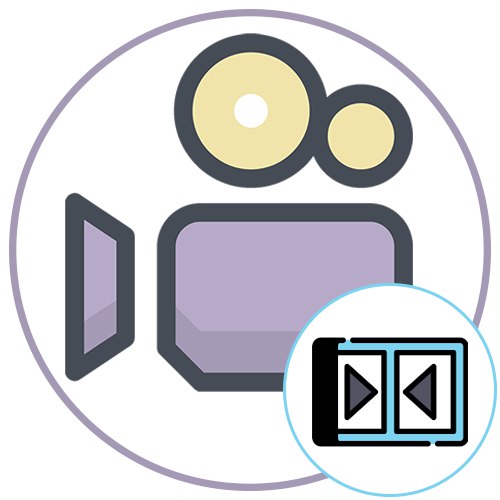
Метод 1: VideoMASTER
Комбинирането на няколко видеоклипа в едно се извършва с помощта на специализиран софтуер. Първо, нека разгледаме програмата VideoMASTER. Подходящ е за всички начинаещи потребители и тези, които просто не се нуждаят от разширената функционалност на платените видео редактори. Целият процес на свързване и допълнително запазване изглежда така:
- След като изтеглите и инсталирате VideoMASTER на вашия компютър, стартирайте софтуера и през менюто „Файл“ щракнете „Добавяне на видео или аудио“.
- В прозореца, който се появява „Отваряне“ изберете всички необходими клипове наведнъж и ги добавете за нов проект.
- След това трябва да използвате опцията „Свързване“, бутонът на който се намира в левия панел.
- Конвертирайте в друг видео формат и конфигурирайте допълнителни настройки, ако е необходимо.
- Започнете да записвате, като кликнете върху „Конвертиране“и ако е необходимо, можете незабавно да запишете проекта на диск или да го поставите на сайта.
- Проследявайте напредъка си в същия прозорец, като управлявате хода на операцията.
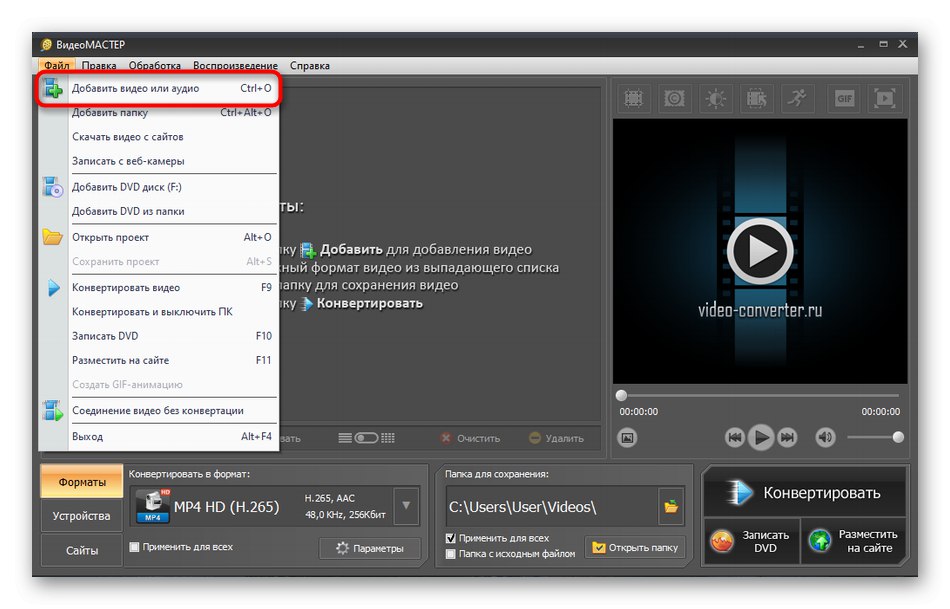
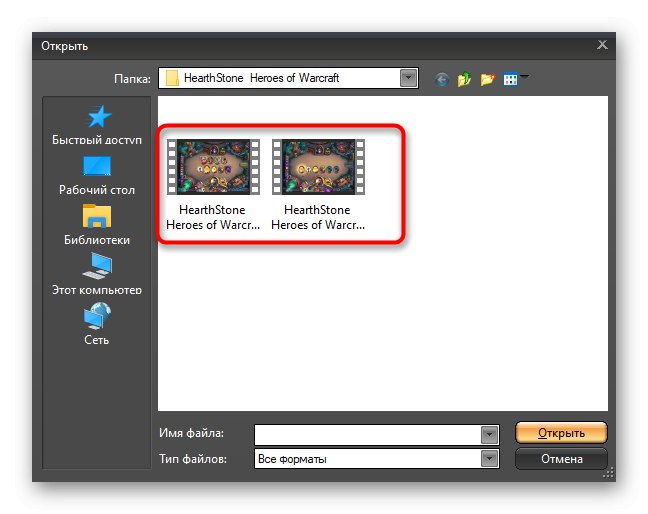
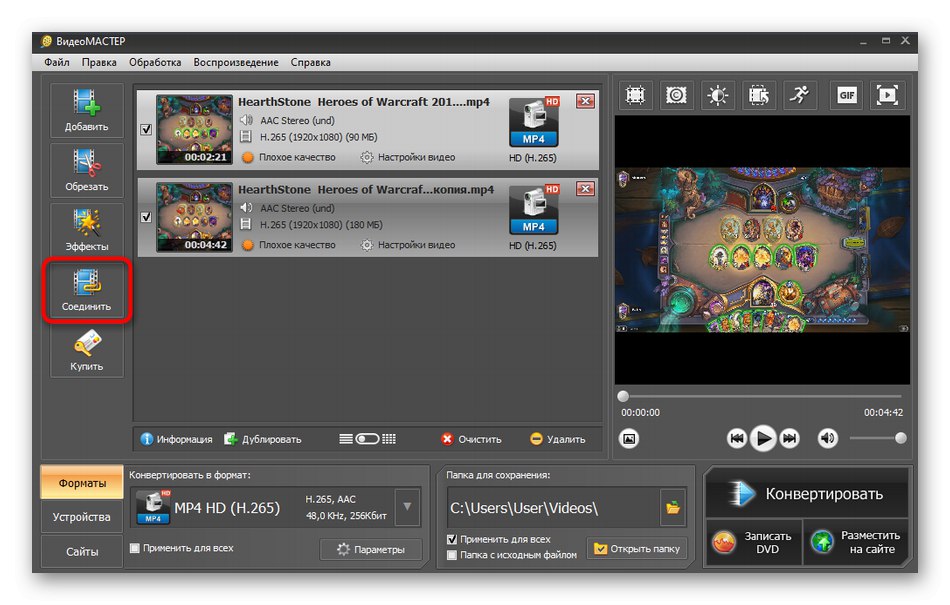
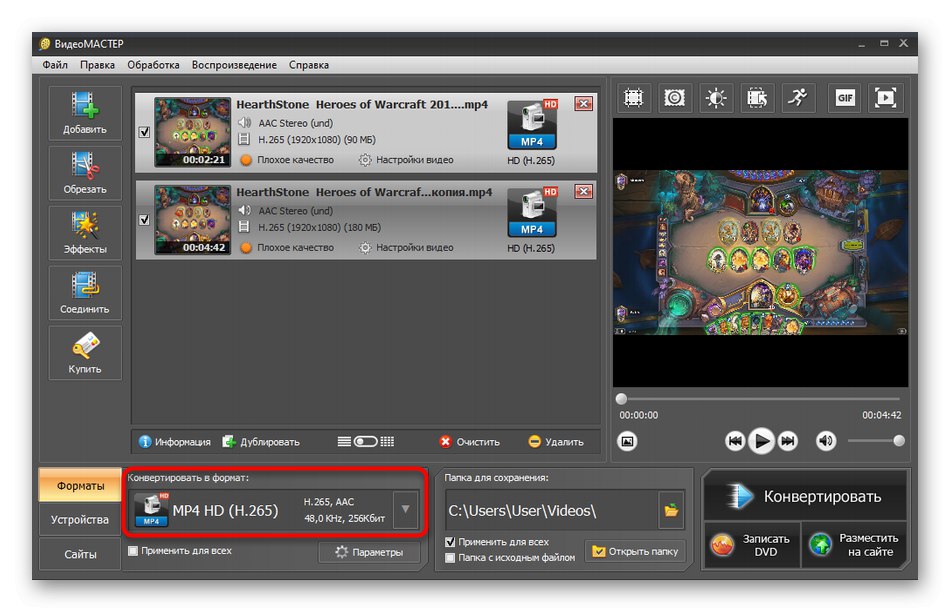
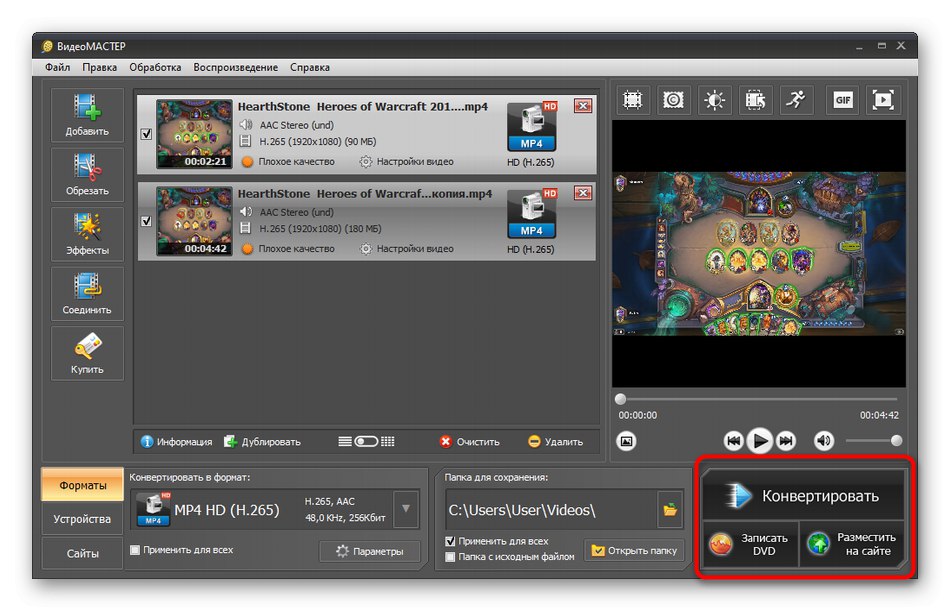
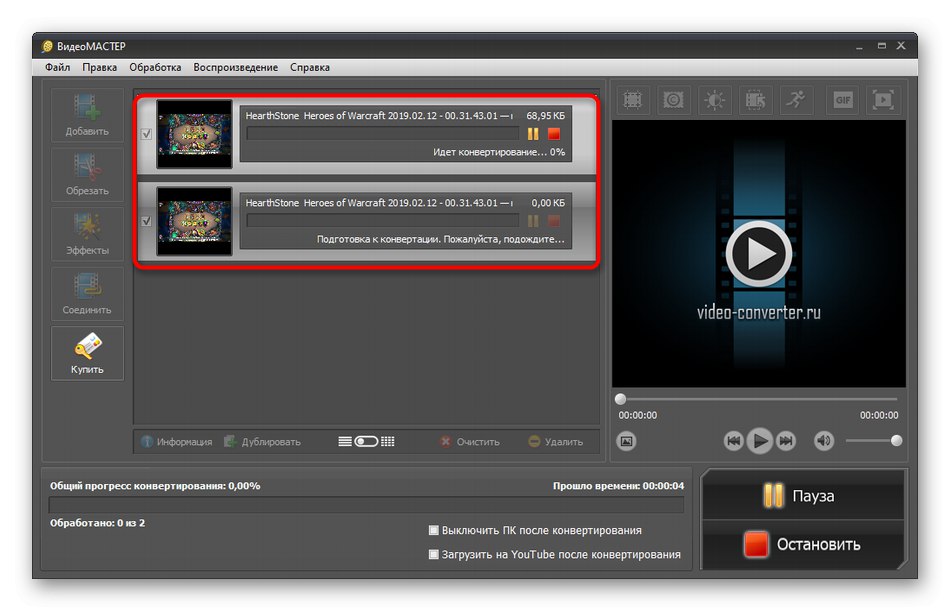
Обърнете внимание на допълнителните опции, налични в този софтуер. С тяхна помощ можете да добавяте ефекти, да изрязвате ненужни видео детайли или например да задавате корекция на цветовете. Единственият недостатък на VideoMASTER е липсата на адаптивни преходи, така че има смисъл да се търсят решения от други разработчици, ако тези подробности са необходими.
Метод 2: РЕДАКТИРАНЕ НА ВИДЕО
Video Montage е друго решение за начинаещи и аматьори, което ви позволява да се справите с поставената задача. Не е безплатно, но е достатъчна десетдневна пробна версия, за да комбинирате видеоклипове няколко пъти и да ги запазите в желания формат.
- След успешно стартиране на програмата щракнете в левия прозорец "Нов проект".
- След това се интересувате от бутона „Добавяне на видео и снимка“.
- Ще се отвори прозорец на Explorer, където намерете необходимите файлове и ги изберете, за да добавите всичко наведнъж.
- Връзката ще се осъществи автоматично, както можете да проверите, като прегледате съдържанието на мултитрек редактора.
- Отворете раздела "Преходи"за да добавите ефекти между самите клипове. Действието им веднага се проследява през прозореца за предварителен преглед, така че ще бъде по-лесно да изберете подходящия преход.
- Направете същото с ефектите, като зададете една и съща корекция на цветовете и за двата клипа, ако е необходимо.
- Можете също така да намерите разширените настройки, намерени в "Имоти".
- Там можете да промените силата на звука на видеото, неговата скорост на възпроизвеждане и да инсталирате вградените подобрения за редактиране на видео.
- Когато приключите, уверете се, че проектът е готов за записване и кликнете върху зеления бутон „Запазване на видео“.
- Изберете най-добрия тип създаване на видео въз основа на устройствата, които използвате или предпочитания от вас файлов формат.
- Тези, които трябва да изберат подходящия формат, могат да го направят в отделен прозорец, който се отваря.
- Задайте размера на рамката, качеството или коригирайте желания размер, така че всички параметри да се задават автоматично.
- Остава само да посочите местоположението на носителя, където ще бъде поставен завършеният файл, и след това можете да потвърдите запазването.
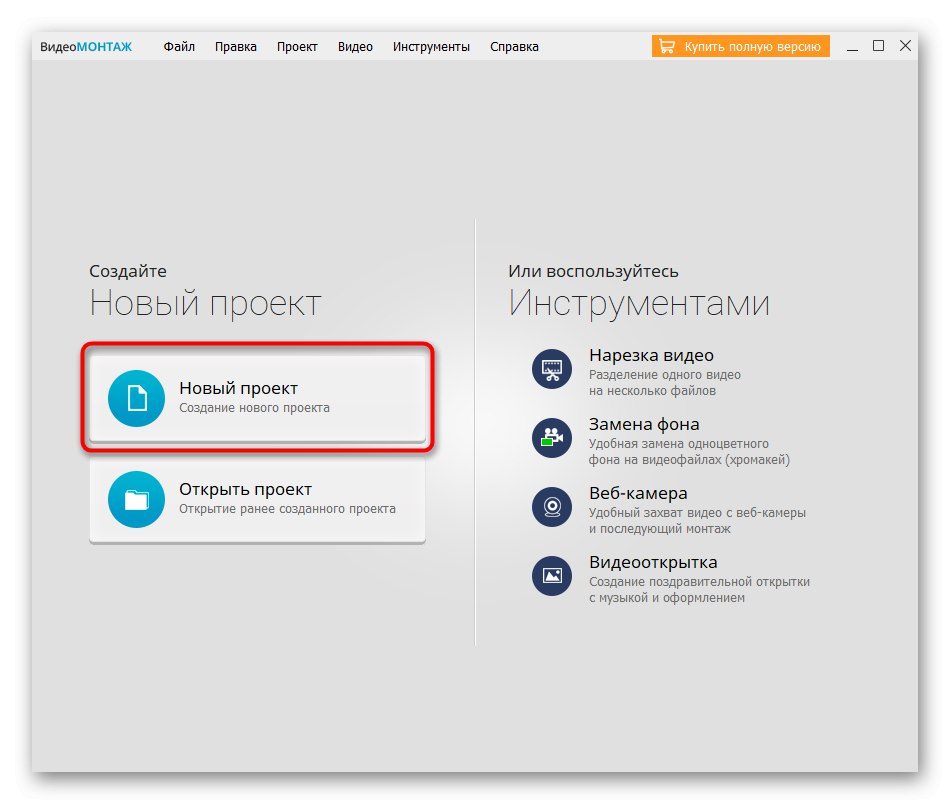
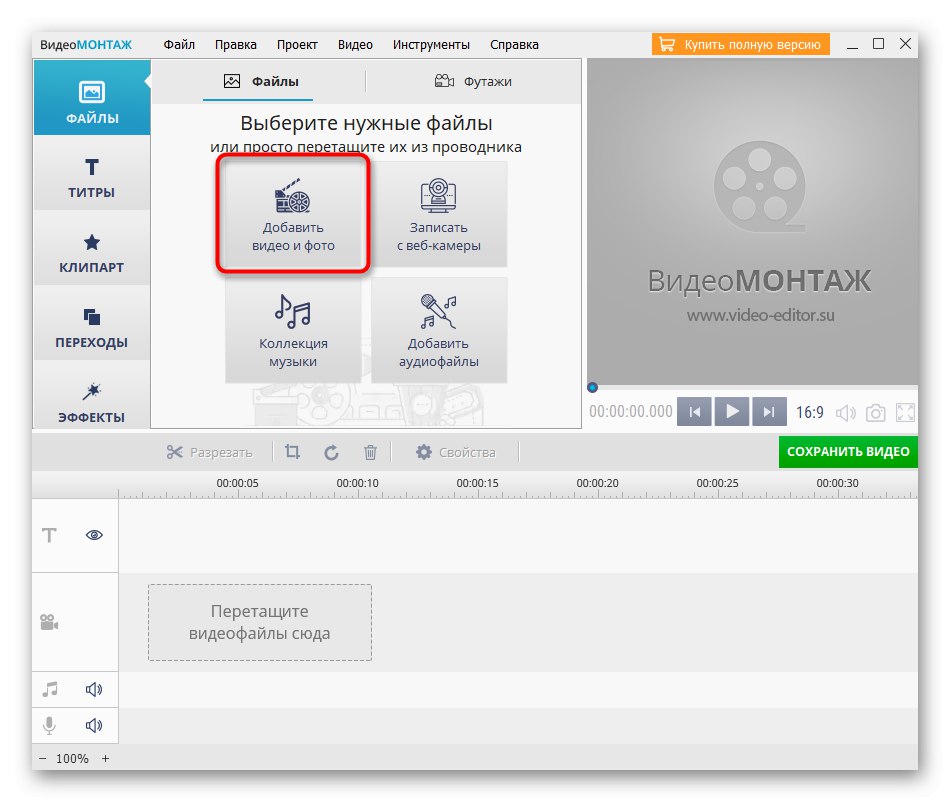
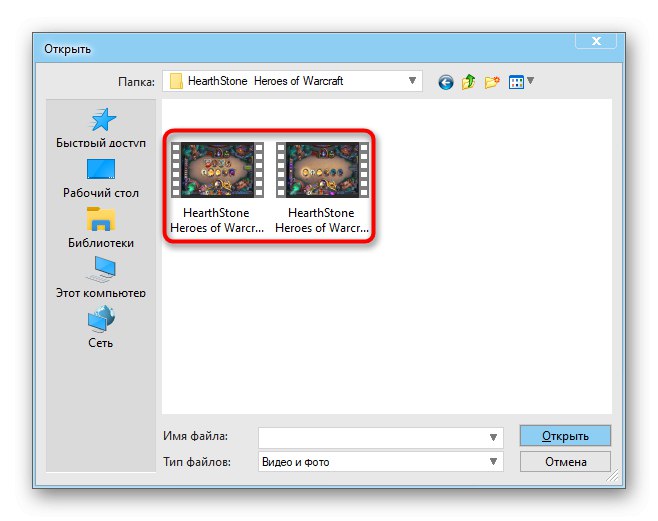
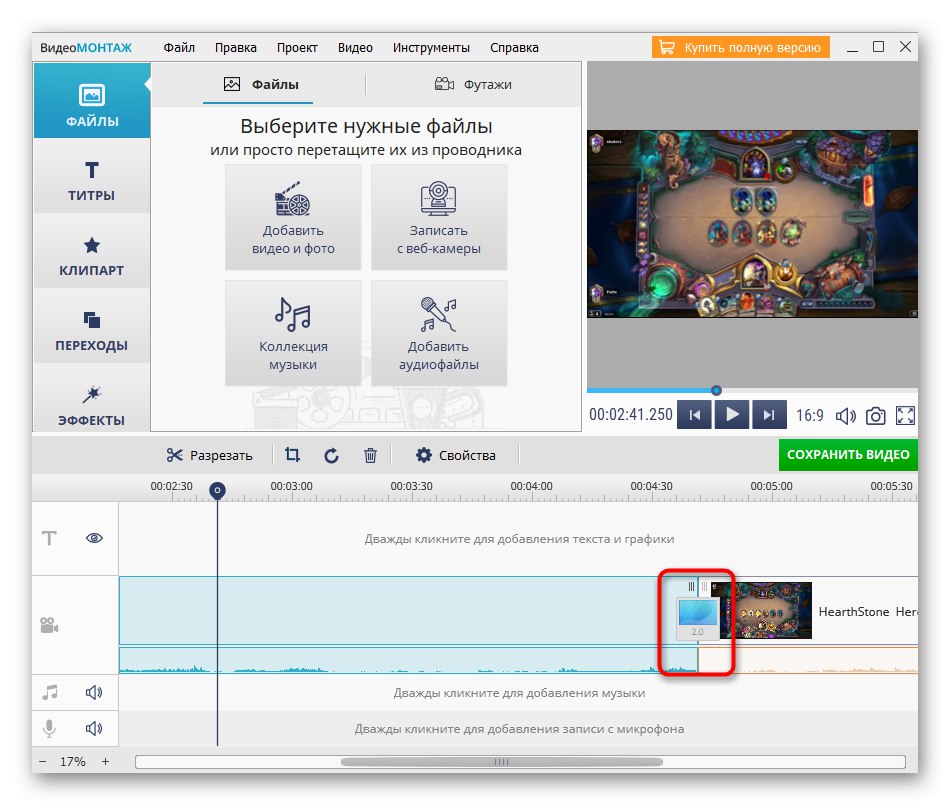
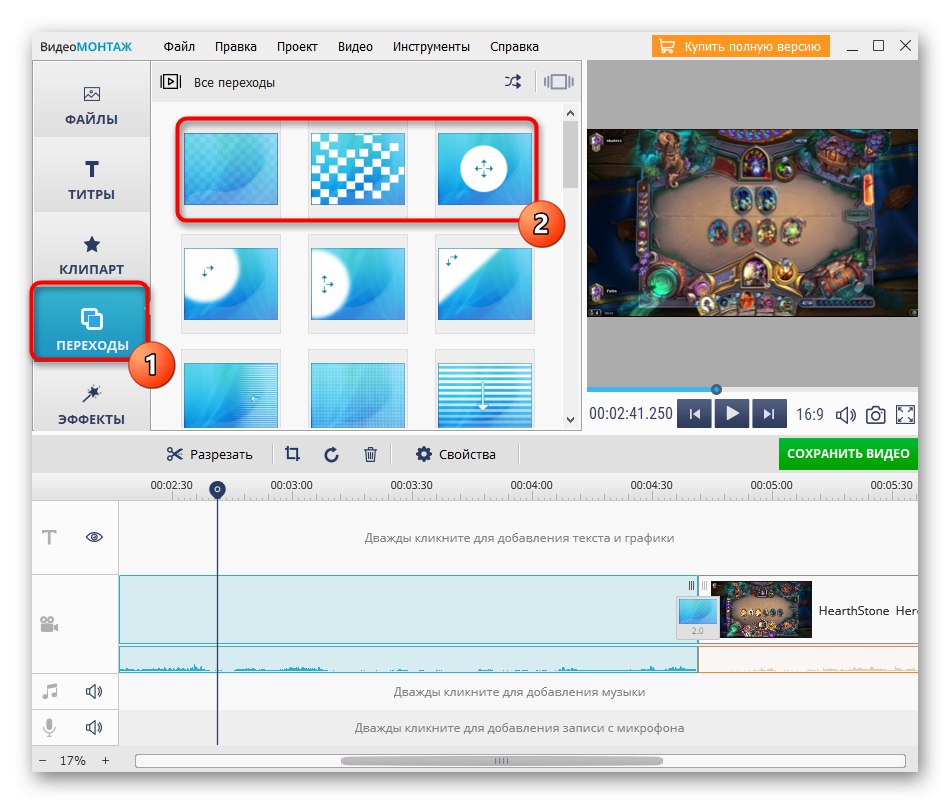
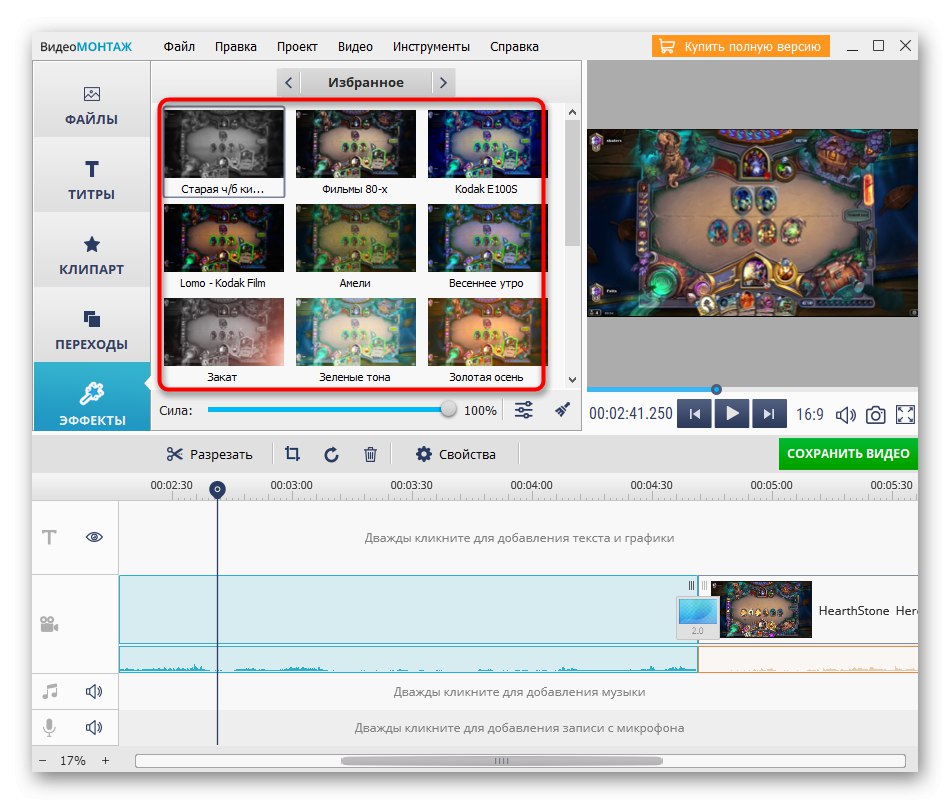
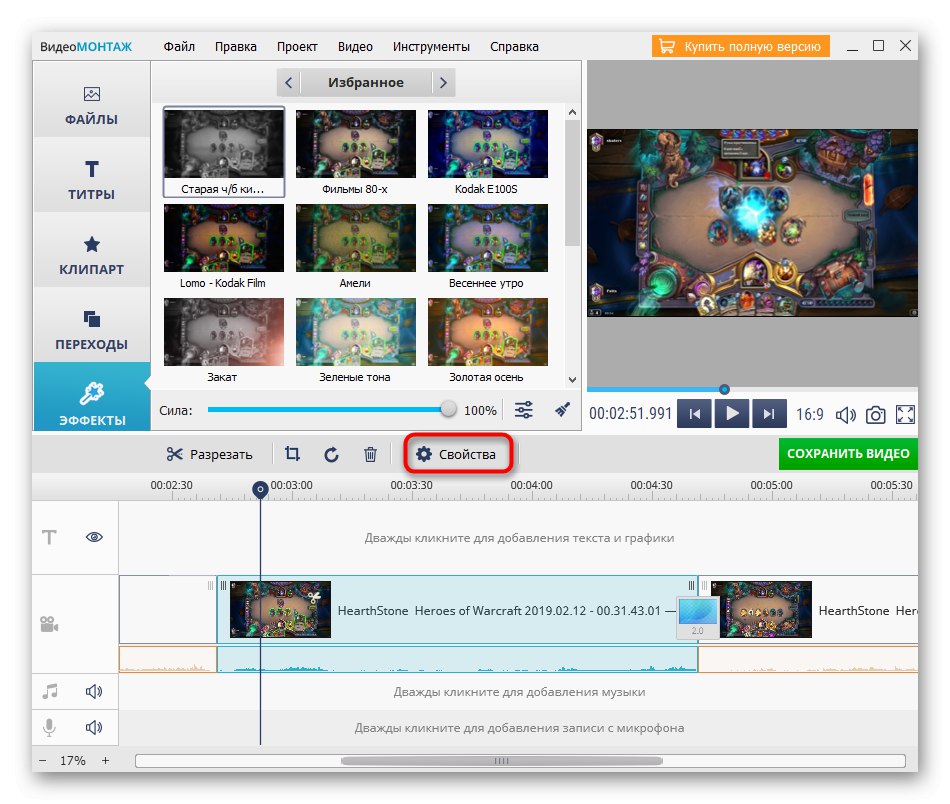
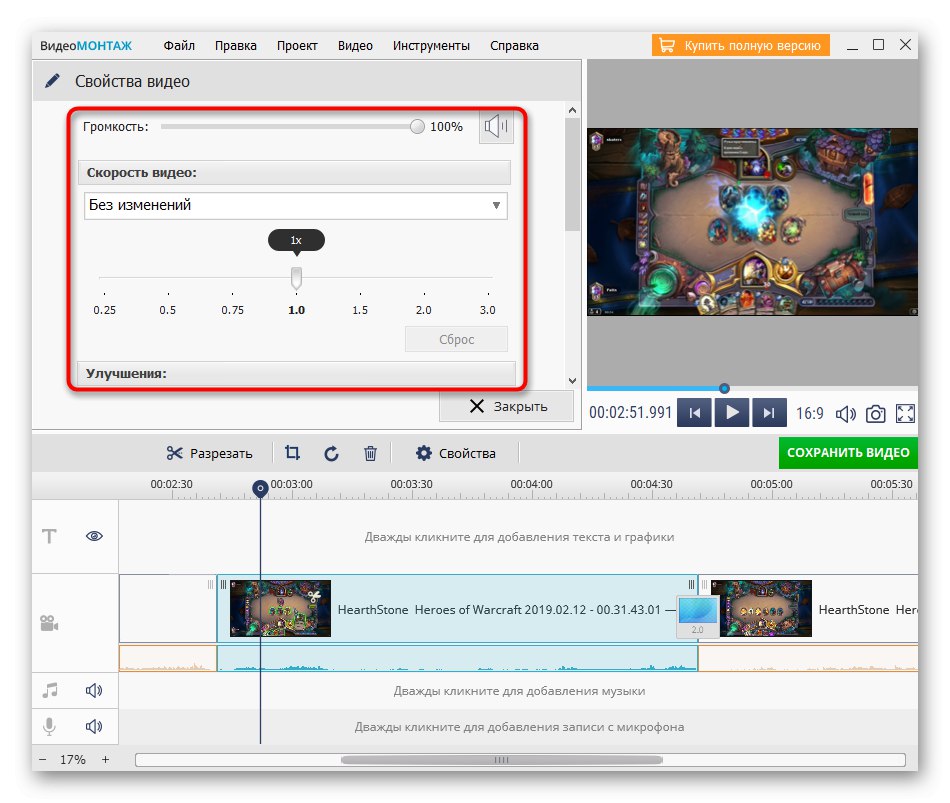
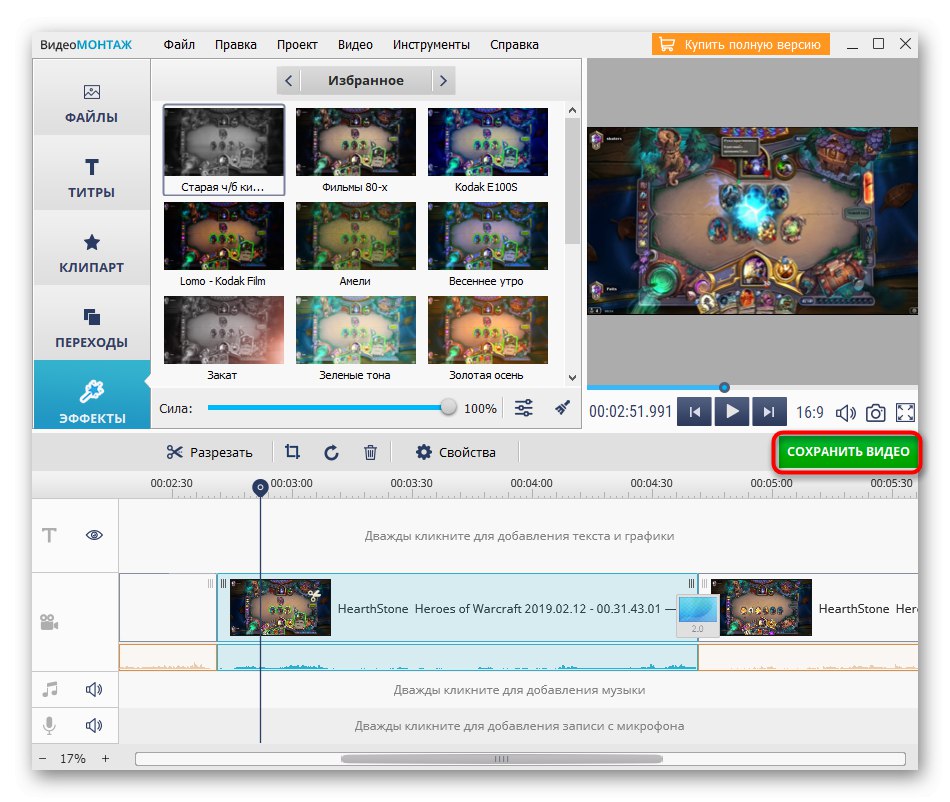
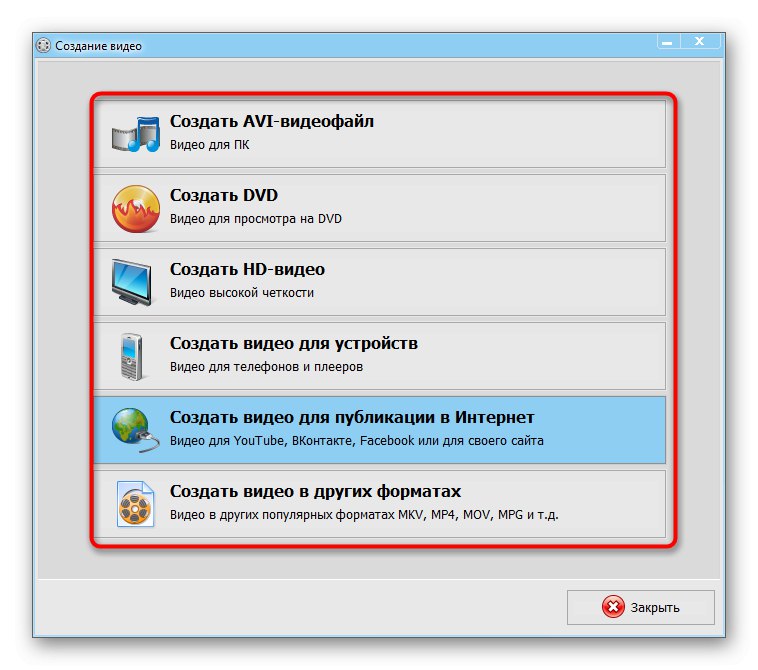
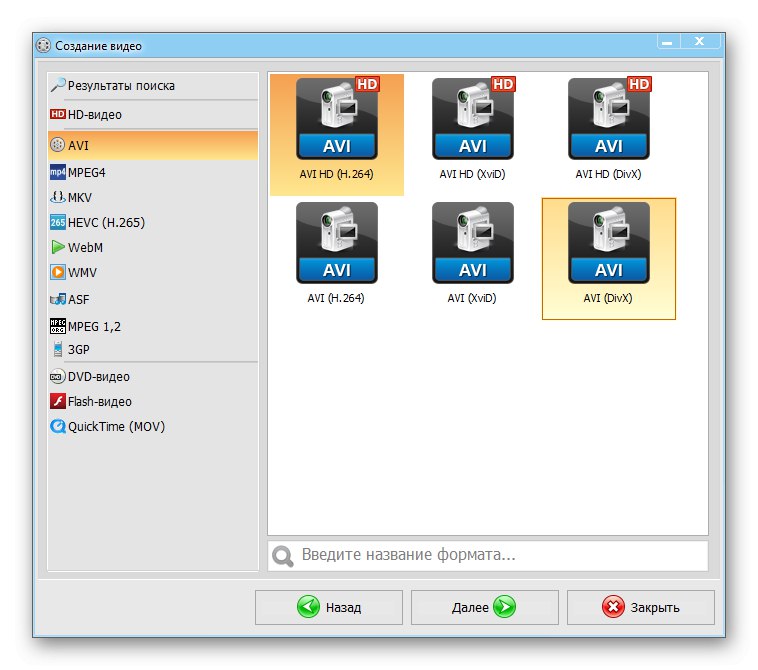
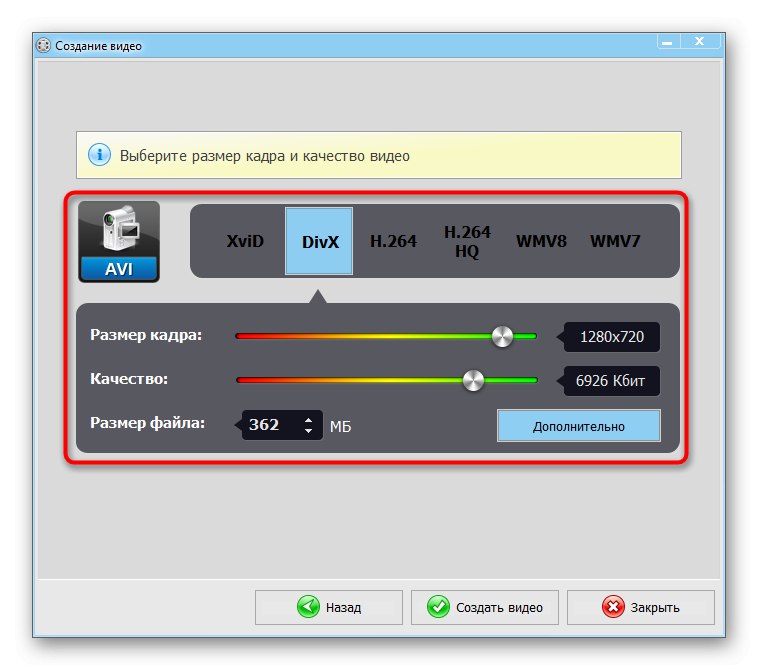
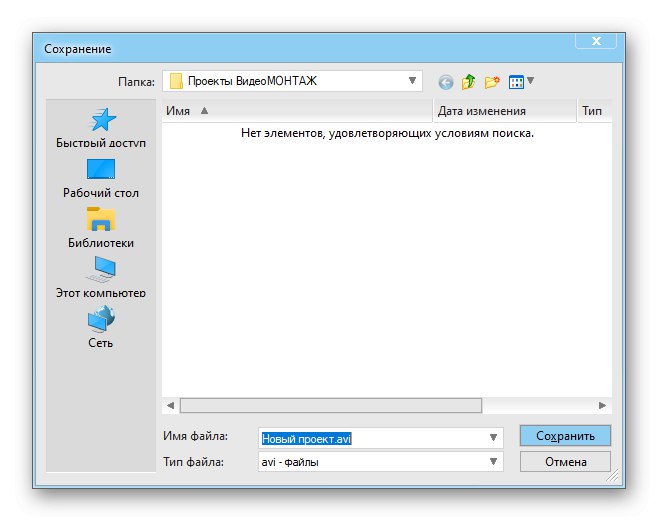
Метод 3: Adobe Premiere Pro
В заключение искаме да поговорим за решение за професионални потребители и за онези, които освен да свържат видео, искат да направят и сериозен монтаж. Adobe Premiere Pro се заплаща, както всеки друг подобен инструмент, но пробната версия ще бъде достатъчна, за да се запознаете с възможностите и да създадете свой собствен проект.
- След изтеглянето отворете софтуера и в прозореца "У дома" щракнете "Нов проект".
- Въведете име за него, изберете място на диска, където ще бъде записано, и задайте допълнителни параметри, ако е необходимо.
- В прозореца на редактора използвайте левия панел, като щракнете двукратно върху него, за да отворите "Диригент" за да добавите видеоклипове.
- Намерете видеоклипове там и ги добавете наведнъж.
- Преместете първото видео в мултитрек редактор.
- Направете същото с втората ролка, като веднага ги залепите.
- Ще говорим за допълнителни функции на Adobe Premiere Pro малко по-долу, тъй като те трябва да бъдат посветени на голямо количество време. Когато сте готови, просто отворете менюто „Файл“, задръжте курсора на мишката „Експортиране“ и изберете „Медийно съдържание“.
- Използвайте инструкциите на следната връзка, за да разберете как правилно да запишете проекта или ръчно да коригирате настройките.
Повече информация: Как да запазите видео в Adobe Premiere Pro
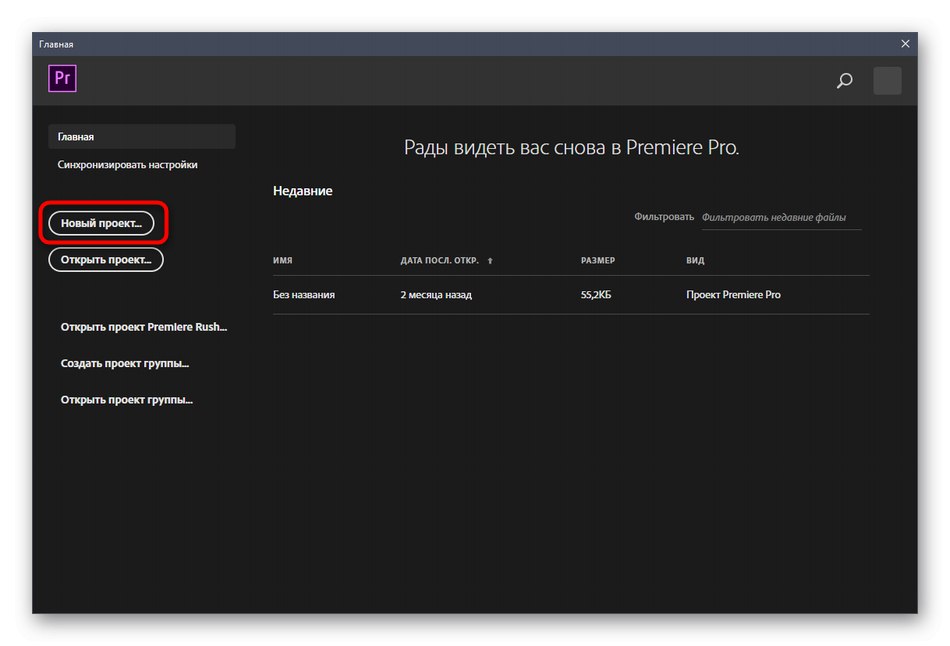
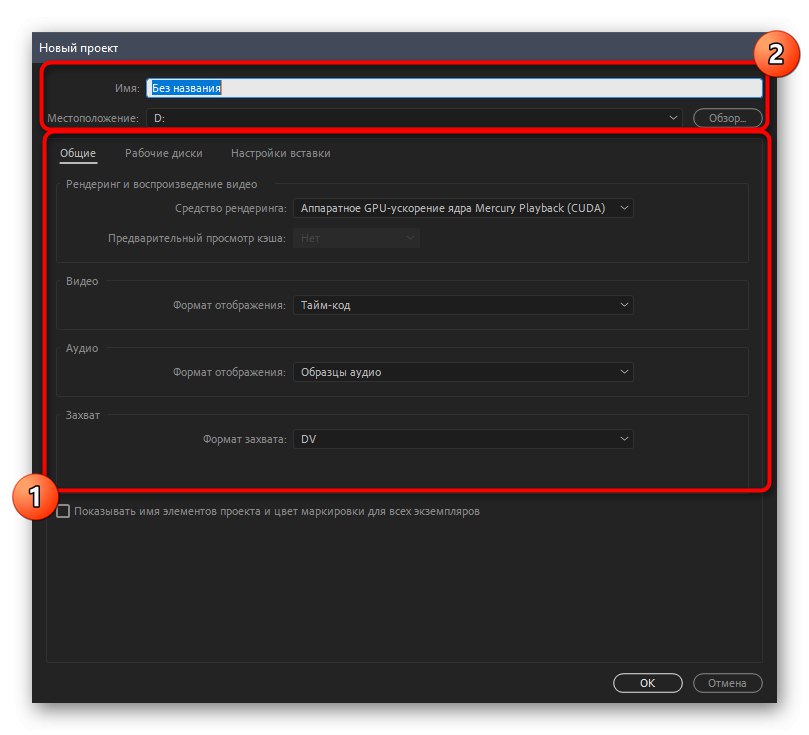
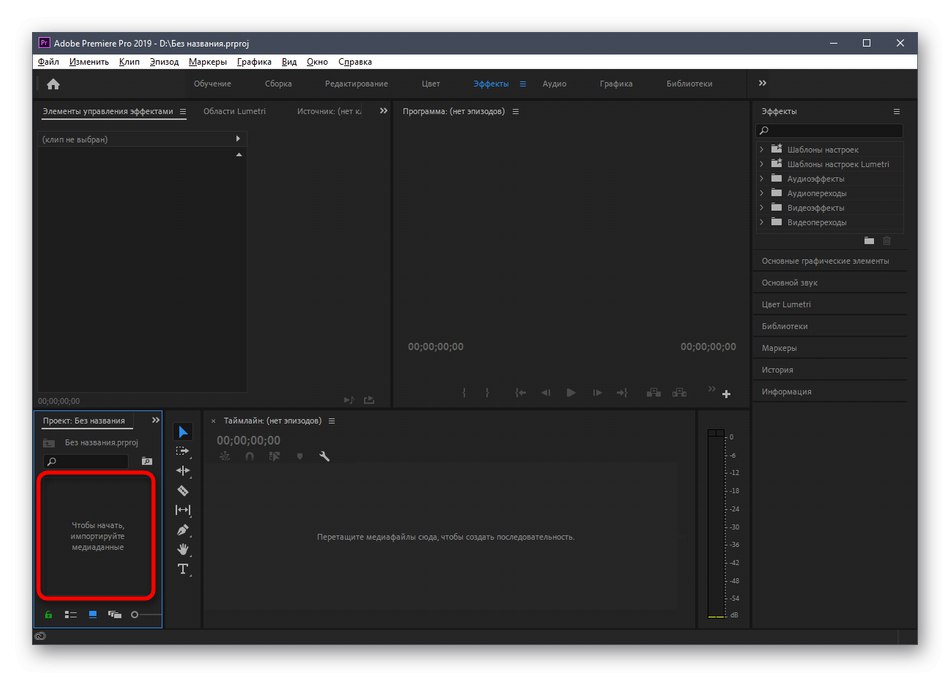
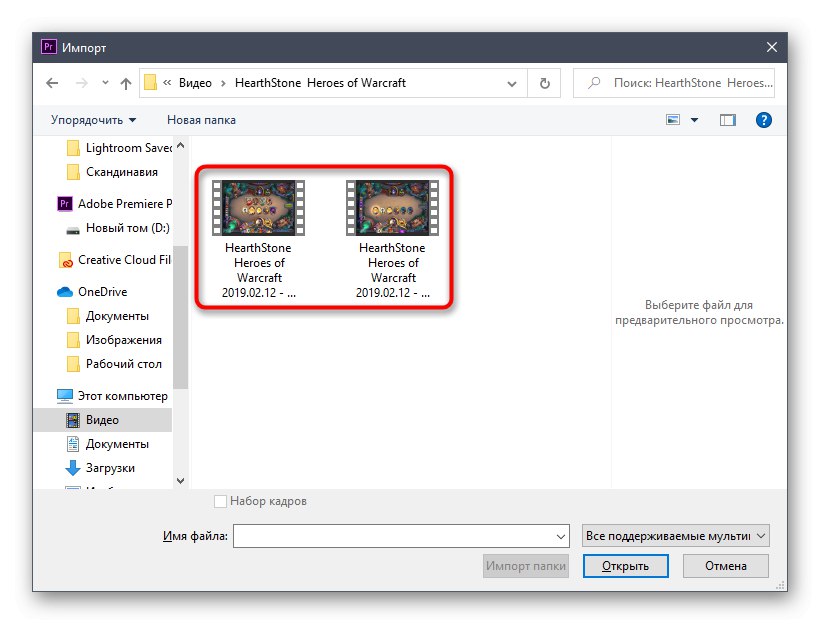
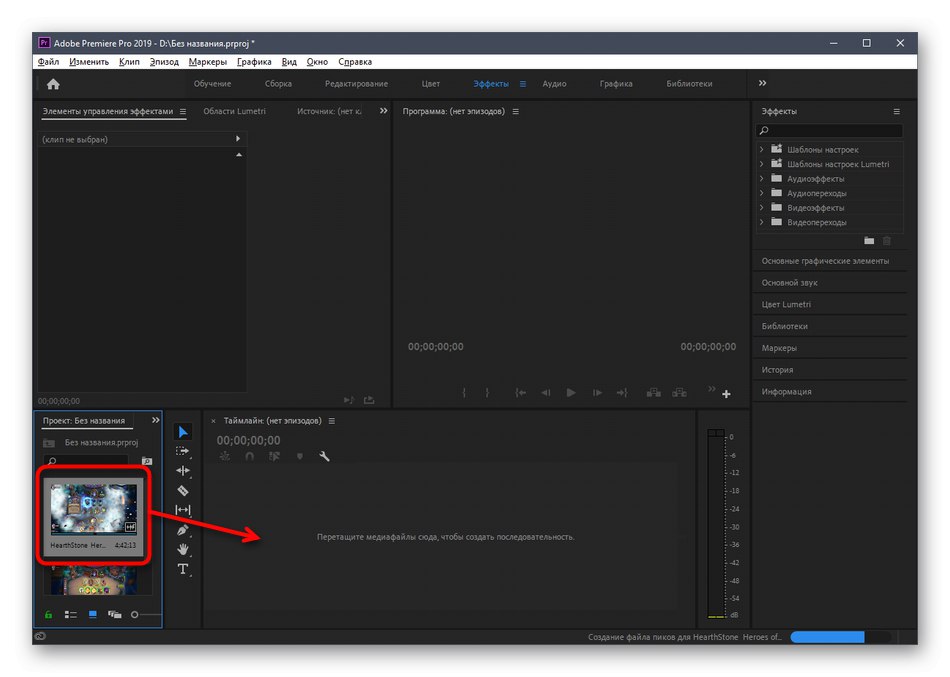
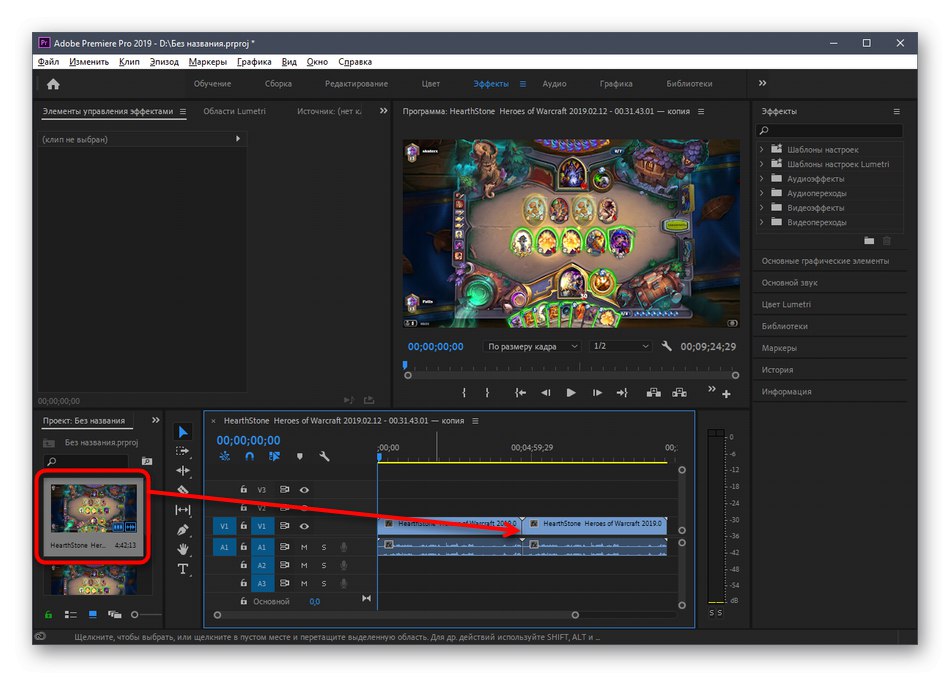
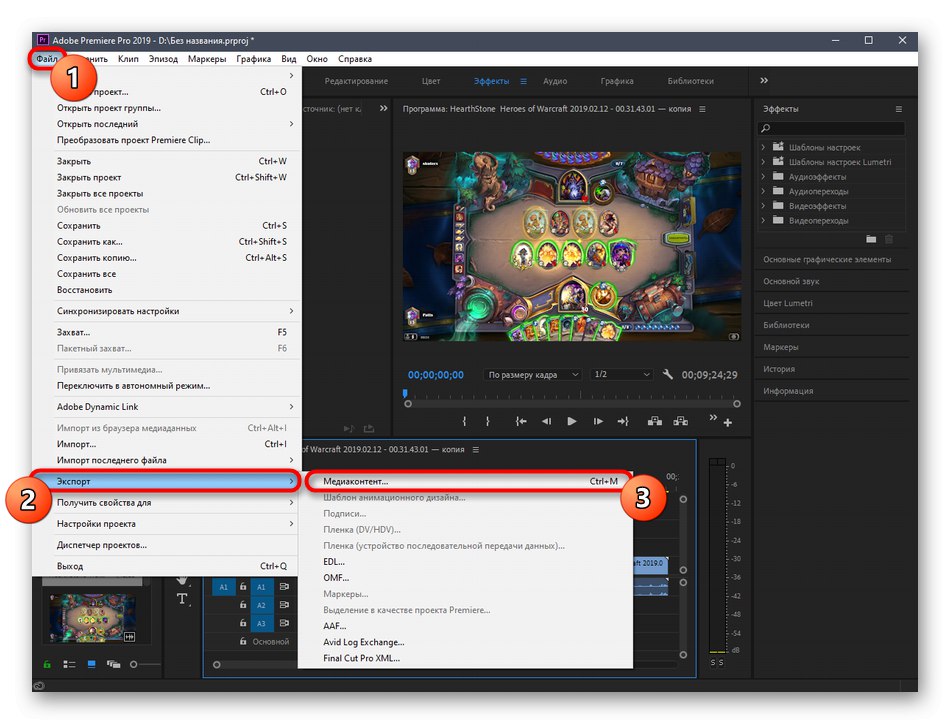
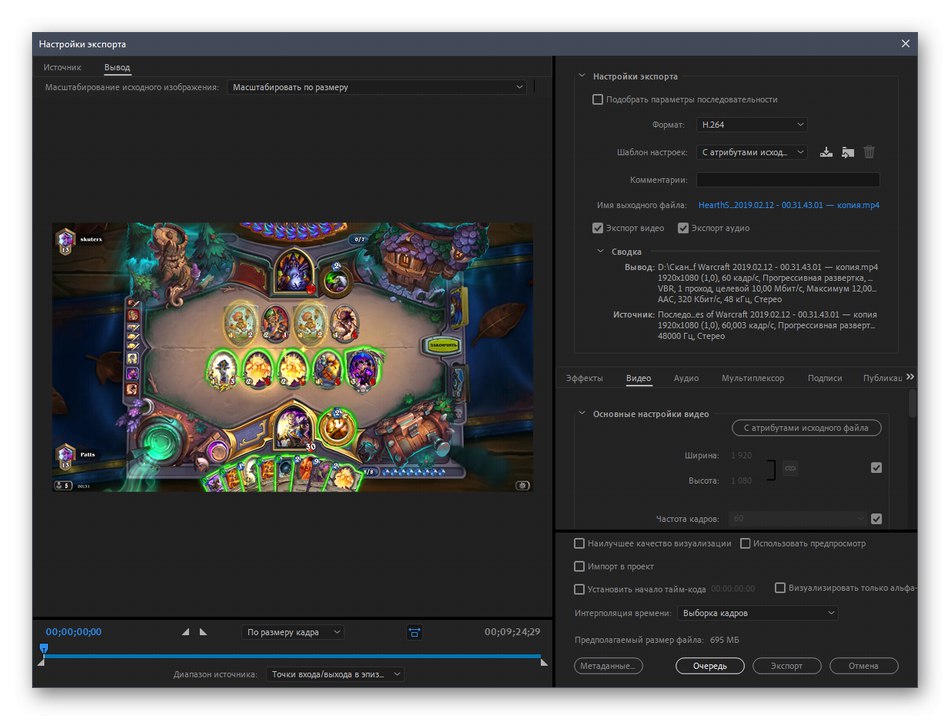
Що се отнася до разширените функции, присъстващи във въпросната програма, можете да ги използвате, за да създавате пълноценни професионални проекти, но първо трябва да разберете правилата за използване и тънкостите на персонализирането. За повече информация относно това прочетете отделна статия на нашия уебсайт на връзката по-долу.
Повече информация: Как да използвам правилно Adobe Premiere Pro
Като част от тази статия анализирахме само три програми за свързване на видео, въпреки че всъщност има много повече от тях. Можете да се запознаете с други подходящи опции в пълния преглед по-нататък и след това остава само да използвате инструкциите, описани по-горе като универсално ръководство, прилагайки го към избрания софтуер.
Повече информация: Софтуер за видео връзка