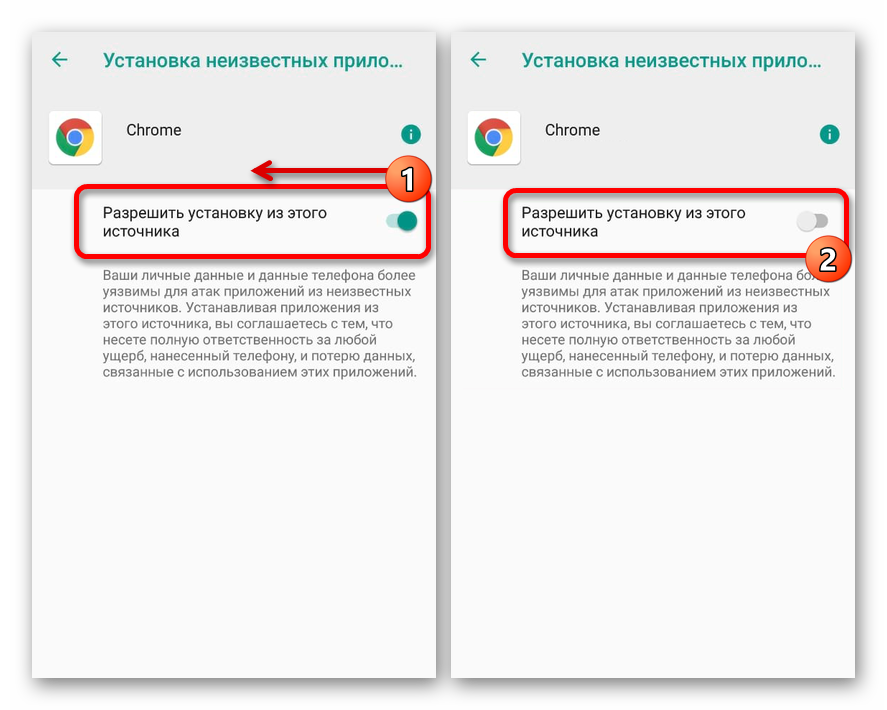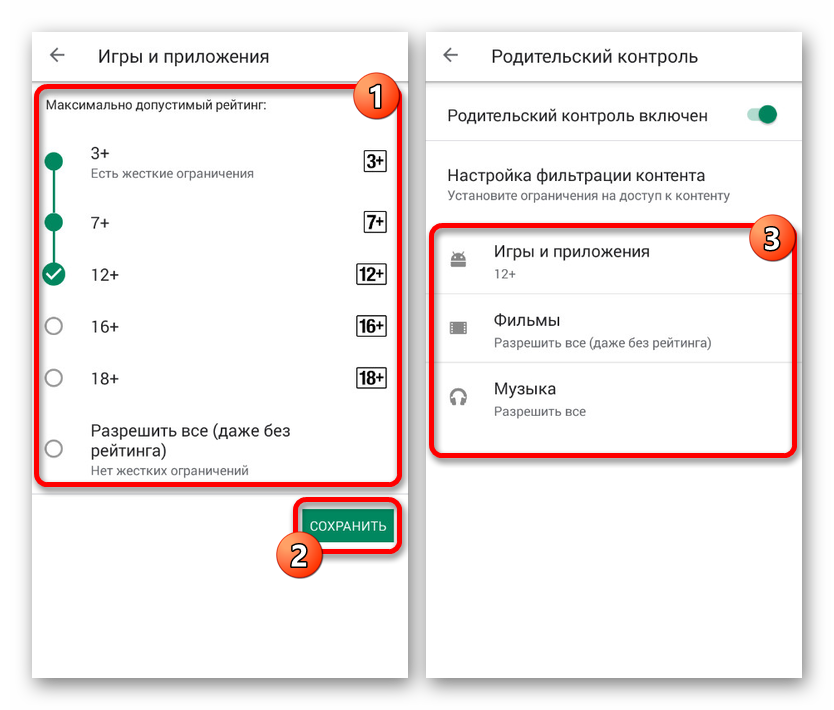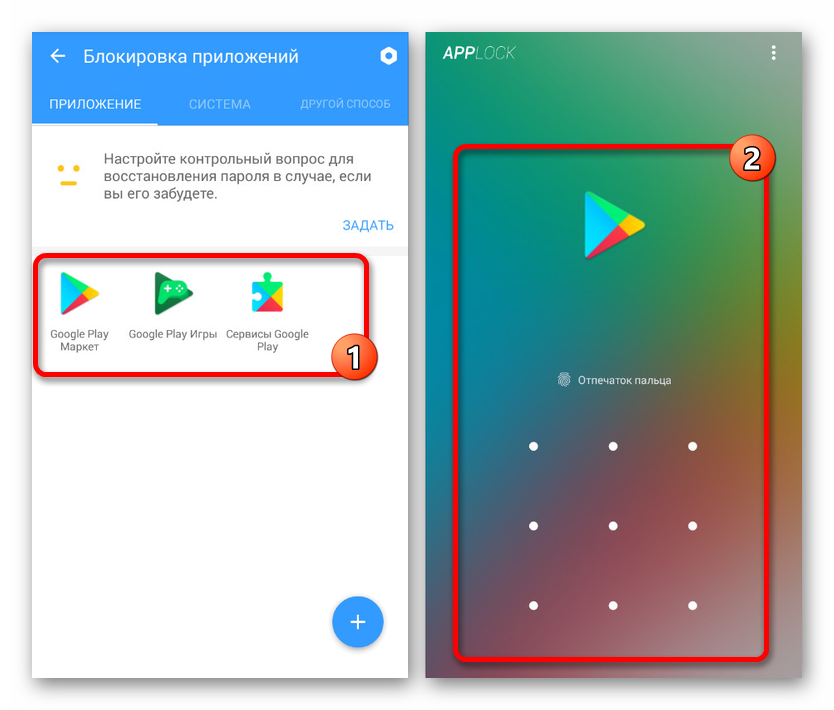Начини за предотвратяване на инсталирането на приложения за Android
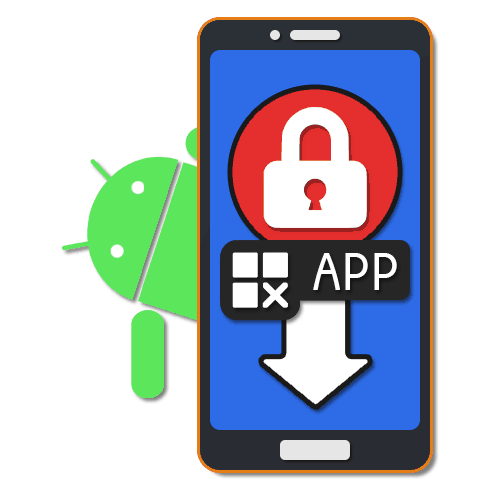
Предимствата на всяко Android устройство в по-голямата си част се разкриват чрез инсталиране, за да се изтегли от Google Play Store приложения и програми от други източници. Сред такъв софтуер има и нежелани опции, които причиняват трудности с деинсталирането и дори могат да навредят на смартфона. Като част от инструкциите ще разгледаме няколко метода за добавяне на забрана за изтегляне и инсталиране на приложения.
съдържание
Предотвратете инсталирането на приложения на Android
Днес е възможно да се ограничи инсталирането на софтуер на устройство с Android по голям брой начини чрез използването както на стандартни параметри на операционната система, така и чрез функции, достъпни в програми на трети страни. Ще се опитаме да обърнем внимание само на някои подходящи опции, докато в Play Market има много алтернативни решения.
Метод 1: Неизвестни източници (APK)
На първо място, можете да ограничите инсталацията, като използвате системния раздел „Настройки“ , като деактивирате функцията „Неизвестни източници“ . Това ще блокира възможността за разпознаване на файлове във формат APK, предварително изтеглени от Интернет и представляващи инсталационния пакет. Всъщност всяко приложение за Android, включително и тези в Play Store, се съдържа в тази форма.
Забележка: Този метод не се прилага за надеждни източници като Google Play.
Прочетете също: Отваряне на APK файлове на Android
Android 7 и по-нови версии
- В операционната система Android на седма и по-ниска версия можете да промените състоянието на функция само за всички приложения наведнъж. За да направите това, разширете секцията „Настройки“ и в секцията „Лични данни“ кликнете върху реда „Защита“ .
- Сред наличните елементи намерете подраздела „Администриране на устройства“ и дочерния елемент „Неизвестни източници“ . С едно докосване премахнете отметката или променете позицията на плъзгача от дясната страна и това завършва процедурата.
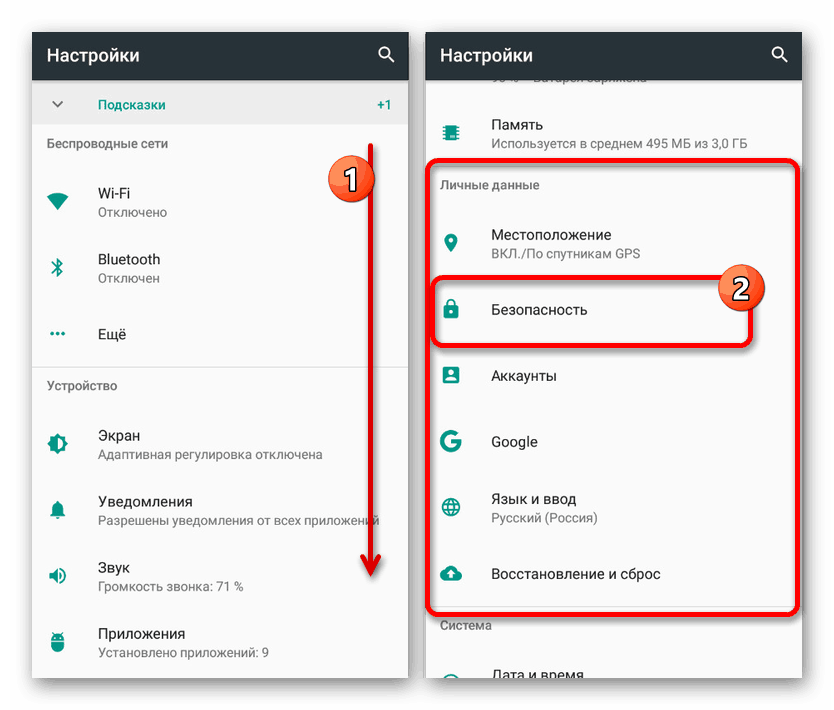
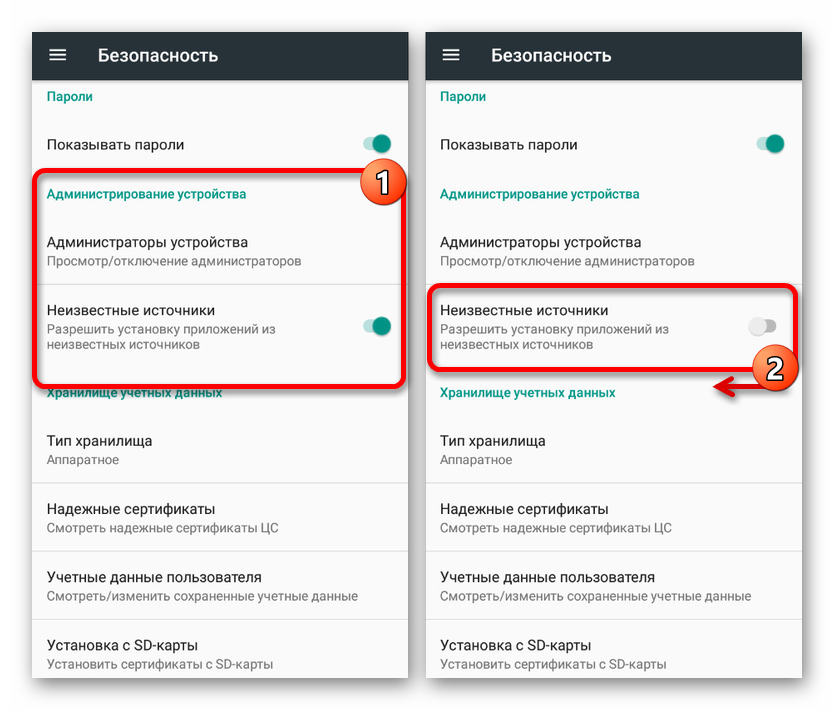
Android 8 и по-нови версии
- Когато използвате устройството на платформата Android на осма версия и по-нова, функцията Unknown Sources може да бъде конфигурирана отделно, като я включите за някои опции и изключите за други. За да използвате настройките, отворете „Настройки“ , след това „Приложения и известия“ и разгънете „Разширени настройки“ .
- След това отидете в подраздела „Специален достъп“ и докоснете реда „Инсталиране на неизвестни приложения“ . В резултат на това страницата показва списък с инсталиран софтуер, за който можете да конфигурирате поведението на функцията.
- Например, ако искате да предотвратите използването на APK файлове, изтеглени през определен браузър, изберете подходящата опция в последната стъпка и преместете плъзгача „Разреши“ вляво. Поради това действие, всички такива файлове ще бъдат игнорирани от инструмента за инсталиране.
![Деактивиране на функцията за инсталиране от източника в Настройки на Android]()
Освен това, заслужава да се отбележи, че за Android Oreo и параметрите, обсъдени по-горе, първоначално са в изключено състояние, но могат да бъдат променени по време на инсталирането. Затова внимавайте, когато изтегляте нови приложения от Google Play Store, за да не активирате случайно нежелана функция.
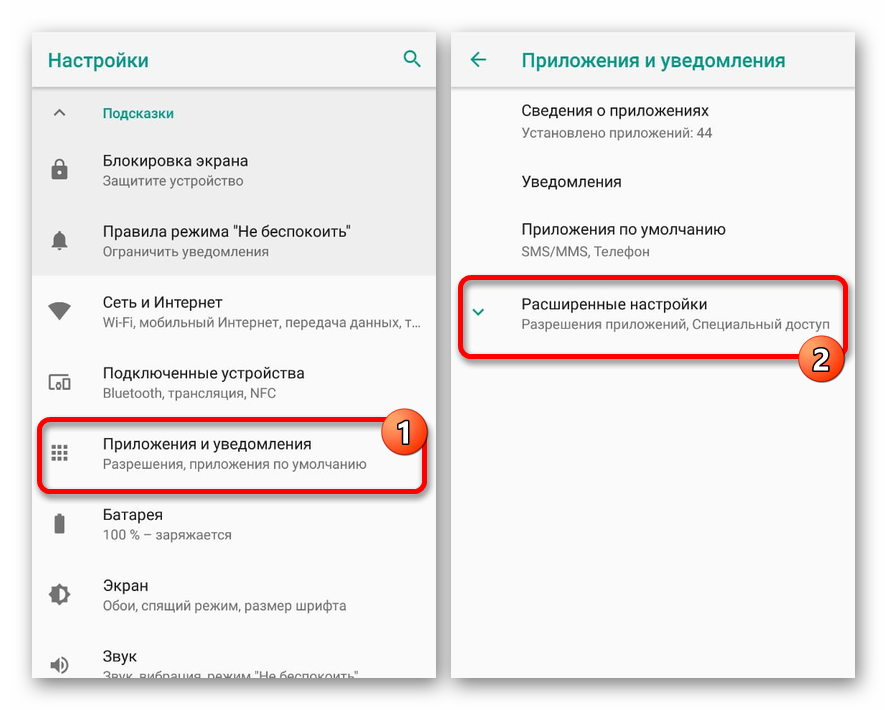
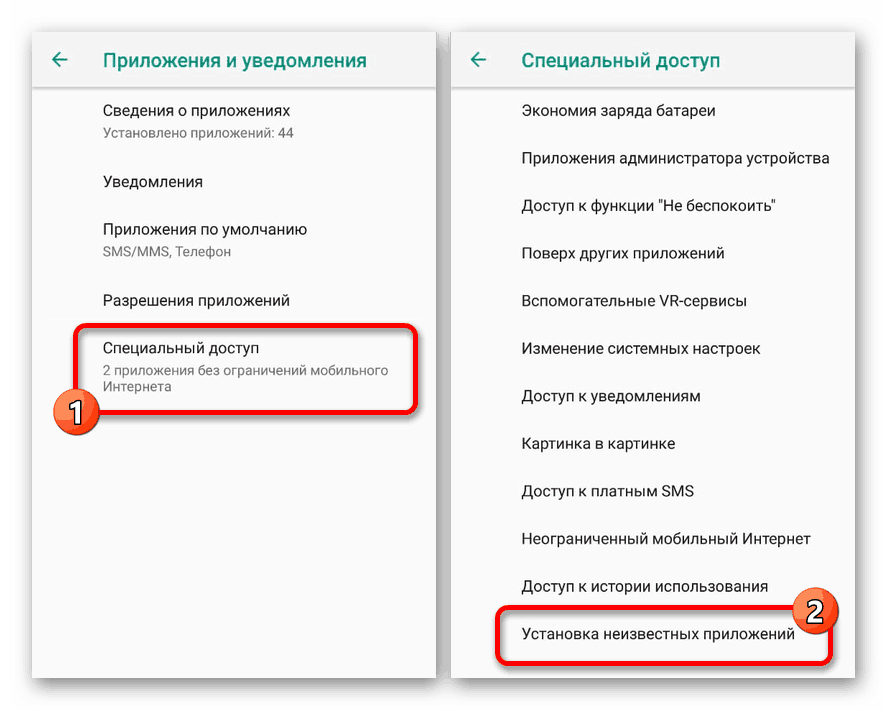
Поради факта, че разглежданите настройки първоначално са отворени за промени, всеки потребител, който вдигне смартфон, трябва да се погрижи за инсталирането на помощна защита. За да направите това, в официалния магазин има много специален софтуер за изтегляне.
Метод 2: Google Play Store
Един от най-лесните начини за добавяне на забрана за инсталиране на приложения от официални източници е използването на функцията Parental Controls в Google Play Store. Поради това е невъзможно да отмените инсталирането на всяка програма от магазина, но в същото време можете да зададете ограничение според определени критерии.
- Кликнете върху иконата на менюто в горния ляв ъгъл на екрана и изберете подраздела „Настройки“ .
- Намерете и използвайте елемента „Родителски контрол“ в предоставения списък. След пренасочване променете позицията на плъзгача в горната част на страницата.
- Потвърдете включването на функцията, като посочите и потвърдите ПИН кода. В резултат на това ще бъдат достъпни допълнителни подсекции с параметри.
- Отворете страницата „Игри и приложения“ и използвайте лентата вляво, за да изберете желаната възрастова граница. След като завършите промяната, кликнете върху бутона „Запазване“, за да излезете от секцията.
![Задаване на родителски контрол в Google Play на Android]()
Както можете да видите, ограниченията важат само за възрастовата оценка. Поради тази причина методът е уместен в малък брой ситуации.
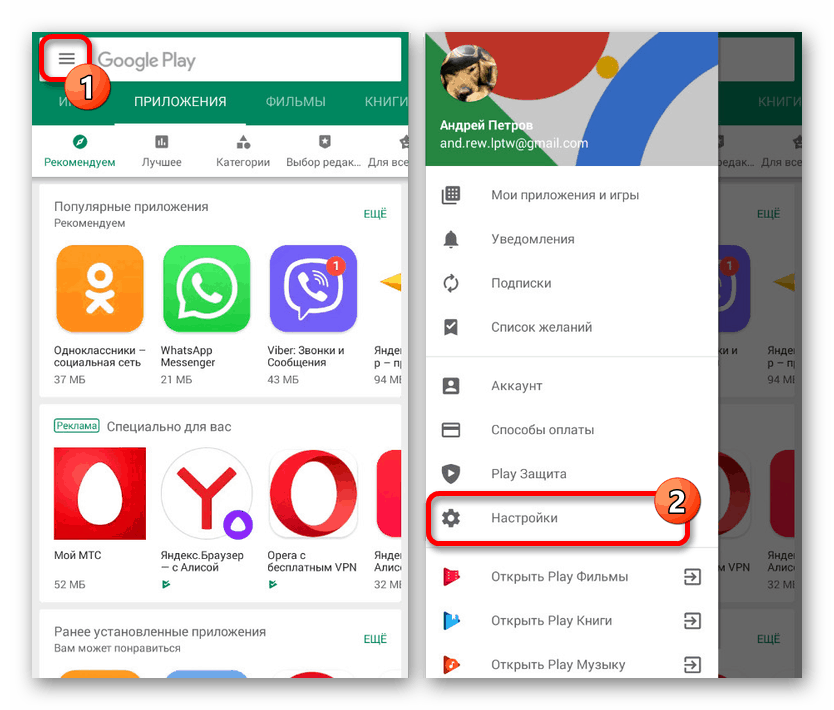
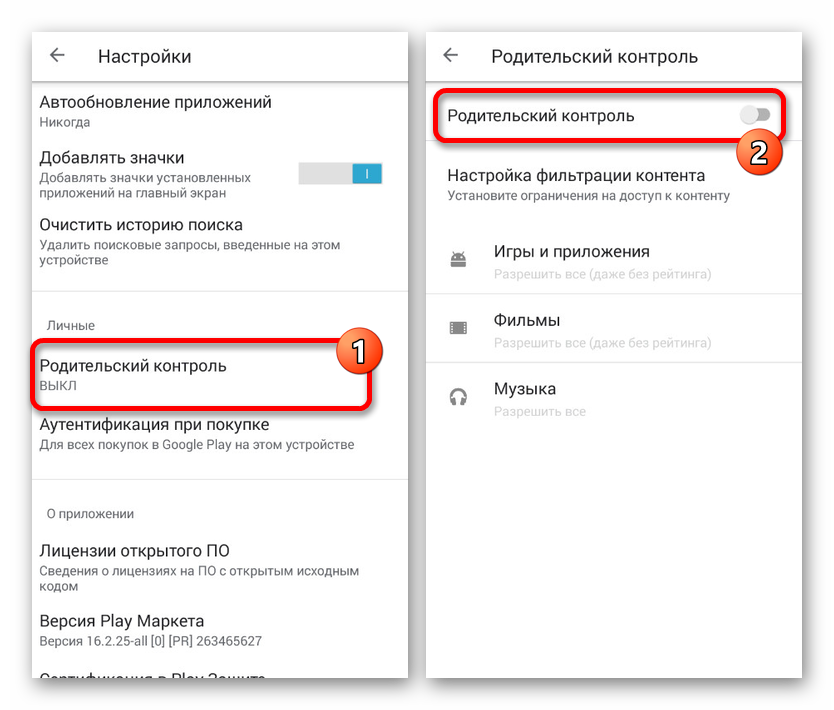
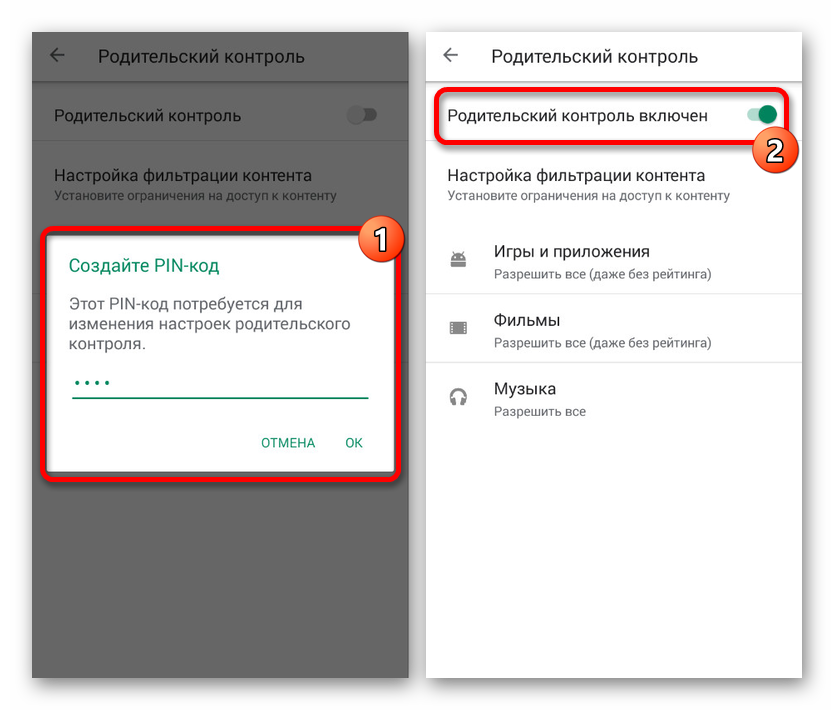
Поради настройките, които сте задали, не можете нито да намерите, нито да инсталирате приложения от Play Store, които попадат под тази забрана. Ако имате наложени няколко ограничения, но общата същност на метода е напълно съобразена с изискванията, можете веднага да се запознаете с последния раздел на нашата статия.
Метод 3: Деинсталирайте Google Services
В допълнение към използването на вградените инструменти на Google Play Store, можете напълно да премахнете основните услуги, като по този начин напълно ограничите достъпа до магазина за приложения на телефона. Това ще бъде особено ефективно, ако първо зададете паролата на секцията с параметрите и добавите ограничения при отваряне на APK. По-подробно, процесът на деинсталиране на софтуер беше описан от нас отделно.
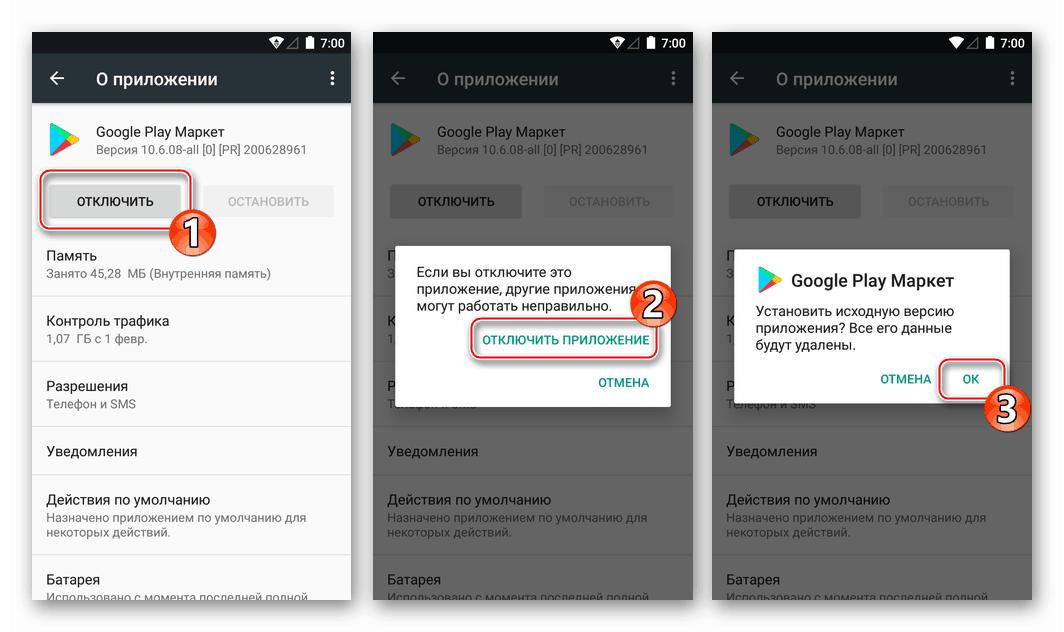
Повече подробности:
Деинсталирайте Google Play Services на Android
Как да премахнете Google Play Store на Android
За да блокирате инсталирането на софтуер, ще бъде достатъчно да се отървете от „Google Play Store“ и услугата „Google Play Services“ . Моля, обърнете внимание, че този метод е изключителна мярка, тъй като може да причини огромен брой грешки в смартфона.
Метод 4: Smart AppLock
Използвайки Smart AppLock, можете да се възползвате от предишния метод, но без да премахвате „жизненоважните“ приложения. Всъщност този продукт действа като средство за блокиране на стандартните процеси в Google, като по този начин предотвратява възможността за инсталиране на софтуер от официални източници. Предлагаме да се запознаете с някои от неговите алтернативи в нашия преглед.
Прочетете също: Програми за блокиране на приложения на Android
Изтеглете Smart AppLock от Google Play Store
- Изтеглете от предоставената връзка и след като стартирате от началната страница, щракнете върху бутона „Активиране“ . В резултат на това се отваря страница с всички инсталирани програми.
- От списъка с приложения изберете програми, свързани с Google. Задължителни са Google Play Store и Google Play Services .
- След това създайте и потвърдете използвания шаблон за отключване. В бъдеще, ако желаете, можете също да добавите методи за възстановяване на достъп в настройките на Smart AppLock.
- След успешната конфигурация ще се озовете на страница със списък на добавените ключалки. В този момент остава да завършите и излезете от програмата.
![Успешно блокирайте Google Play в Smart AppLock на Android]()
За да добавите друг софтуер, използвайте иконата „+“ на екрана „Заключване на приложения“ . Например Smart AppLock е чудесен за защита на секцията Настройки на първия метод.
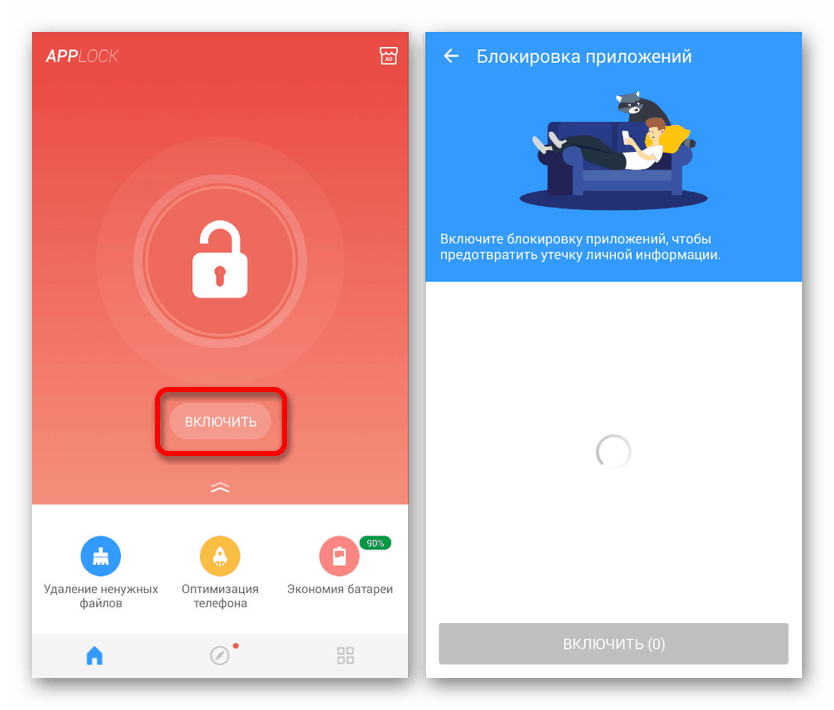
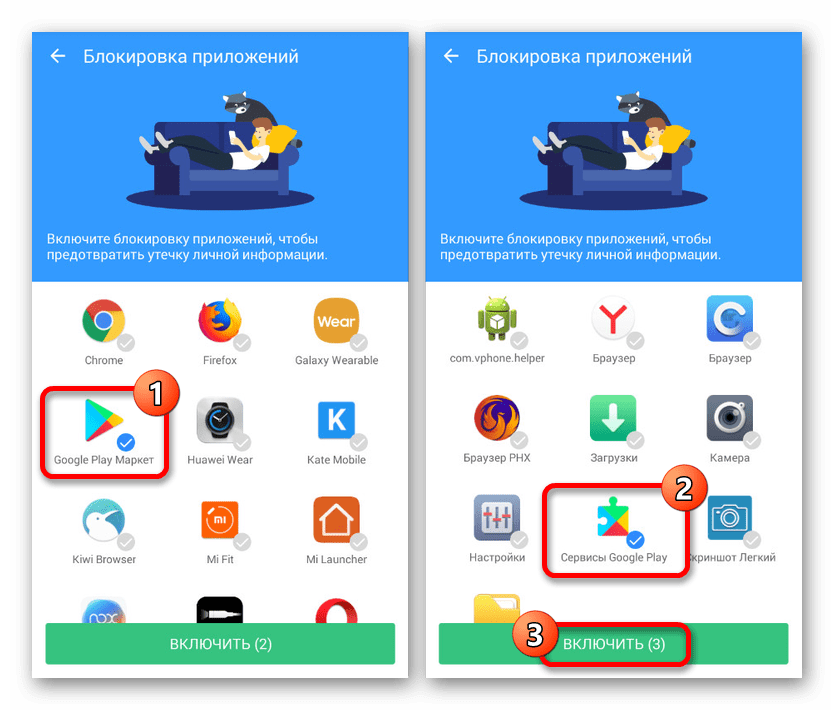
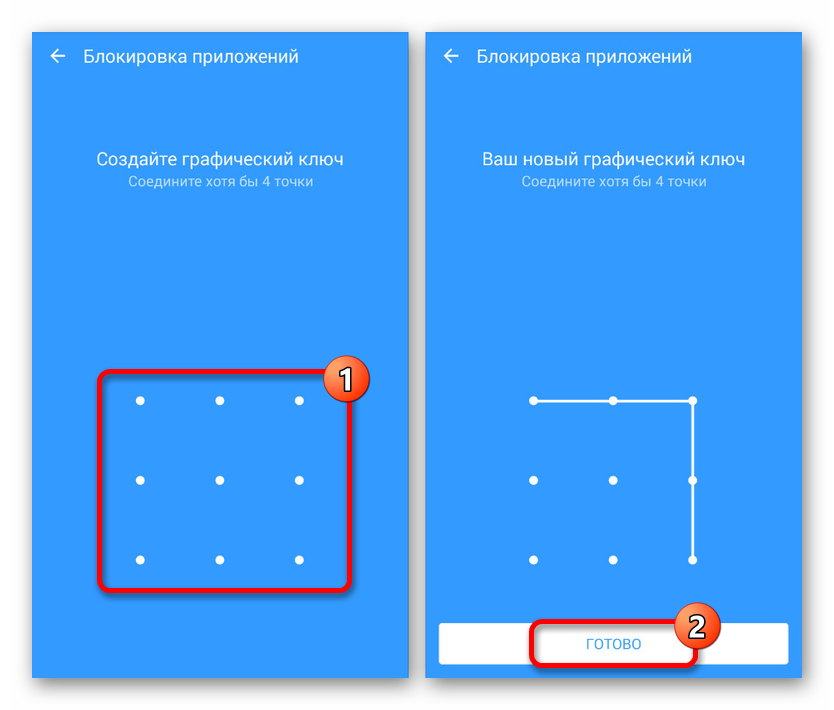
Когато използвате програмата, си струва да вземете предвид, че в допълнение към забраната за инсталиране, вие ще блокирате и автоматичното актуализиране на вече добавен софтуер. Това може да доведе до редица проблеми, например при клиенти на социални мрежи, които изискват задължителни актуализации. Освен това може да има и други по-малко очевидни трудности.
Прочетете също: Блокиране на автоматично актуализиране на Android
Метод 5: Родителски контрол
За разлика от предишните препоръки, засягащи главно определени функции на смартфона и приложението, родителският контрол ви позволява да ограничите използването на Android устройството като цяло. За тези цели има редица софтуер, за използването на които ни беше казано в инструкциите на следващите връзки. Моля, обърнете внимание, че някои действия и приложения може да са споменати в предишни методи.
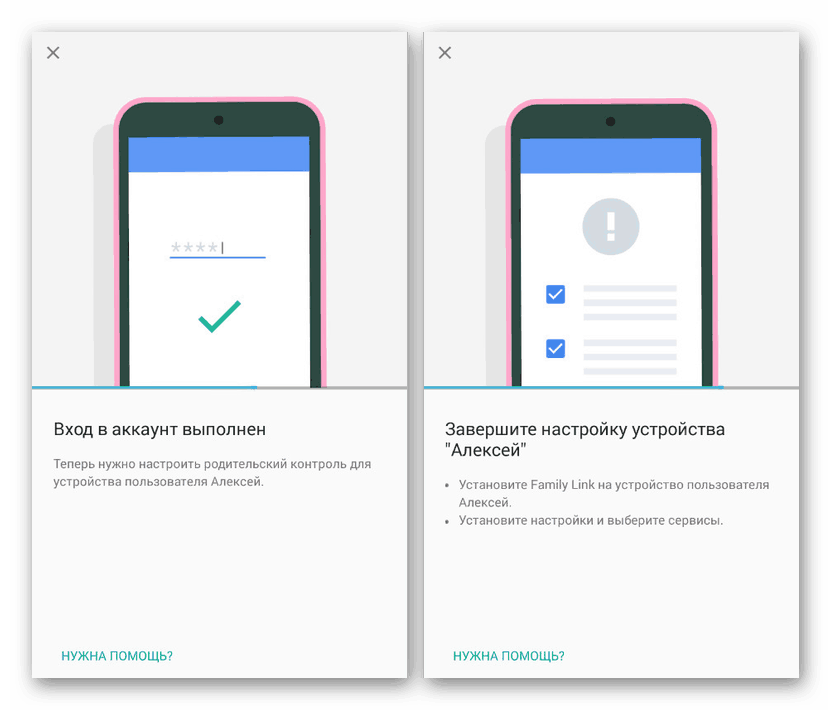
Повече подробности:
Приложения за родителски контрол на Android
Добавяне на родителски контрол на Android
Използвайки този метод, въпреки че гарантира максимална защита срещу инсталиране на софтуер, все пак трябва да използвате такива програми само за ограничаване на устройството, например, ако той се използва от дете. В противен случай могат да възникнат проблеми, по-специално свързани с процедурата за деактивиране на защитата.
Прочетете също: Деактивирайте родителския контрол на Android
Разгледахме всички основни методи за решаване на проблема, но в допълнение към това можете да прибягвате до по-малко универсални опции като програми за скриване на други приложения. По един или друг начин, опитайте се да следвате по-малко радикални методи, за да забраните инсталирането на софтуер и да не срещате трудности в процеса.