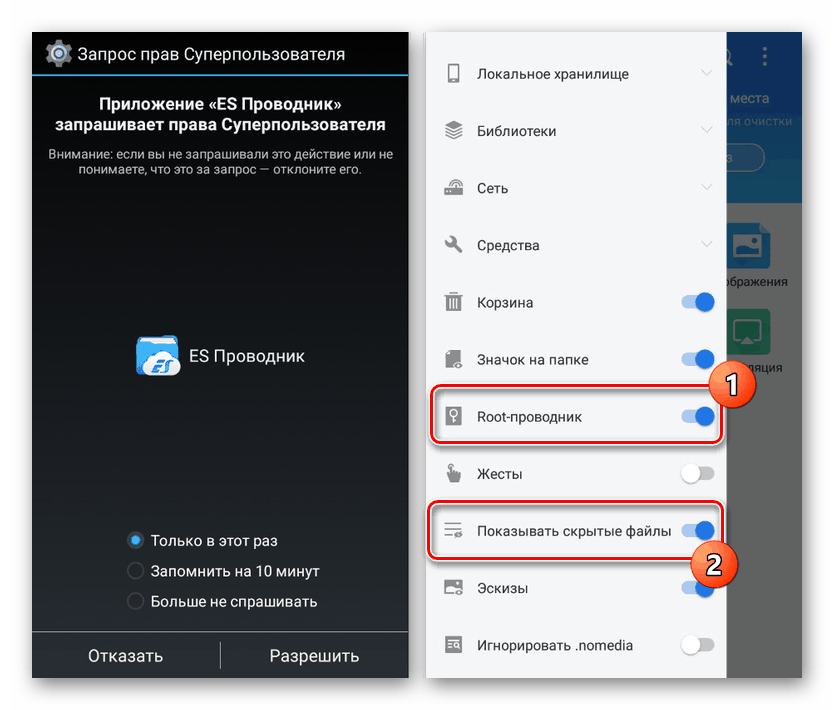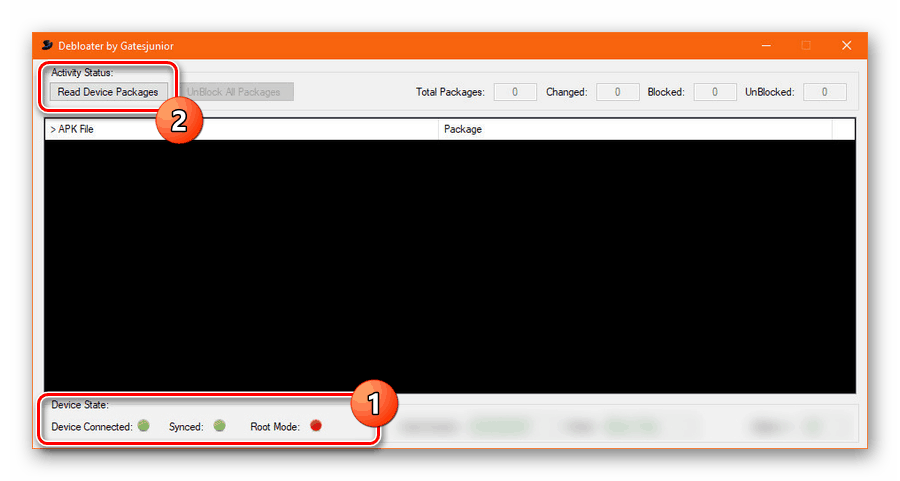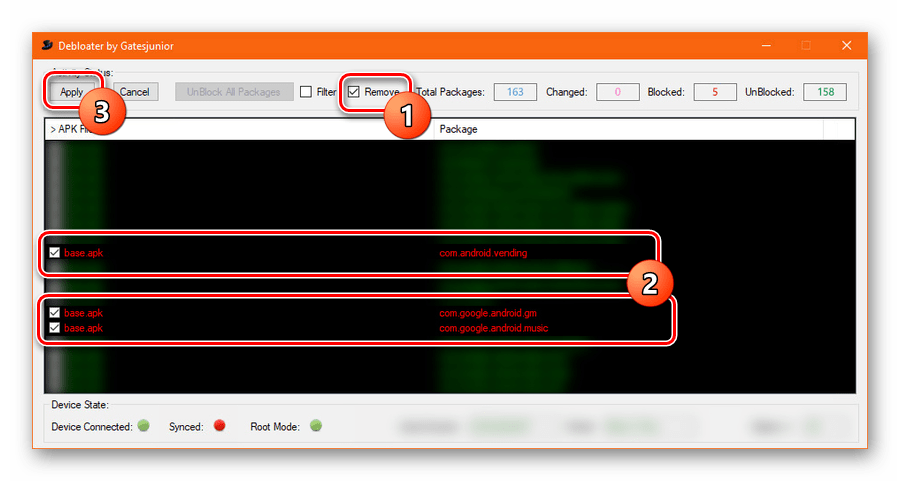Пълно премахване на услугите на Google Play на Android
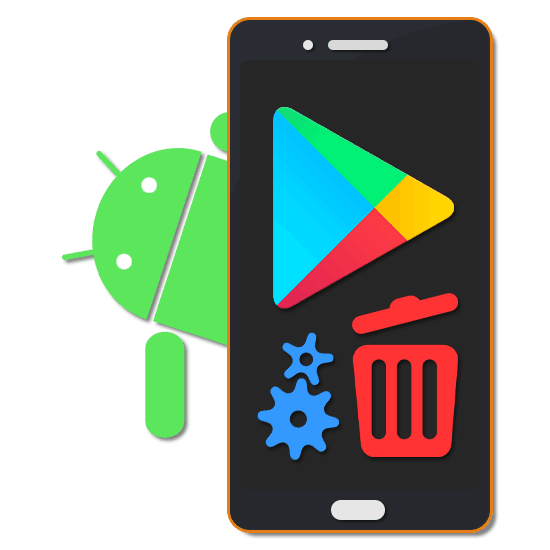
За смартфони и таблети, работещи с различни версии на операционната система Android, бяха пуснати няколко Google Play услуги, включително едноименното приложение, което предоставя друг софтуер. Някои от тези програми могат да бъдат деинсталирани независимо, без да се използват инструменти на трети страни, докато други ще изискват специални инструменти. В хода на тази статия ще говорим за всички начини, достъпни днес за това как да премахнете приложенията на Google от Android.
съдържание
Деинсталирайте Google Play Services на Android
Процедурата за деинсталиране на въпросните услуги може да бъде разделена на три основни метода, в зависимост от вида на приложението. В същото време няма да разглеждаме подробно работата с всяко приложение, свързано с тази тема поради липсата на някакви сериозни разлики. Освен това, една от най-важните опции беше описана в отделна статия на нашия уебсайт.
Прочетете също: Деинсталирайте Google Play Store на Android
Поради факта, че много предварително инсталирани услуги са свързани със системни приложения и са защитени от промени, изпълнението на тази процедура в принудителен режим може да повлияе на оперативността на устройството. Можете да избегнете негативните последици, като се погрижите предварително да създадете резервни копия на програми и файлове на телефона си. Също така си струва да разгледаме по-малко радикалните средства, които ще бъдат разгледани по-късно.
Прочетете също: Архивирайте устройството си с Android
Метод 1: Стандартни инструменти
Всяко Android устройство, независимо от версията на OS, предоставя редица инструменти, които ви позволяват да деинсталирате или спрете всяко приложение. Системните програми в повечето случаи са защитени от всякакви промени и следователно единствената възможност е да изчистите паметта на натрупаната информация.
Повече подробности:
Как да премахнете приложения
Как да премахнете деинсталиран софтуер
- Отидете в секцията „Настройки“ , намерете блока „Устройство“ и отворете страницата „Приложения“ . Ако е необходимо, можете да покажете пълния списък на софтуера чрез съответното меню.
- В представения списък изберете приложение с едно от съответните имена. Те включват Google Play игри, книги, филми и музика, както и самия Play Market и Google Play Services .
Забележка: На някои устройства, сред предварително инсталираните приложения на Google, може да има други приложения, които не са пряко свързани с Play Store. Такъв софтуер обикновено не е защитен от изтриване, така че това не трябва да е проблем.
- След като кликнете върху необходимата опция, намерете и използвайте бутона „Изтриване“ . Действието трябва да бъде потвърдено през специален контекстов прозорец.
- При липса на посочения бутон, докоснете „Stop“ и потвърдете процедурата по същия начин през прозореца, който се показва. В резултат на това услугата ще бъде временно спряна.
- За да завършите, използвайте съседния бутон „Disable“ и потвърдете деактивирането в прозореца за уведомяване. Това от своя страна ще ограничи стартирането на приложението при опит за автоматично включване, например, когато операционната система се рестартира.
- Като допълнителна мярка можете да използвате раздела „Памет“, за да изчистите данните за работата на софтуера. Можете да направите това с помощта на бутона „Изтриване на данни“ , в зависимост от версията на Android.
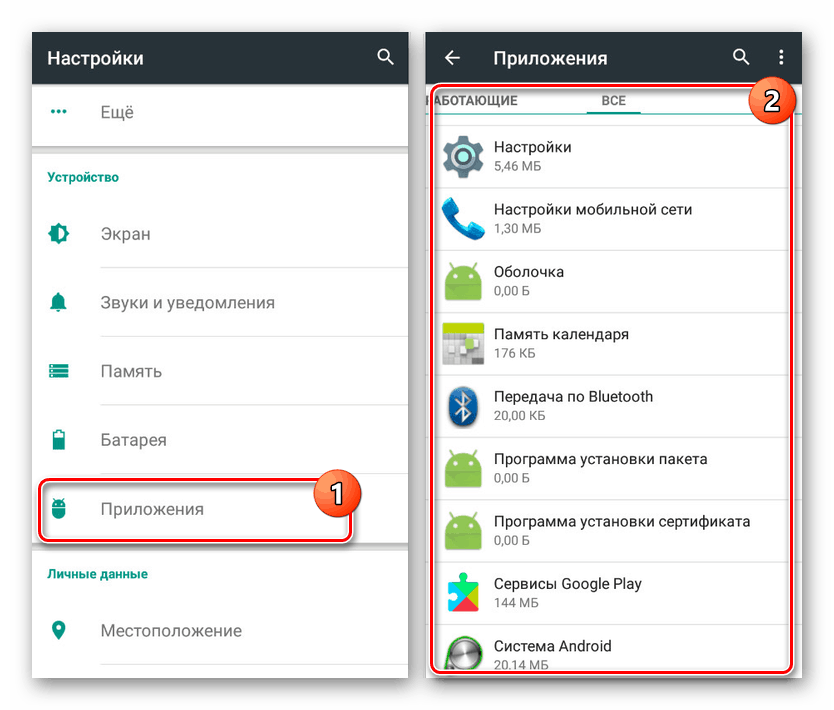
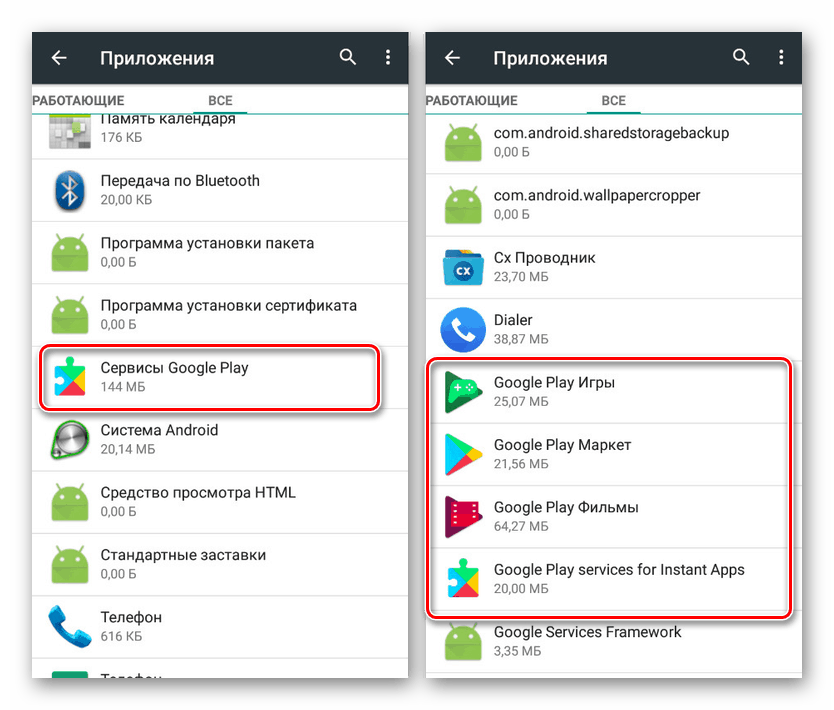
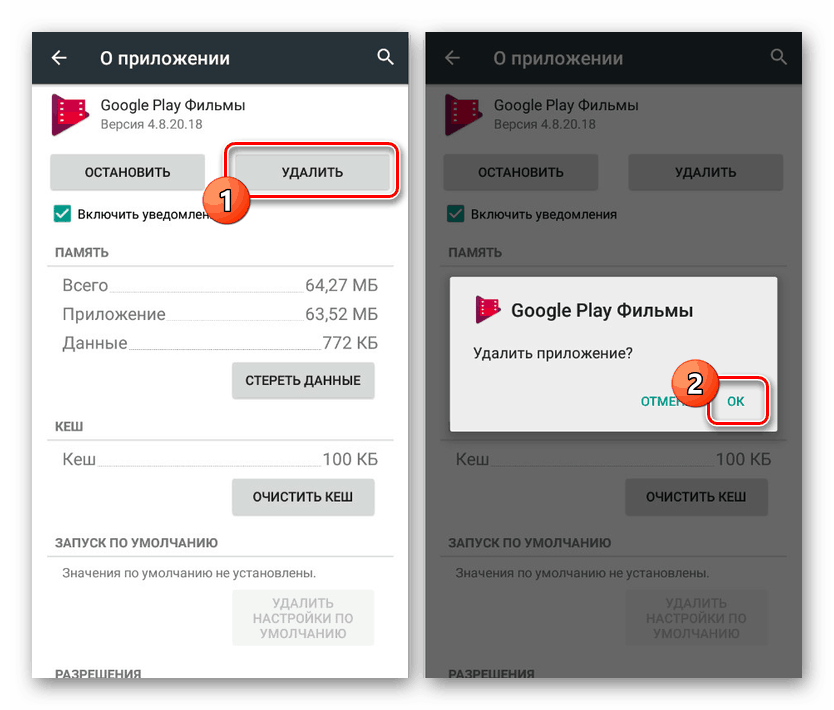
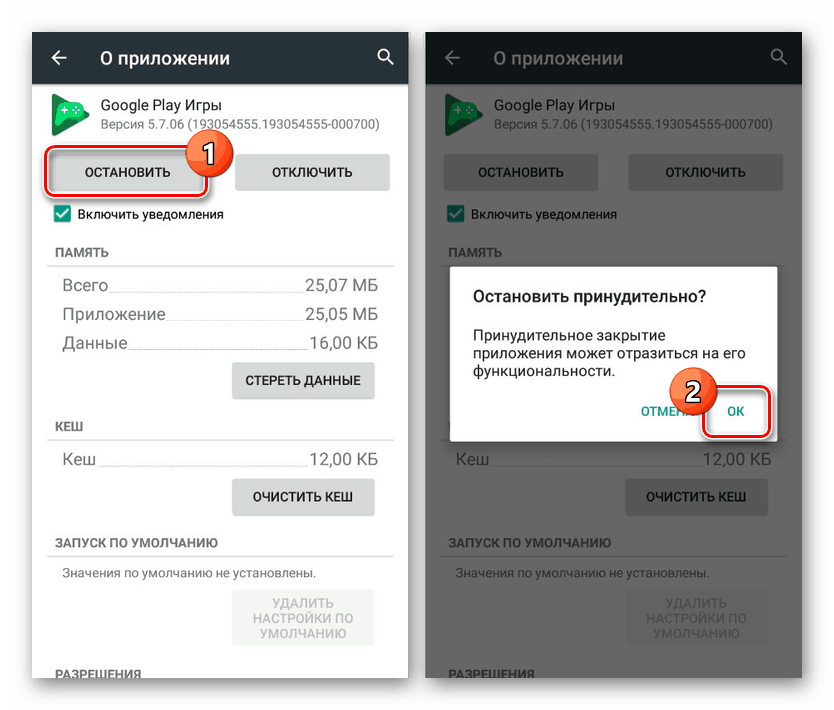
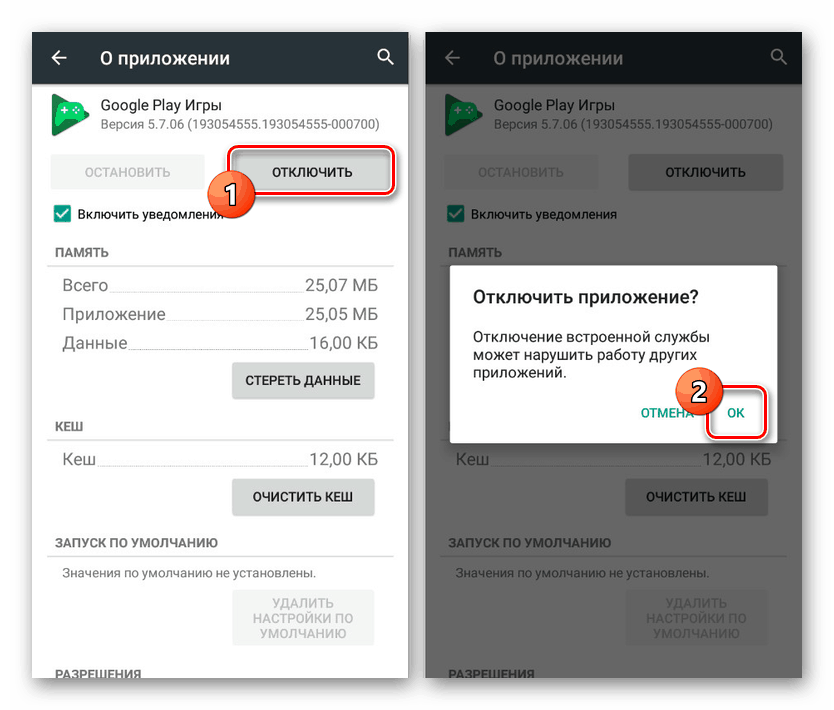
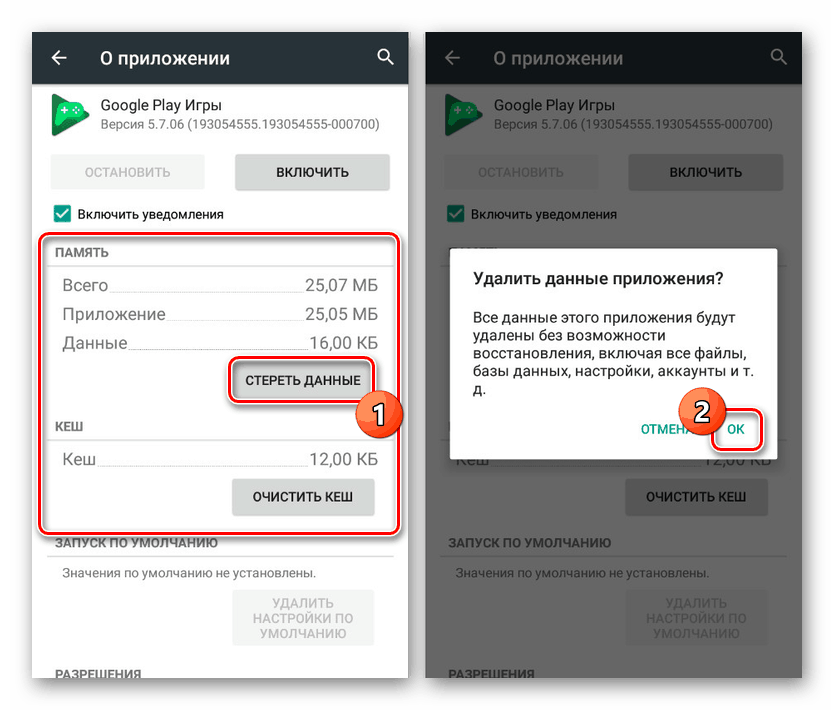
Както можете да видите, деактивирането или премахването на Google Play услуги е доста лесно, като се използват стандартни инструменти за платформа Android. Въпреки това, дори ако не можете да деинсталирате, не забравяйте да деактивирате приложението за следващия метод.
Метод 2: Резервно копие на титан
За платформата Android има много програми, които ви позволяват да почиствате файлове, независимо от състоянието на работата. Можете да направите това само ако имате права на ROOT, получаването на които е описано в отделна инструкция. В допълнение, ние разгледахме подобна процедура, използвайки други системни приложения като пример.
Повече подробности:
Първи ROOT на Android
Премахване на системния софтуер на Android
- В нашия случай ще се използва програмата Titanium Backup. На първо място, изтеглете, инсталирайте и отворете приложението, предоставяйки права на Суперусер.
- След това отидете на страницата „Архивиране“ със списък на всички програми, инсталирани на устройството и изберете желаната опция на услугата Google Play. Например в нашия случай това ще бъде „Google Play Филми“ .
- В прозореца, който се показва, щракнете върху бутона „Замразяване“, за да принудите приложението да спре. Поради това програмата ще бъде спряна по аналогия със стандартните Android инструменти.
- След това щракнете върху бутона „Изтриване“ и потвърдете деинсталирането. След успешно приключване на процедурата софтуерът изчезва от списъка.
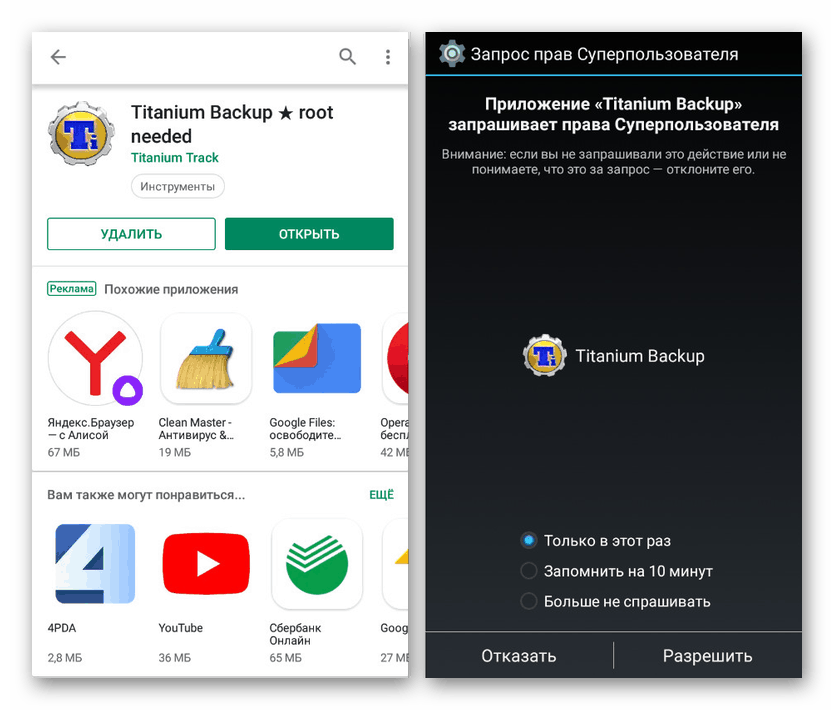
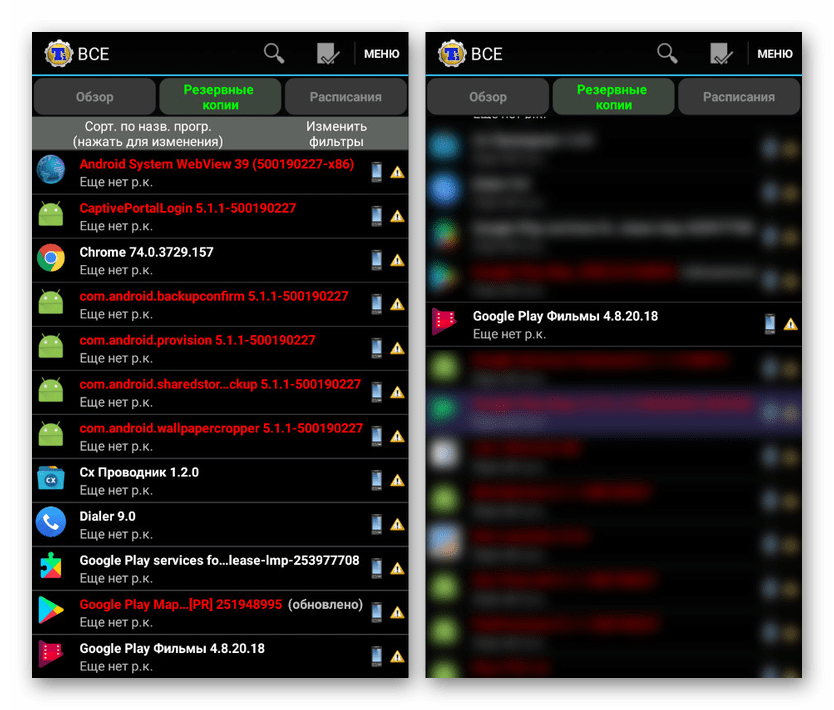
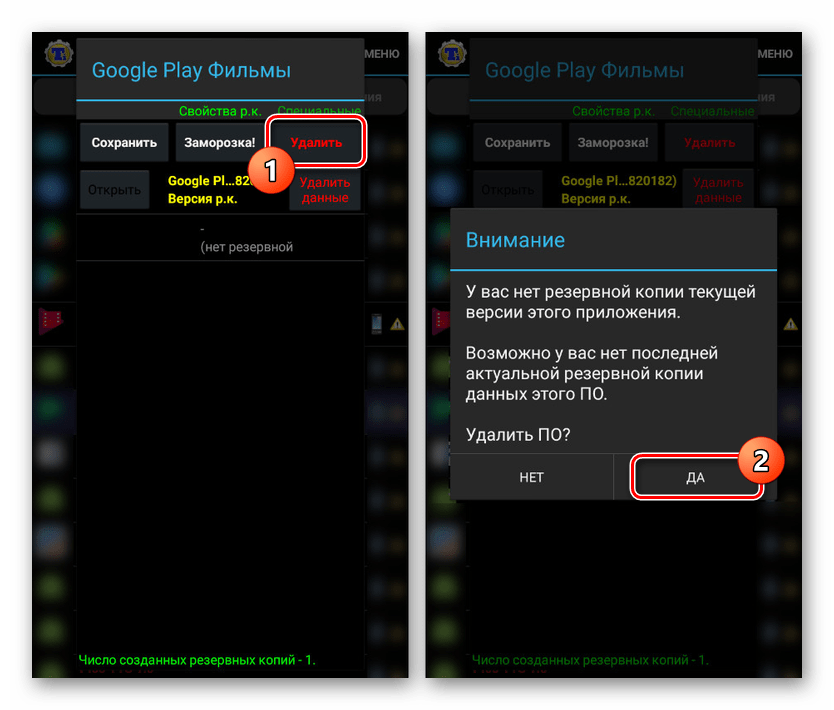
Методът може да се счита за незадължителен, тъй като много функции на приложението като замразяване не са налични в безплатната версия. Въпреки това, дори имайки това предвид, с помощта на Titanium Backup можете да деинсталирате всяка програма, свързана с услугите на Google Play.
Метод 3: Файлов мениджър
Поради софтуера на трети страни, действащ като файлови мениджъри с ROOT поддръжка, можете да изтриете всяка услуга на Google, независимо от защитата. Най-добрата програма за тези цели е ES Explorer, с който можете да се запознаете и да научите как да изтеглите в отделна статия на сайта. В този случай, за да продължите, трябва да конфигурирате програмата.
Стъпка 1: Функция за права на ROOT
- Отворете приложението ES Explorer, разширете главното меню и използвайте елемента „ROOT Explorer“ . При промяна на позицията на плъзгача ще се появи искане за предоставяне на права на суперпотребител.
- След като завършите функцията, не забравяйте да кликнете върху реда „Показване на скритите файлове“.
![Показване на скрити файлове в ES Explorer на Android]()
След това рестартирайте приложението и можете да продължите към следващата стъпка.
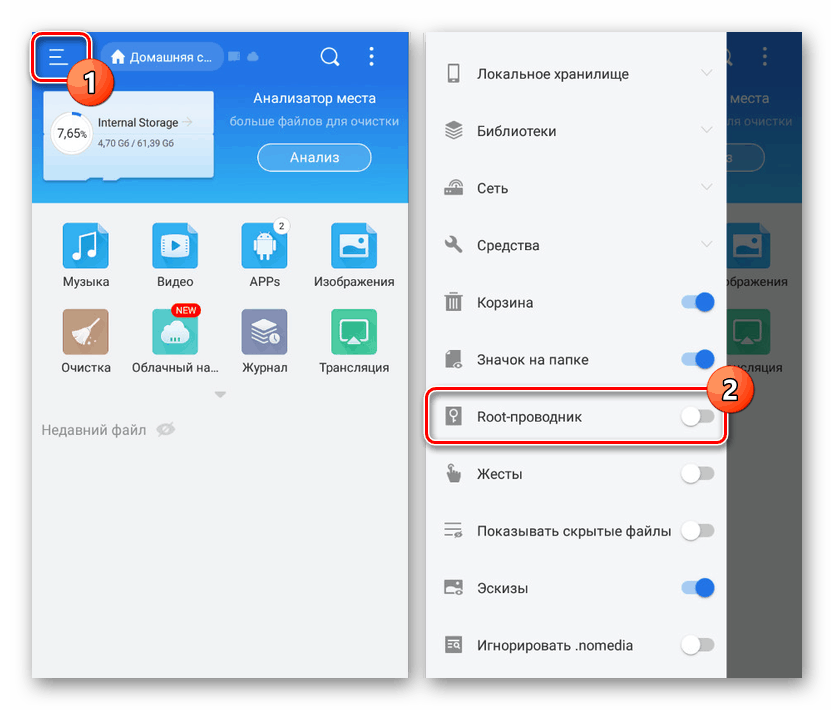
Стъпка 2: Търсене и изтриване
- Разширете подраздела „Локално съхранение“ и изберете папката „Устройство“ . Оттук отидете в директорията "Система" .
- След това изберете папката „App“ или „Priv-app“ , тъй като необходимия софтуер може да бъде разположен и в двете директории. Обикновено компонентите, свързани с услугите на Google Play, се намират в приложението Priv .
- Изберете папката на приложението според едно от следните имена:
- Google Play - com.android.vending;
- Google Play Services - com.google.android.gms;
- Google Play Games - com.google.android.play.games;
- Google Play Филми - com.google.android.videos;
- Google Play Music - com.google.android.music;
- Google Play Книги - com.google.android.apps.books.
- За да деинсталирате за няколко секунди, задръжте желаната папка и използвайте бутона „Изтриване“ на долния панел. В този случай можете да изберете няколко папки наведнъж за по-бързо почистване.
- След като се отървете от файловете в указаната директория, върнете се в основната директория на устройството и щракнете върху „Данни“ . В тази директория изберете папката Data отново и повторете описаната по-горе процедура с компонентите на Google Play.
- В края се върнете в папката „Данни“ , отворете „Приложението“ и го изтрийте отново. Моля, обърнете внимание, че тук всеки файл има добавката „-1“ в името си.
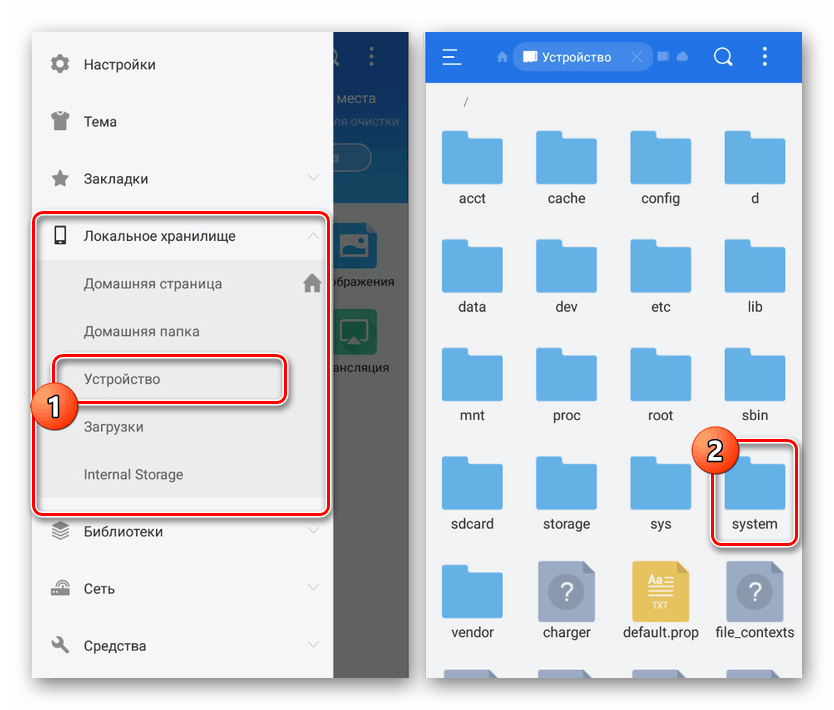
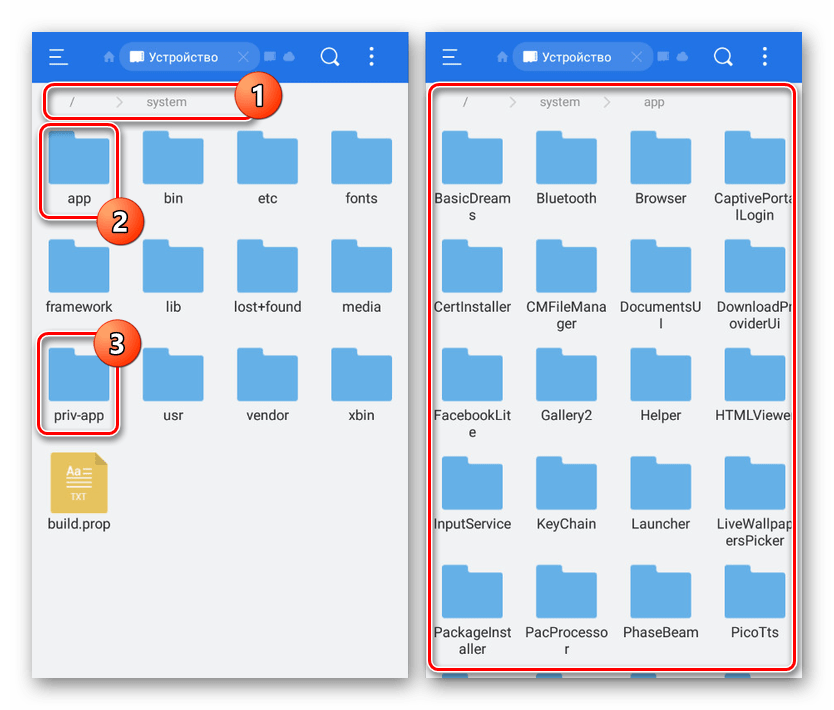
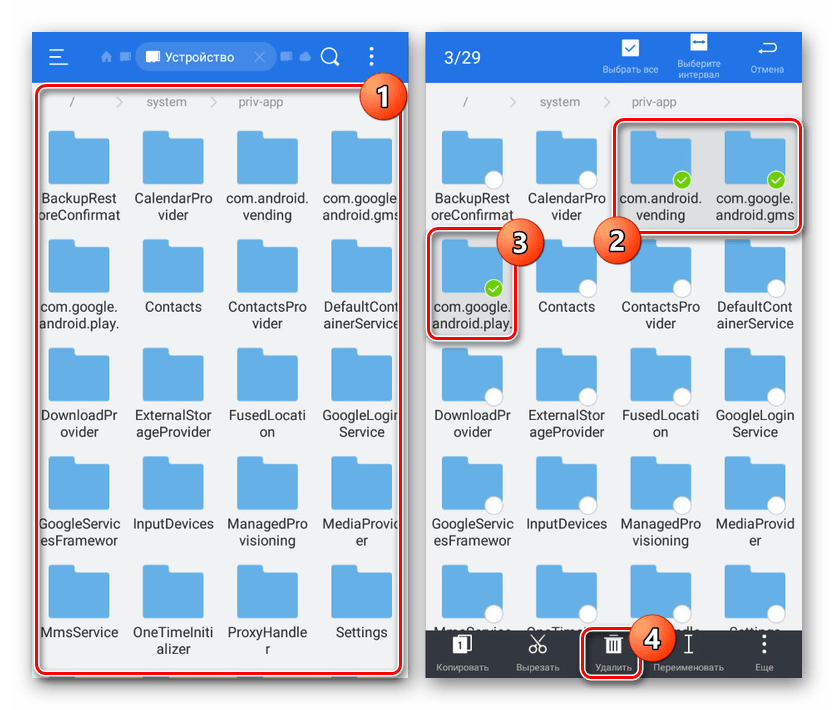
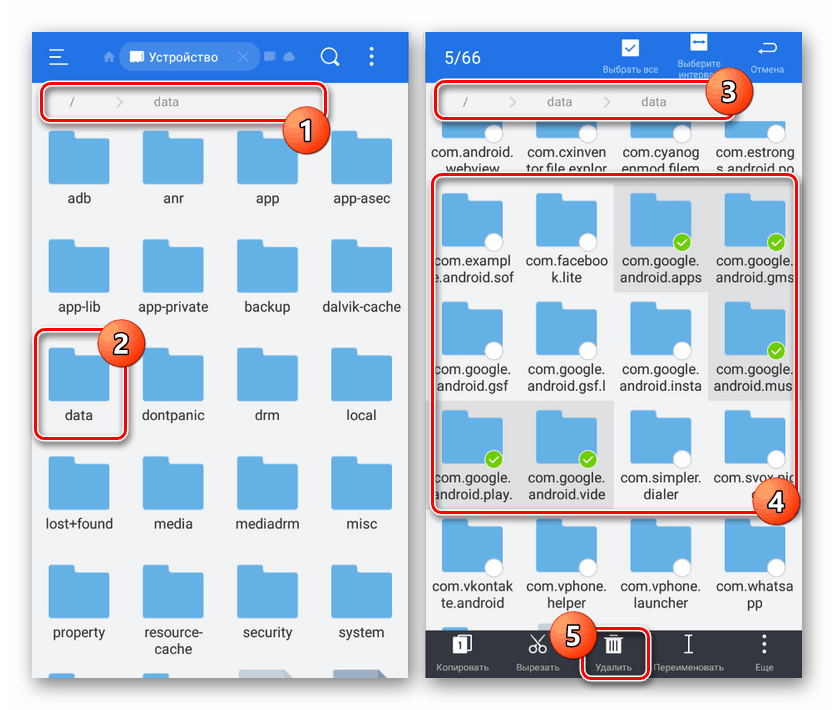
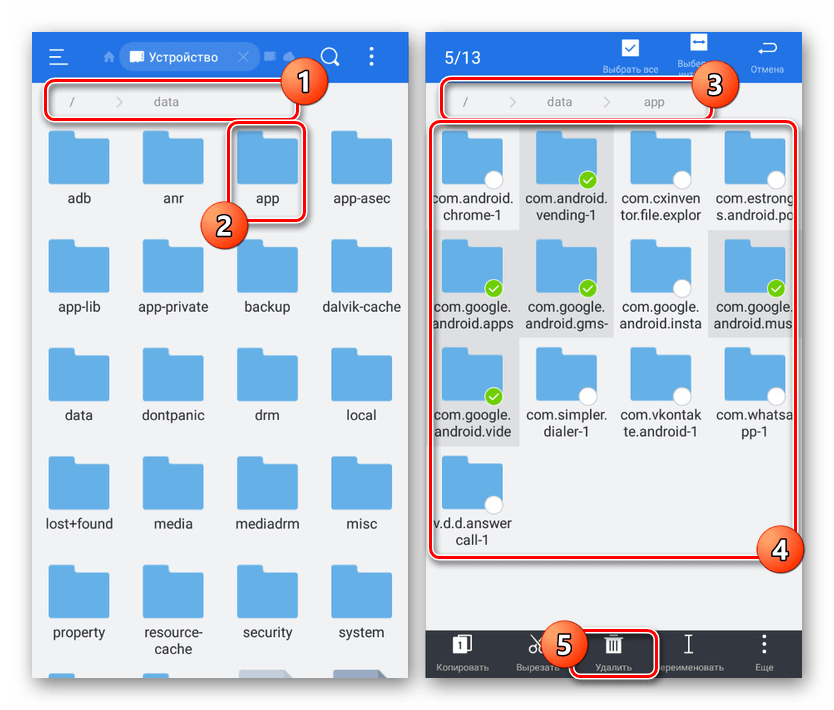
Ако възникне грешка по време на процеса на почистване на всяко приложение, проблемът вероятно е използването на файлове. Можете да избегнете тази ситуация, като следвате стъпките в първия метод на тази статия или като използвате замразяването от Titanium Backup. Освен това можете да преминете към следващия метод, който ви позволява да изтриете, въпреки грешките.
Метод 4: Деинсталирайте през компютър
Последният начин е да използвате компютър с телефон, свързан чрез USB кабел. Това ще ви позволи лесно да деактивирате и деинсталирате всяка програма, независимо дали е Play Market, Google Play Services или Google Play Games . В същото време, за успешното премахване ще трябва да конфигурирате и двете устройства.
Стъпка 1: Подготовка на Android
На телефона си трябва да извършите само едно действие, като активирате „USB отстраняване на грешки“ в секцията „За разработчици“ . Процедурата беше описана от нас отделно.
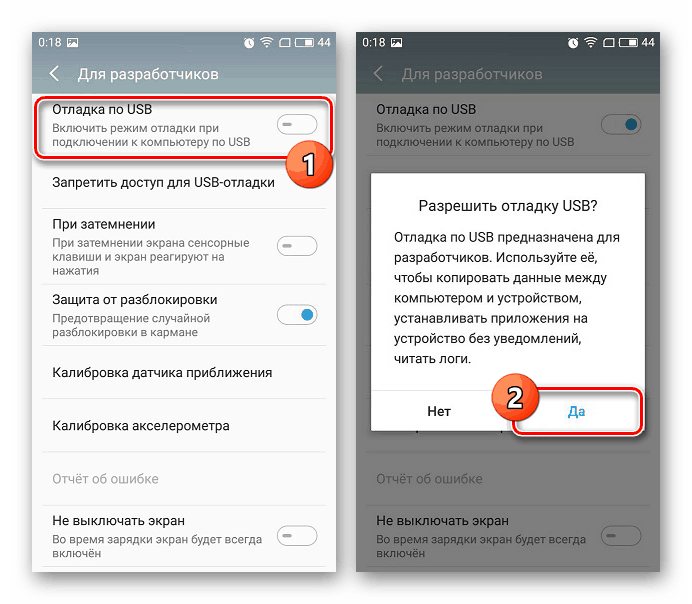
Повече подробности: Как да активирате отстраняването на грешки чрез USB на Android
Освен да разрешите USB отстраняване на грешки, не забравяйте да предоставите ROOT. За нормално спиране на приложения не се изискват права на суперпотребител, но премахването им без привилегии няма да работи.
Стъпка 2: Подготовка на вашия компютър
За да свържете успешно вашия смартфон към компютър, не забравяйте да инсталирате драйвера за ADB, като използвате връзката по-долу. Това е от съществено значение за всяко приложение, което използва функциите. Android Debug Bridge ,
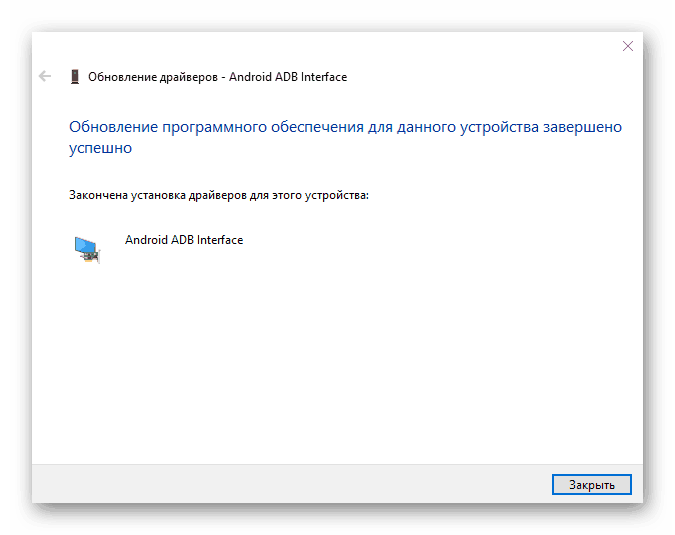
Повече подробности: Инсталирайте драйвери за ADB на компютър
Като следваща стъпка инсталирайте една от специалните програми. Ще използваме Debloater, защото за разлика от повечето аналози той осигурява интуитивен графичен интерфейс.
Изтеглете Debloater от официалния сайт
Стъпка 3: Временна спирка
- Отворете програмата с помощта на иконата на работния плот и свържете устройството с Android към компютъра с помощта на USB кабел. Като режим на свързване изберете „Работа с файлове“.
- Ако връзката е успешно установена, елементите „Синхронизирани“ и „Свързани с устройството“ ще бъдат маркирани в блока „Състояние на устройството“ . След като потвърдите това, кликнете върху бутона „Прочетете пакета с устройства“ в горния панел.
![Успешно свързвате телефона си с Debloater на компютър]()
След известно време в централния прозорец на програмата ще се появи списък с всички пакети, намерени на устройството, всеки от които може да бъде временно деактивиран.
- Намерете и изберете желаните пакети, като поставите отметка в квадратчето до него. В същото време името на всеки необходим файл напълно съответства на предишния раздел на статията и се показва в колоната „Пакет“ :
- Google Play - com.android.vending;
- Google Play Services - com.google.android.gms;
- Google Play Games - com.google.android.play.games;
- Google Play Филми - com.google.android.videos;
- Google Play Music - com.google.android.music;
- Google Play Книги - com.google.android.apps.books.
- След като изберете интересните опции, на горния панел щракнете върху бутона „Приложи“ и изчакайте да се появи прозорецът с резултата.
- Ако сте направили всичко правилно, всяка избрана опция ще бъде показана в списъка с подпис „Състоянието вече е скрито“ .
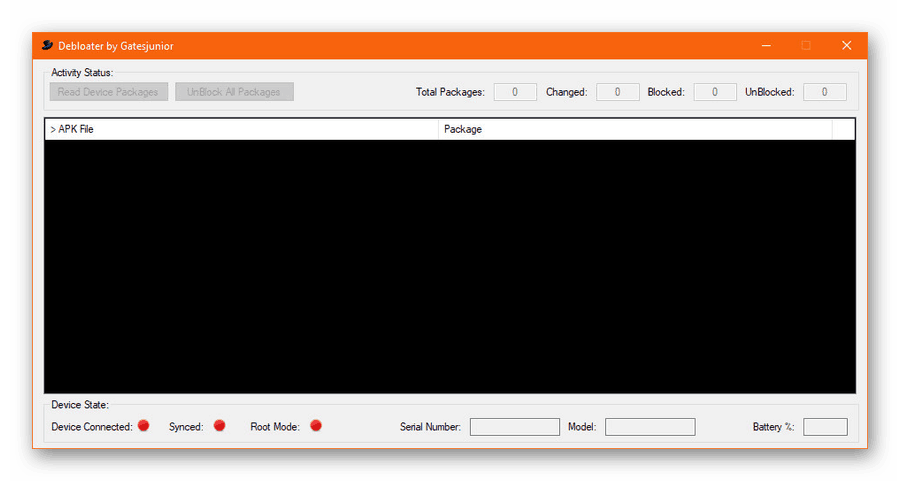
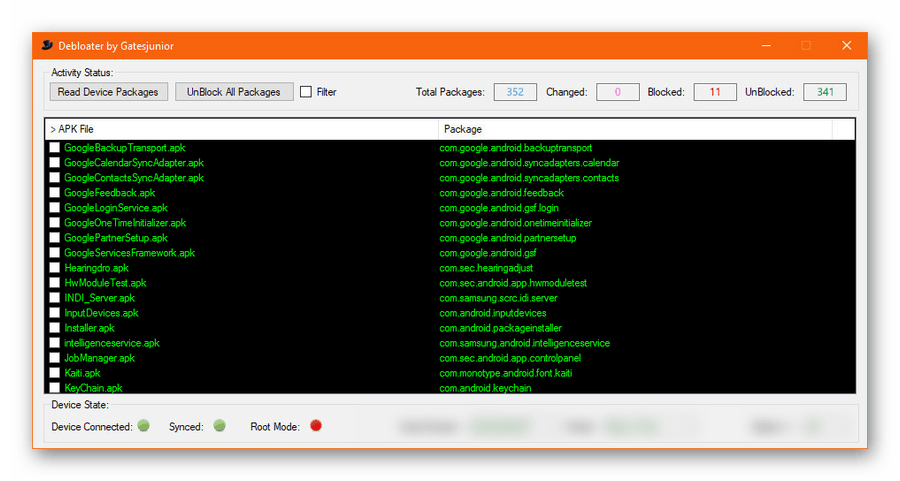
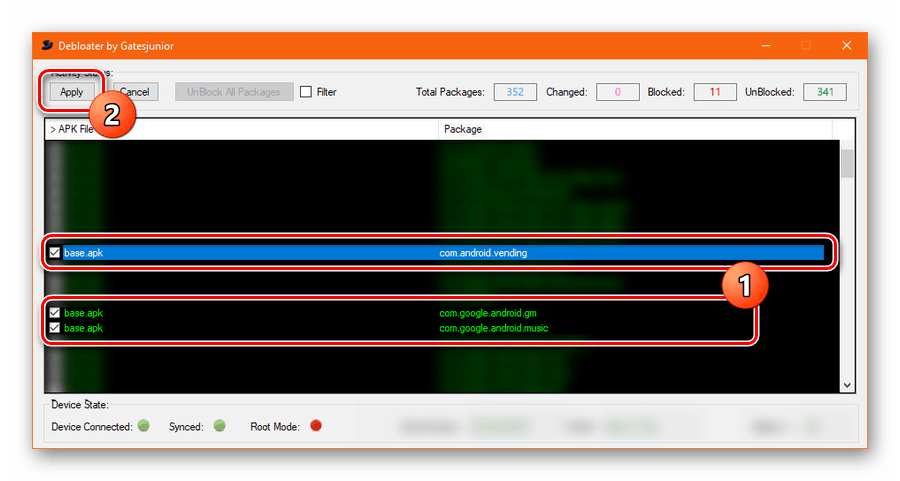
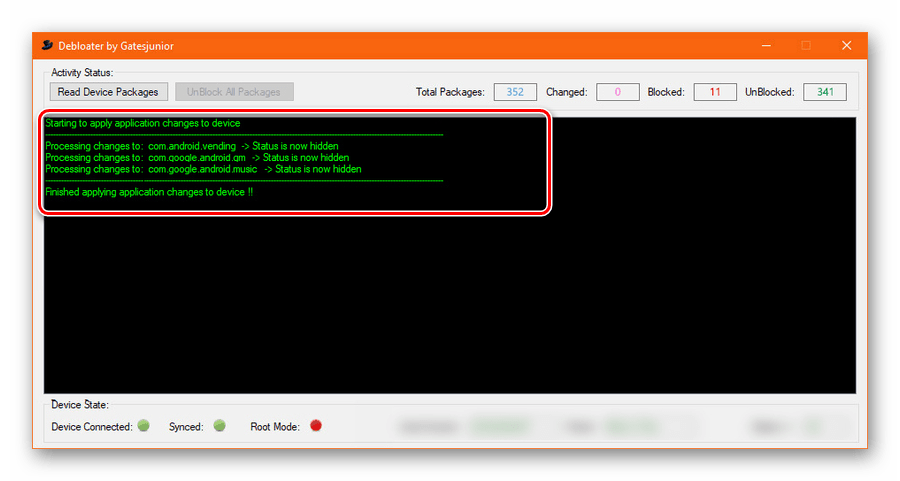
Стъпка 4: Премахване на услуги
- Процедурата за премахване чрез тази помощна програма е почти същата като описаната по-рано, но за изпълнение на задачата ще са необходими RUT права. За да осигурите съответните разрешения, когато свързвате смартфона към компютъра, в специалния прозорец на устройството с Android кликнете върху бутона „Разрешаване“ .
- Ако правилно сте свързали телефона към компютъра, до „Root Mode“ в долната част на програмата Debloater ще се появи зелен индикатор. След това трябва, както и преди, да използвате бутона „Прочетете пакетите с устройства“ и да изберете желаното приложение в списъка на софтуера.
- За разлика от деактивирането на приложението, за да деинсталирате на горния панел, поставете отметка в квадратчето „Премахване“ и едва след това щракнете върху „Прилагане“ . Деинсталирането трябва да бъде потвърдено чрез съответния прозорец за уведомяване.
![Разпределяне на услугите на Google Play в Debloater за изтриване]()
След успешно приключване на процедурата ще се покаже страница с информация за направените промени.
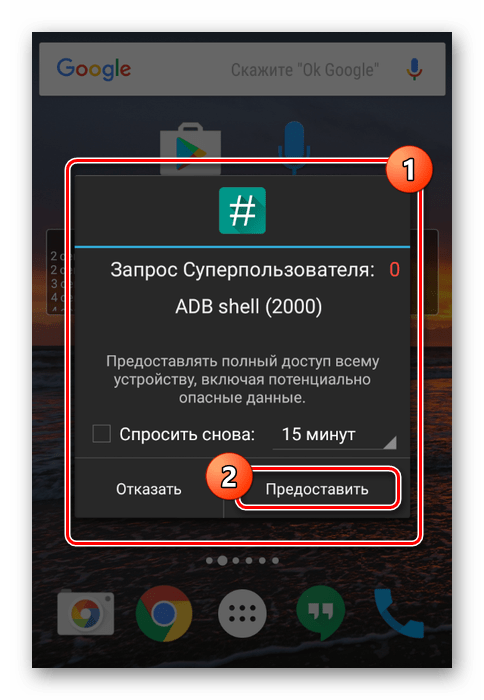
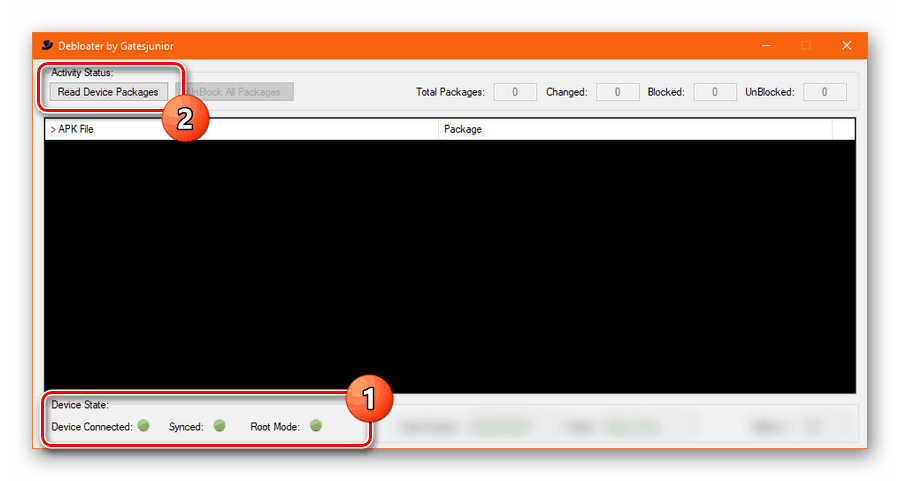
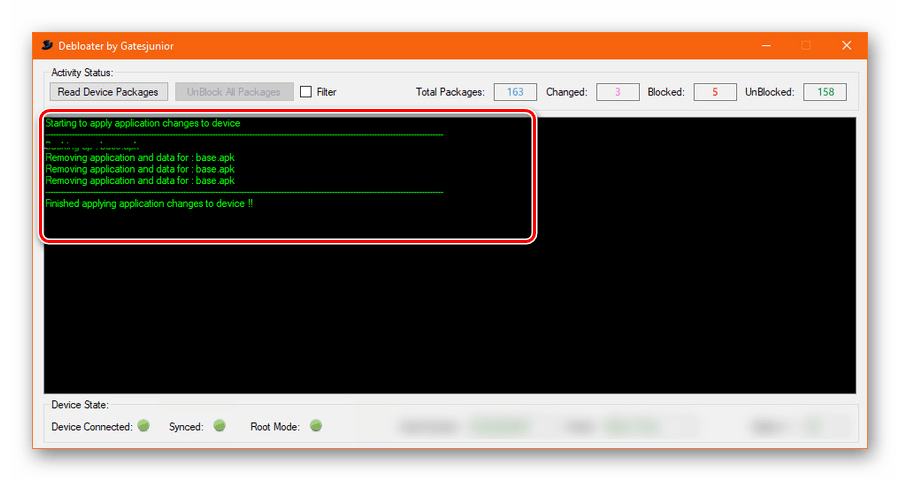
За да избегнете грешки по време на деинсталирането на системния софтуер, не забравяйте да следвате всяка стъпка от инструкцията, започвайки от спирането и завършвайки с деинсталирането.
заключение
Представените методи трябва да са достатъчни, за да деактивирате и премахнете не само Google Play услуги, но и всички други деинсталируеми приложения. Моля, обърнете внимание - всяко предприето действие със сигурност ще се отрази на производителността на устройството и отговорността за това е само на вашите рамене.