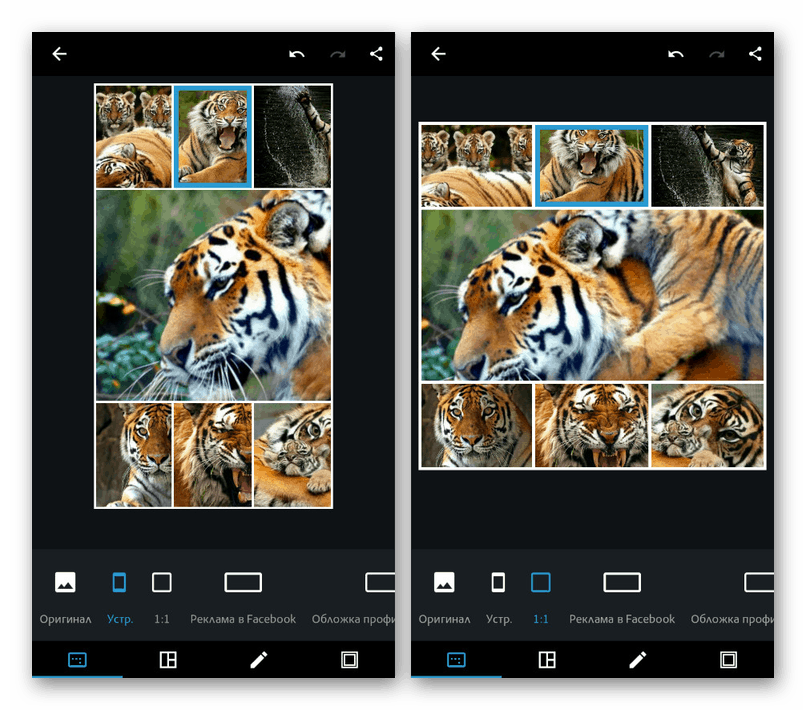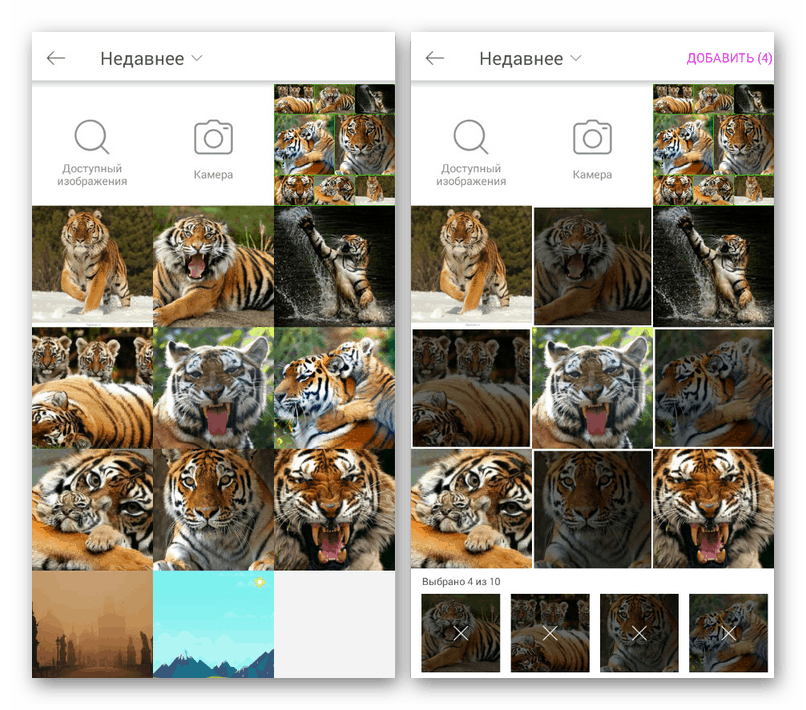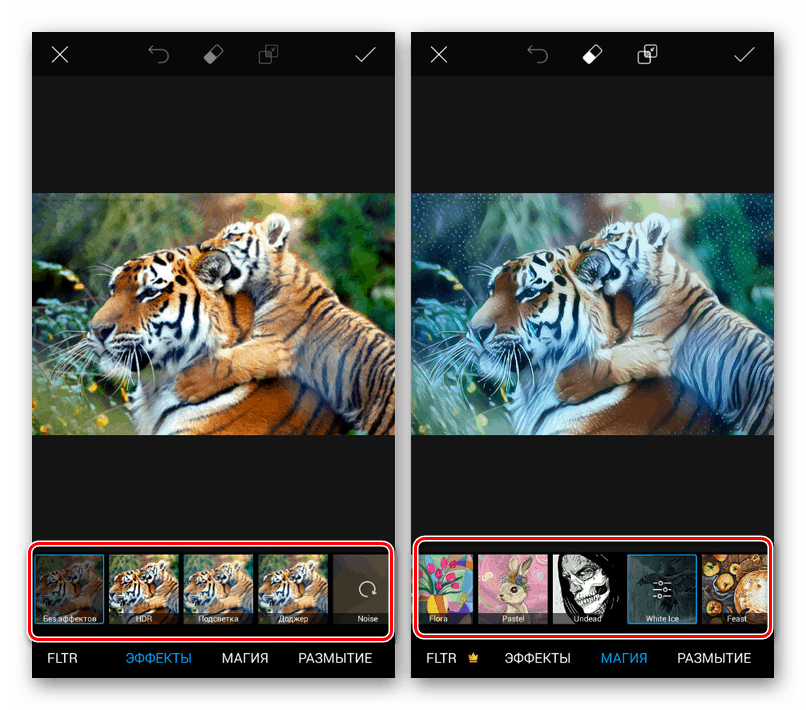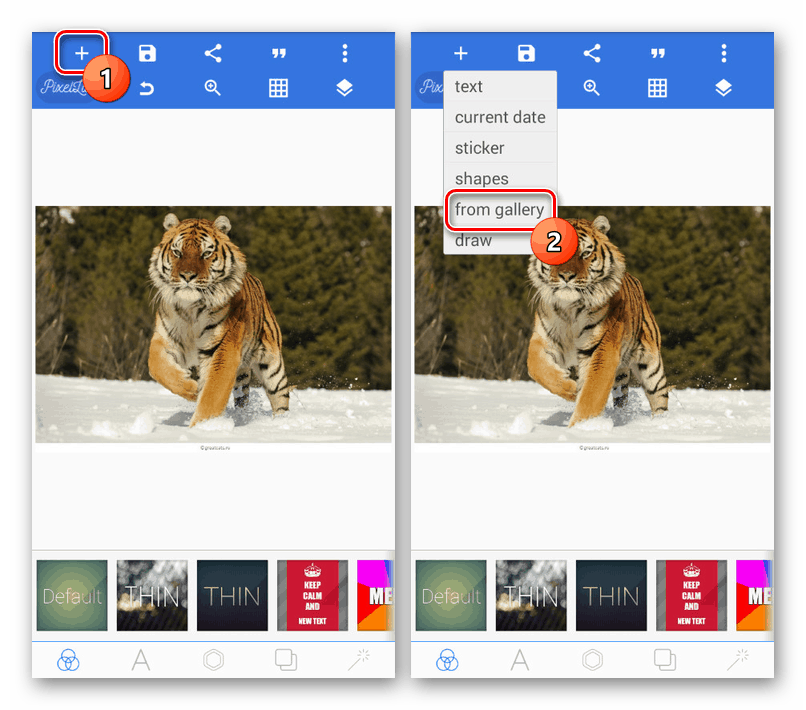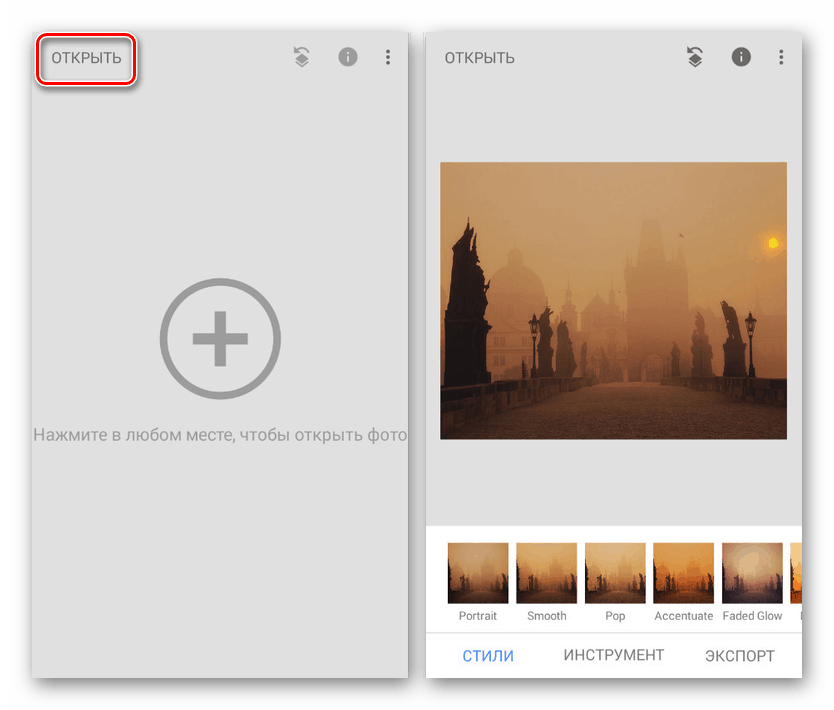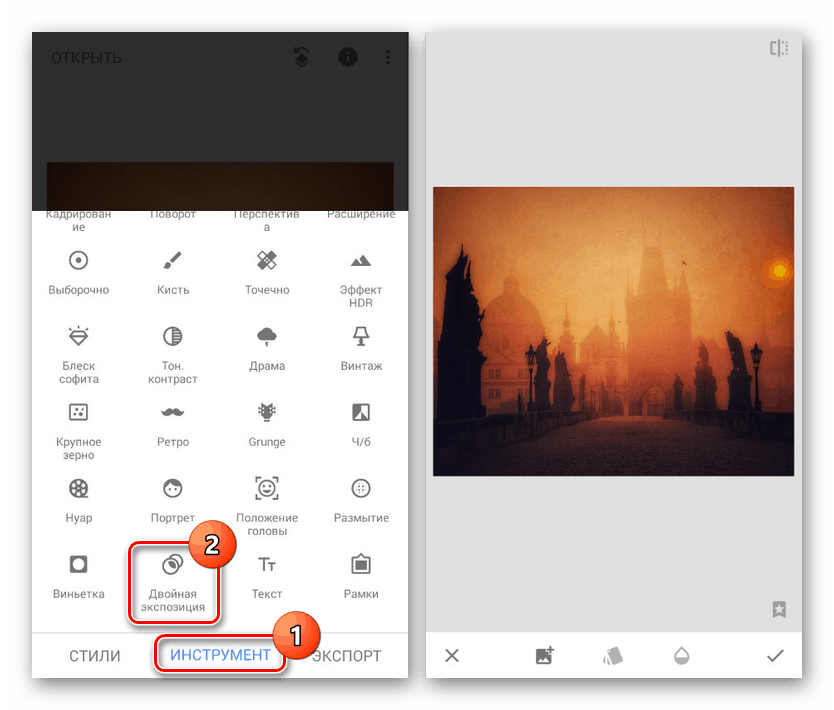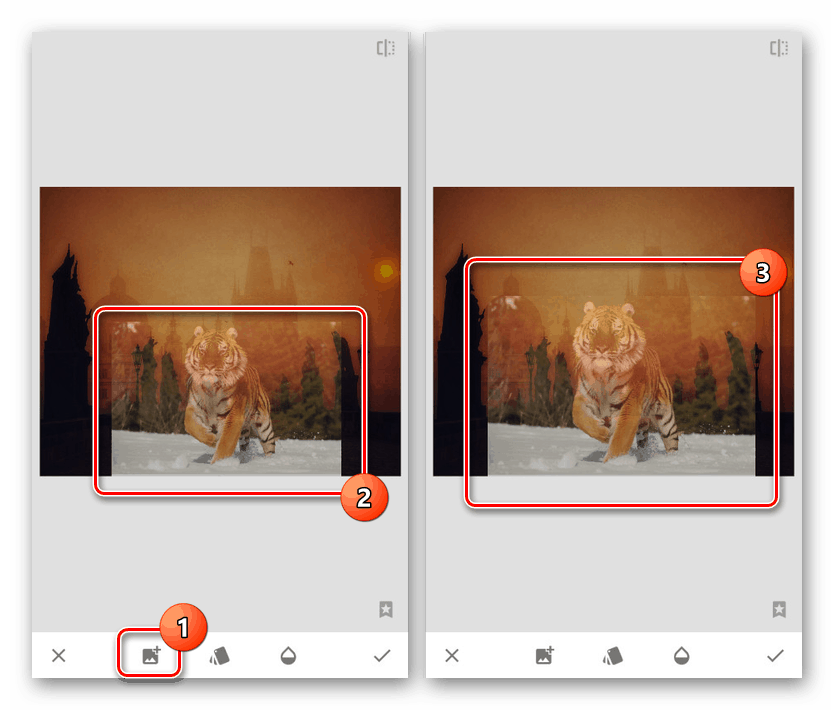Начини за наслагване на снимки една върху друга на Android
Един от най-лесните методи за обработка на снимки е да се създаде колаж от няколко предварително създадени изображения. На платформата Android, въпреки големия брой функции, по подразбиране няма инструменти за обработка на изображения по този начин. В хода на тази инструкция ще говорим за наслагване на снимки помежду си с помощта на няколко специални приложения.
съдържание
Наслагвайте снимки една върху друга на Android
В момента в Google Play Store лесно е да намерите много приложения, които ви позволяват да обработвате снимки чрез създаване на колаж. Въпреки това повечето от тях имат много недостатъци, независимо дали става дума за водни знаци в крайното изображение, много реклами или ограничен брой инструменти. Ще обърнем внимание на програми, които на практика са лишени от отрицателни качества. В допълнение, винаги можете да се запознаете с най-добрите фото редактори за Android в отделен преглед на нашия уебсайт.
Прочетете също: Най-добрите приложения за редактиране на снимки на Android
Вариант 1: Photoshop Express
Програмата Adobe Photoshop , както знаете, е най-добрият графичен редактор, пренесен на много платформи, включително Android. В случая на тази операционна система Express е достъпна за използване, която предоставя само малка част от функциите на пълната версия. В същото време е позволено да се създаде колаж, без да се придобива лиценз или да се активира пробен период.
Изтеглете Adobe Photoshop Express от Google Play Store
- След като изтеглите и отворите програмата, не забравяйте да се оторизирате по всеки удобен начин.
- След като приключите подготовката и сте на главната страница на приложението, кликнете върху иконата в горния ляв ъгъл и изберете секцията „Параметри“ през менюто. С помощта на настройките, представени тук, можете да промените качеството на обработените изображения, да добавите свой собствен воден знак и много други.
- Върнете се на главната страница на Photoshop Express, натиснете бутона с три точки в горния десен ъгъл на екрана и изберете "Създаване на колаж" . Можете също да използвате иконата в долния десен ъгъл.
- Сред снимките, събрани от галерията на устройството на главния екран, изберете тези, които искате.
![Photoshop Collage Image Picker за Android]()
Сега ще бъдете пренасочени към страницата с главния редактор на колаж. Чрез панела в долната част на страницата можете да промените местоположението и размера на снимките.
Забележка: Наличните шаблони могат да варират в зависимост от броя на файловете.
- Използвайте панела в долната част на екрана, за да отидете на първия раздел. Тук можете да промените пропорциите на крайното изображение, като го адаптирате към една или друга нужда.
![Променете съотношението на страните във Photoshop Express на Android]()
Ако е необходимо, преминете към третия раздел на долния панел, за да изтриете, замените или добавите нови кадри към вече създаден колаж.
![Добавете и премахнете изображения в Photoshop Express на Android]()
На последната страница можете да редактирате рамката, която разделя снимките. За тези цели Photoshop Express има отделна цветова палитра, но градиентите, за съжаление, не се поддържат.
- Готовият колаж се запазва, като щракнете върху иконата с три точки в горния десен ъгъл на редактора. В резултат на това се отваря страница с няколко опции за запазване, независимо дали добавяте снимки в локално хранилище или публикувате чрез други приложения.
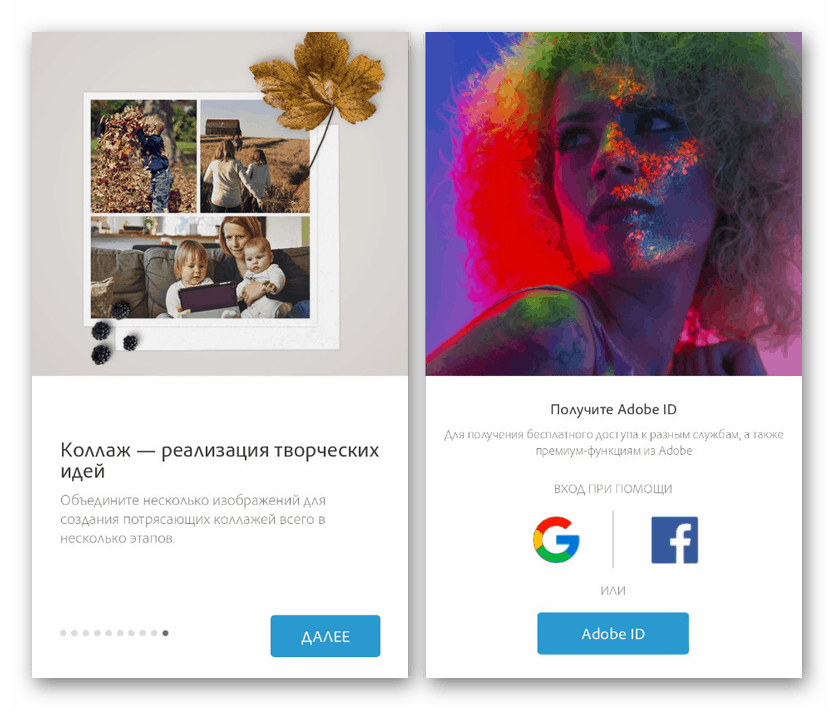
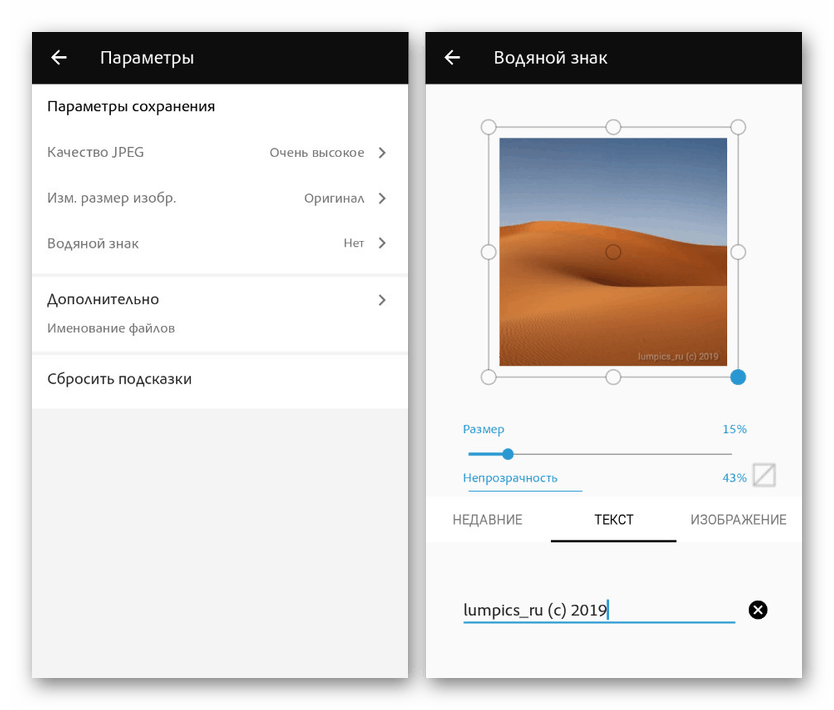
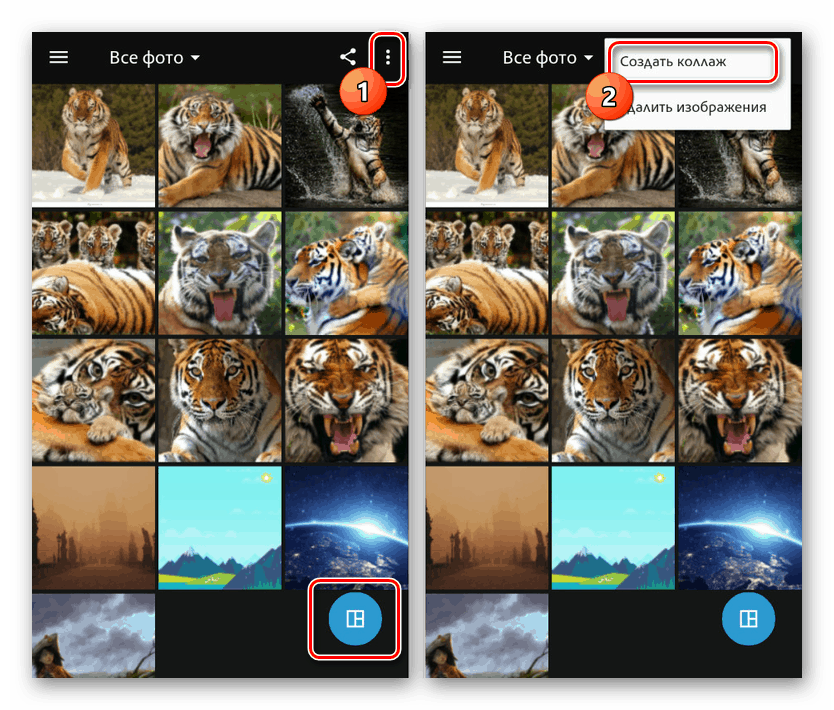
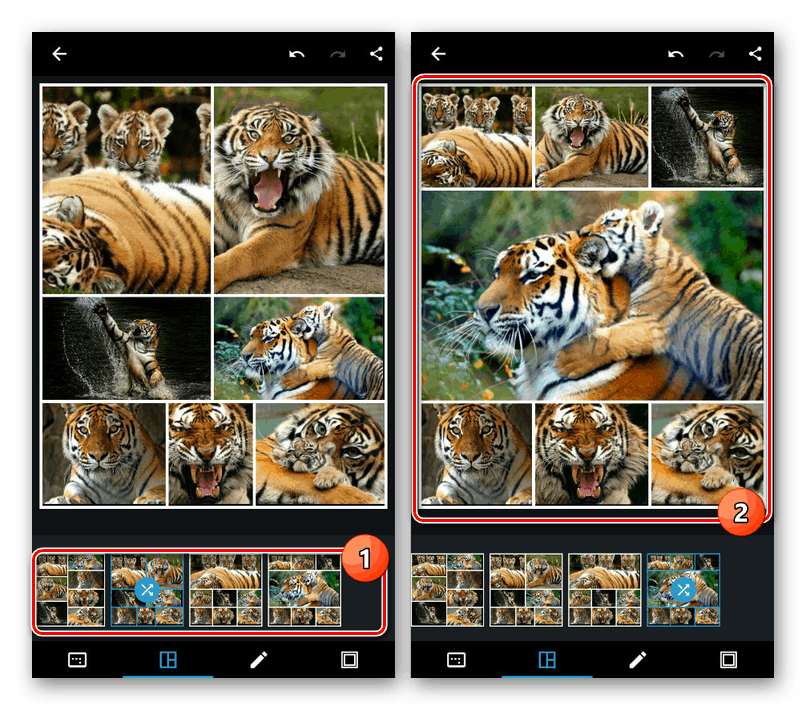
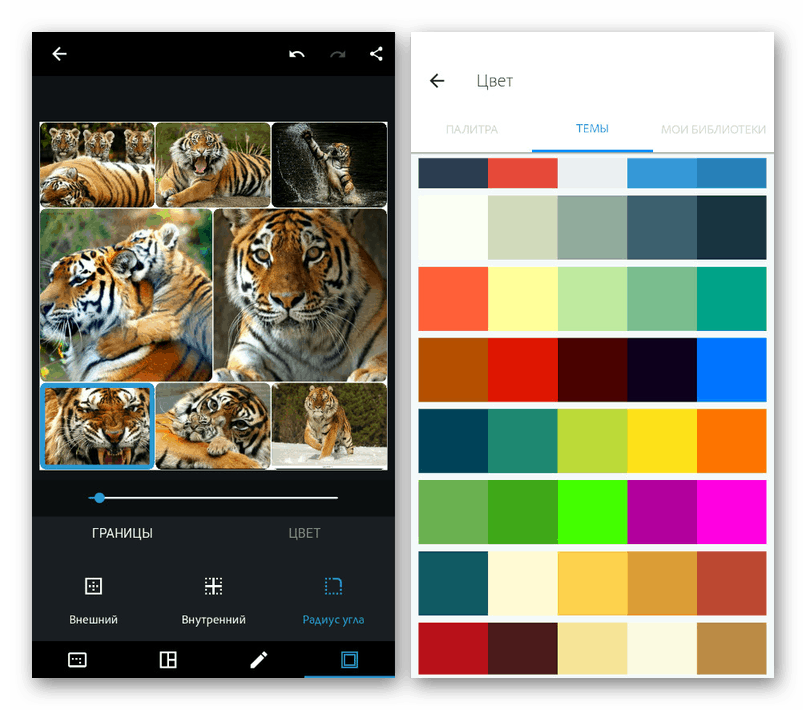
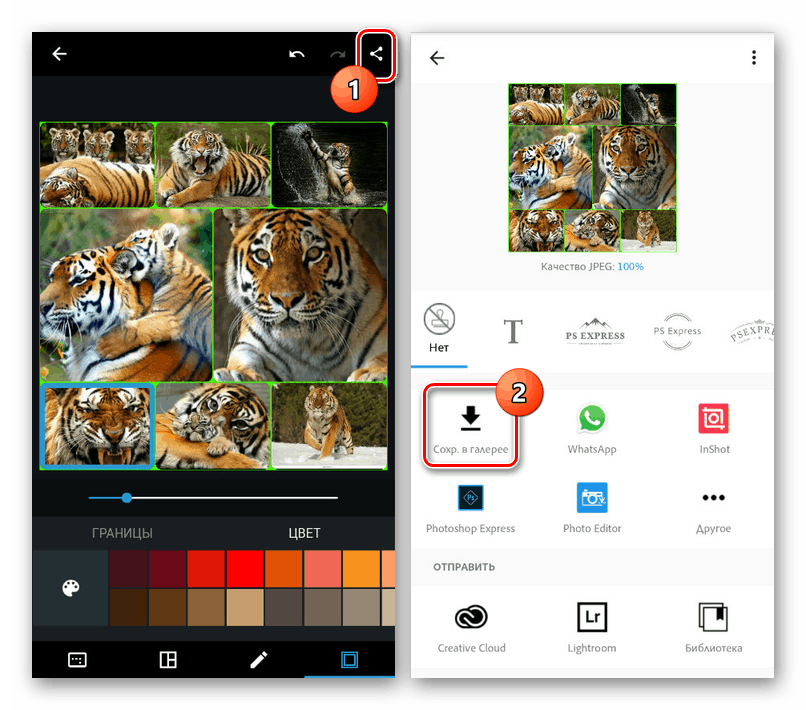
Този инструмент, въпреки че предоставя много ограничен брой допълнителни функции, е най-стабилният инструмент за създаване на колаж. В процеса на използване на Photoshop Express няма да срещнете никаква реклама, нито с ограничения за времето на софтуера.
Вариант 2: PicsArt
Въпреки че методът, разгледан в предишния метод е подходящ за създаване на колаж, не може да се нарече пълноценно наслагване на снимка една върху друга. Ако трябва да комбинирате две или повече снимки, като позиционирате и редактирате всяка снимка, както сметнете за добре, една от най-добрите опции би била PicsArt.
Изтеглете PicsArt от Google Play Store
- След като изтеглите и отворите приложението, оторизирайте или регистрирайте акаунт. Можете да пропуснете тази стъпка, но за допълнително удобство трябва да добавите акаунта на PicsArt на устройството.
- На главната страница на приложението в панела в долната част на екрана щракнете върху иконата „+“ . След това трябва да изберете един от методите за обработка на изображенията, например в нашата ситуация ще се използва Freestyle .
- Независимо от предишната стъпка, сега трябва да изберете няколко изображения, които да комбинирате.
![Избор на изображения в приложението PicsArt Android]()
След това ще бъдете пренасочени към страницата с главния редактор на PicsArt. Всяка снимка може да бъде преместена, мащабирана, завъртена и редактирана изцяло по своя преценка.
- Ако е необходимо, добавете филтър от вътрешната библиотека на приложенията за всяко изображение.
![Използване на филтри в приложение за PicsArt Android]()
В допълнение, PicsArt осигурява инструменти за класификация на цветовете за всеки файл.
- След като завършите промяната на снимките и ги подредите в желания ред, кликнете върху иконата със стрелка в горния десен ъгъл на екрана. Моля, обърнете внимание, че можете да добавите филтри към готовия файл, преди да запазите.
- За да запазите, щракнете върху съответния бутон на предоставената страница. Снимка може да бъде добавена в галерията на устройството или автоматично публикувана.
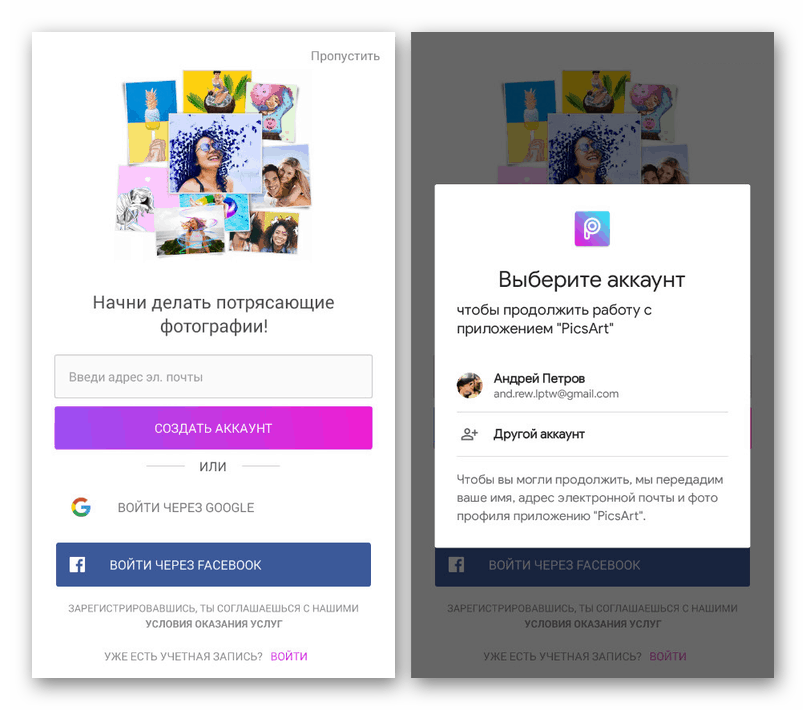
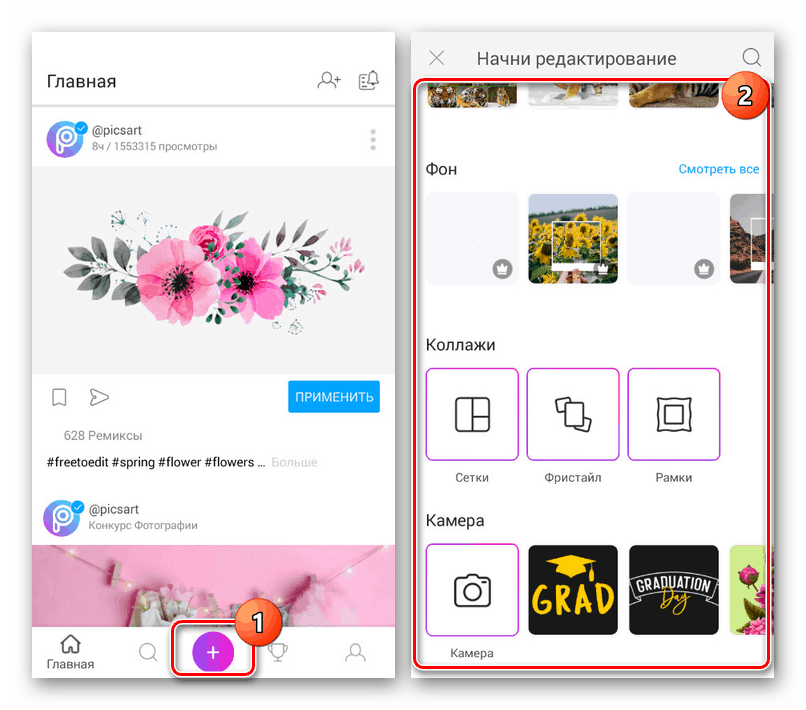
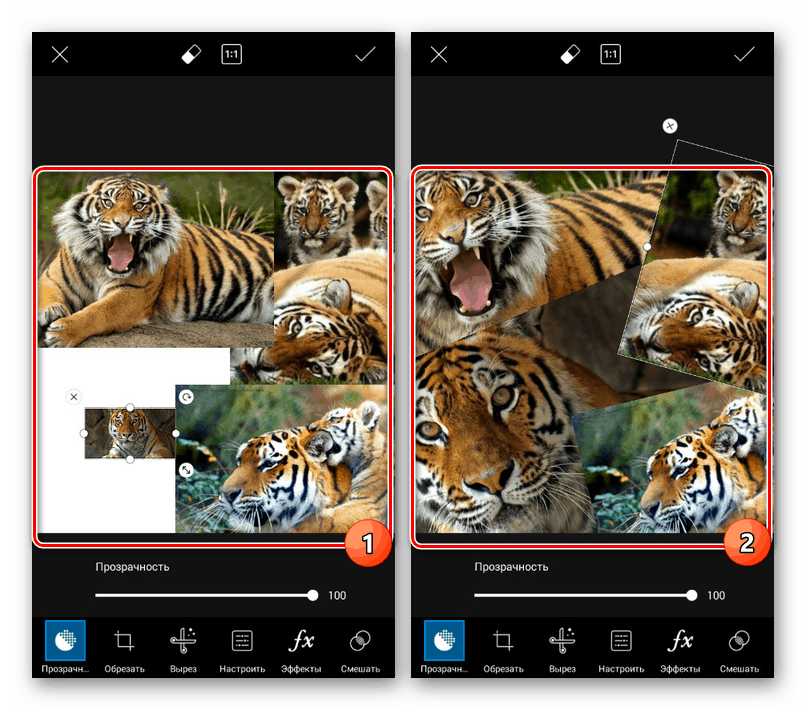
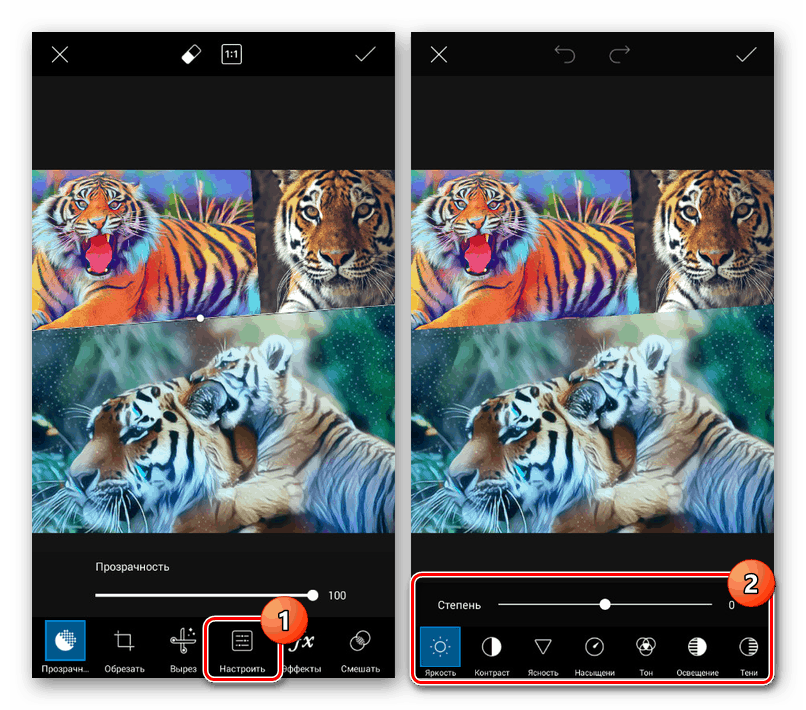
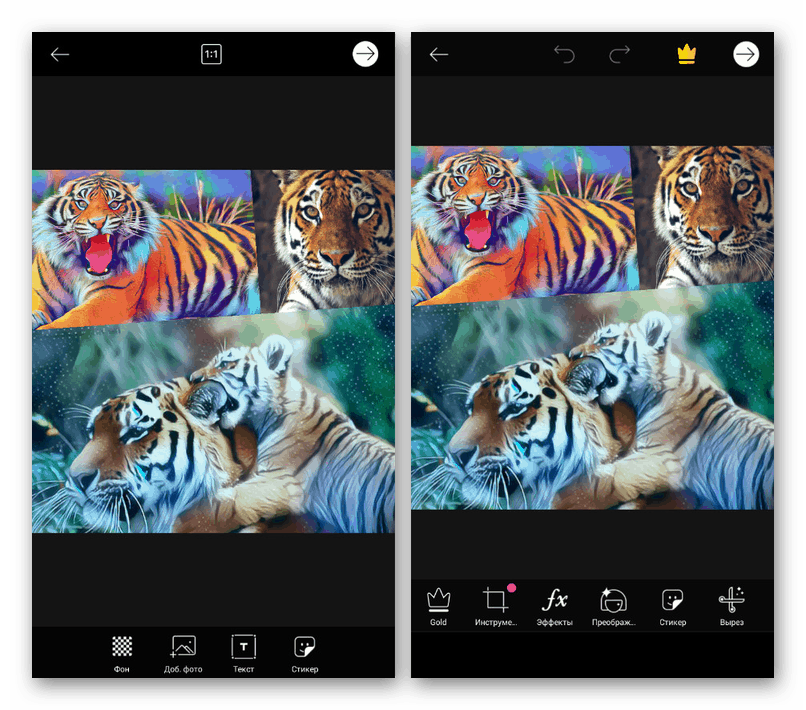
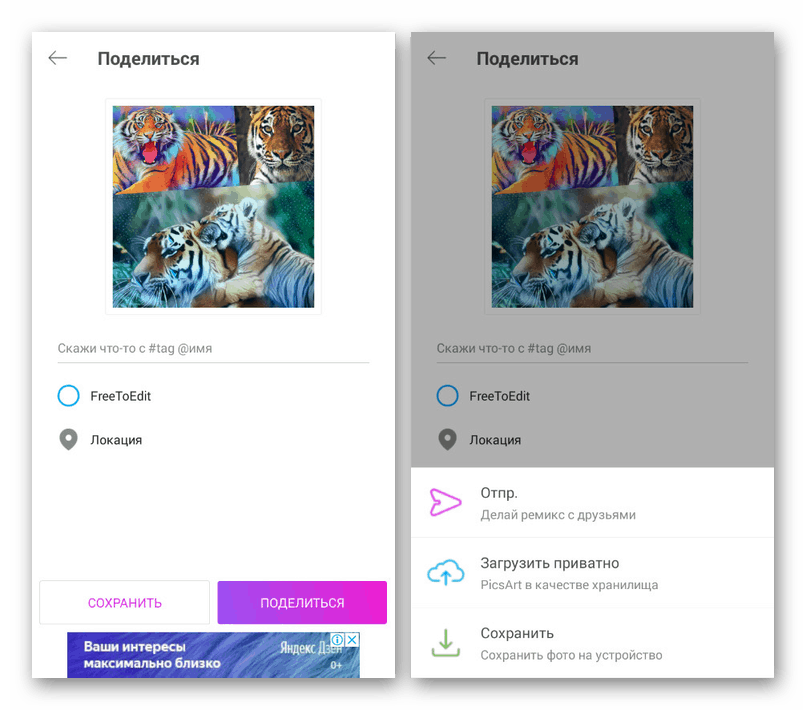
Пропуснахме допълнителни инструменти, защото, за разлика от предишната версия, в този случай техният брой надхвърля няколко десетки. Препоръчваме ви да се запознаете със софтуера, в допълнение той работи без реклами, водни знаци и времеви ограничения, но с някои премиум функции.
Вариант 3: PixelLab
Чрез приложението PixelLab можете да наслагвате снимки един върху друг с помощта на мощен редактор, който предоставя много филтри за обработка на изображения и текст. В този случай се предлага да използвате редица шаблони, но по-голямата част от работата зависи от вашите изисквания за резултата.
Изтеглете PixelLab от Google Play Store
- След стартиране на PixelLab, в долната част на редактора изберете един от подходящите шаблони. Допълнителни елементи като текст могат да бъдат изтрити с помощта на иконите на горния панел.
- Докоснете бутона с три точки в горния десен ъгъл и изберете "използвайте изображение от галерията" . След това на страницата, която се отваря, кликнете върху снимката, която искате да използвате като фон.
Забележка: Можете да създавате изображения за редактора директно, като използвате камерата на устройството.
- След редактиране на снимка с помощта на личен редактор, тя ще бъде поставена като фон. За да добавите нови снимки, натиснете „+“ и изберете „от галерия“ .
![Добавяне на изображение към PixelLab на Android]()
Изображението ще бъде разрешено да бъде редактирано по своя преценка, променяйки размера и рамката. Както и да е, в крайна сметка картината ще се появи в основната работна зона.
- В приложението можете също да промените ефекта на наслагване чрез инструменти, представени на различни раздели в долния панел. За да запазите, използвайте иконата в горната част на екрана.
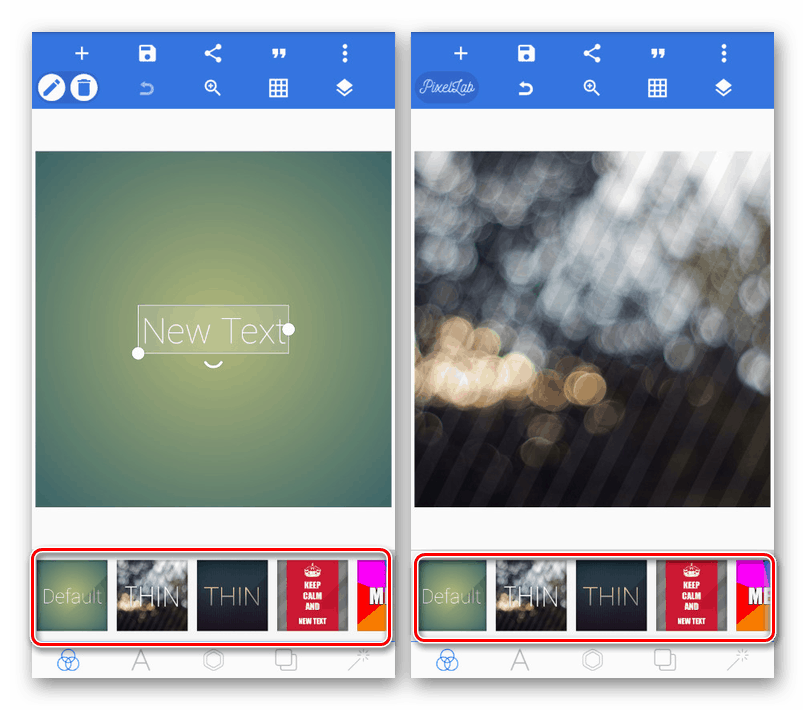
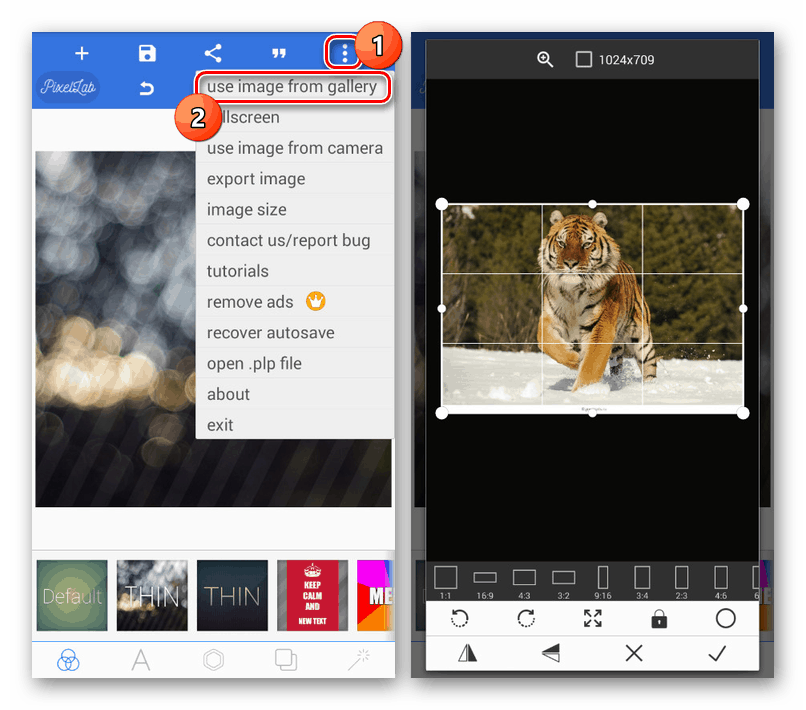
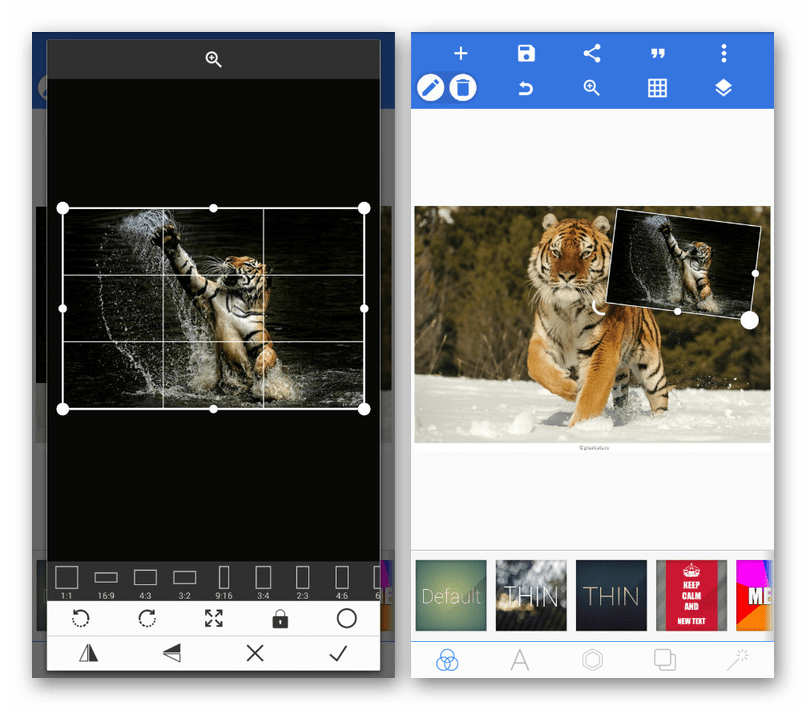
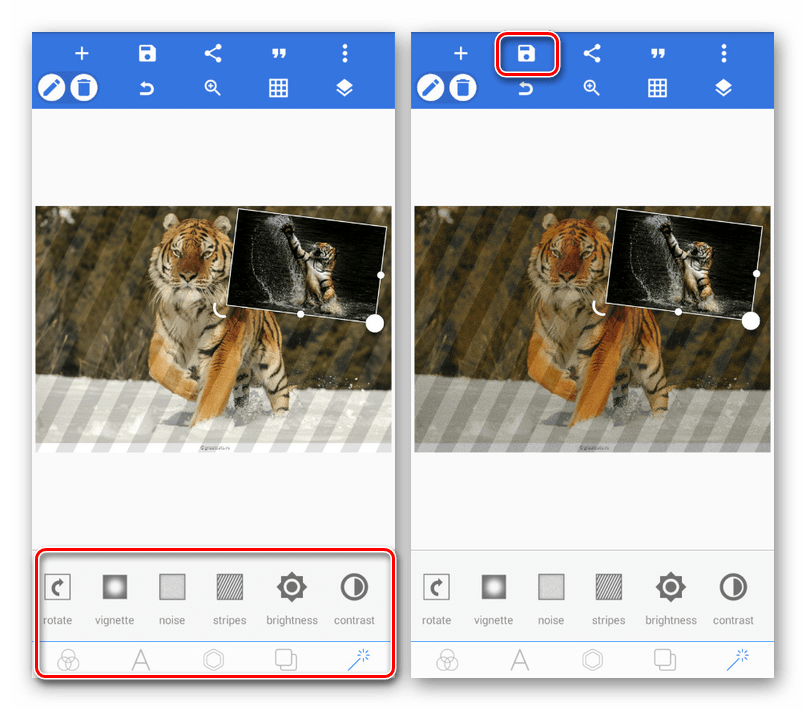
Основният недостатък на PixelLab е липсата на инструменти за редактиране на отделни снимки, но в същото време няма реклама и никакви ограничения върху функциите. В допълнение, софтуерът първоначално е насочен към изпълнение на няколко други задачи.
Вариант 4: Snapseed
Последният и най-малко функционален редактор в тази статия е Snapseed, който предоставя много функции на безплатна основа, но ви позволява да комбинирате изображения само по един начин. Въпреки това, въпреки недостатъците, този продукт е оптимизиран малко по-добре от горните колеги.
Изтеглете Snapseed от Google Play Store
- Отворете Snapsid, щракнете върху бутона "Отваряне" в горния ляв ъгъл на екрана и изберете файл от галерията. След това избраната картина трябва да се появи в основната работна зона.
![Превключете към избор на изображения в Snapseed на Android]()
Преди да продължите, не забравяйте да проверите вградената библиотека от филтри, за да приведете фона в желаното състояние.
- Използвайки панела в долната част на екрана, отидете на страницата "Инструмент" и докоснете иконата "Двойна експозиция" . След това кликнете върху иконата с изображението „+“ в долната част на редактора.
![Добавяне на двойна експозиция към Snapseed на Android]()
След като изберете снимка за наслагване, тя ще се появи отгоре на вече създадения фон. Изображението може да бъде преместено и мащабирано, както желаете.
![Добавяне на снимка към Snapseed на Android]()
На два допълнителни раздела можете да промените типа наслагване и прозрачност. Тези инструменти са повече от достатъчни, за да създадат атрактивен ефект на смесване.
- За да запазите резултата, щракнете върху бутона Експорт и изберете една от опциите. Предлага се като публикуване в Интернет и добавяне на изображения в локална галерия.
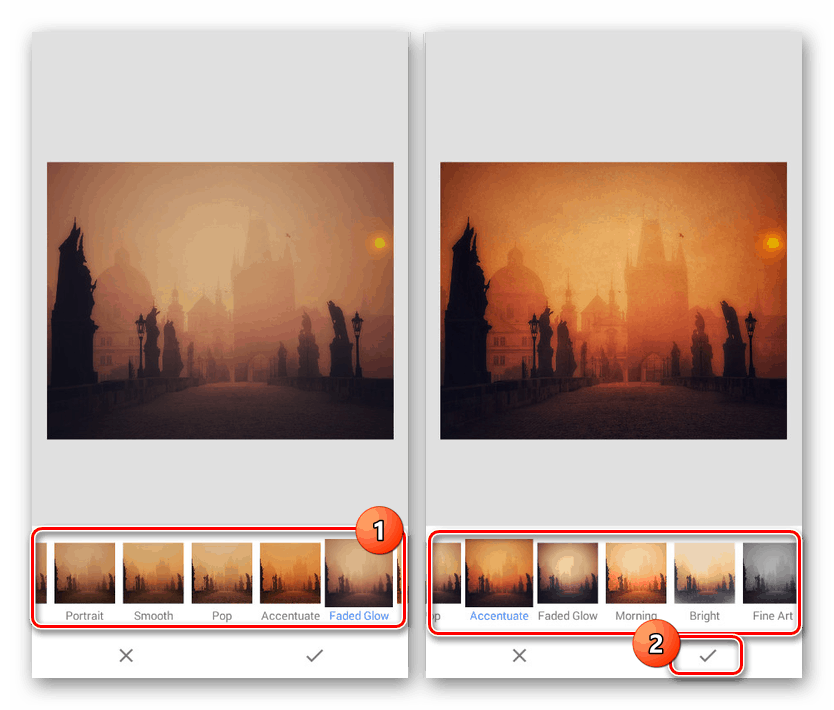
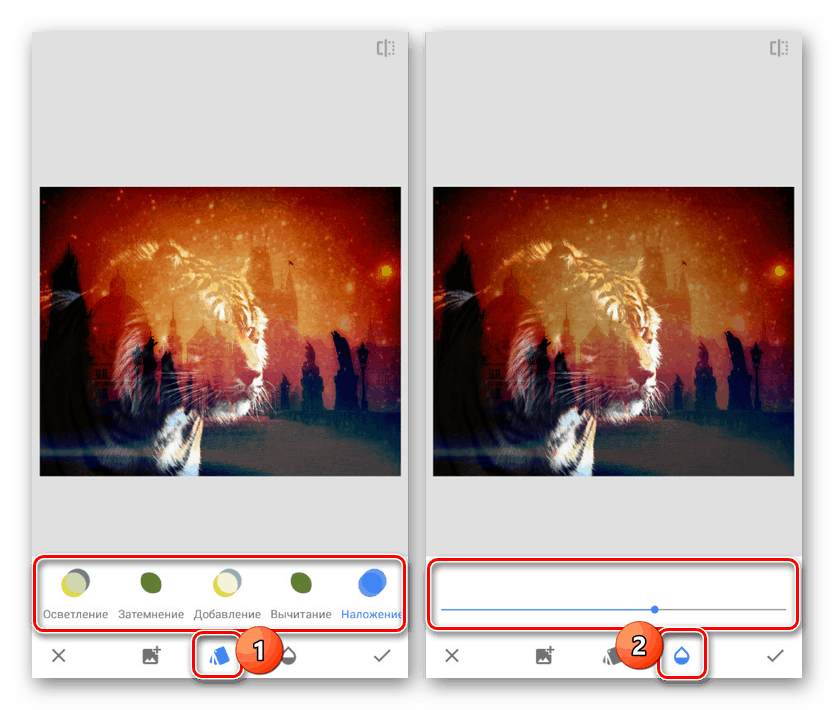
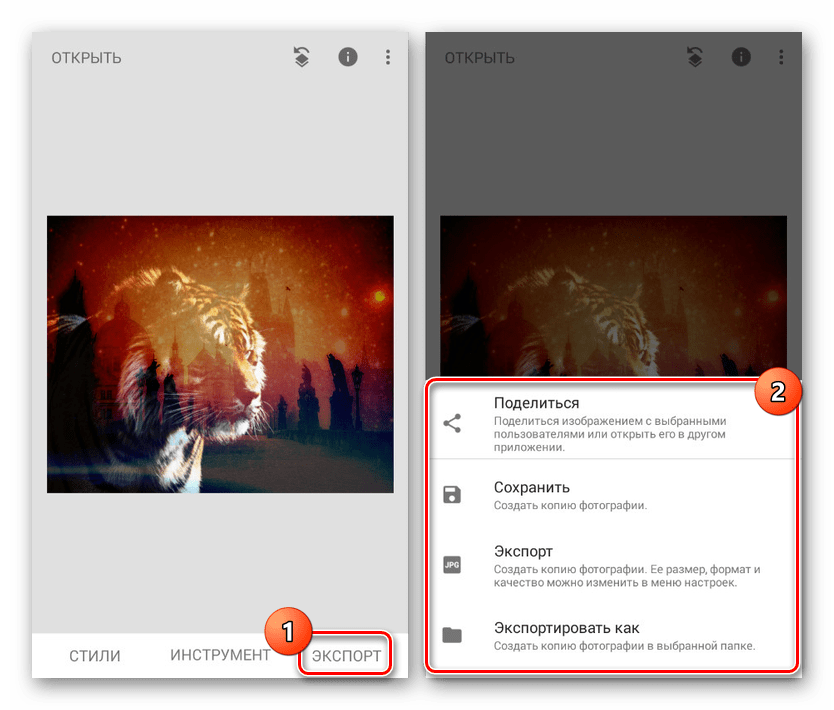
Това приложение ви позволява да работите с всички инструменти безплатно, без да налагате реклама и без да се изисква регистрация на акаунт. Чудесен вариант за случая, когато двойното излагане е достатъчно за постигане на желания ефект.
заключение
Обърнахме внимание на методите, които се различават по предоставените функции и имат различен интерфейс. В крайна сметка кое приложение да използвате, трябва да решите сами, като обърнете особено внимание на личните изисквания. В същото време не забравяйте за алтернативни решения, включително специални онлайн услуги.
Прочетете също: Как да наслагвате снимки онлайн