Как да записвате видео от екрана на компютъра
Трябваше ли да заснемете видеоклип от екрана на компютъра? Няма нищо по-лесно! Днес ще разгледаме по-отблизо простия процес на заснемане на изображение на екрана, което дори може да се използва от начинаещ компютър.
За да записвате видео от екрана на компютъра, ще трябва да инсталираме специален софтуер на компютъра. Препоръчваме ви да обърнете внимание на oCam Screen Recorder поради няколко причини: Програмата има прост интерфейс с поддръжка на руския език, разполага с всички функции, които може да са ви необходими по време на заснемането на екрана и е напълно безплатна.
Изтегляне на софтуер oCam Screen Recoder
Как да записвате видео от екрана?
1. Изтеглете oCam Screen Recorder и го инсталирайте на вашия компютър.
2. Пуснете програмата. Прозорецът OCam Screen Recorder се показва на екрана, както и рамка, която ви позволява да зададете желаната област за запис.
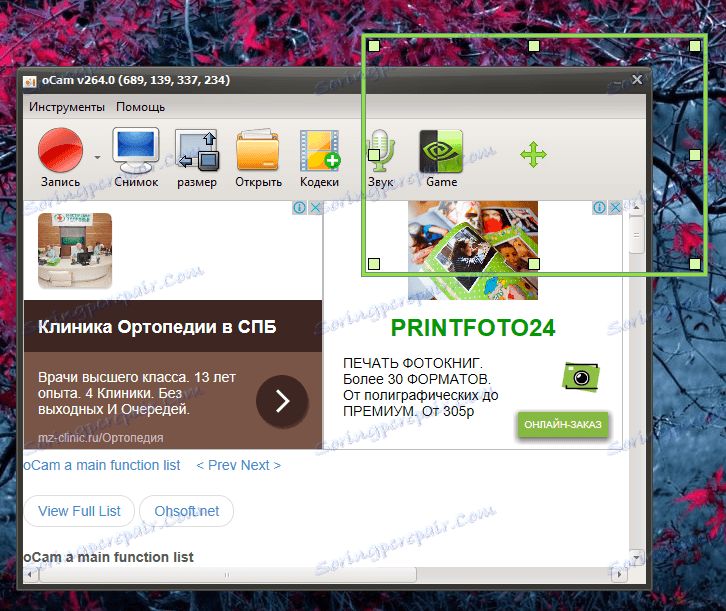
3. Преместете рамката в желаната област и задайте желания размер. Ако е необходимо, рамката може да бъде разширена до цял екран.
4. Преди да започнете да записвате, трябва да се погрижите за окончателния формат на видеофайла. За да направите това, кликнете върху секцията "Кодеци" . По подразбиране всички видеоклипове се записват във формат MP4, но ако е необходимо, можете да ги промените с едно кликване.

5. Сега няколко думи за настройка на звука. Програмата ви позволява да записвате както звуците на системата, така и звука от микрофона. За да изберете от кои източници да бъде направен записът и дали изобщо няма да има звук в клипа, кликнете върху секцията "Звук" и маркирайте съответните елементи.
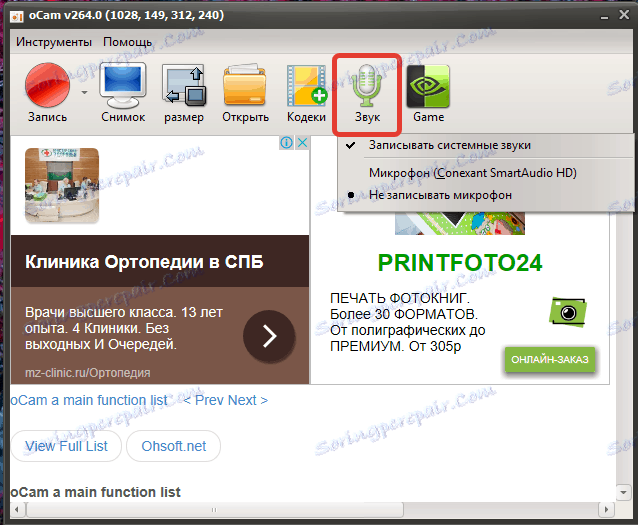
6. Когато всичко е готово за заснемане на екрана, кликнете върху бутона "Запис", за да стартирате програмата.
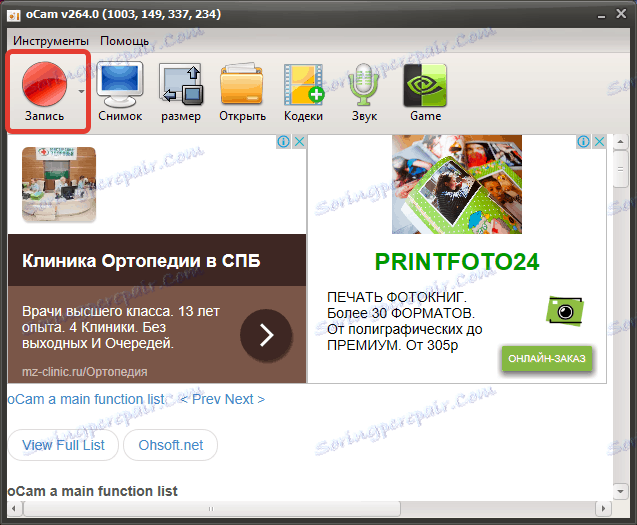
7. Докато записвате видеоклип, можете да поставите на пауза запис и да направите незабавни екранни снимки. Моля, имайте предвид, че дължината на клипа е ограничена само от размера на свободното място на диска, така че докато заснемате, ще видите нарастващия размер на файла, както и общото свободно дисково пространство.
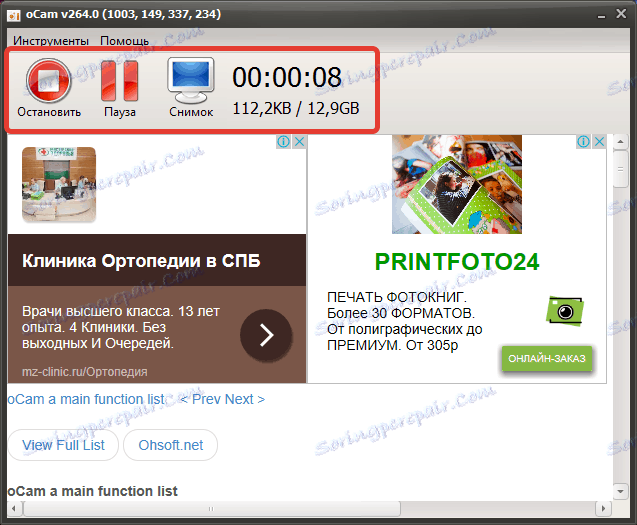
8. За да сте сигурни, че видеото е заснета, кликнете върху бутона "Стоп" .
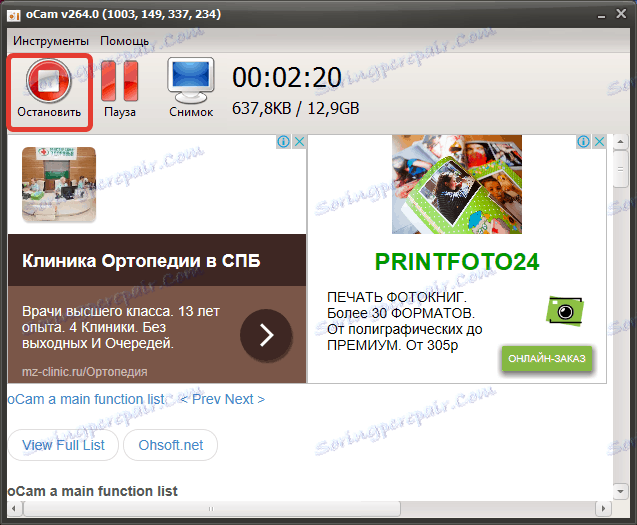
9. За да видите заснетото видео и скрийншота, кликнете върху бутона "Open" в прозореца на програмата.
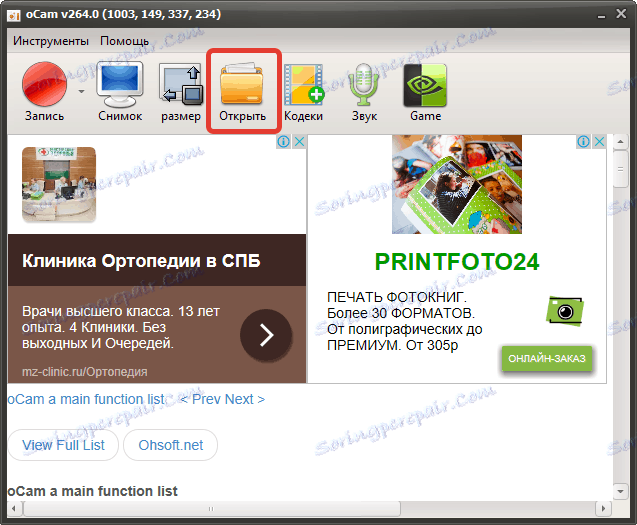
10. На екрана на компютъра ще се покаже прозорец на Windows Explorer с всички записани файлове.
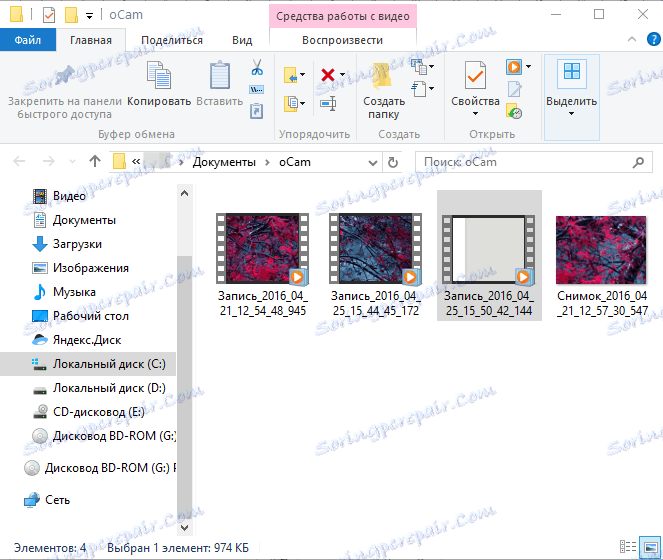
Прочетете още: Програми за запис на видео от компютърния екран
При това видеоклипът за заснемане от екрана е завършен. Ние само разгледахме процеса на заснемане на изображението в общи термини, но програмата предлага много повече възможности: създаване на GIF анимации, контролиране на действия с горещи клавиши, добавяне на миниатюрен прозорец, който ще бъде записан от уеб камера, надхвърляне на водни знаци, записване на геймплей от екрана на компютъра и много други.