oCam Screen Recorder 428.0
Заснемането на видео от екрана често се извършва при създаване на тренировъчни видеоклипове или фиксиране на процеса на игра. За да постигнете тази задача, трябва да се погрижите за инсталирането на специален софтуер. Тази статия е за oCam Screen Recorder, популярен инструмент за запис на видео от компютърния екран.
oCam Screen Recorder предоставя на потребителите си всички необходими възможности за записване на видео от екрана на компютъра.
Урокът: Как да записвате видео от екрана с oCam Screen Recorder
Съветваме ви да погледнете: Други решения за записване на видео от компютърния екран
съдържание
- Заснемане на видео от екрана
- Създаване на екранни снимки
- Бърза инсталация на размера на клипа и екранните снимки
- Промяна на кодеците
- Звукозапис
- Shortcuts
- Прилагане на водни знаци
- Режим за запис на игри
- Задайте папка за запазване на файлове
- Предимства:
- недостатъци:
- Свали oCam Screen Recorder безплатно
- Въпроси и отговори
Заснемане на видео от екрана
Преди да започнете да снимате видео от екрана в програмата oCam Screen Recorder, ще видите специална рамка на екрана, която трябва да зададете ограничения за снимане. Можете да разгънете рамката така, че да се побере на целия екран, както и определена област, която сте задали, като преместите рамката на желаната позиция и й осигурите необходимите размери.
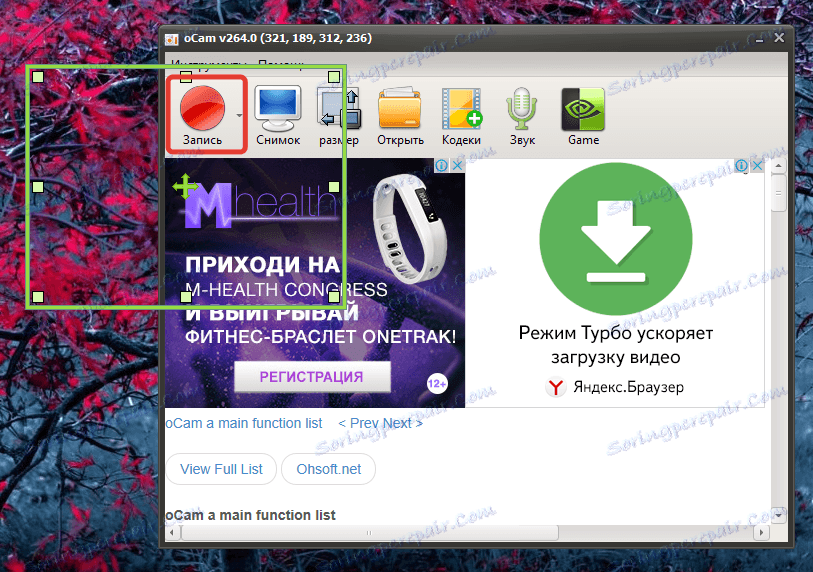
Създаване на екранни снимки
Както в случая с и с видео, oCam Screen Recorder ви позволява да създавате изображения по подобен начин. Просто го поставете, като използвате границата на екранната снимка и кликнете върху бутона "Snapshot" в самата програма. Веднага ще се направи екранна снимка и след това ще бъде поставена в папката, посочена в настройките на компютъра.
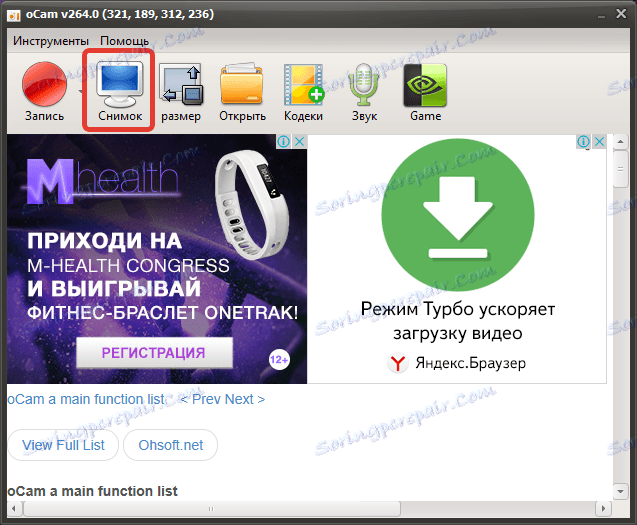
Бърза инсталация на размера на клипа и екранните снимки
Освен, че произволно променя размера на рамката, програмата осигурява определените настройки за видео резолюция. Просто изберете подходящия режим, за да зададете незабавно рамката на желания размер.
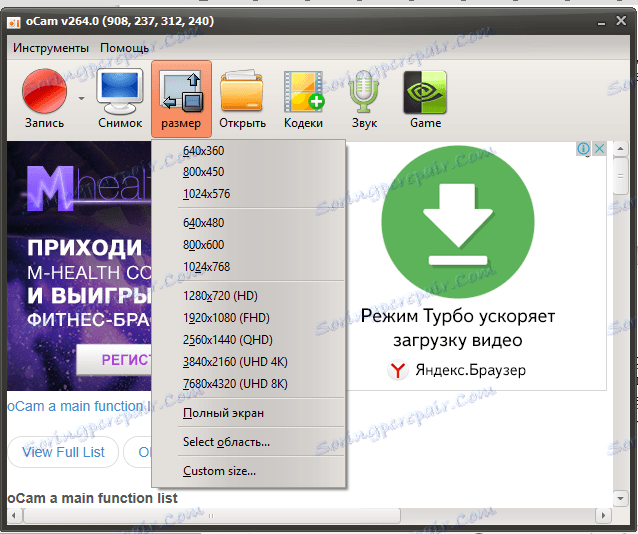
Промяна на кодеците
С вградените кодеци програмата улеснява промяната на крайния формат на заснетия видеоклип и дори създаването на GIF анимация.
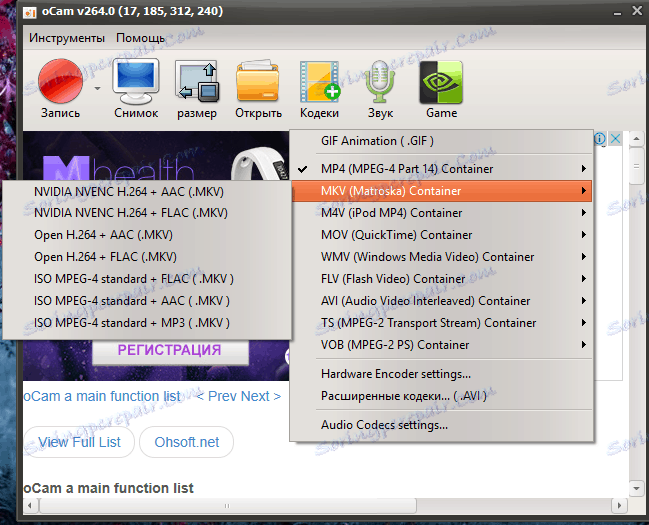
Звукозапис
Сред настройките на звука в oCam Screen Recorder можете да разрешите записа на системните звуци, да записвате от микрофона или напълно да изключите звука.
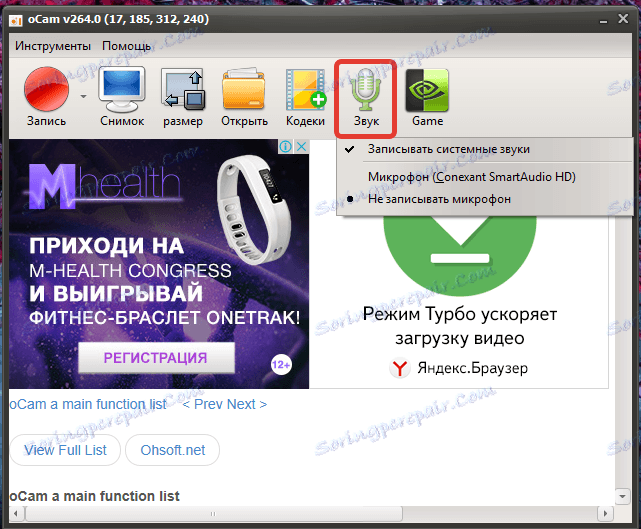
Shortcuts
В настройките на програмата можете да конфигурирате горещи клавиши, всеки от които ще отговаря за неговата функция: започване на запис от екрана, пауза, екранна снимка и т.н.
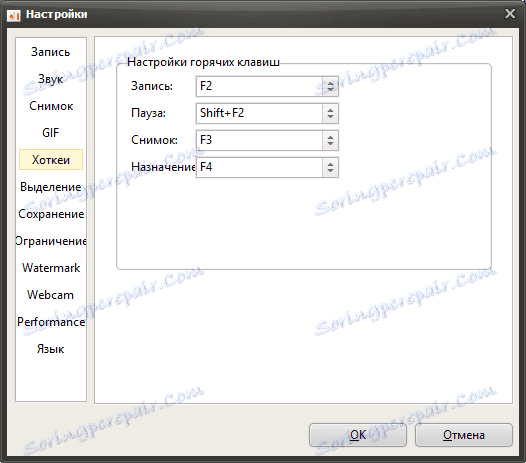
Прилагане на водни знаци
За да защитите авторските права на вашите видеоклипове, се препоръчва да им се налагат водни знаци. Чрез настройките на програмата можете да активирате показването на воден знак върху клипа, като изберете изображение от колекцията на компютъра и зададете желаната прозрачност и позиция към него.
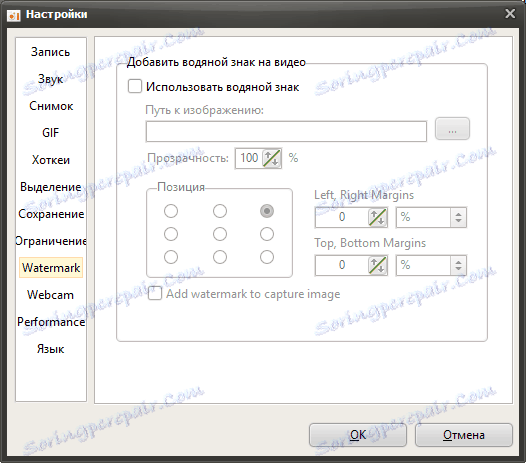
Режим за запис на игри
Този режим премахва рамката от екрана, която можете да зададете ограниченията за запис. в режим на игра ще се запише целия екран с пускането на играта.
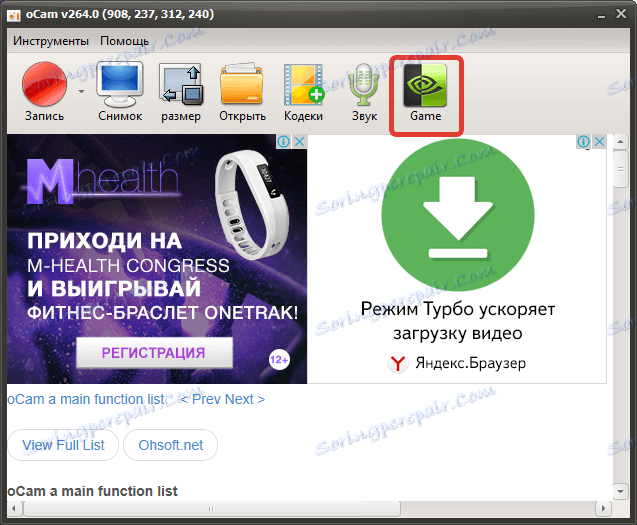
Задайте папка за запазване на файлове
По подразбиране всички файлове, създадени в oCam Screen Recorder ще бъдат запазени в папката "oCam", която от своя страна се намира в стандартната папка "Documents". Ако е необходимо, можете лесно да промените папката, за да запазвате файлове, но програмата не предвижда отделяне на папки за заснетото видео и екранни снимки.
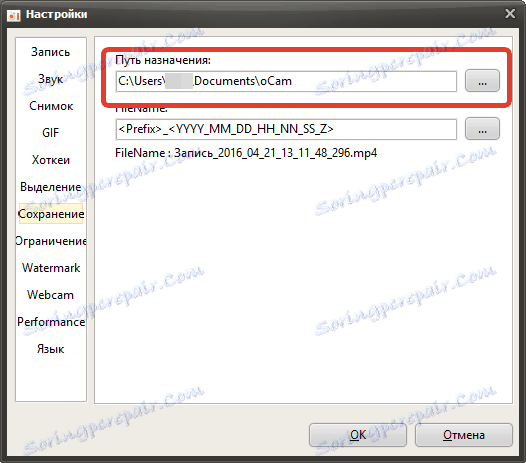
Предимства:
1. Много удобен за ползване интерфейс с поддръжка на руския език;
2. Висока функционалност, осигуряваща висококачествена работа с видео и екранни снимки;
3. Разпределени абсолютно безплатно.
недостатъци:
1. В интерфейса има реклама, която обаче не пречи на удобната употреба.
Ако се нуждаете от безплатен, функционален и удобен инструмент за запис на видео от екрана, недвусмислено обръщайте внимание на програмата oCam Screen Recorder, която ще ви позволи да реализирате задачите положително.
Свали oCam Screen Recorder безплатно
Изтеглете последната версия на програмата от официалния сайт
