Метод 1: Автоматично възстановяване
Първият метод няма нищо общо "Командна линия", тъй като ремонтът на буутлоудъра се извършва в автоматичен режим, но се стартира чрез същия инсталационен образ на Windows 10, за който ще говорим малко по-късно. Затова решихме да ви разкажем по-подробно за тази опция, за да улесним процеса на възстановяване вместо вас, ако не сте знаели за наличието на такава функция. В случай, че той вече е тестван и не донесе никакви резултати, можете веднага да преминете към втория метод.
- За да приложите този и всички следващи методи, ще трябва да напишете инсталационната програма на Windows 10 на USB флаш устройство, за да заредите след това модула за възстановяване на системата. Прочетете повече за този процес в друг материал на нашия уебсайт, като кликнете върху връзката по-долу.
- Поставете получения стартиращ диск във флопи устройство или USB флаш устройство в свободен USB конектор и стартирайте компютъра. Когато се появи формуляр за избор на език, извършете това действие и след това щракнете върху бутона "По-нататък".
- Отидете на раздела "Възстановяване на системата"като щракнете върху съответния бутон долу вляво.
- Тук се интересувате от артикула "Отстраняване на неизправности".
- Щракнете с левия бутон върху панела Ремонт на стартиране.
- Посочете целевата операционна система, за да стартирате този процес.
- Изчакайте, докато компютърът бъде диагностициран. Ако бъдат открити и коригирани грешки, ще получите съответно известие.

Повече информация:
Създайте диск за стартиране на Windows 10
Ръководство за създаване на стартираща USB флашка с Windows 10

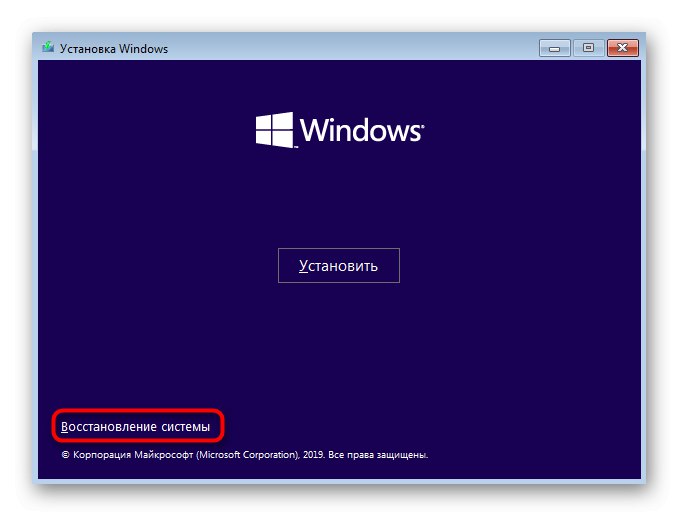
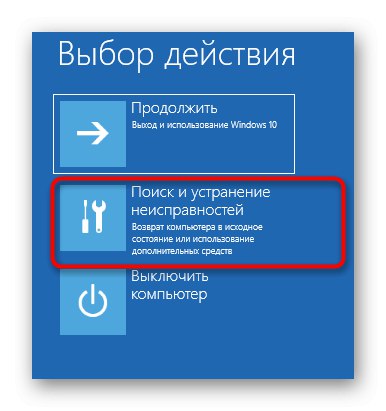
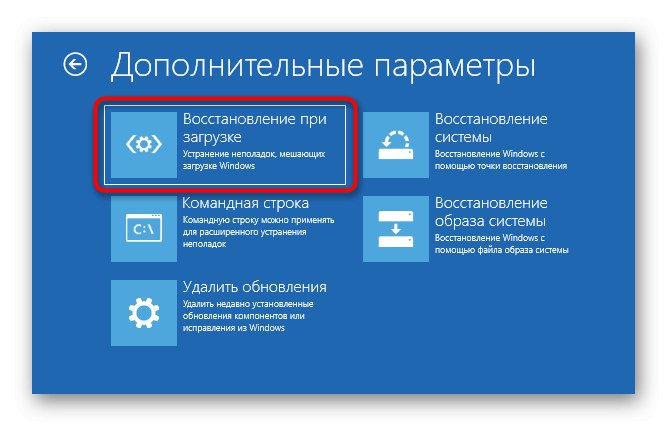
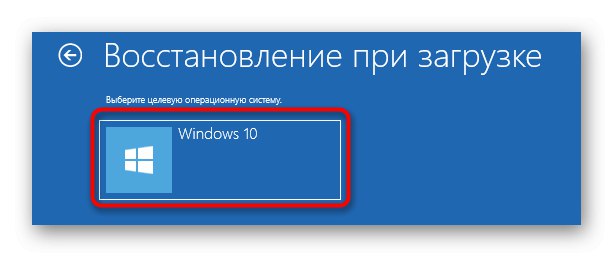

Този метод не винаги е ефективен, но е най-лесен за изпълнение, затова решихме да ви запознаем с него, преди да продължите да използвате "Командна линия" за възстановяване на Windows 10. Ако предприетите действия не доведоха до резултат, трябва да се запознаете с една от следните опции.
Метод 2: Ръчно възстановяване на буутлоудъра
Принципът на ръчното възстановяване е да се презапишат основните файлове, отговорни за работоспособността на буутлоудъра. За да направите това, ще трябва да посочите диска с операционната система, когато стартирате специализирана помощна програма.
- Когато стартирате изображението от операционната система, отидете отново в раздела "Възстановяване на системата".
- Тук трябва да кликнете върху същата плочка "Отстраняване на неизправности".
- Бягай оттук Командна линиякато щракнете върху съответния етикет.
- Сега трябва да стартирате добавката diskpartза да разберете информация за дисковете. Въведете името на тази помощна програма в реда и кликнете върху Въведете.
- Покажете списъка на свързаните дялове чрез
обем на списъка. - Сега разгледайте показаната информация. Тук трябва да запомните името на логическия том, който е основното хранилище за Windows 10 файлове.
- На това взаимодействие с diskpart завършено, трябва да го напуснете, като въведете
изход. - Използвайте командата
bcdboot c: windowsчрез замяна на буквата на устройството с предварително дефинираната за възстановяване на буутлоудъра. - Ще бъдете уведомени за създаването на специални файлове, отговорни за по-нататъшното зареждане на операционната система. Това означава, че всички стъпки са изпълнени правилно.
- Затворете конзолата и продължете със стандартното зареждане на операционната система.
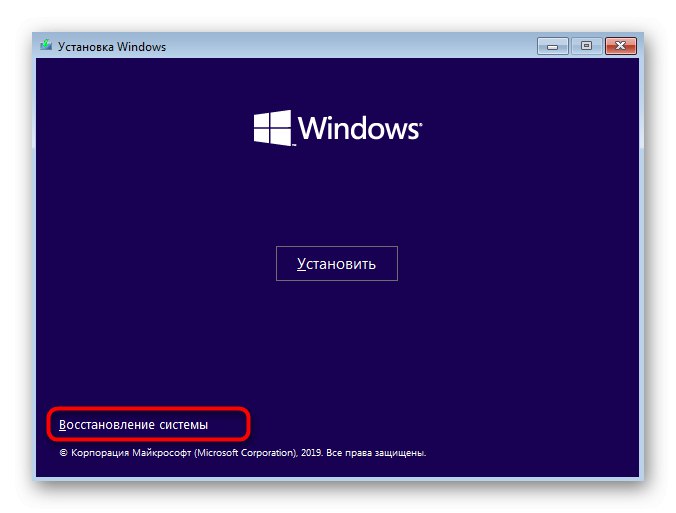
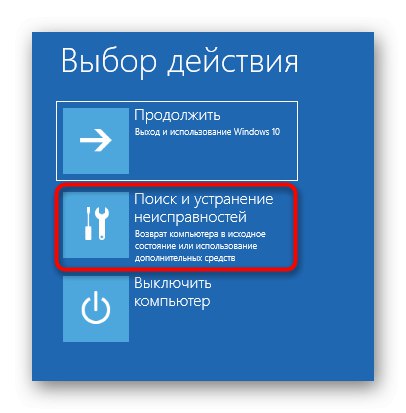
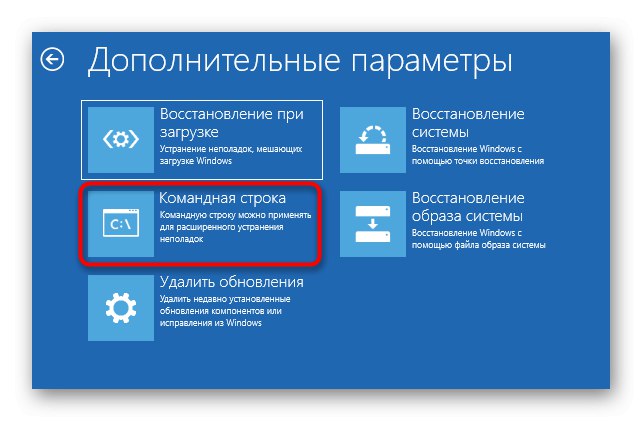
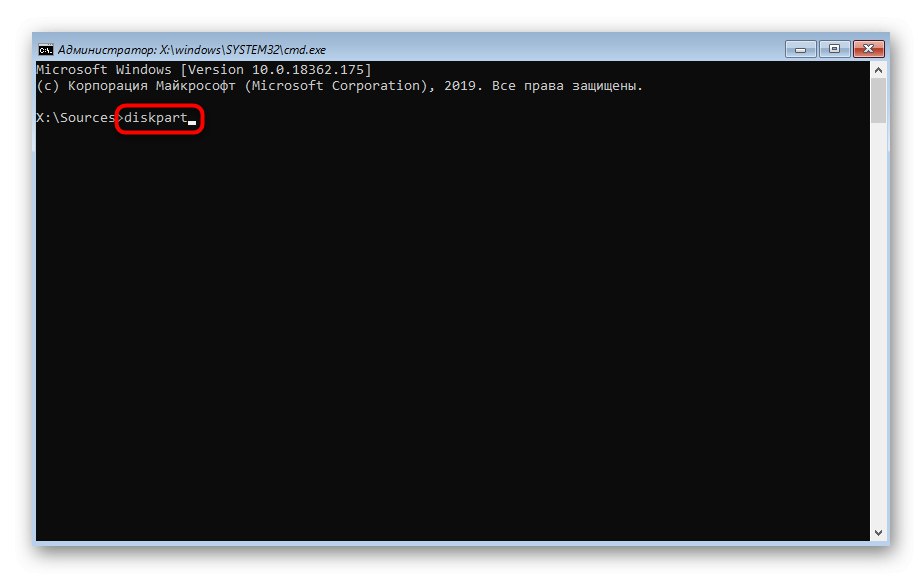
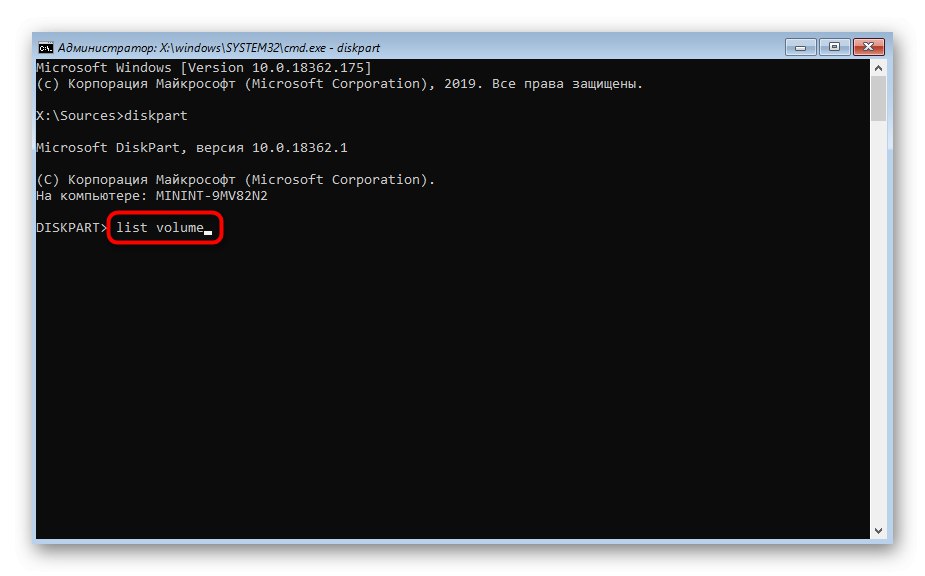
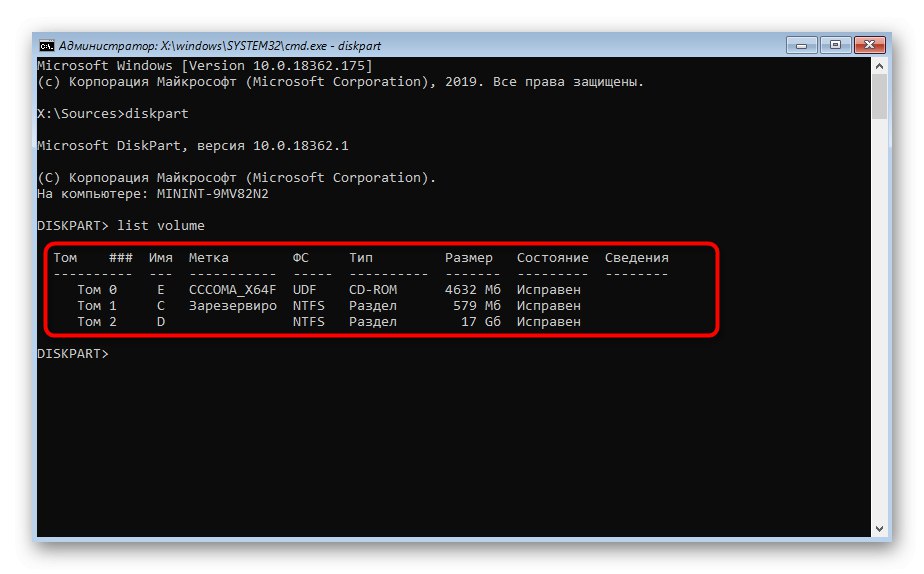
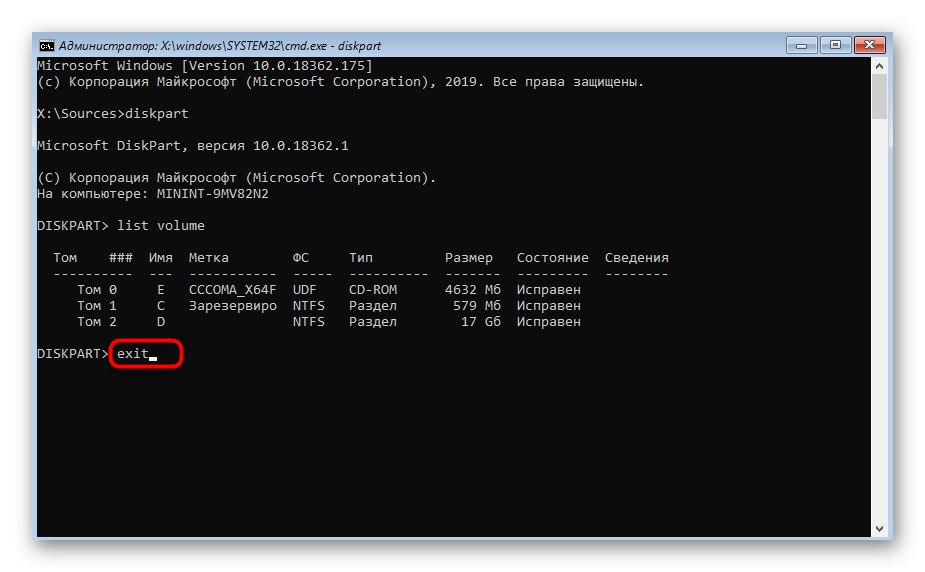
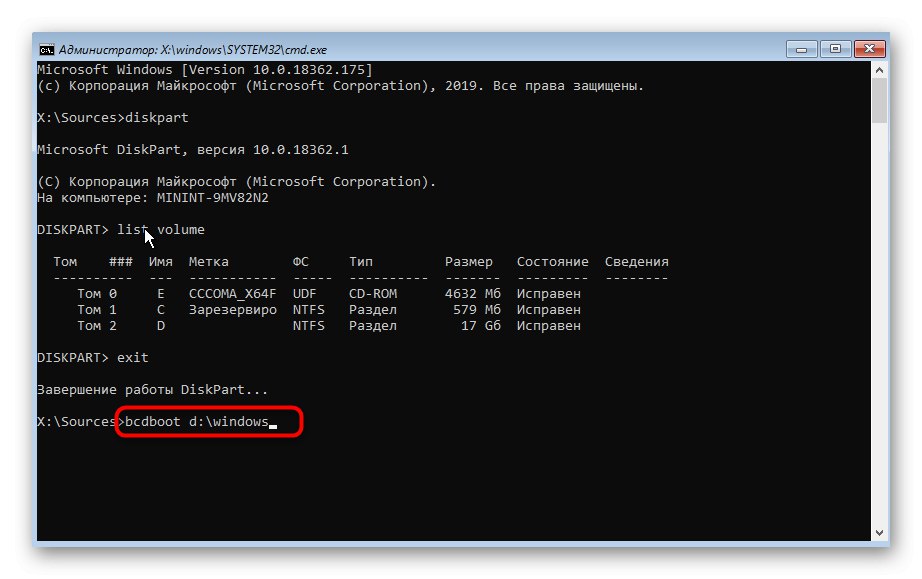
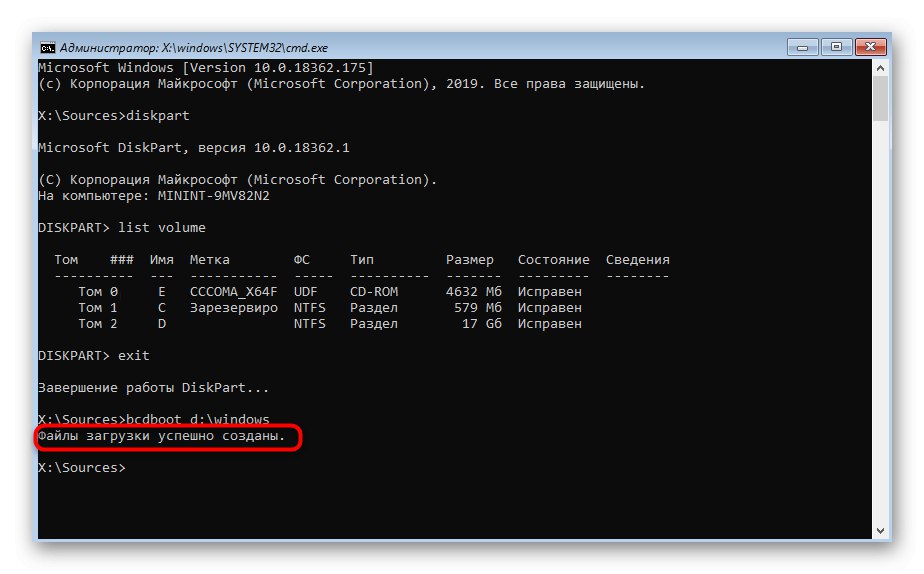
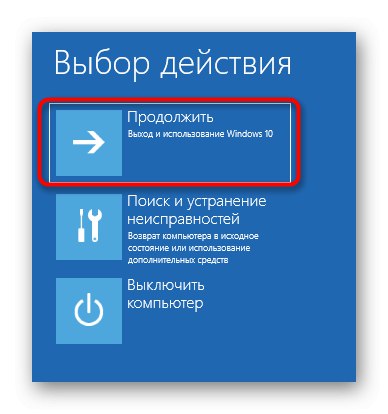
Този метод не е толкова труден за изпълнение, но е доста ефективен: в повечето ситуации, след неговото изпълнение, OS loaderът се възстановява успешно и не възникват проблеми с влизането в Windows. Ако все още не можете да разрешите проблема, съветваме ви да обърнете внимание на алтернативен вариант.
Метод 3: Ръчно алтернативно възстановяване
Вторият вариант е да използвате скрит том, който е архивиран от системата и използван като буутлоудър. Сега трябва да го намерим и да направим определени манипулации. Тази операция се извършва и в режим на възстановяване, така че първо стартирайте от носителя, който сте създали по-рано.
- След това стартирайте отново щракването
diskpart, отпечатайте списъка с раздели презобем на списъкаи намерете скрития обем, който варира по размер от 99 до 600 мегабайта, в зависимост от използвания буутлоудър. В случай на MBR (BIOS), той ще има файловата система NTFS, а с GPT (UEFI) ще има FAT32. - Не напускайте сегашната платформа и влизайте тук
изберете сила на звука Nкъдето вместо н посочете номера на предварително дефинирания раздел. - Форматирайте го във FAT32 или NTFS, в зависимост от това коя файлова система е инсталирана в момента.
- Изчакайте тази процедура да приключи - може да отнеме няколко минути.
- Дайте му писмо Z.чрез писане
присвояване на буква = Z. - Затворете текущата добавка чрез
изход. - За да възстановите файловете на буутлоудъра, използвайте командата
bcdboot D: Windows / s Z: / f ВСИЧКИзаместване д към буквата на дяла с ОС. - Влезте отново
diskpart. - Отворете списъка с дискове чрез
обем на списъка. - Изберете устройство
изберете сила на звука N(тази, на която е присвоено писмото Z.). - Премахване на писмото
премахване на буквата = Zтака че в бъдеще да не пречи на взаимодействието със системата. - Рестартирайте компютъра, за да тествате производителността.
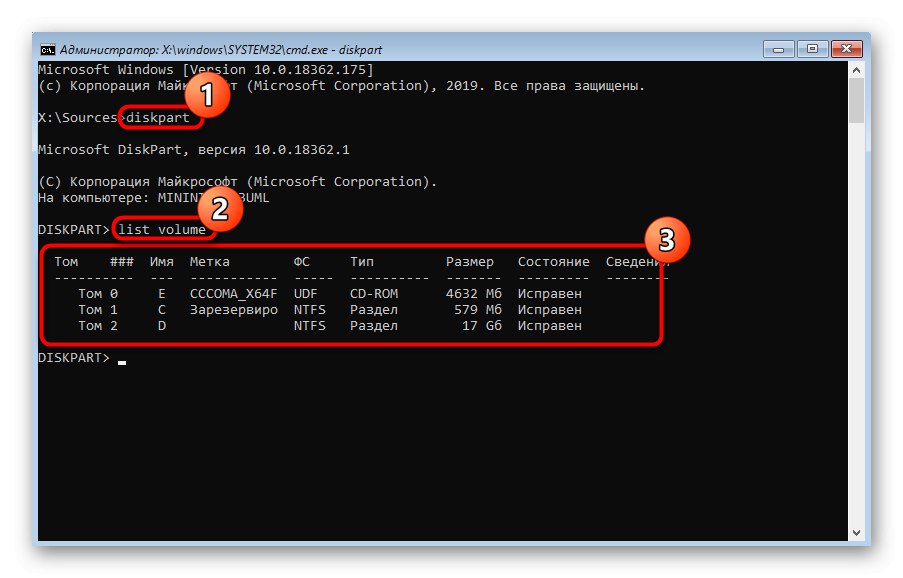
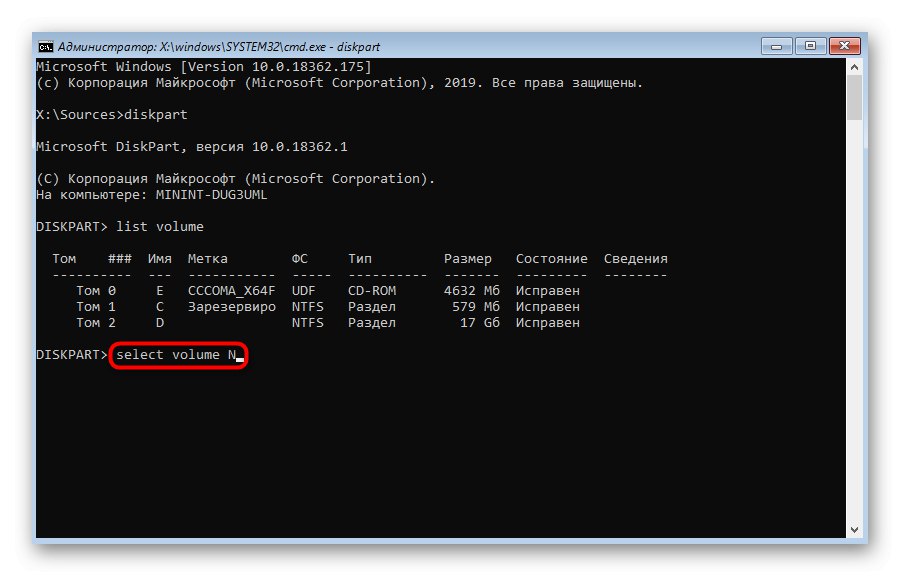
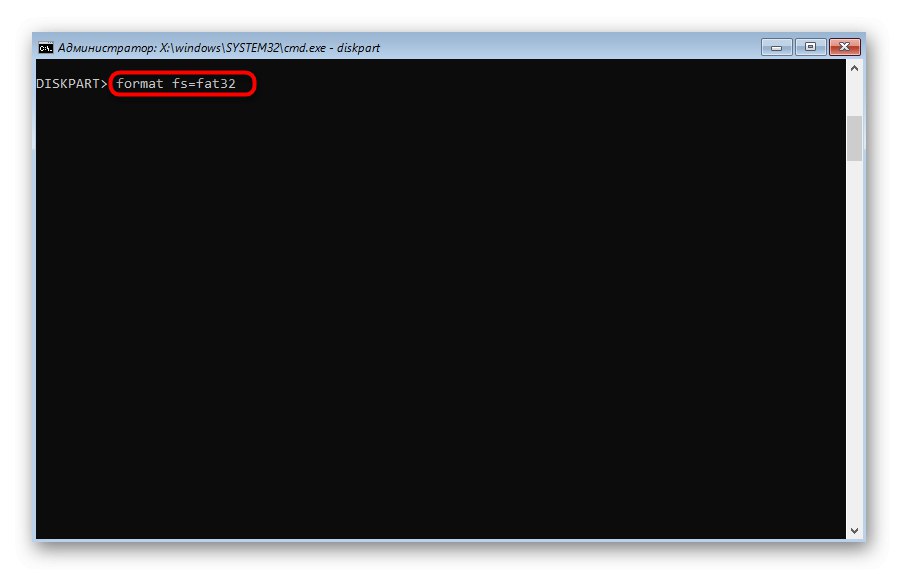
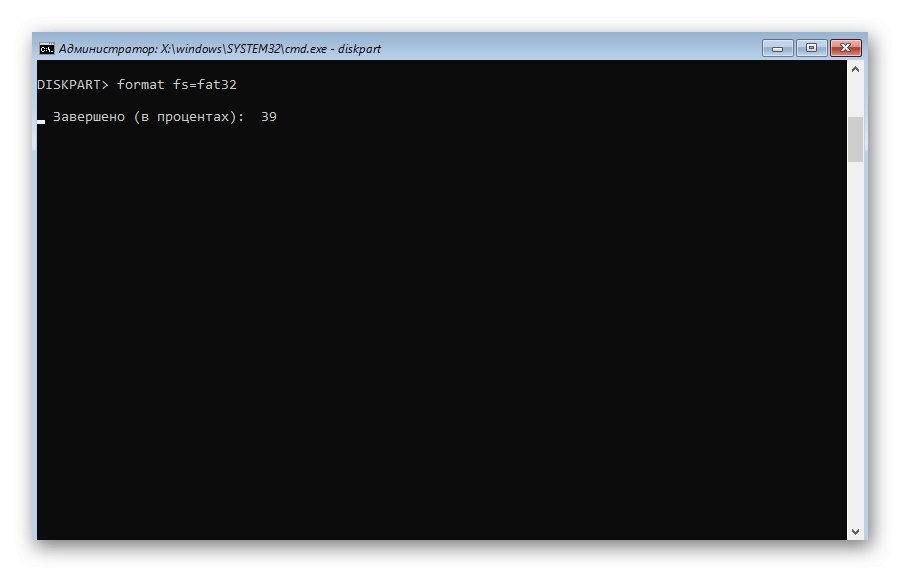
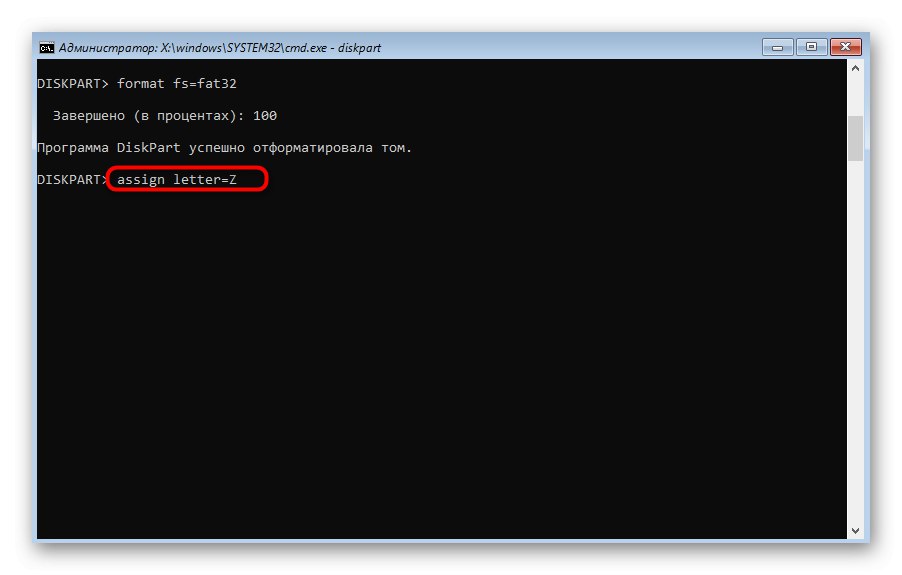
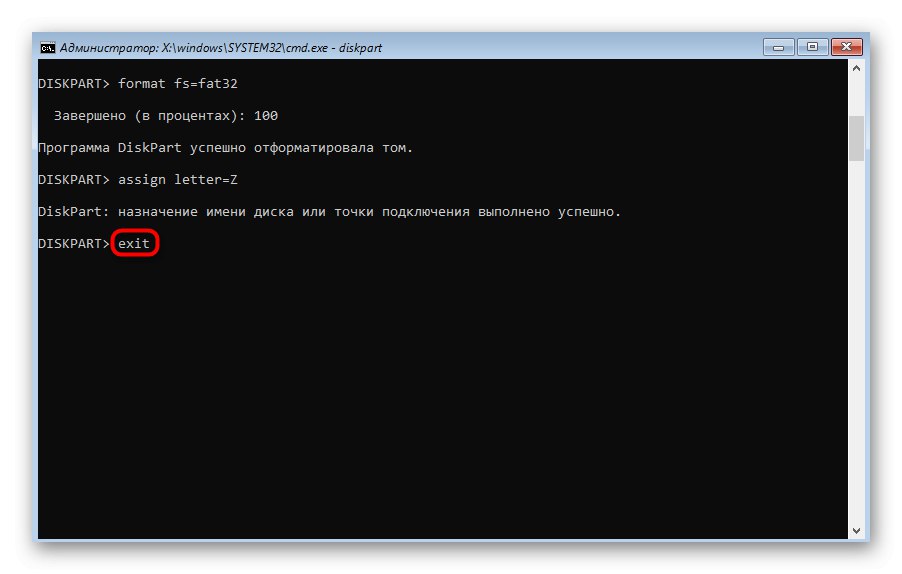
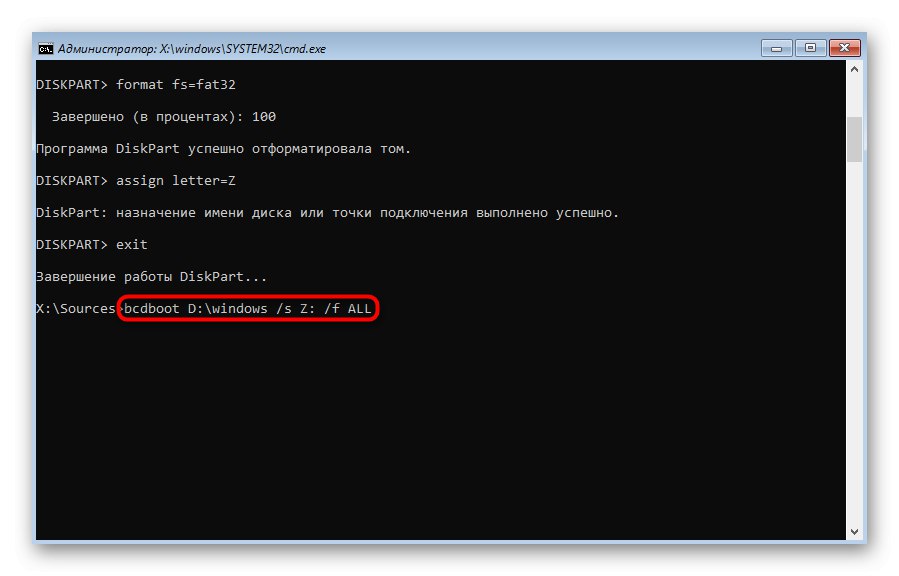
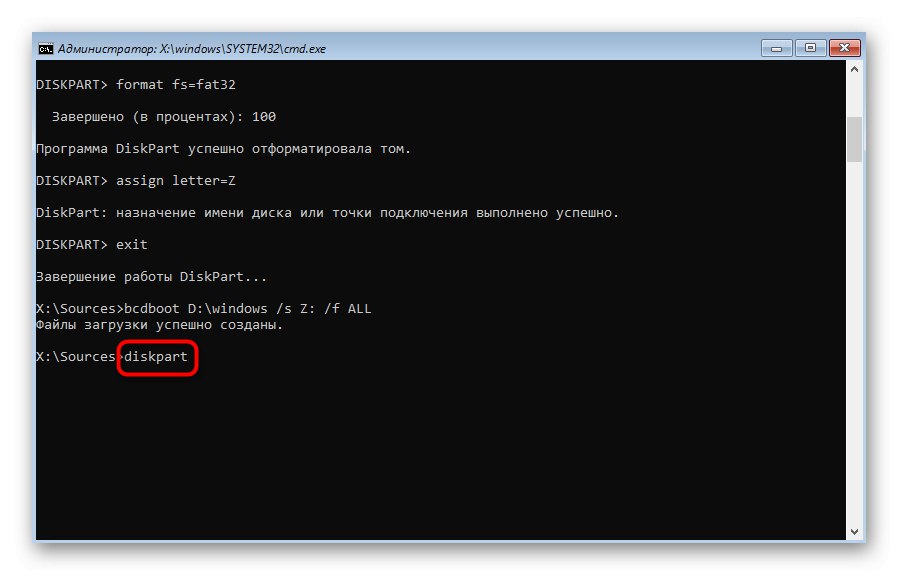
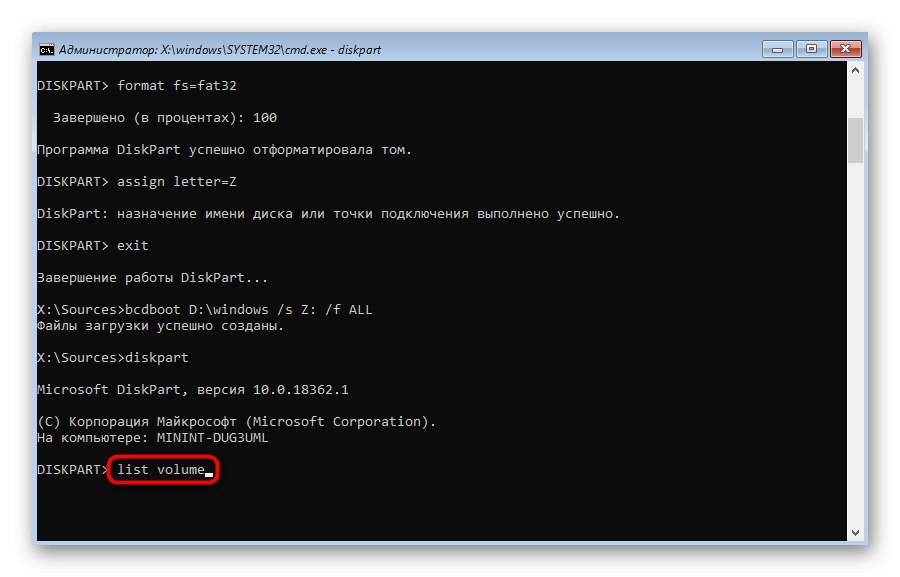
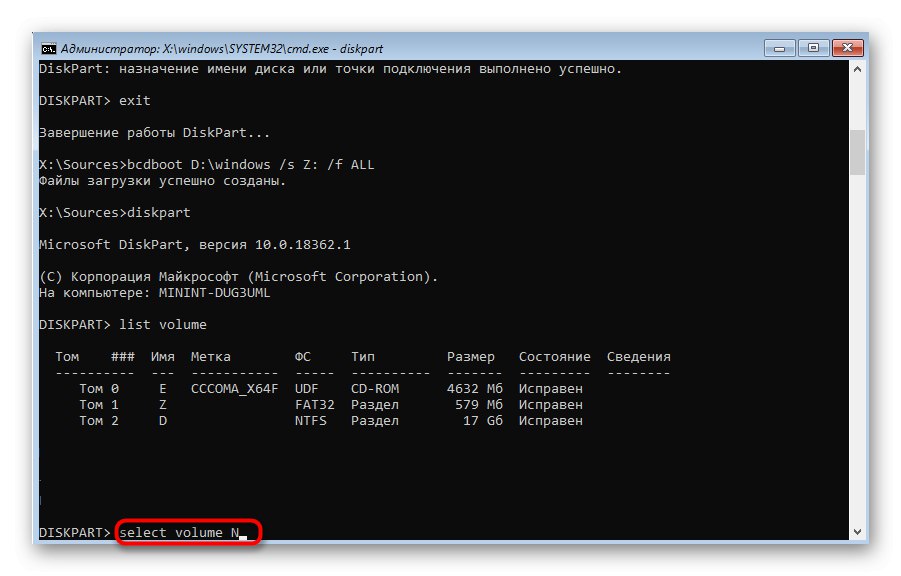
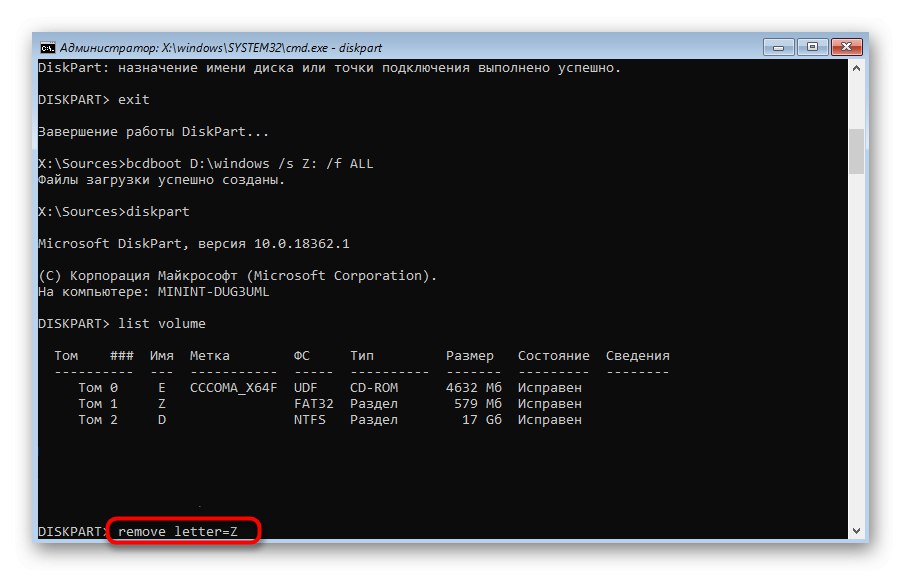
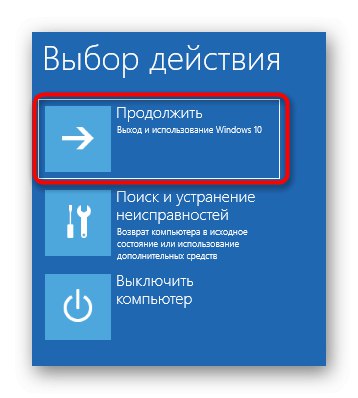
Можете да сте сигурни, че един от горните методи определено ще помогне за възстановяването на зареждащия софтуер на Windows 10, освен ако, разбира се, проблемът с зареждането е причинен от други проблеми. В такива ситуации препоръчваме да проучите допълнителни ресурси за това как да отстраните тези проблеми, като използвате връзката по-долу.
Повече информация: Отстраняване на проблеми при стартиране на Windows
Метод 4: възстановяване от деинсталиране на Linux
Последният метод, на който искаме да обърнем внимание в днешната статия, е свързан с възстановяването на Windows 10 bootloader след деинсталиране на близката дистрибуция на Linux. Както знаете, в такива ситуации GRUB действа като основен буутлоудър, но след това се премахва, което води до повреда на компонентите на Windows. Такава задача се решава не по начина, описан в горните методи, а много по-лесно.
- В режим на възстановяване, преходът към който е извършен чрез инсталационния образ на операционната система, стартирайте Командна линия.
- Тук влезте
bootrec / FixMbrи кликнете върху Въведете. - Ще бъдете уведомени, че операцията е била успешна.
- Затворете конзолата и рестартирайте компютъра, за да започнете да комуникирате правилно със системата.
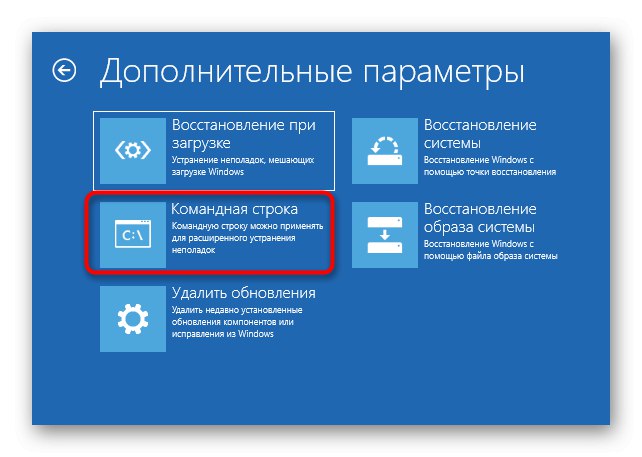
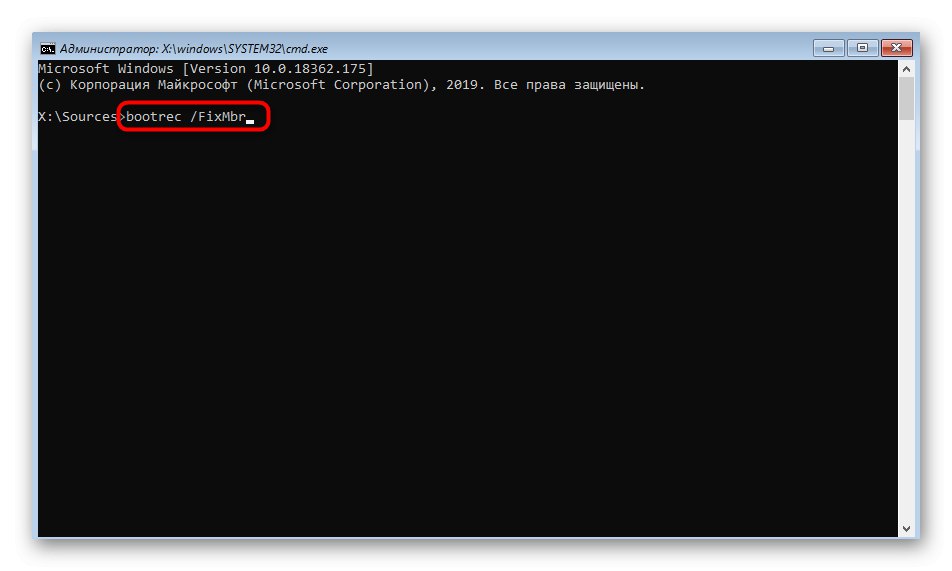
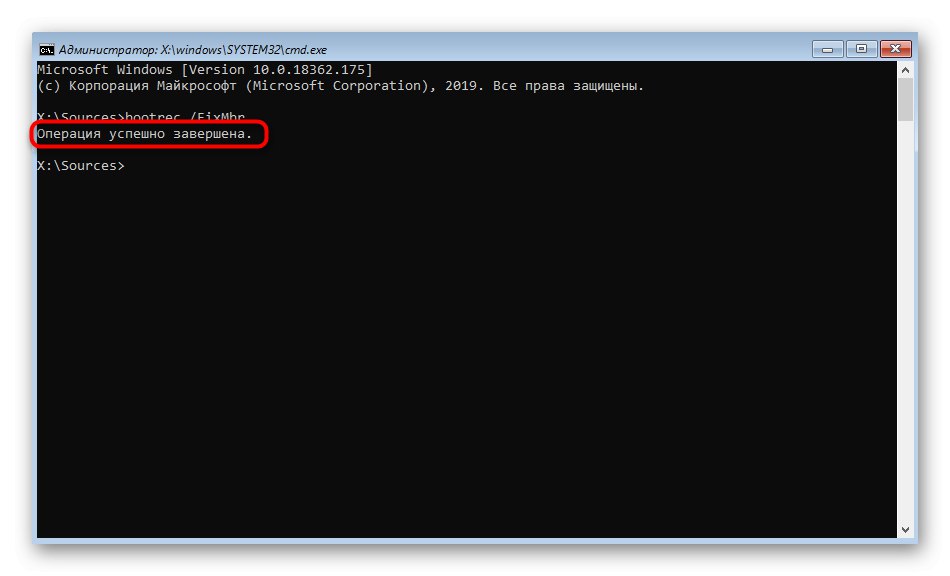
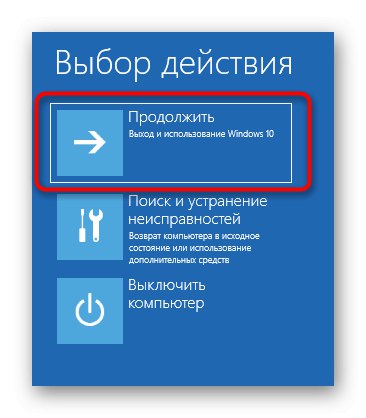
Това бяха всички начини за възстановяване на Windows 10 bootloader чрез Командна линия... Както можете да видите, всеки потребител ще може да намери най-добрия вариант за себе си или да използва алтернатива, ако избраният метод не доведе до резултат.