Метод 1: UltraISO
Като първа опция помислете за безплатната версия на програмата UltraISO, тъй като това решение е най-популярното сред останалите. За пример взехме ISO формата, тъй като дисковите изображения най-често се разпространяват по този начин. В Windows 10 взаимодействието с този инструмент се извършва, както следва:
- Следвайте връзката по-горе, за да изтеглите и инсталирате UltraISO. След като стартирате, използвайте вградения браузър, за да преместите всички необходими файлове в изображението.
- Уверете се, че всички директории и отделни елементи, които трябва да бъдат включени в ISO образа, са успешно прехвърлени в горната част на приложението.
- Кликнете върху бутона за запазване или етикета „Без самозареждане“, за да започнете да записвате готовото изображение.
- Потвърдете, че искате да запазите промените.
- Стандарт "Диригент" операционна система. Тук изберете място за ISO изображението и му дайте подходящо име, след което кликнете върху „Запазване“.
- Ако получите известие, че размерът на изображението надвишава разрешените ограничения, това означава, че като виртуален диск е избран модел с малко пространство, който може да се види в горната част до надписа "Общ размер"... Тази характеристика се променя в свойствата на диска.
- В прозореца, който се отваря, разгънете списъка "Превозвач" и изберете подходящия елемент.
- Освен това отбелязваме, че можете да добавите всички файлове от директорията наведнъж, като кликнете върху бутона Разгледайте.
- Когато бъдете подканени, потвърдете добавянето.
- След това можете да щракнете върху бутона „Запазване“.
- Повторно задайте местоположението на изображението и името му, тъй като предишните настройки бяха загубени, ако запазването не бе успешно.
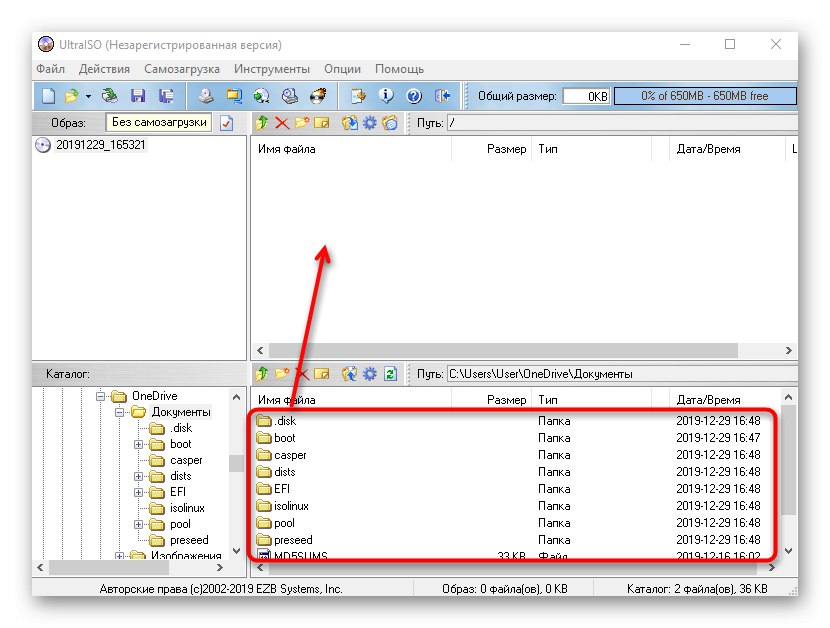
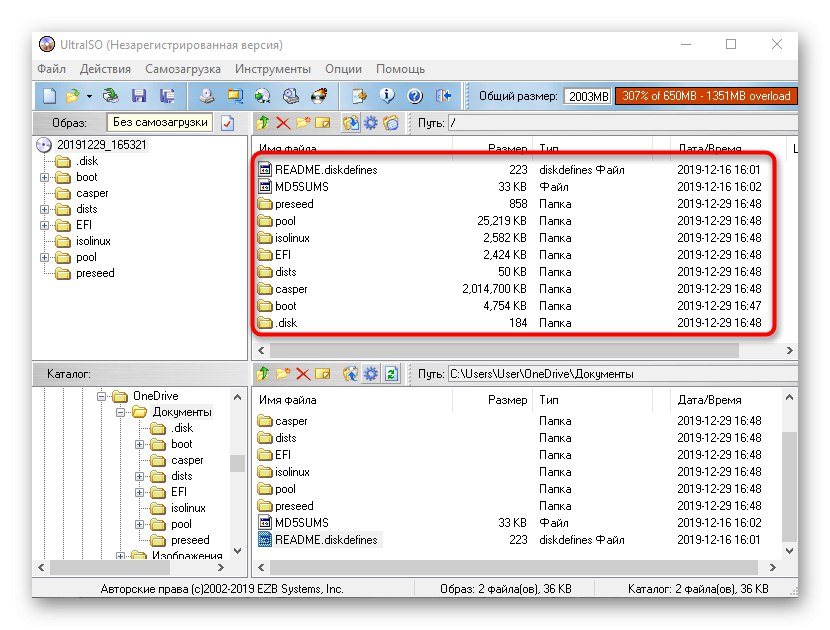
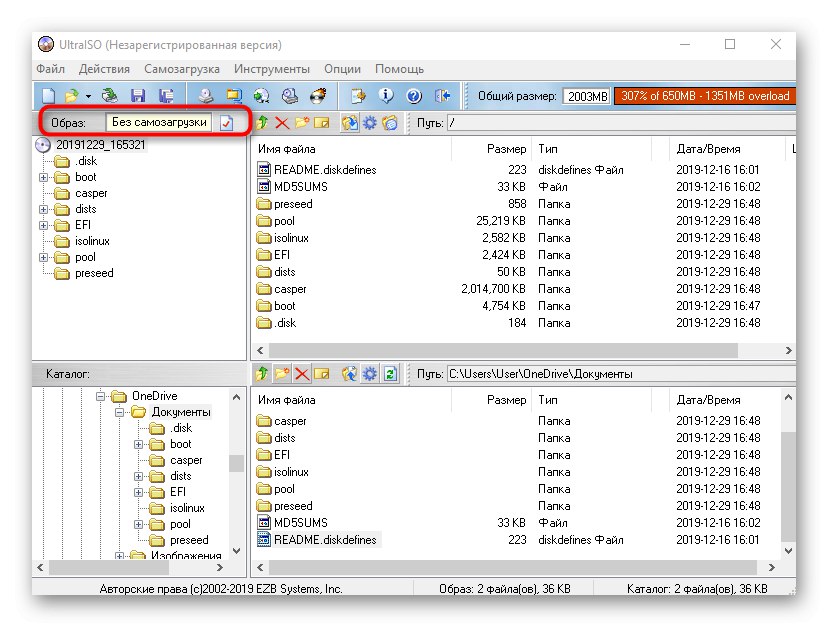
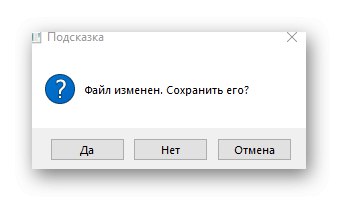
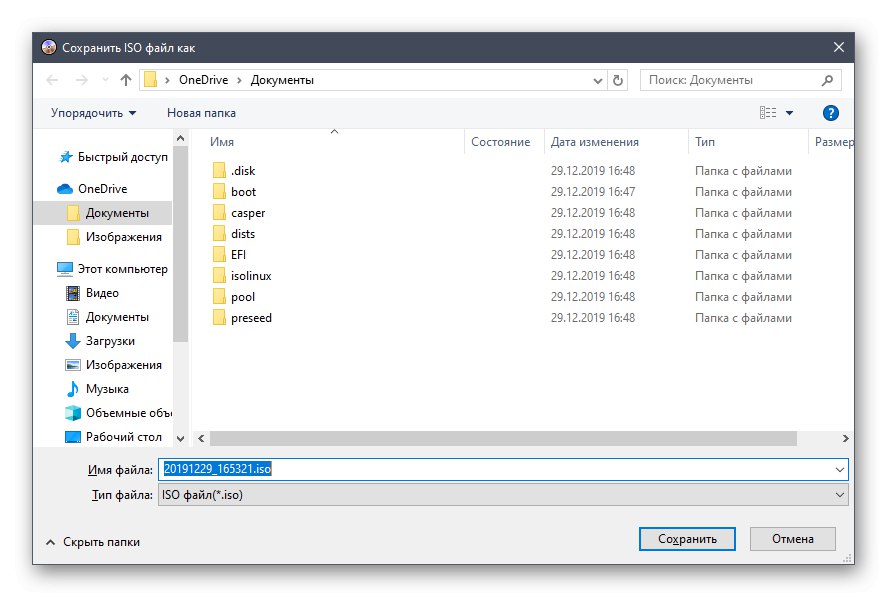
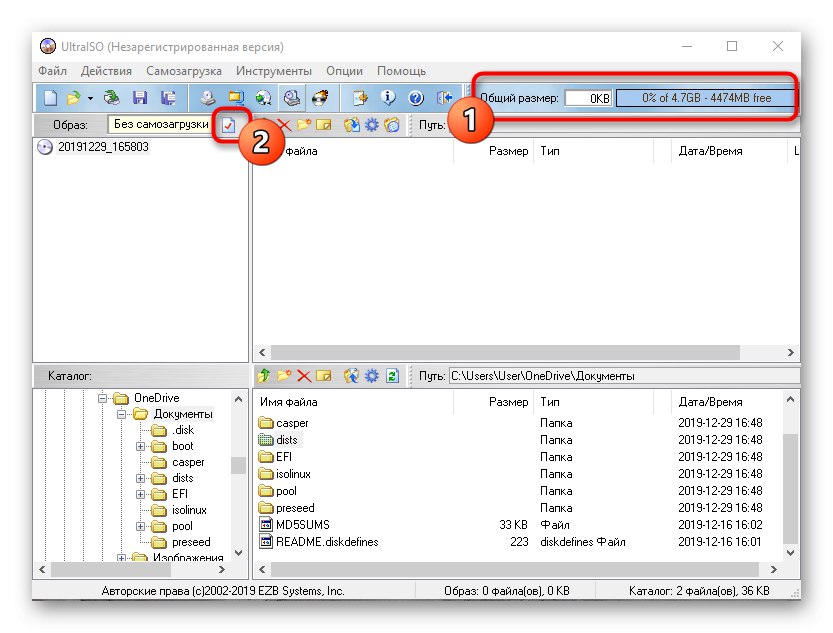
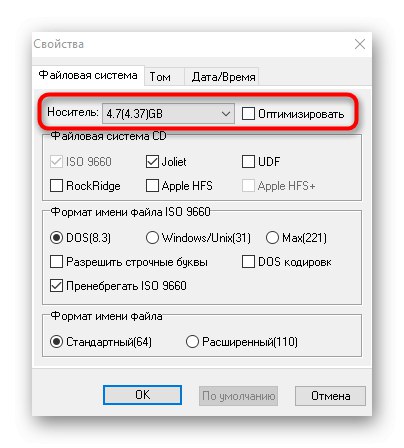
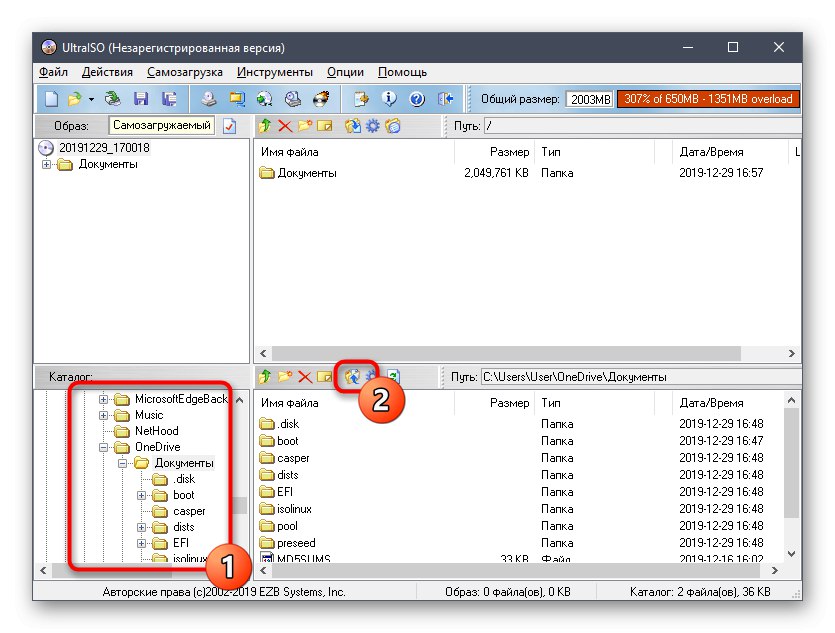
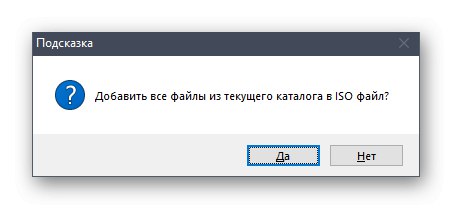
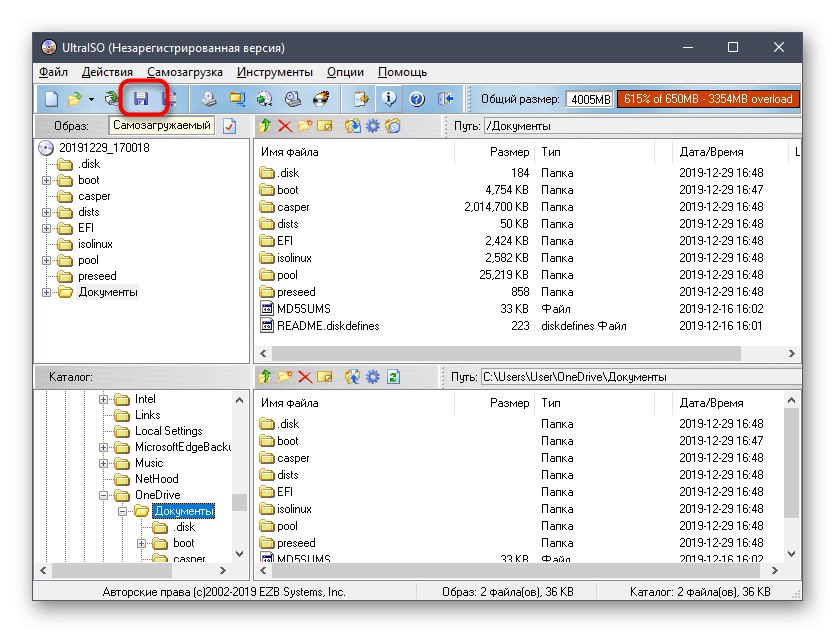
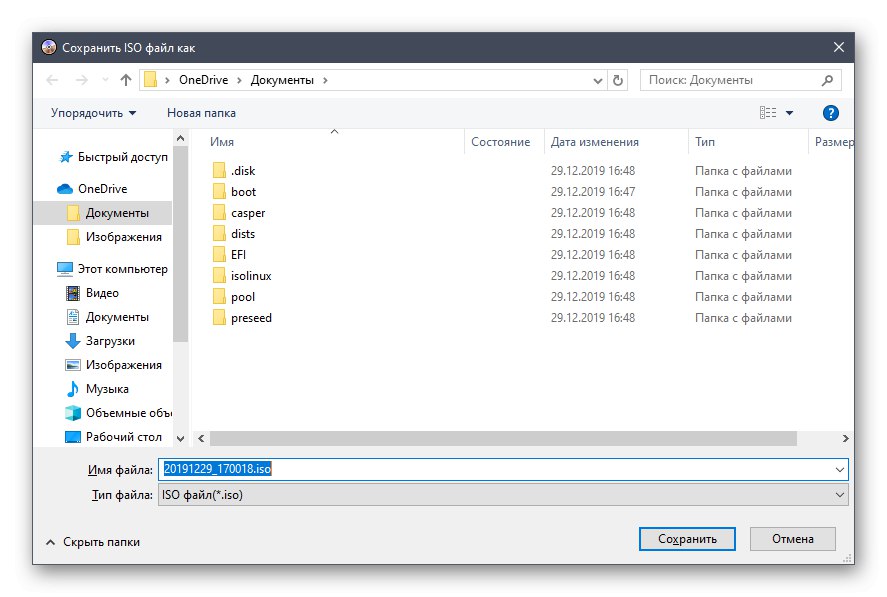
Както можете да видите, няма нищо трудно в управлението на UltraISO. Веднага след записването отидете в посочената папка, за да проверите образа на диска, например, като го свържете към виртуално устройство чрез стандартен инструмент за ОС или същата програма, използвана преди това.
Метод 2: PowerISO
PowerISO е друг популярен софтуер, който се предлага с пробна версия, която ви позволява да създавате дискови изображения без никакви ограничения. Тя е тази, която ние предлагаме да използваме, ако предишното решение не ви устройва по някаква причина.
- След успешна инсталация и стартиране на PowerISO в главното меню на горния панел, намерете бутона Добавяне.
- Чрез него се отваря вграденият браузър. Намерете необходимите файлове и директории там, изберете ги и след това щракнете върху Добавяне.
- Първоначално изображението може да съхранява само 700 MB информация, тъй като е избран типът CD. Променете тази характеристика от изскачащия списък, който се отваря, като щракнете върху бутона в долния десен ъгъл на програмата.
- След успешно добавяне на всички обекти към изображението остава само да го запазите, като щракнете с левия бутон на мишката върху съответния бутон в горния панел.
- В прозореца, който се показва, изберете местоположението на изображението, неговия формат и име.
- Изчакайте операцията да завърши. В зависимост от размера на окончателния ISO може да отнеме известно време.
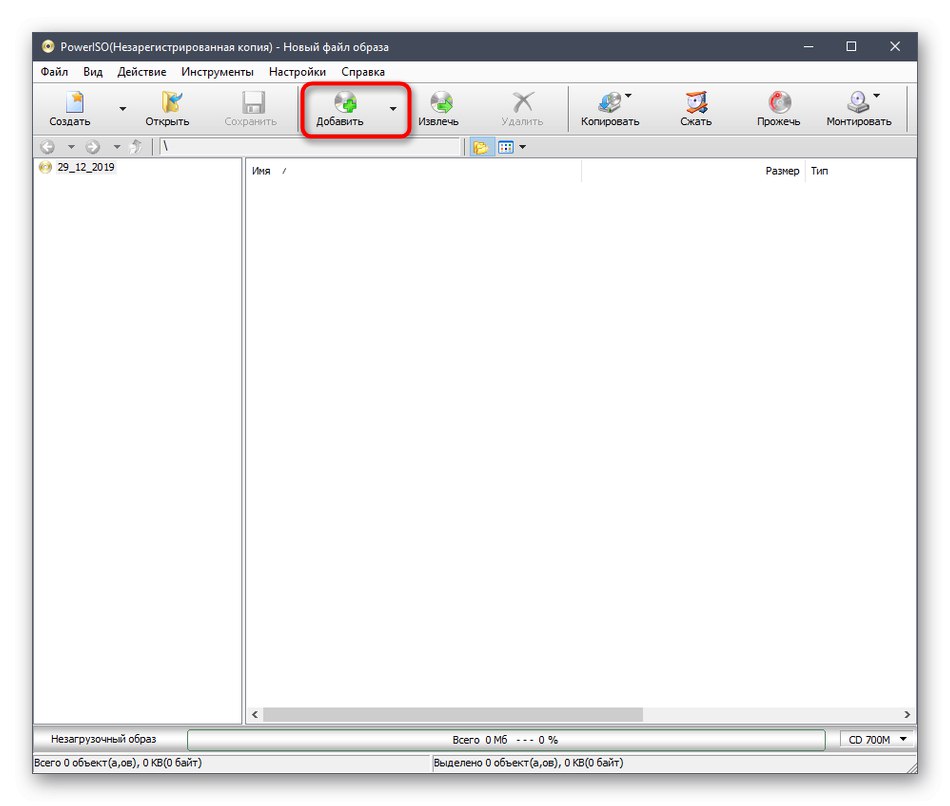
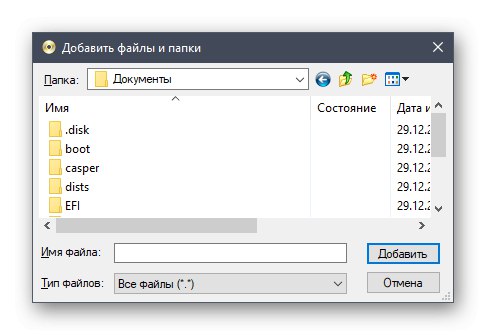
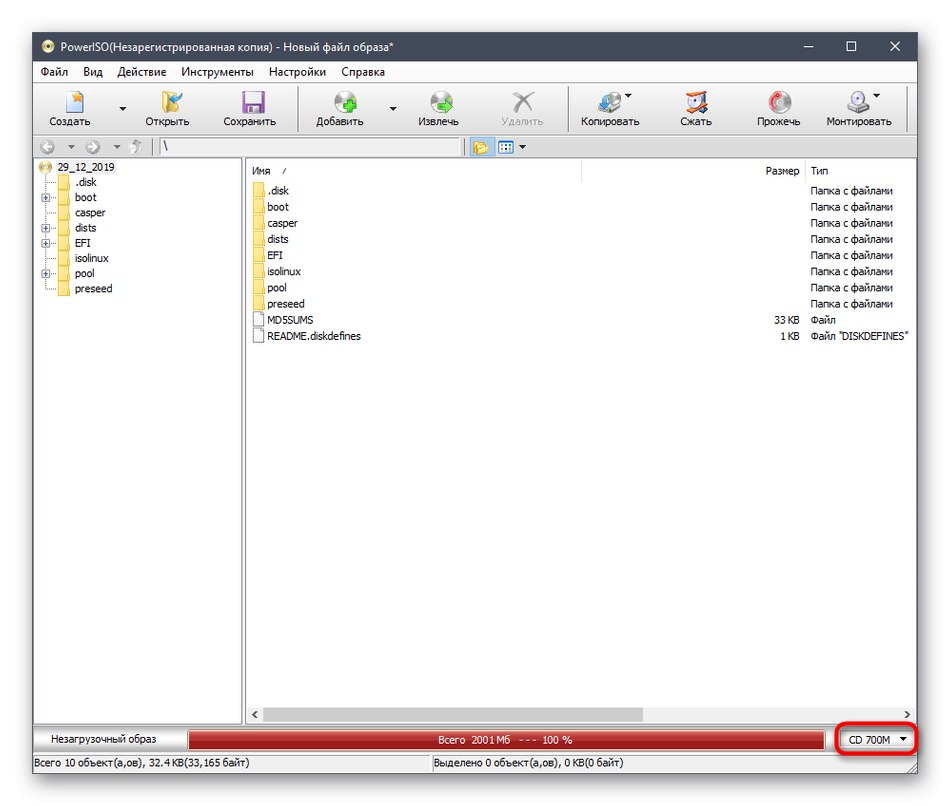
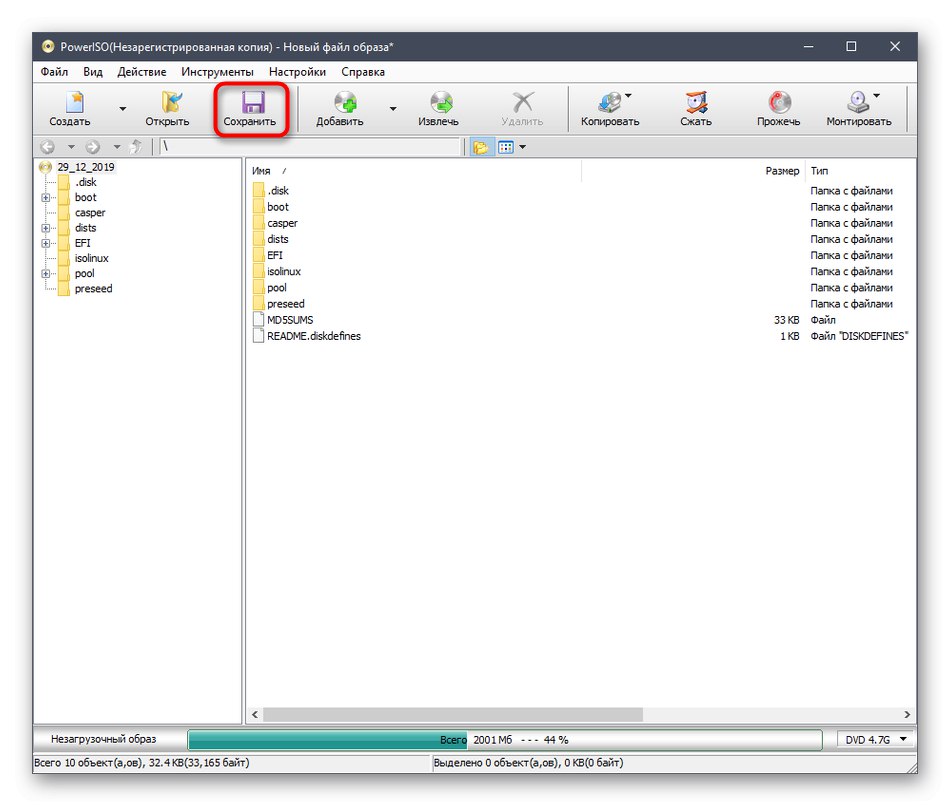
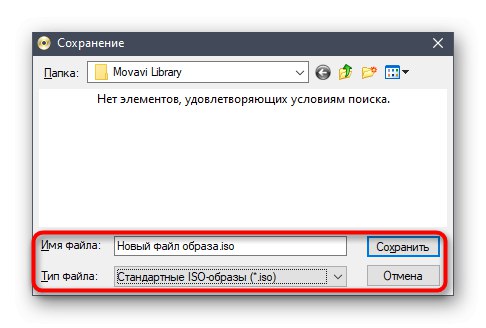
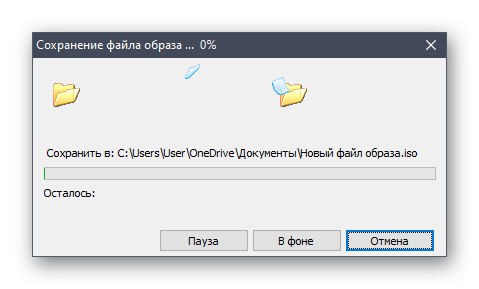
PowerISO има руски език на интерфейса и принципът на управление ще бъде възможно най-ясен дори за начинаещи потребители, така че не би трябвало да има затруднения при създаването на изображение тук.
Метод 3: CDBurnerXP
CDBurnerXP е най-новият безплатен инструмент за разпространение в днешните ни материали. Препоръчваме на тези потребители, които не искат да изтеглят пробни версии на изброените по-горе решения, да са запознати с него. Принципът на създаване на изображение в Windows 10 чрез CDBurnerXP изглежда така:
- В прозореца за добре дошли изберете първия елемент "Диск с данни".
- След това използвайте вградения браузър, за да плъзнете и пуснете файлове в съответната област.
- Същото може да се направи и чрез стандарта "Диригент"като щракнете върху Добавяне.
- Ако искате да запазите изображението директно на свързаното устройство, щракнете върху "Горя" и изчакайте до края на процедурата.
- За да запазите ISO изображение в дял „Файл“ Натиснете „Запазване на проекта като ISO изображение“.
- През "Диригент" дайте име на файла и изберете място за неговото местоположение.
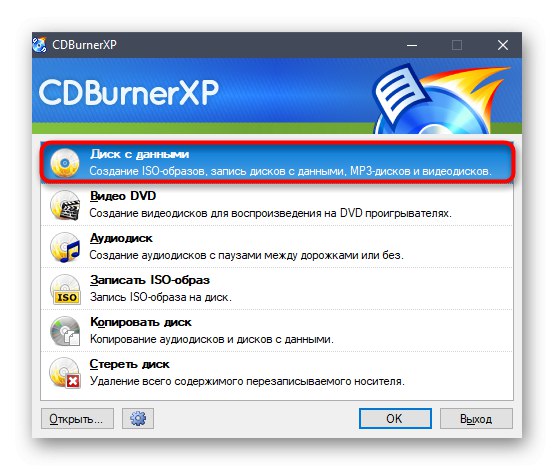
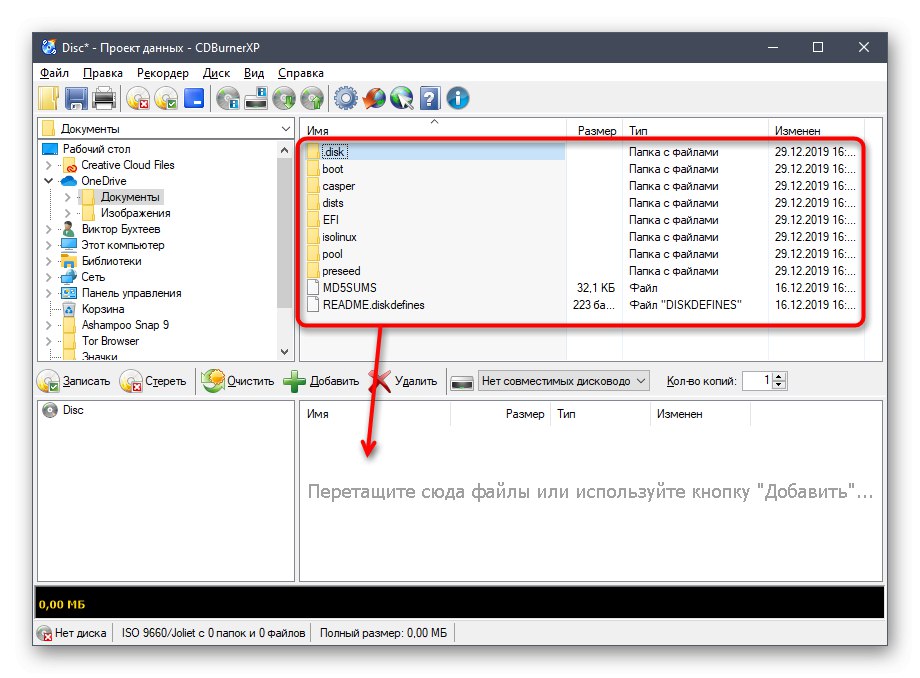
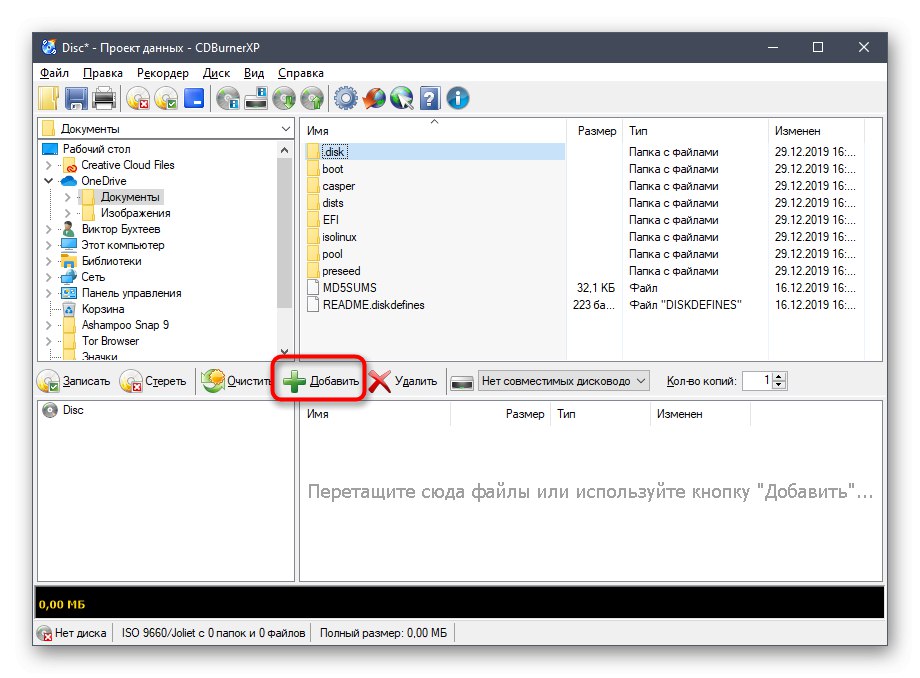
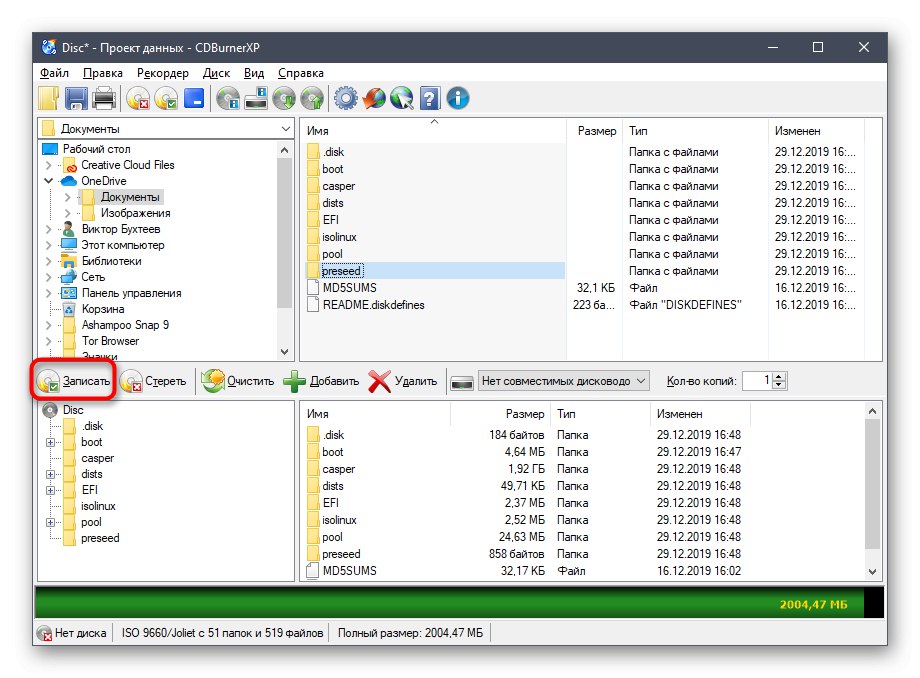
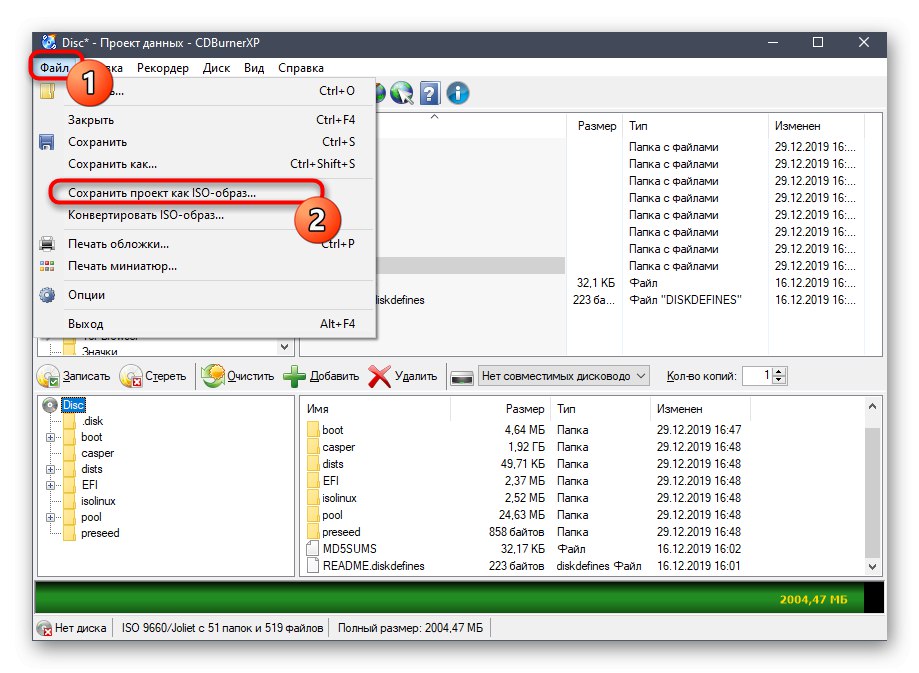
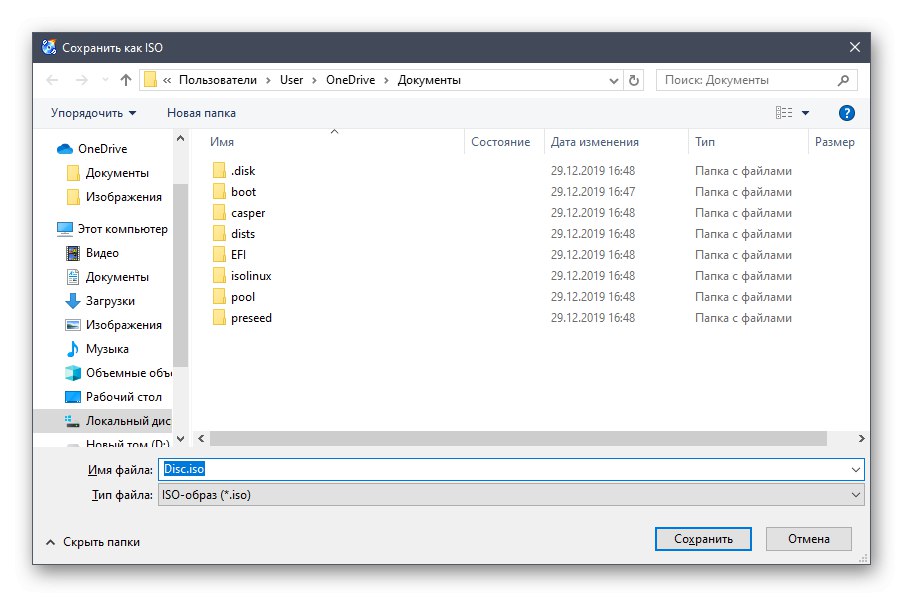
В края на днешната статия искаме да отбележим, че за Windows 10 има много повече програми, предназначени да създават дискови изображения от съществуващи файлове. Ако нито една от горните опции не е работила за вас, погледнете статията на връзката по-долу. Там ще намерите подробни ревюта на всички популярни представители на такъв софтуер и определено ще намерите най-доброто решение за вас.
Повече информация: Софтуер за изобразяване на дискове