Намалете разделителната способност на екрана в Windows 7
Някои потребители си поставят задачата да намалят разделителната способност на екрана на компютър, работещ под Windows 7, но не знаят, че това може да стане не само със стандартни инструменти. Съществуват редица специални програми, които ви позволяват да работите по-удобно с параметрите на дисплея, персонализирайки профилите според вашите нужди. Като част от днешния материал бихме искали да поговорим за всички налични начини за намаляване на разделителната способност, използвайки примера на вградени и трети страни инструменти, така че всеки потребител да намери оптималното решение за себе си.
съдържание
Намалете разделителната способност на екрана в Windows 7
Необходимо е да се разглежда в тези ситуации, когато се използват няколко монитора едновременно или ако трябва да коригирате разделителната способност за определени цели. Ако често срещате необходимостта от промяна на стойностите на монитора, препоръчваме ви да се запознаете с някоя от програмите на трети страни и ако това действие се извършва много рядко, незабавно отидете на вградените инструменти за конфигуриране на операционната система, за да спестите време и да конфигурирате възможно най-бързо.
Преди да използвате следните препоръки, някои потребители може да трябва да знаят каква разделителна способност на екрана е зададена в момента на Windows. Това може да стане и с помощта на вградените или допълнителни инструменти. Прочетете повече за това в друга статия на нашия уебсайт, като кликнете върху връзката по-долу.
Повече подробности: Определяне на разделителната способност на екрана в Windows 7
Метод 1: Мениджър за разделителна способност на екрана
Нека започнем с обширни програми от независими разработчици. Името на приложението Screen Resolution Manager вече говори само за себе си: основната му функционалност е фокусирана специално върху работата с относителните размери на дисплея. Сред целия софтуер, разглеждан днес, това осигурява минимален набор от функции, но те са подходящи за промяна на необходимата настройка само с едно кликване с помощта на лентата на задачите на Windows. Инсталирането и взаимодействието със софтуера е както следва:
Изтеглете мениджъра за резолюция на екрана от официалния сайт
- Следвайте връзката по-горе, за да изтеглите мениджъра за резолюция на екрана от официалния сайт. За да започнете изтеглянето, просто кликнете върху съответния зелен бутон.
- Когато изтеглянето завърши, стартирайте изпълним файл, като щракнете с левия бутон върху него.
- Следвайте инструкциите в съветника за инсталиране, за да инсталирате софтуера на вашия компютър и незабавно продължете да го стартирате.
- Ако прякът за приложение не е добавен към работния плот, най-лесният начин да го стартирате е чрез менюто "Старт" . Той трябва незабавно да се появи в списъка с нови програми.
- Screen Resolution Manager е платено приложение, но имате седем дни, за да оцените функционирането му. Ще бъдете уведомени за това в началния прозорец. Чрез него можете веднага да продължите да закупите ключ или да кликнете върху бутона „Опитайте“, за да отворите демо версия.
- В прозореца, който се отваря, се интересувате само от плъзгача „Резолюция“ . Преместете го вляво, за да зададете оптималния размер на дисплея.
- След като направите промени, щракнете върху „OK“, за да запишете всичко и да сведете до минимум софтуера в тавата.
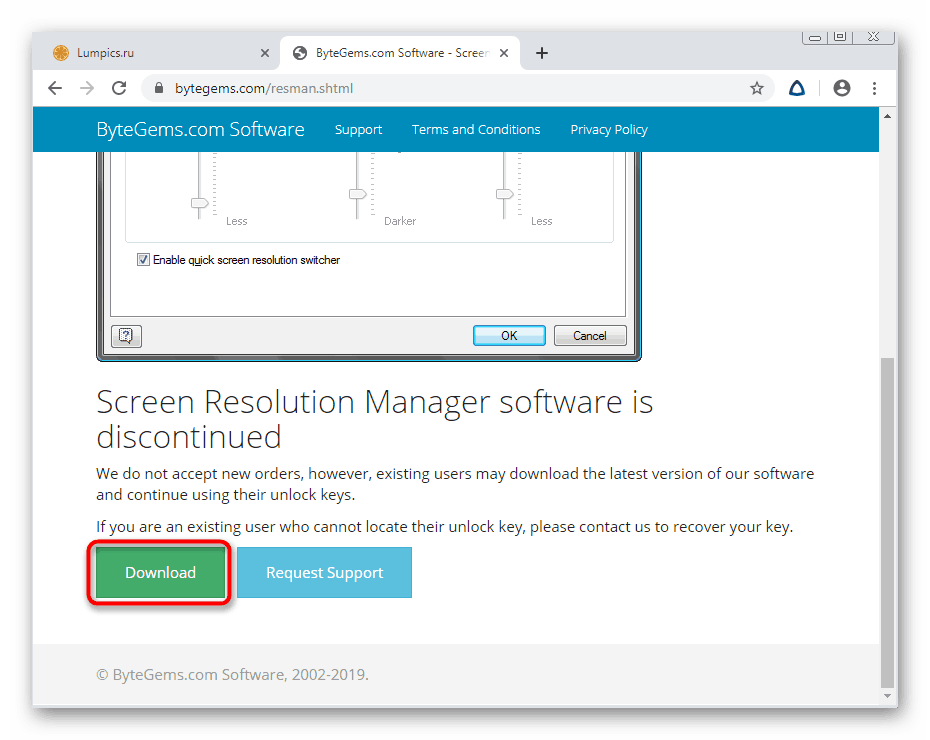
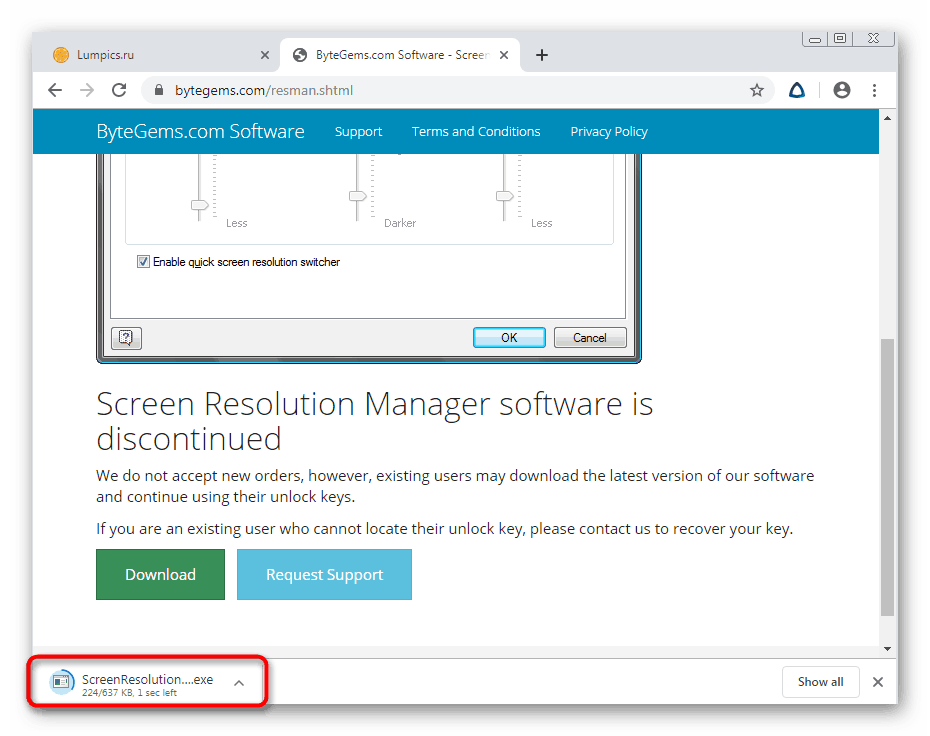
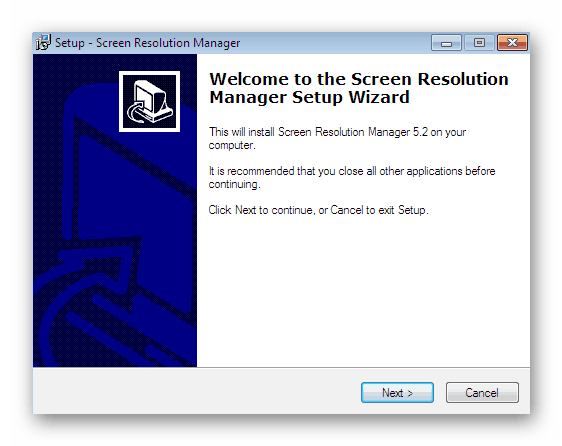
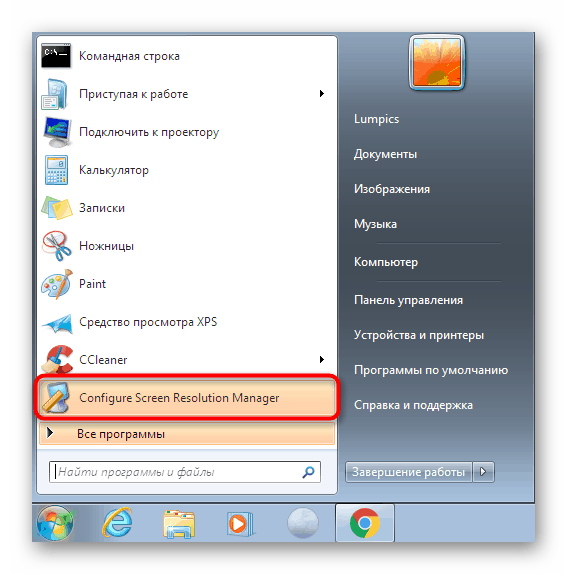
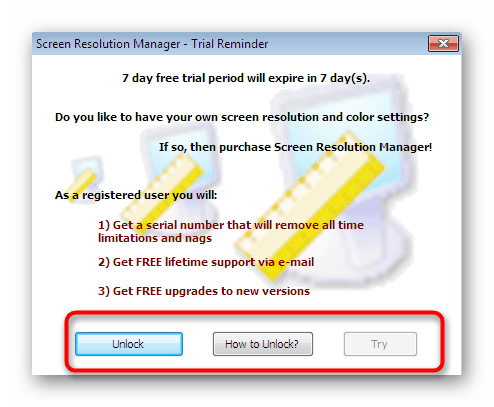
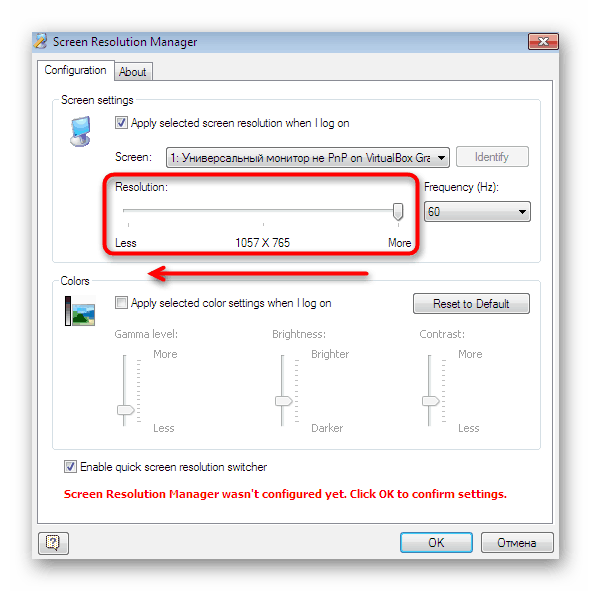
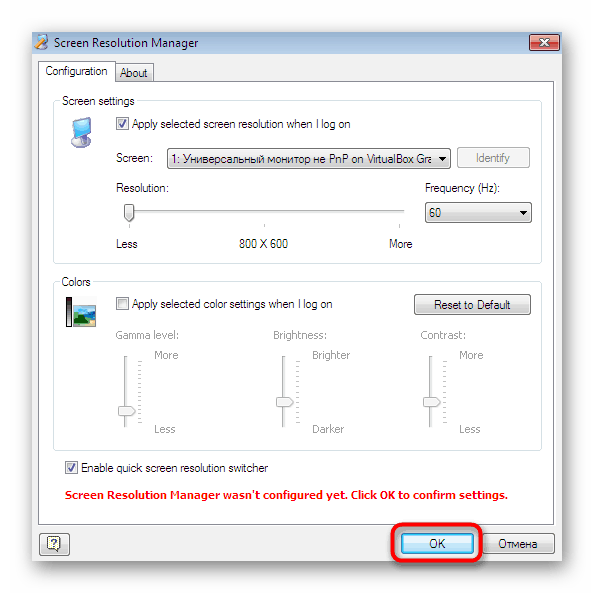
Както може би сте забелязали, в мениджъра за резолюция на екрана има само основни инструменти, които ви позволяват да редактирате настройките на екрана малко по-бързо, отколкото е направено чрез вградените инструменти на ОС. Поради това много потребители не искат да плащат пари за такъв софтуер. Ако смятате себе си сред такива потребители, пристъпете към проучването на следните опции.
Метод 2: PowerStrip
Сега нека поговорим за по-модерно безплатно решение, което ви позволява да създавате неограничен брой профили с различни конфигурации на екрана, включително различни резолюции. Превключването между настройките става моментално, за това е необходимо да кликнете върху съответния бутон в тавата, когато PowerStrip работи.
Изтеглете PowerStrip от официалния уебсайт
- Докато сте на официалния уебсайт на софтуера, щракнете върху бутона „Изтеглете PowerStrip“ , който се намира в левия панел.
- След изтеглянето стартирайте EXE файла, за да стартирате инсталацията.
- Следвайте инструкциите на екрана и след това затворете прозореца на инсталатора.
- Нека разгледаме как бързо да създадем оптимални дисплейни профили за себе си. За да направите това, в прозореца "Бързи настройки" намерете блока "Свързан монитор", кликнете върху "Промяна" .
- Ако искате да промените текущия профил, щракнете върху съответния бутон и за да добавите нов, щракнете върху "Създаване" .
- Сега можете да промените абсолютно всички параметри, включително резолюцията, според вашите нужди.
- PowerStrip след затваряне не се изключва, но продължава работата си в тавата. След като извикате нейното контекстно меню, трябва да кликнете върху „Показване на профили“ .
- Тук можете да изберете съществуващ профил или бързо да намалите изключително разделителната способност, като преместите плъзгача в желаната посока.
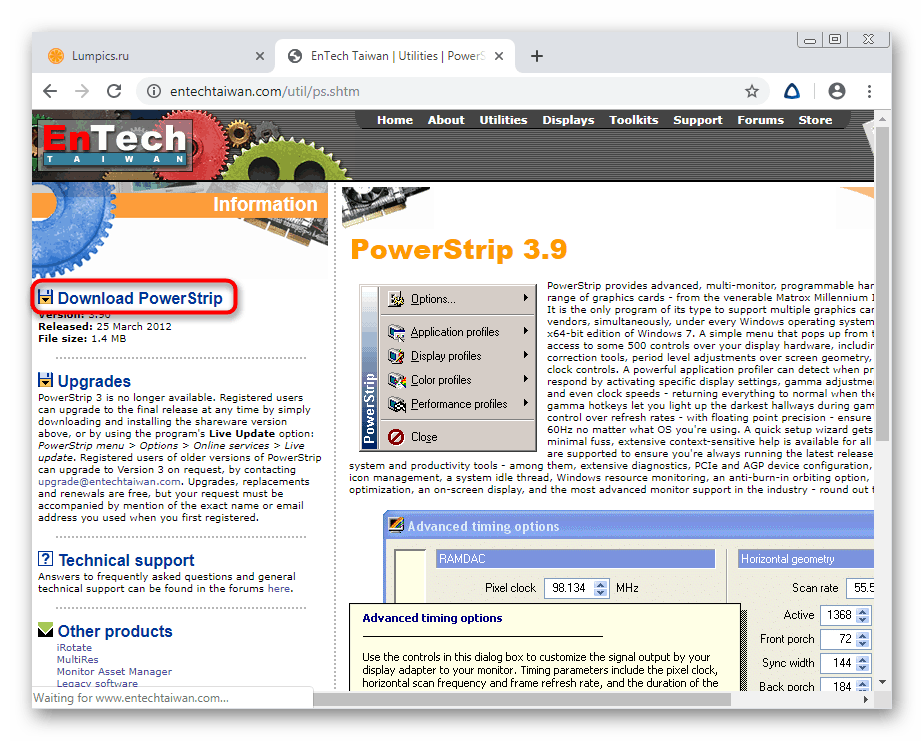
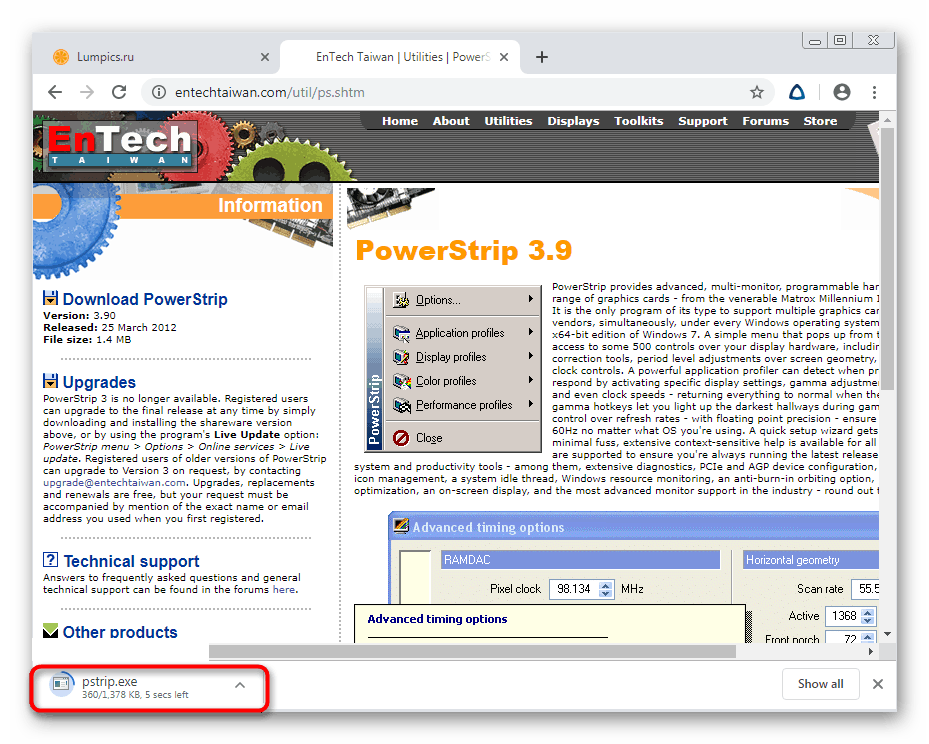
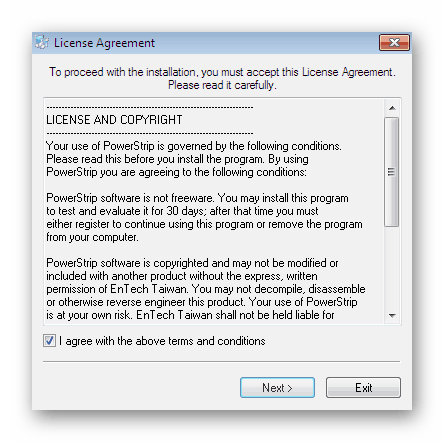
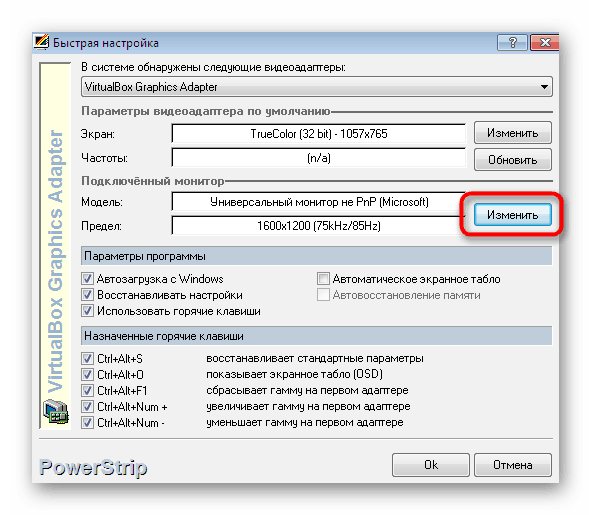
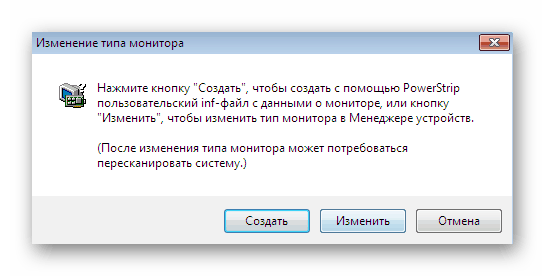
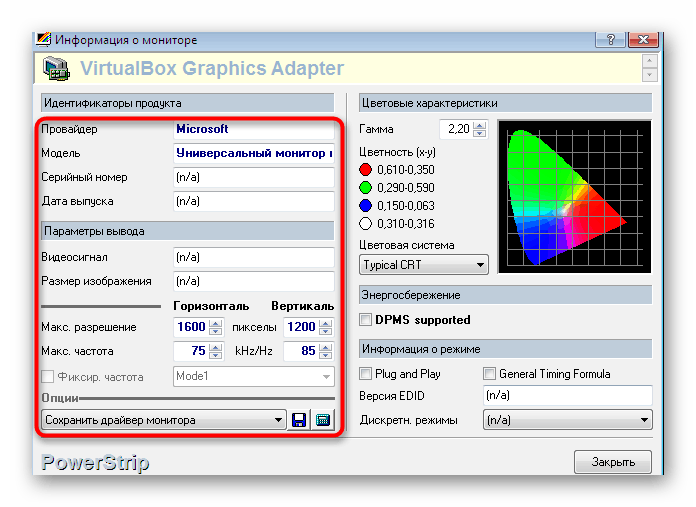
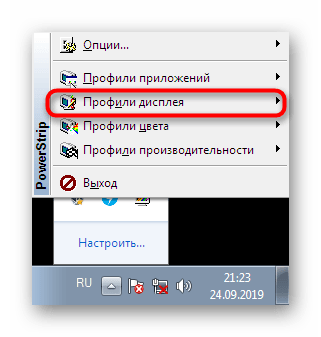
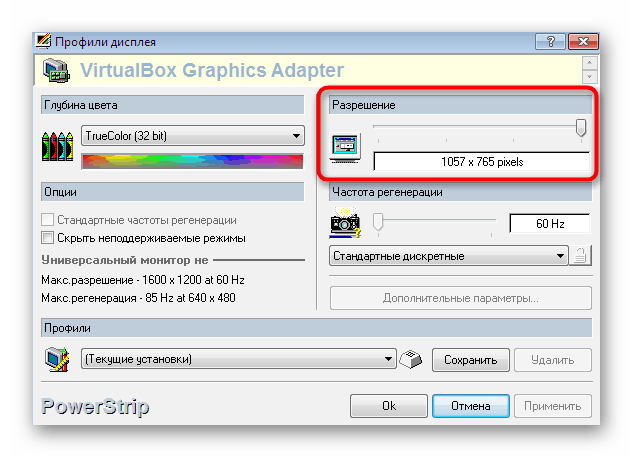
Използването на това приложение е много удобно, но възникват трудности в ситуации, в които трябва да направите промени само с едно кликване, без да избирате необходимия профил. В този случай ви съветваме да се запознаете с друга програма по следващия начин, която просто ви позволява да реализирате подобна идея.
Метод 3: Промяна на разделителната способност HotKey
HotKey Resolution Changer е друг говорещ софтуер. Основната му цел е да инсталирате различни профили с разделителна способност на екрана, които ще бъдат активирани чрез щракване върху предварително зададена бърза клавиша. Тоест, можете незабавно да намалите размера на екрана или да го върнете в първоначалното си положение. Това приложение работи така:
- След инсталиране и стартиране HotKey Resolution Changer ще се покаже в тавата. Кликнете върху съответната икона, за да се покаже прозорецът за промяна на параметрите.
- По подразбиране ще бъдат добавени два шаблона. Използвайте изскачащия списък, за да намерите подходящата резолюция за всеки профил. Освен това, промяната и наситеността на цветовете също се променят.
- След това, без да се проваля, задайте бърза клавиша за всеки шаблон, като си спомняте комбинациите.
- Можете да настроите до девет различни конфигурации, като присвоите всяка комбинация. Това ще даде максимална променливост и ще направи програмата HotKey Resolution Changer удобна за използване за всеки потребител.
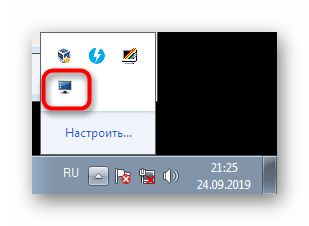
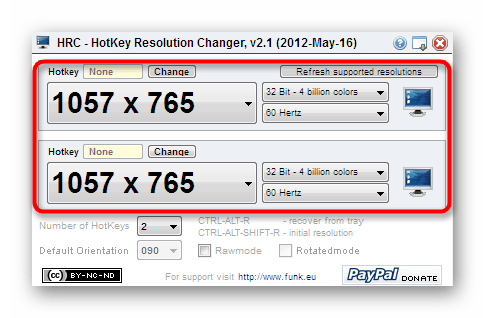
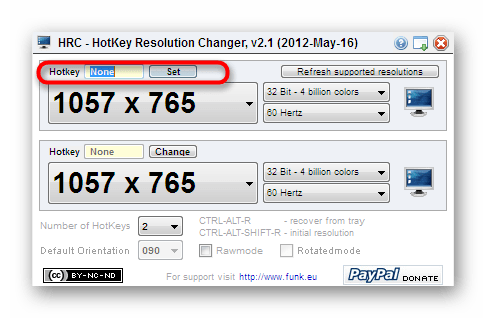
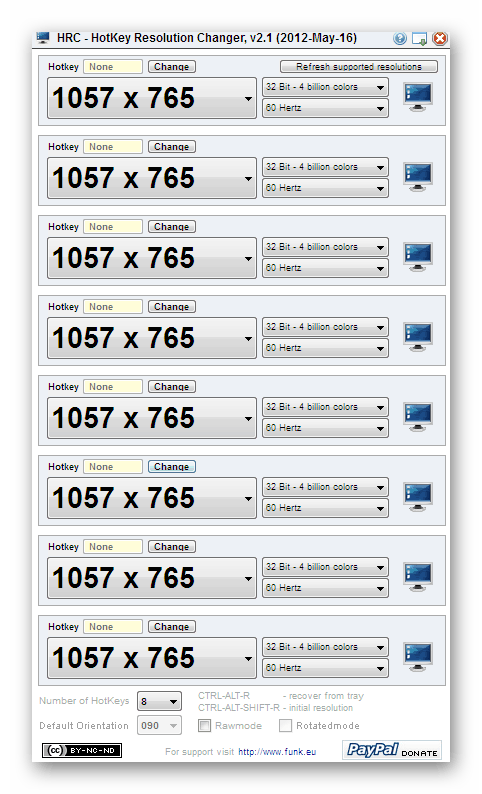
Ако тези три програми не ви подхождат по някаква причина, препоръчваме ви да се запознаете с две други решения на трети страни, които могат да намалят разделителната способност на екрана в Windows 7. Ще намерите подробен преглед на тези инструменти в отделна статия на нашия уебсайт по-долу.
Повече подробности: Програми за промяна на разделителната способност на екрана
Метод 4: Настройки на драйвера за графична карта
Сега почти всеки потребител има дискретна графична карта, инсталирана на техния компютър, разширяваща графичните възможности. Веднага след инсталирането на ОС потребителят винаги допълнително инсталира драйвери за графичния адаптер за правилното функциониране на много програми. Заедно с този софтуер към системата се добавя инструмент за управление на компоненти, където сред другите има настройка, която ни интересува. Нека разгледаме намаляването на разделителната способност, като например пример за управление на NVIDIA.
- Щракнете с десния бутон върху свободното пространство на работния плот и изберете опцията „NVIDIA Control Panel“ .
- Обърнете внимание на панела отляво. Тук в секцията „Дисплей“ изберете категорията „Промяна на резолюцията“ .
- Остава само да посочите една от подготвените опции, за да промените разглеждания днес параметър.
- Ако щракнете върху бутона „Настройки“ , след това се придвижете до прозореца с потребителски разрешения. Първоначално тук няма подготвени опции, така че трябва да създадете първия си профил.
- Използвайте наличните стойности и превключватели, за да създадете оптимална конфигурация. Нищо не ви пречи да добавите два или три различни профила, което ще ви позволи да превключвате между тях, ако е необходимо.
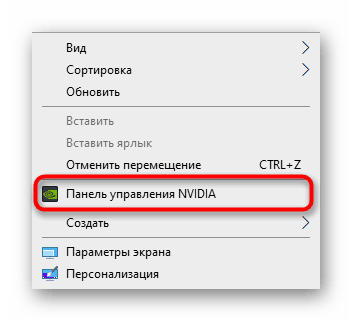
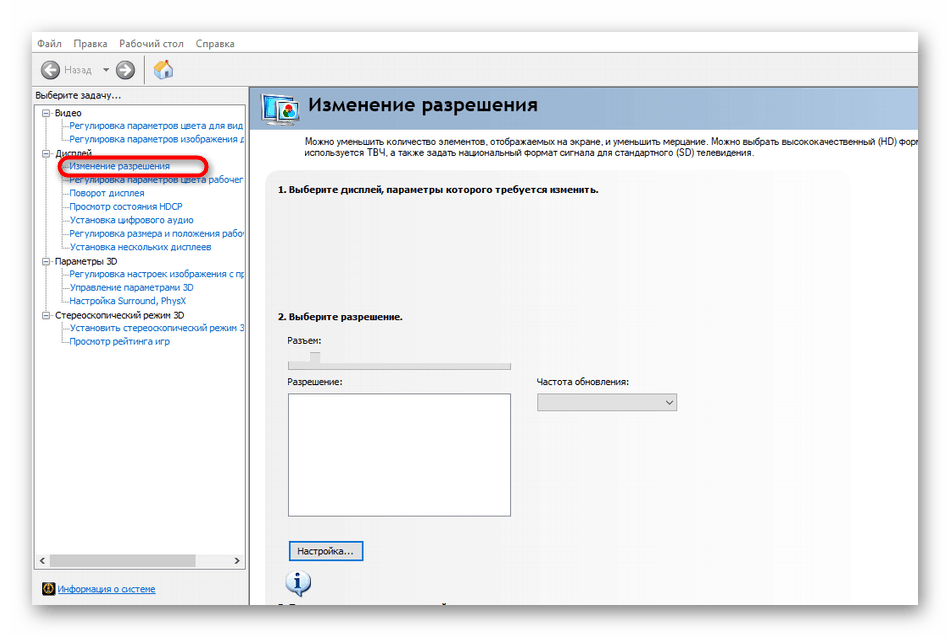
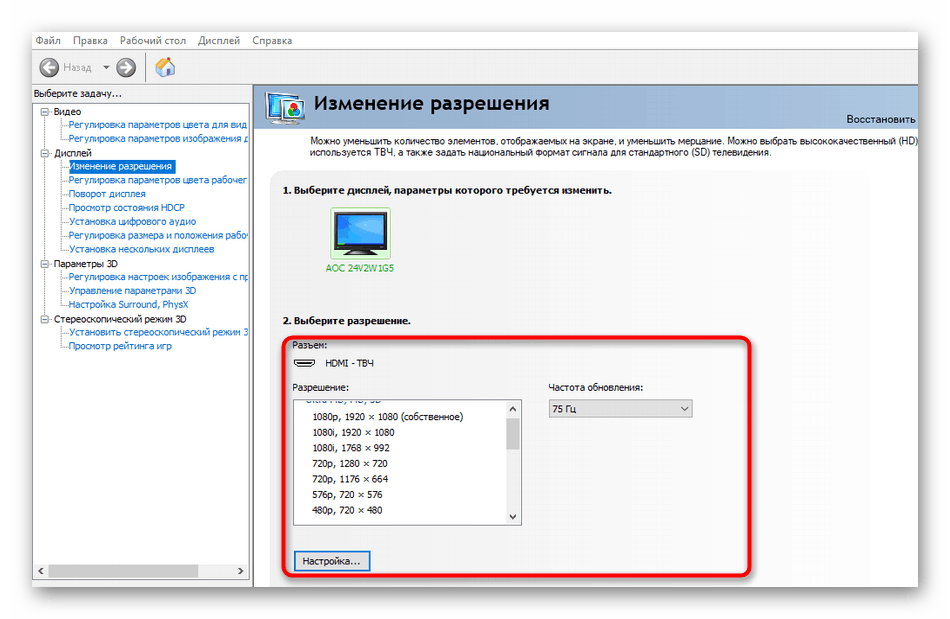
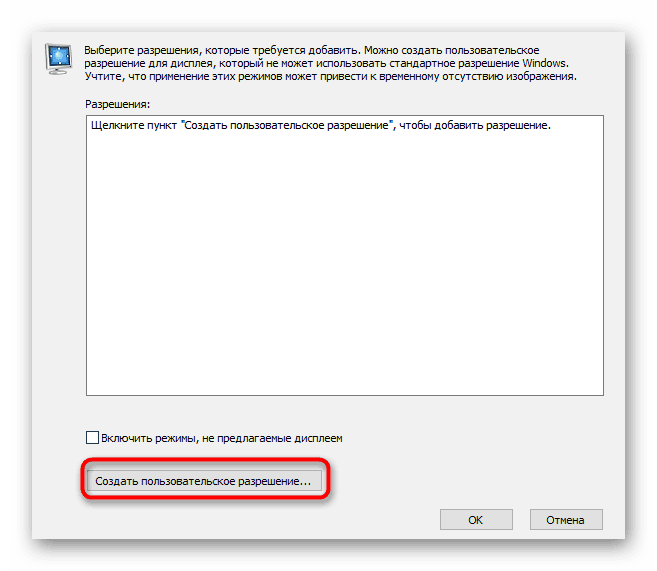
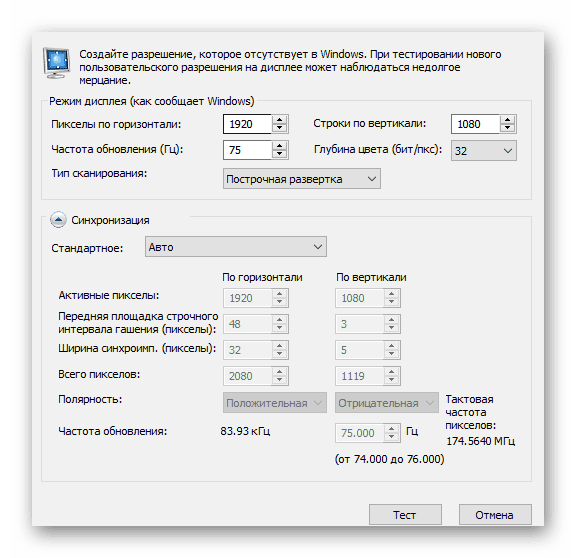
За собствениците на графични карти от AMD действията ще бъдат почти идентични, само че интерфейсът на контролния панел е различен. Затова няма да се спрем подробно на това, защото дори и най-начинаещият потребител ще разбере тази задача, като вземе за пример инструкциите по-горе.
Метод 5: Функция „Регулиране на резолюцията на екрана“ в Windows
Последният метод, за който искаме да говорим, е да използваме стандартния инструмент за ОС, разположен в контролния панел . Той е познат на всички и намаляването на разделителната способност чрез този инструмент става по следния начин:
- Отворете "Старт" и отидете на "Контролен панел", като щракнете върху съответния етикет отдясно.
- Отидете надолу през прозореца и кликнете върху „Екран“ .
- Тук в левия панел кликнете върху връзката „Настройка на резолюцията на екрана“ .
- Разширете изскачащото меню, за да намалите размера на дисплея.
- Задайте собствената си стойност, като преместите плъзгача нагоре или надолу.
- Не забравяйте да приложите промените.
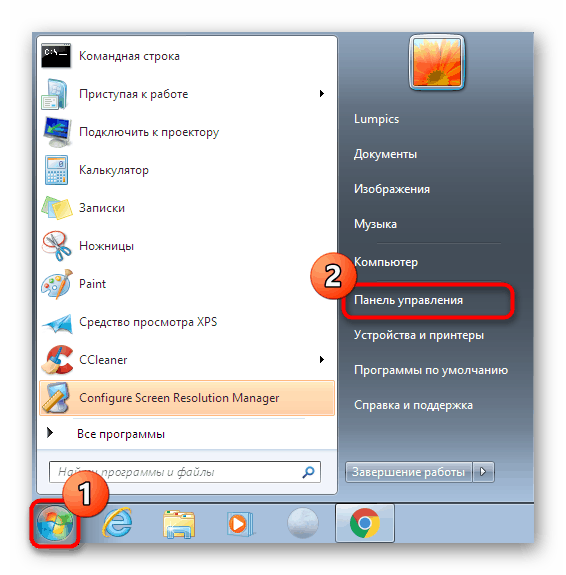
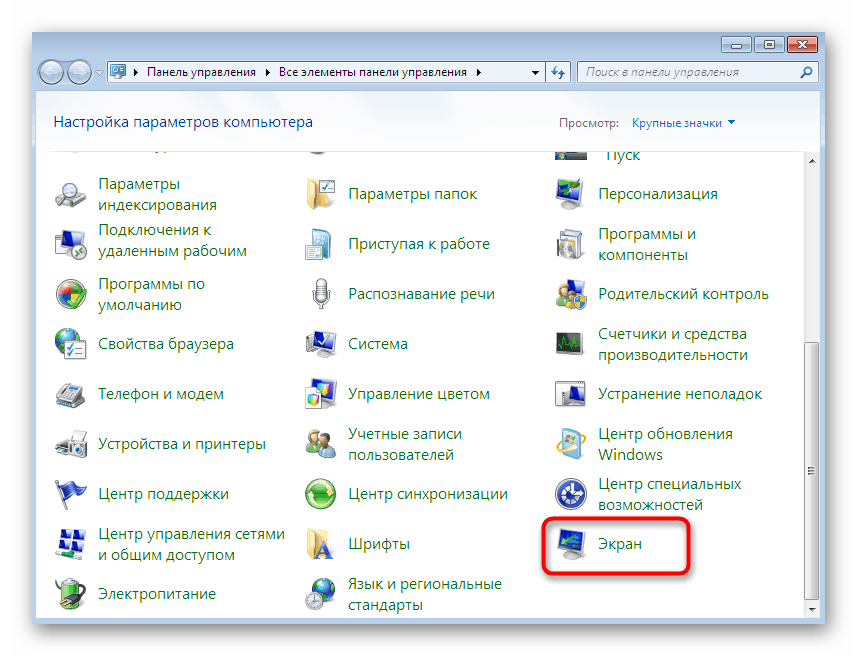
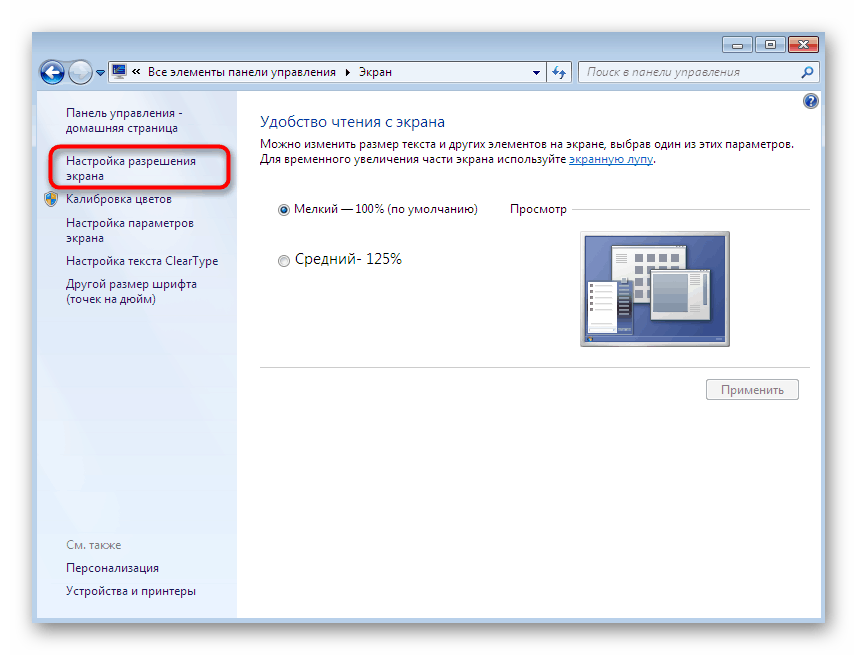
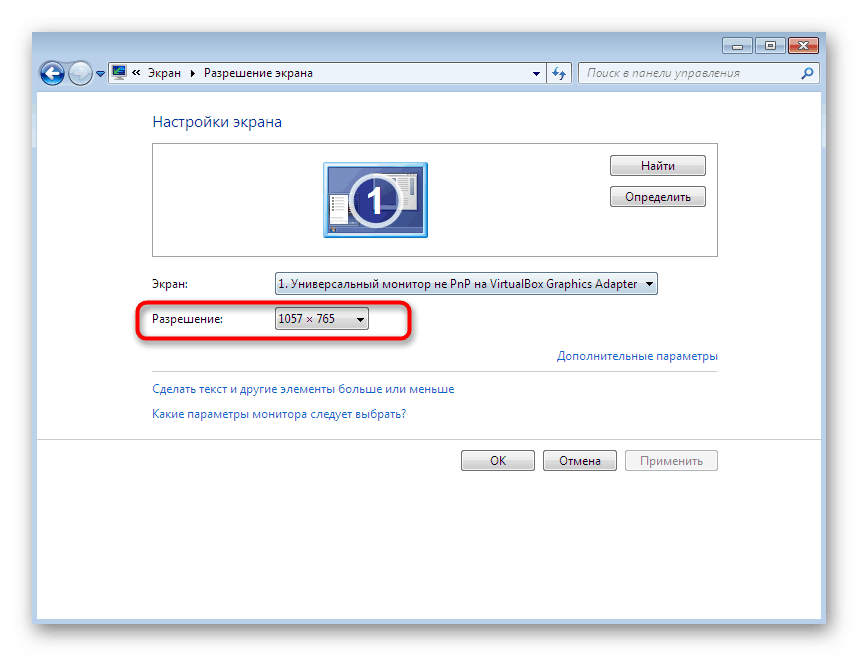
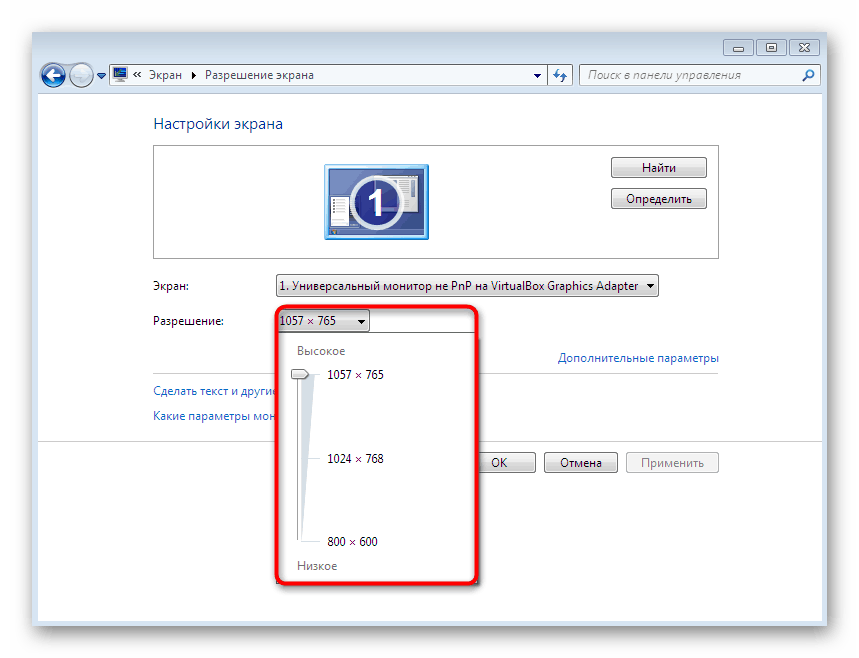
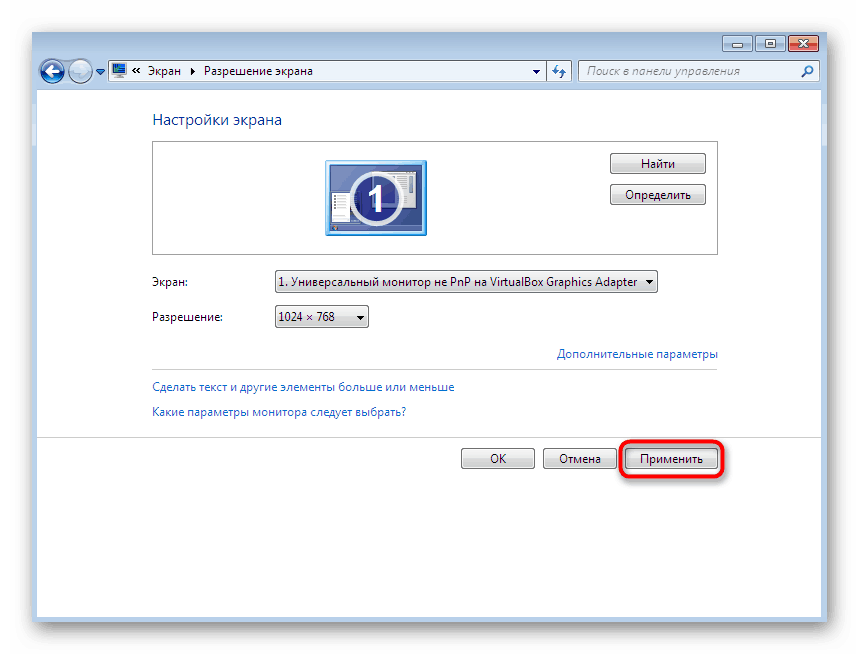
Бяхме запознати с пет различни начина за намаляване на екрана на компютър или лаптоп, работещ под Windows 7. Както можете да видите, има огромен брой вградени и трети страни опции, които са подходящи за абсолютно всички потребители в определени ситуации. Остава само да определите метода, който харесвате и да следвате инструкциите.