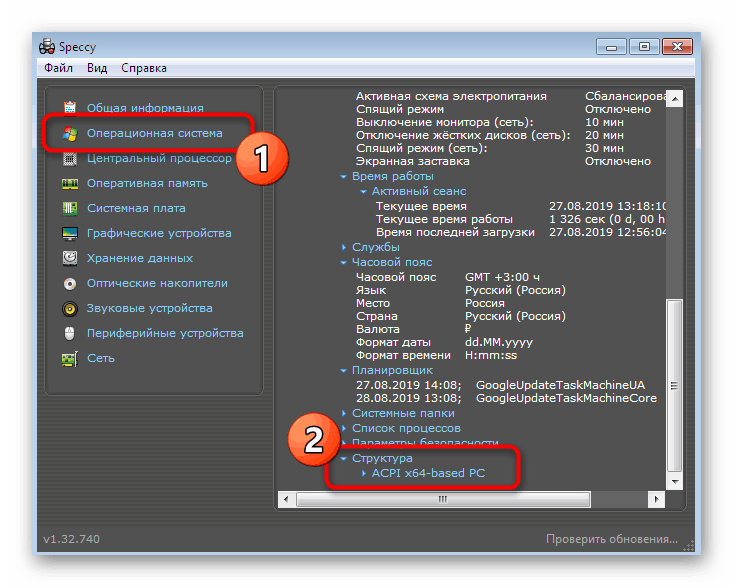Определяне на разделителната способност на екрана в Windows 7

Дори и най-начинаещите потребители знаят, че всеки монитор има определена максимална разделителна способност на екрана, което зависи от неговите характеристики. Този параметър може да бъде конфигуриран в системните параметри на ОС, като се зададе максималната или всяка междинна опция. Показването на прозорци, преки пътища и други обекти зависи от такава конфигурация, тъй като колкото по-висока е разделителната способност, толкова повече информация ще се побере на екрана. Понякога трябва да знаете текущия или максималния размер на изображението в пиксели. Можете да изпълните задачата както с помощта на вградените инструменти на операционната система, така и чрез допълнителен софтуер. Всички искаме да поговорим за това допълнително, като за пример вземем Windows 7.
съдържание
Определете разделителната способност на екрана в Windows 7
Някои потребители дори не подозират, че не използват монитора с максимално наличната разделителна способност, което периодично причинява определени трудности по време на работа. Освен това има и други причини за необходимостта от определяне на разрешение. Затова ви предлагаме да се запознаете с всички методи за получаване на тази информация. Все пак, за начало си струва да поясним, че почти винаги пълният потенциал на монитора ще бъде разкрит едва след инсталирането на драйверите за графичния адаптер, което трябва да се направи веднага след инсталирането на ОС. Ако все още не сте извършили подобна операция, изучете учебния материал по тази тема, използвайки другата ни статия от линка по-долу, и ние пристъпваме към определяне на необходимата информация.
Повече подробности: Инсталиране на драйвери на графична карта
Метод 1: AIDA64
За да започнем, нека се докоснем до темата за специален софтуер, който ви позволява бързо да видите почти цялата информация за конфигурацията на хардуер и Windows 7. Сега ще вземем AIDA64 като пример - най-известното решение от този вид. Той се разпространява срещу заплащане, но дори и пробна седмична версия е достатъчна, за да видите необходимите стойности на екрана:
- Следвайте връзката по-горе, за да проучите подробно всички предимства на този софтуер и да го изтеглите от официалния сайт. След инсталиране и стартиране, в главното меню изберете секцията "Display" .
- Нека видим текущата разделителна способност на работния плот, като кликнем върху съответния бутон.
- В списъка, който се отваря, трябва да намерите елемента "Разрешение" и да видите състоянието му.
- Също така преминете към категорията „Видео режими“, като използвате левия панел. Той ще покаже всички налични опции за размер на изображението в пиксели, които вашата видеокарта поддържа. Отгоре са минималните стойности, а отдолу - максималните.
- Същата информация може да бъде показана в секцията „Монитор“ , която зависи от модела на свързаното оборудване.
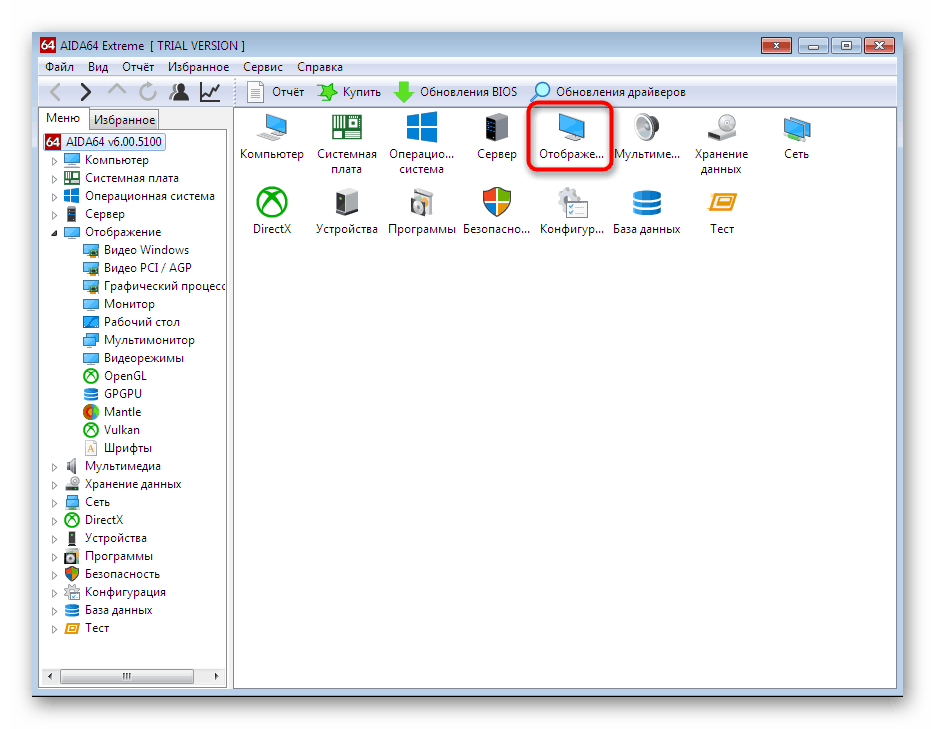
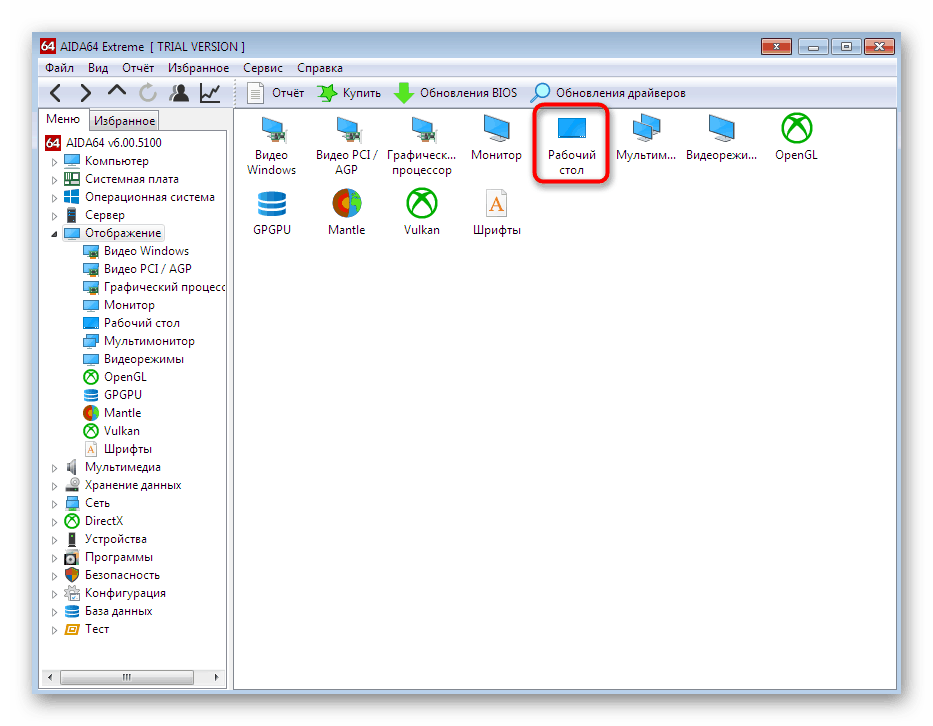
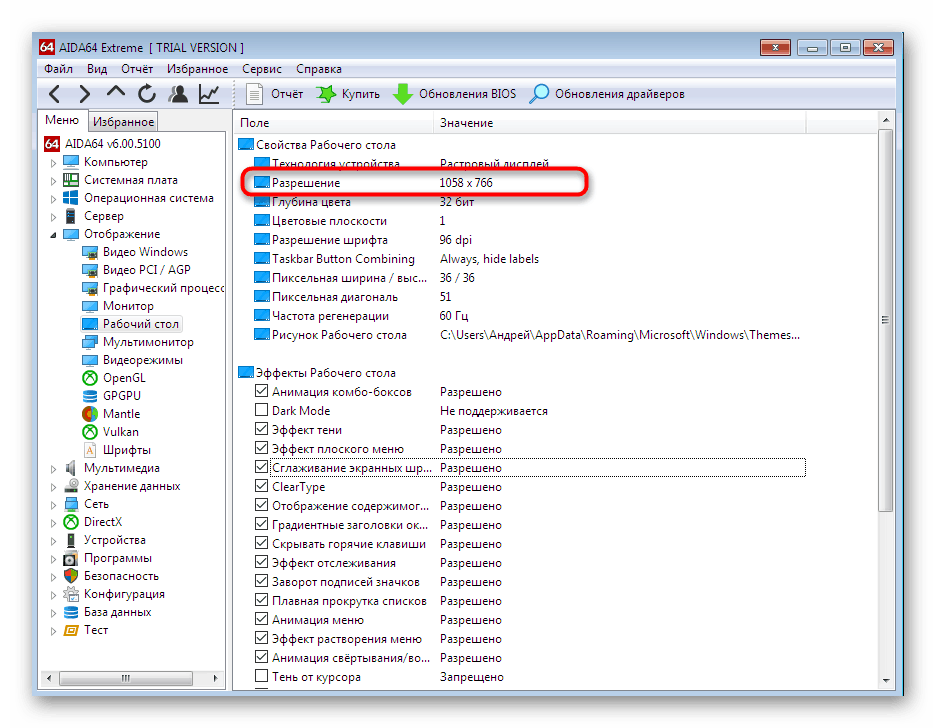
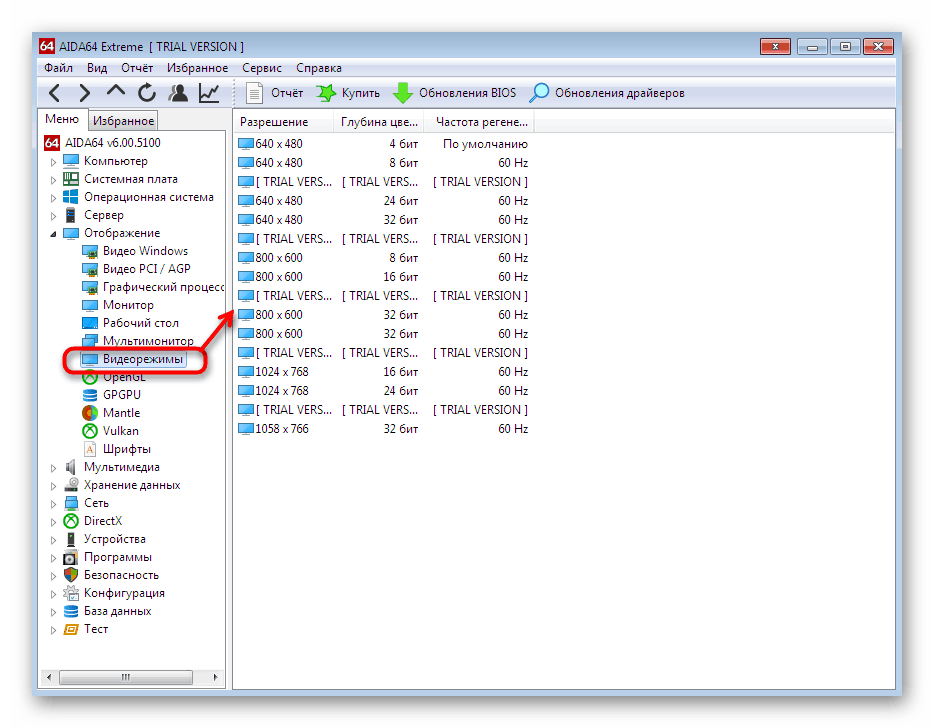
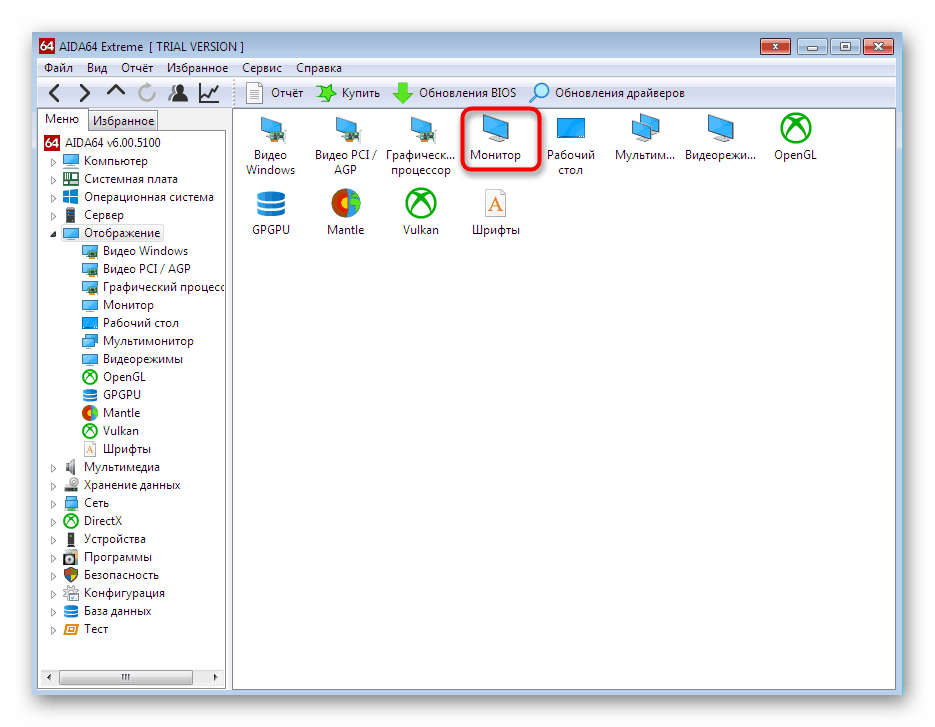
Както можете да видите, AIDA64 има огромен брой различни менюта и секции, има тестове за проследяване на състоянието на желязото. Ако се интересувате от взаимодействие с този софтуер, препоръчваме ви да изучите тази тема по-подробно в специален учебен материал по-долу.
Повече подробности: Използване на AIDA64
Метод 2: Speccy
Speccy е друго добре познато, сега безплатно решение от разработчиците на популярния софтуер, наречен CCleaner , Този инструмент също има цялата необходима информация за хардуера и операционната система, обаче, определени данни се показват в по-подробен режим, който в AIDA се отваря само след закупуване на пълната версия или напълно отсъства.
- Стартирайте Speccy. Изчакайте системата да сканира, след което ще се окажете в главния прозорец под името "Обща информация" . Вече има отделен ред „Графични устройства“ , който показва информация за монитора и видео адаптера. Максималната налична резолюция на екрана е показана в скоби вдясно от името на монитора.
- Допълнителна информация можете да получите, като се преместите в секцията "Операционна система" през панела вляво. Разширете списъка "Структура" тук.
![Преминаване към подробности за видео адаптера и монитора в Speccy]()
- В раздела “PCI шина” и “Графичен адаптер” също се показват данни на монитора, понякога има дори стойност на разделителна способност, която зависи от версията на драйвера.
- Цялата друга важна информация за графичните устройства се намира в съответната категория.
- Показва както текущата разделителна способност, така и максималната, поддържана от модела на монитора.
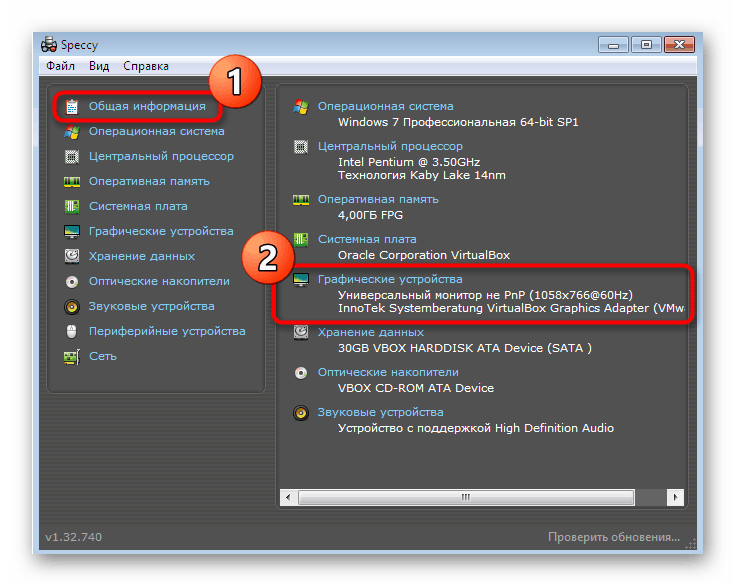
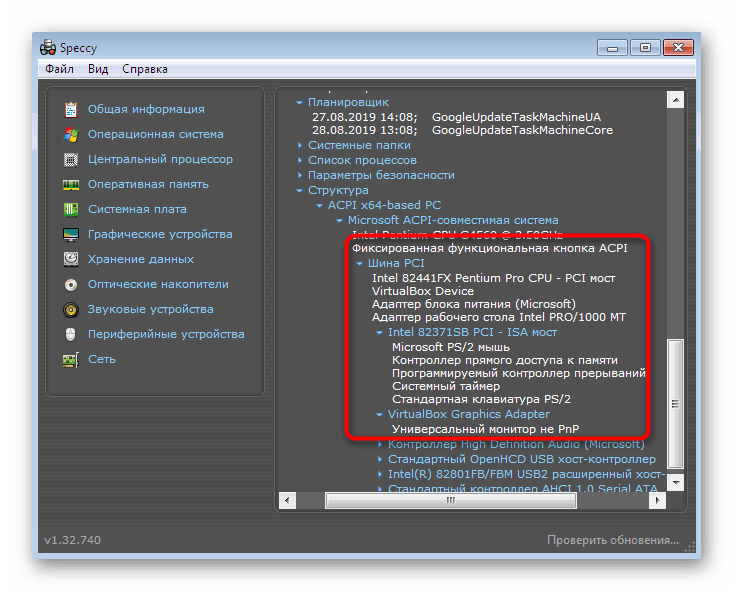
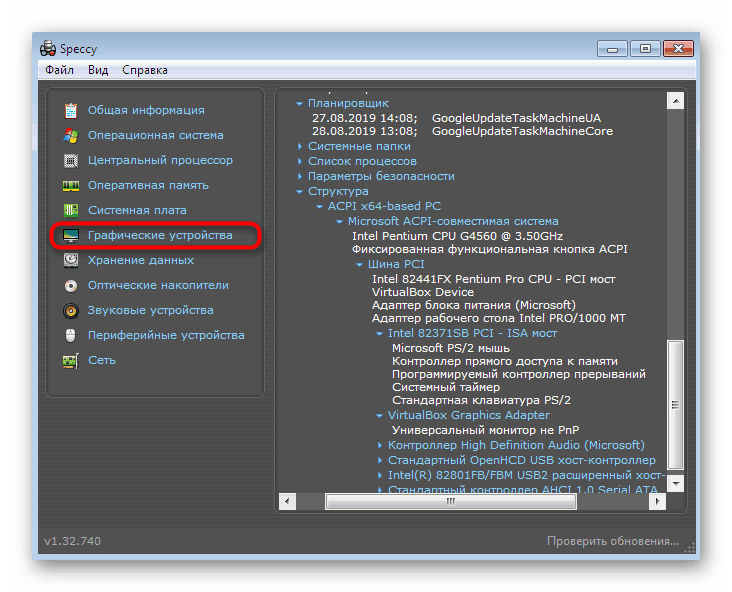
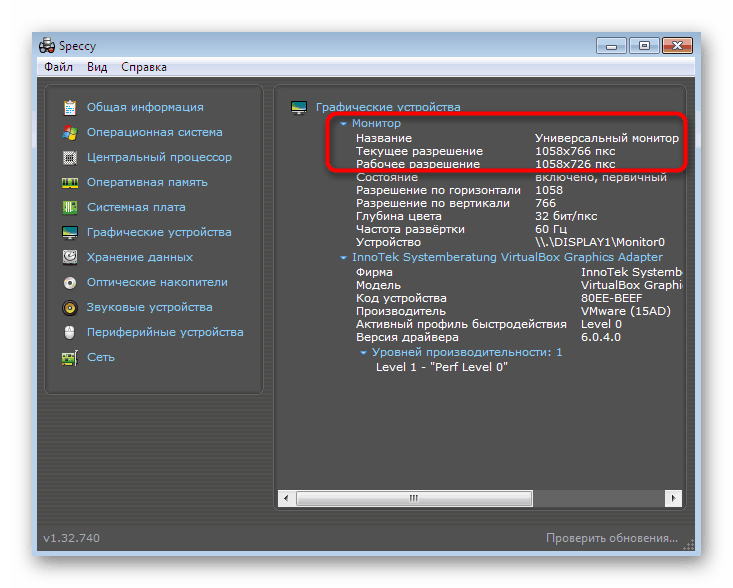
Метод 3: Спецификация на системата
Ако по някаква причина горните опции не ви подхождат, съветваме ви да обърнете внимание на друга безплатна програма, наречена System Spec. Няма руски език, но интерфейсът е интуитивен, което ще ви позволи лесно да получите стойността на резолюцията на екрана.
- Спецификация на системата за стартиране Ще се озовете в главния прозорец „Спецификация на системата“ . Тя има основна информация за Windows, включително текущата й резолюция. В допълнение, преминете към „Дисплей“, за да покажете подробен отчет за спецификацията.
- В този раздел можете да изберете необходимия адаптер, като разширите изскачащия списък.
- След това в секцията „Метрики“ потърсете необходимата информация.
- Вдясно се показват всички поддържани видео режими.
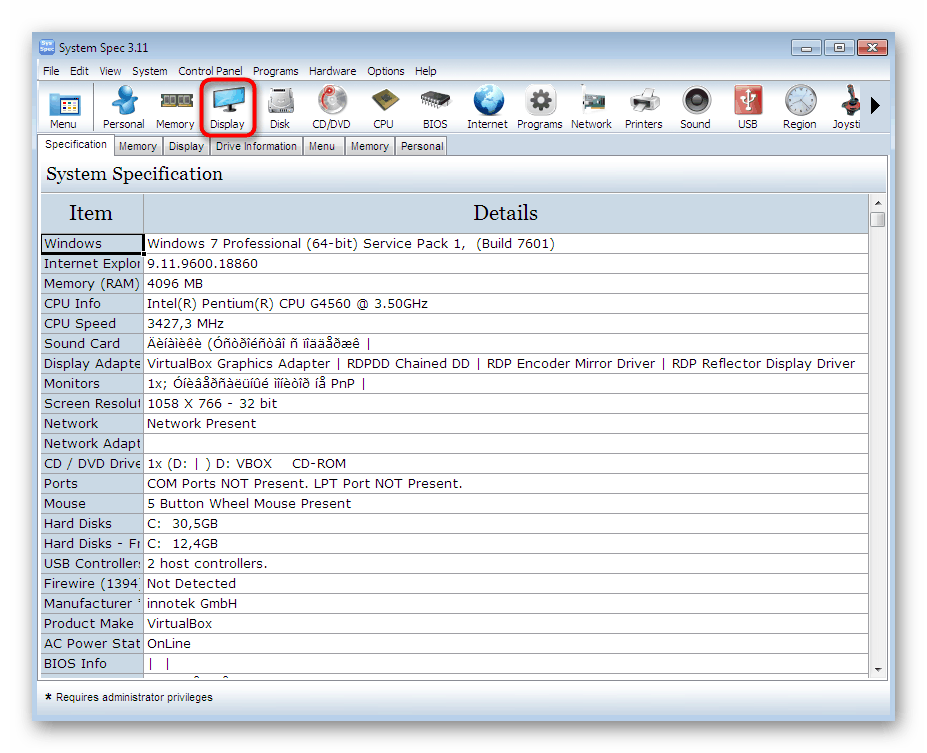
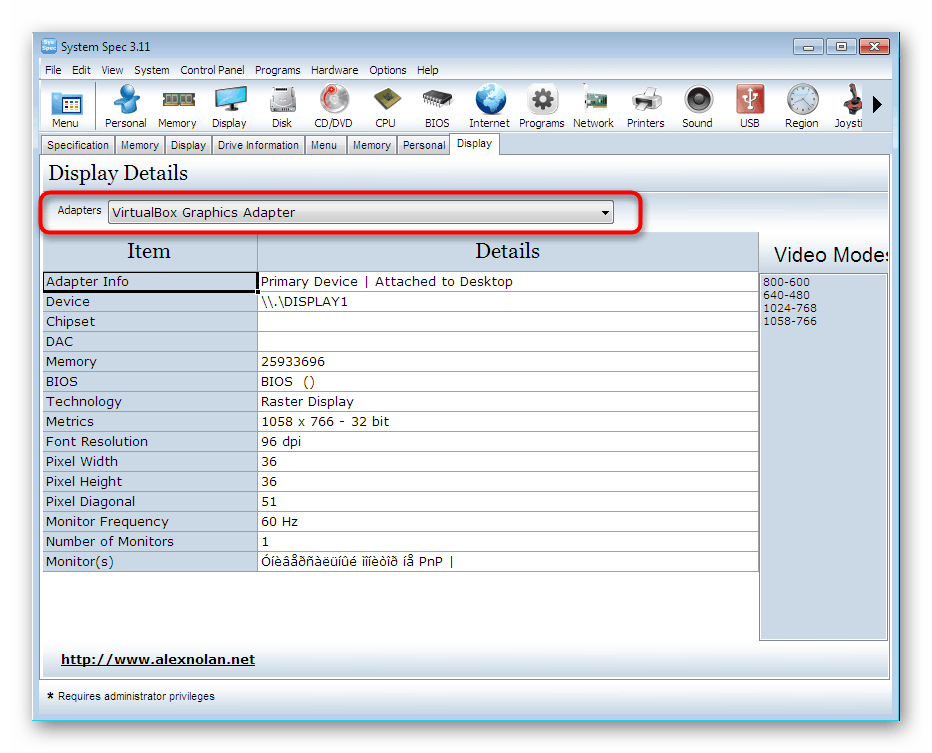
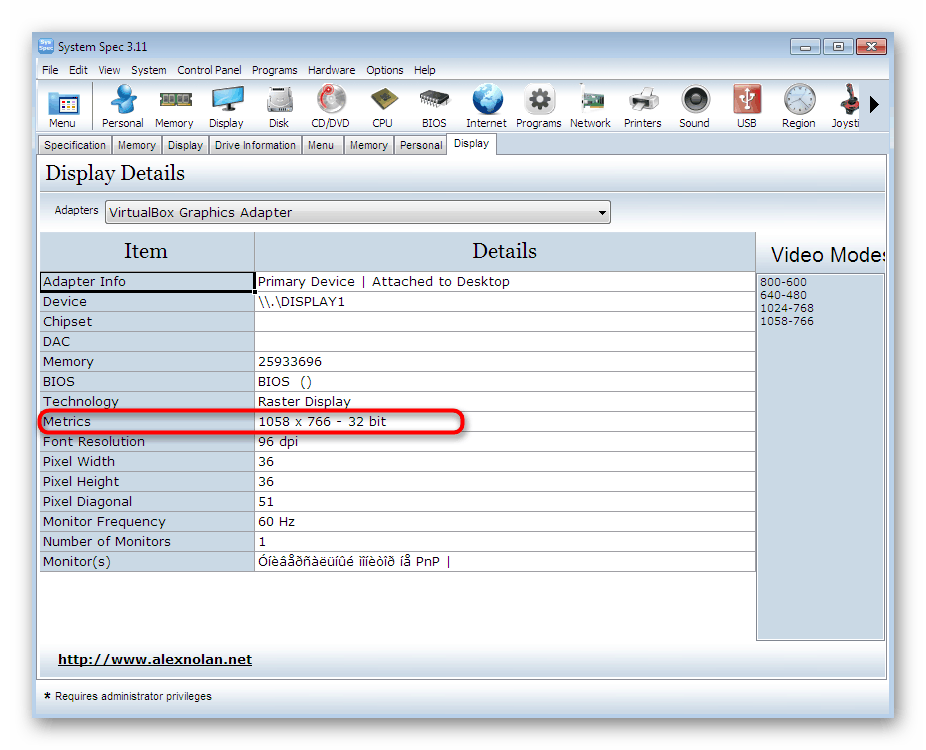
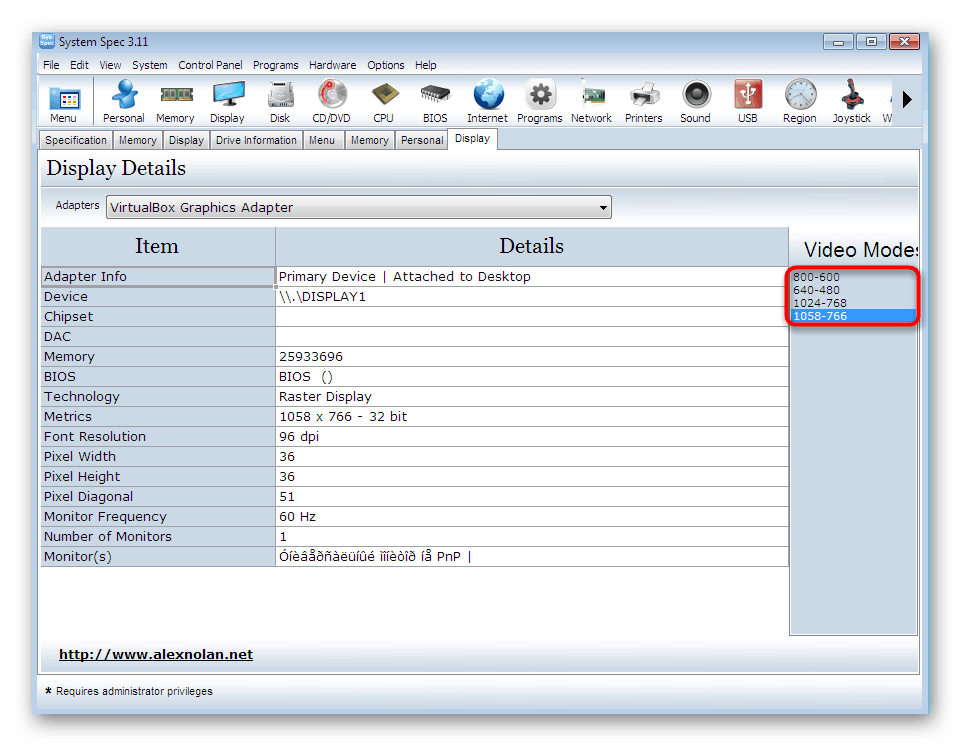
В днешната статия разгледахме само трима представители на подходящ софтуер за определяне на резолюцията на екрана в Windows 7. Всъщност в Интернет има огромен брой подобни инструменти. Най-популярните от тях са събрани в отделен преглед на нашия уебсайт, така че винаги можете да намерите най-добрия софтуер за себе си.
Повече подробности: Програми за откриване на компютърен хардуер
Метод 4: Настройки на екрана в Windows
Не всички потребители искат да изтеглят софтуер на трети страни, за да видят само една функция на монитора. В такива случаи можете да използвате вградените инструменти за ОС. На първо място, трябва да разгледате раздела "Разделителна способност на екрана" .
- За целта се обадете на помощната програма Run , като задържите стандартната комбинация клавиши Win + R. В полето за въвеждане напишете
desk.cplи натиснете Enter . - Ще се отвори нов системен прозорец, в който можете да изберете активния екран, ако са свързани няколко, и да видите текущата разделителна способност.
- Разширете списъка със стойностите, за да промените или прегледате всички възможни опции.
- Понякога наличният размер на изображението в пиксели все още зависи от спадовете на монитора. Ако вашето устройство поддържа няколко режима на честота на кадрите, съветваме ви да преминете към „Разширени настройки“, за да изучите подробно видео режимите.
- В прозореца, който се показва, щракнете върху „Списък на всички режими“.
- Сега можете да прегледате абсолютно всички съществуващи опции и да изберете най-подходящия за вашите цели.
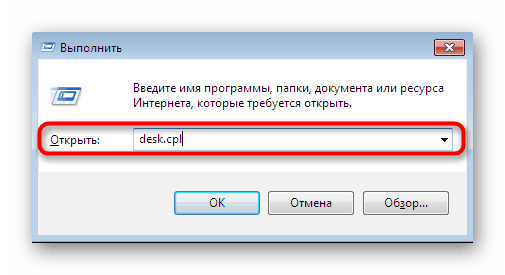
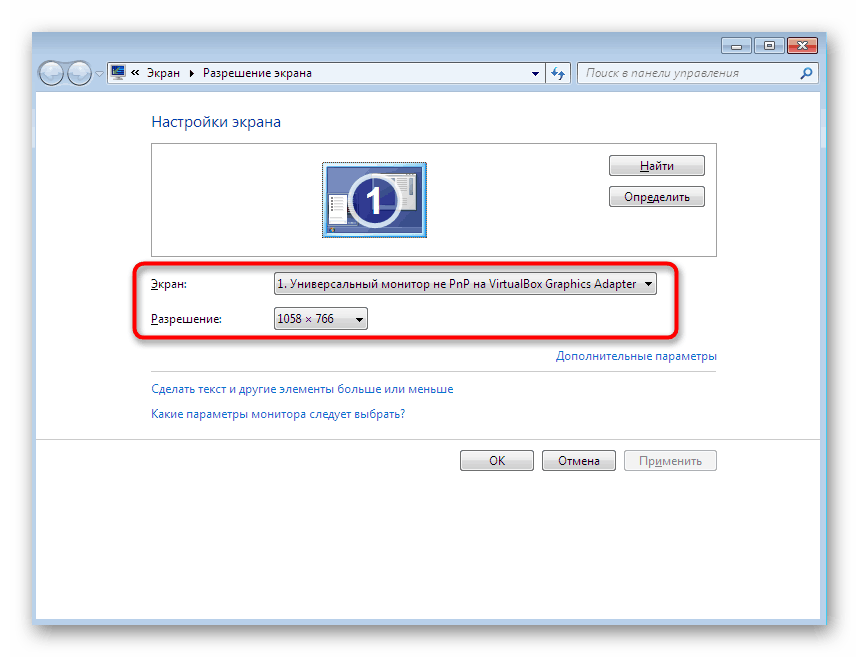
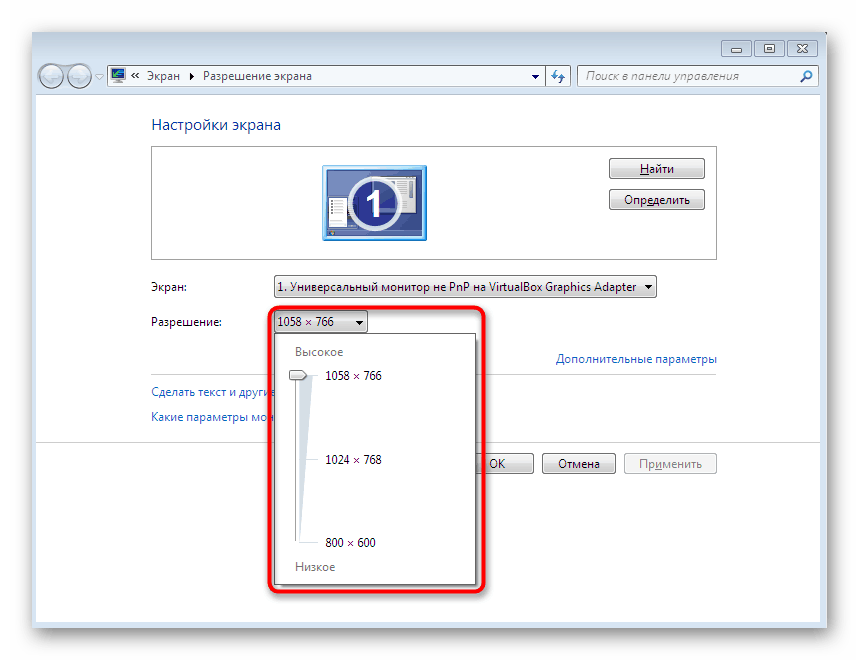
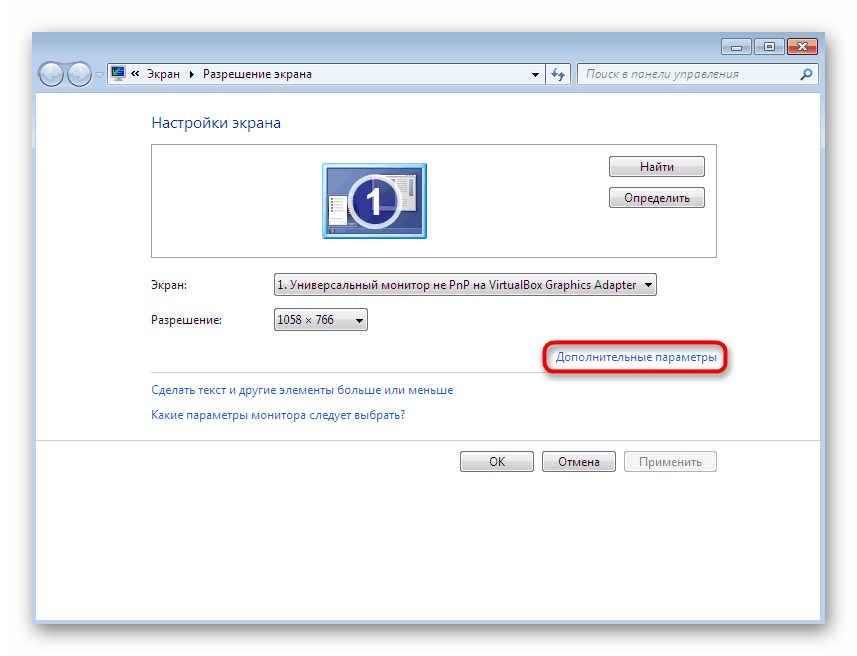
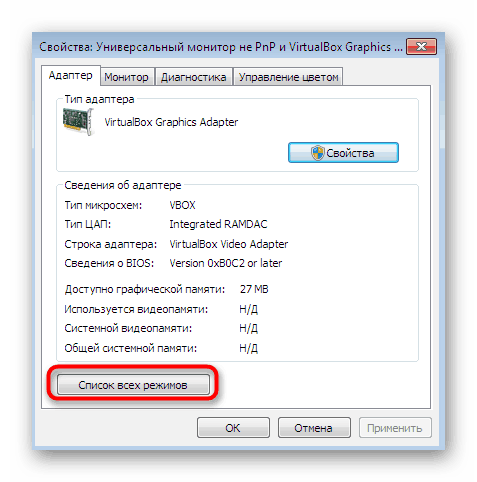
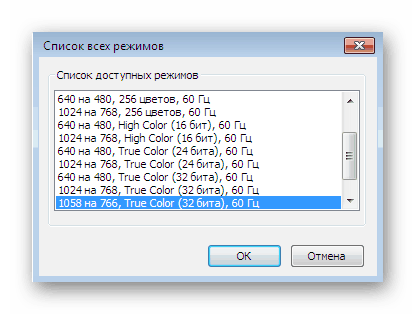
За повече информация относно разглежданото системно меню потърсете в другата ни статия, като кликнете върху връзката по-долу. Там ще намерите подробно ръководство за наблюдение на конфигурацията преди да започнете взаимодействие със ОС.
Повече подробности: Настройка на екрана на монитора на компютъра в Windows 7
Метод 5: Диагностичен инструмент DirectX
Друг вграден инструмент, който ви позволява да преглеждате информация за софтуерните компоненти на операционната система, се нарича DirectX Diagnostic Tool. Той също има повърхностни данни за текущата резолюция, които могат да се разглеждат така:
- Стартирайте помощната програма Run ( Win + R ), където въведете и активирайте командата
dxdiag. - Потвърдете стартирането на диагностичния инструмент и след това преминете към раздела "Екран" .
- Режимът на екрана, неговата битова скорост и текущото размиване са показани тук.
- Ако трябва да запазите цялата информация в текстов файл, направете това, като кликнете върху съответния бутон в това меню.
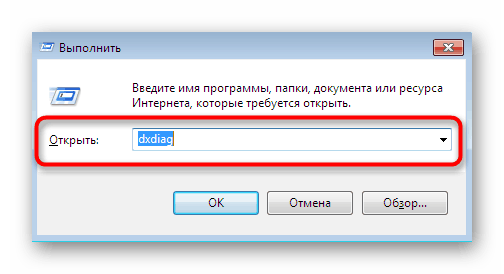
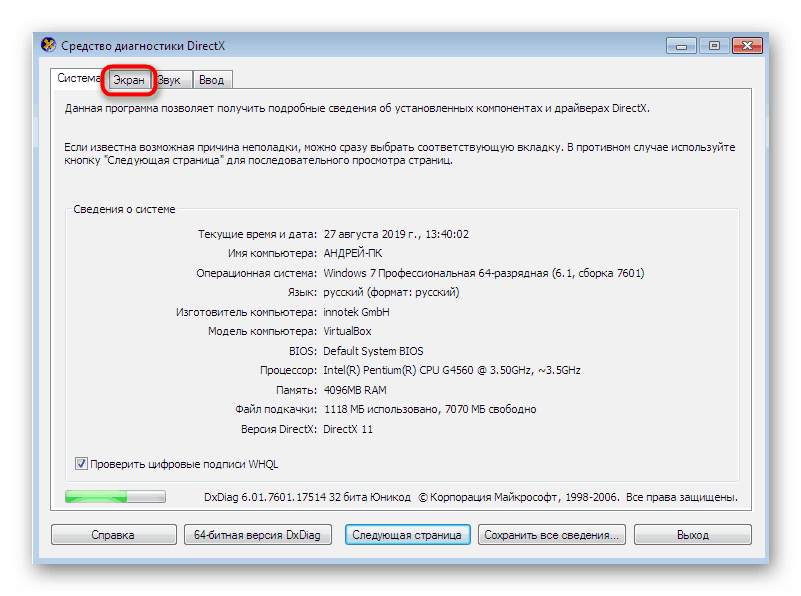
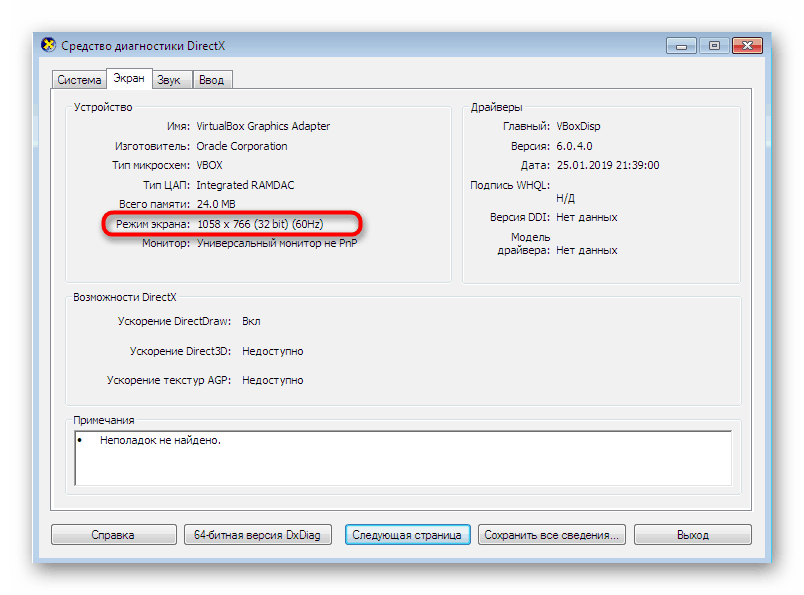
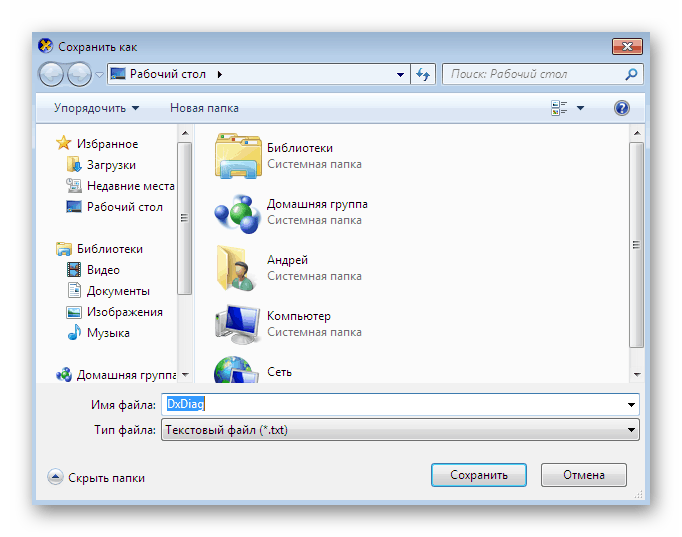
Дисплеят с разделителна способност на екрана е само една от малките функции на разглеждания диагностичен инструмент. Всъщност обхвата му от възможности е много по-широк. На първо място, този инструмент се използва, когато е необходимо да се намерят и коригират системни грешки или да се провери правилната работа на драйверите.
Повече подробности: Windows System Utility за DirectX диагностика
Днес ви запознахме с пет различни метода за получаване на данни за разделителна способност на екрана в Windows 7. Както можете да видите, алгоритъмът на действията е различен за всеки, а количеството предоставена информация е различно. Затова първо препоръчваме да проучите абсолютно всички решения, за да можете по-късно да изберете и използвате оптималното.