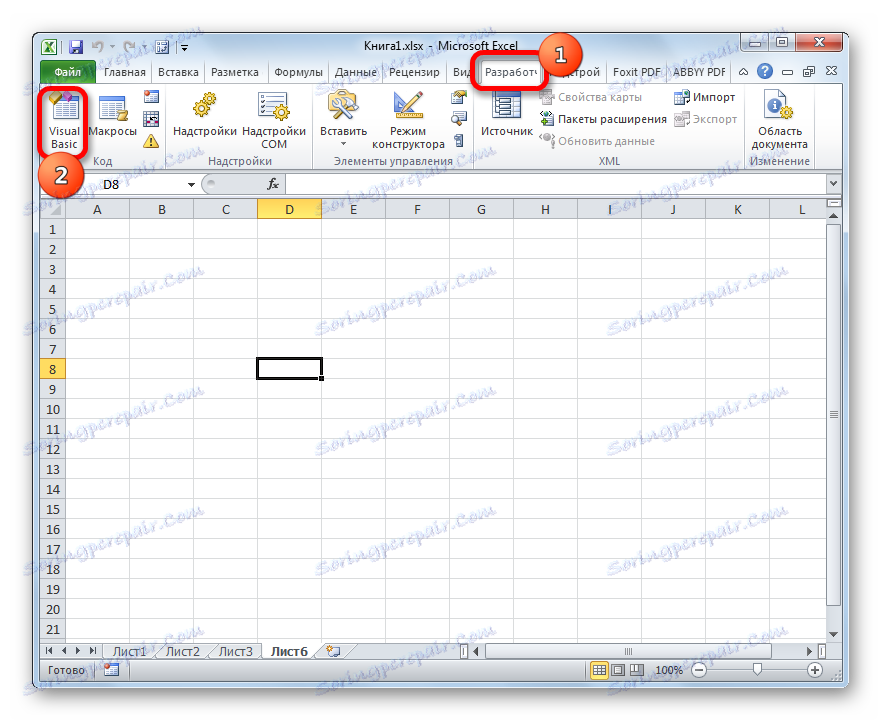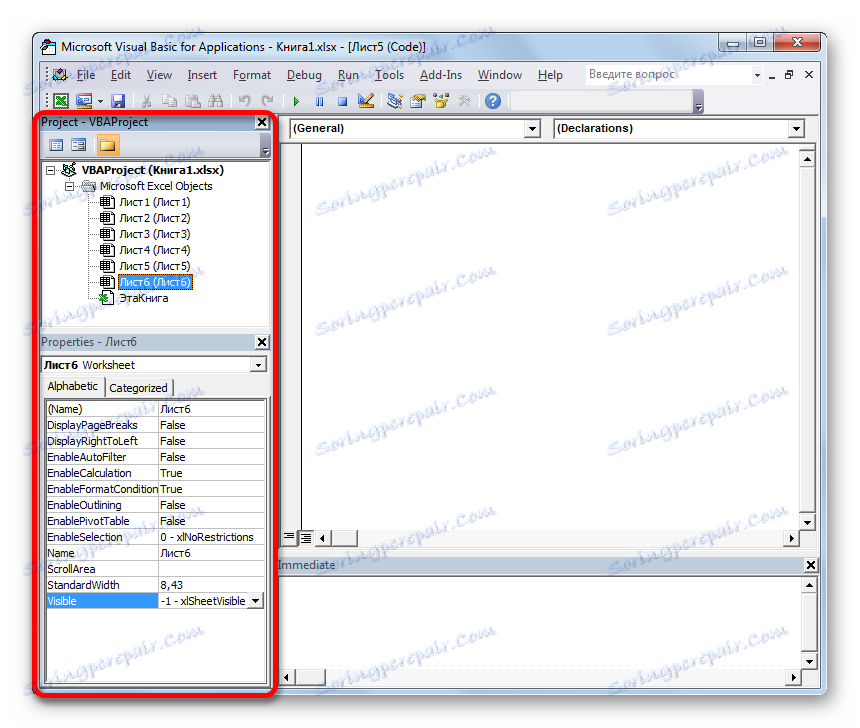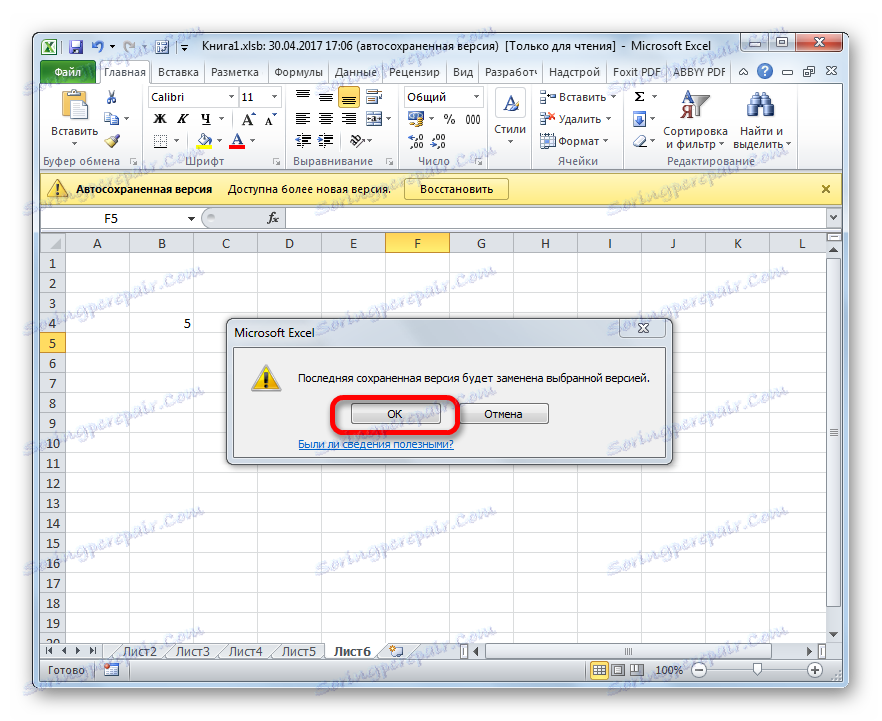Възстановяване на липсващи листове в Microsoft Excel
Възможността в Excel да създава отделни листове в една книга позволява всъщност да се създадат няколко документа в един файл и, ако е необходимо, да се свържат с връзки или формули. Разбира се, това значително увеличава функционалността на програмата и ви позволява да разширявате хоризонтите на задачите. Но понякога се случва някои от създадените от вас листа да изчезнат или всички техни етикети в лентата на състоянието да изчезнат напълно. Нека да разберете как можете да ги върнете.
съдържание
Възстановяване на листове
Навигацията между работни листове ви позволява да правите бързи команди, които се намират в лявата част на прозореца над лентата на състоянието. Въпросът за възстановяването им в случай на загуба ще разгледаме.
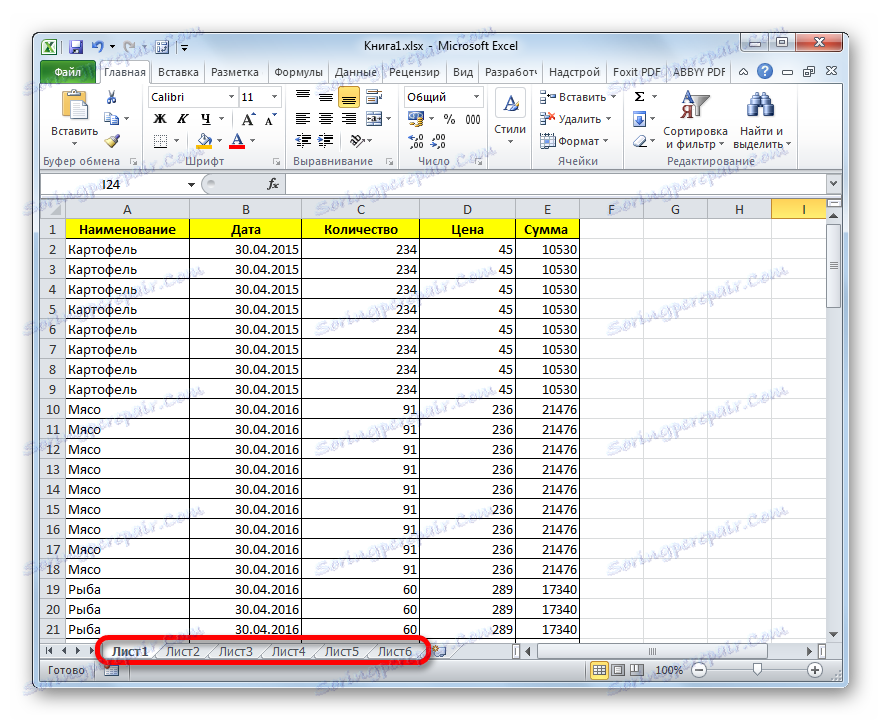
Преди да започнете да изучавате алгоритъма за възстановяване, нека разберем защо те могат да изчезнат напълно. Има четири основни причини, поради които това може да се случи:
- Деактивиране на лентата за бърз достъп;
- Обектите бяха скрити зад хоризонталната лента за превъртане;
- Отделни етикети са преведени в състояние на скрито или супер скрито;
- Изтриване.
Естествено, всеки един от тях води до проблем, който има собствен алгоритъм за вземане на решение.
Метод 1: Активирайте лентата за бърз достъп
Ако на реда на състоянието изобщо няма преки пътища, включително пряк път на активния елемент, това означава, че дисплеят е бил деактивиран от някого в настройките. Това може да се направи само за текущата книга. Това означава, че ако отворите друг файл в Excel със същата програма и настройките по подразбиране не се променят, ще се покаже лентата за бърз достъп в него. Нека разберем как можете отново да включите видимостта, ако панелът е изключен в настройките.
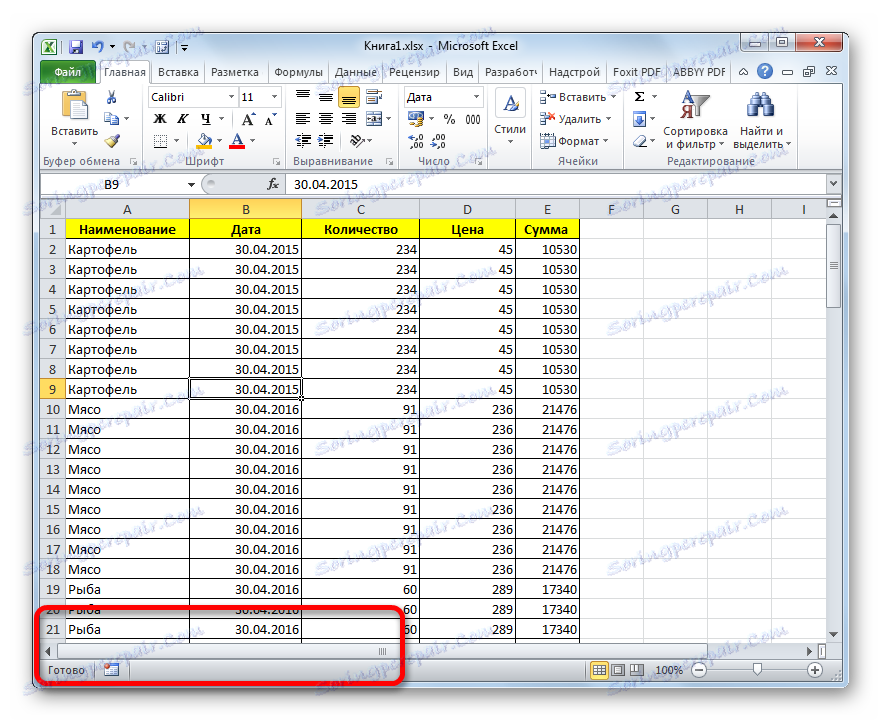
- Отворете раздела "Файл" .
- След това преминете към секцията "Параметри" .
- В отворения прозорец на опциите на Excel отиваме в раздела "Разширени" .
- В дясната част на прозореца, който се отваря, има различни настройки в Excel. Трябва да намерим блока за настройки "Показване на опциите за следващата книга" . В този блок има параметър "Показване на етикетите на листа" . Ако няма предмет, трябва да го инсталирате. След това кликнете върху бутона "OK" в долната част на прозореца.
- Както можете да видите, след извършване на горепосоченото действие лентата за пряк път се появява отново в текущата работна книга на Excel.
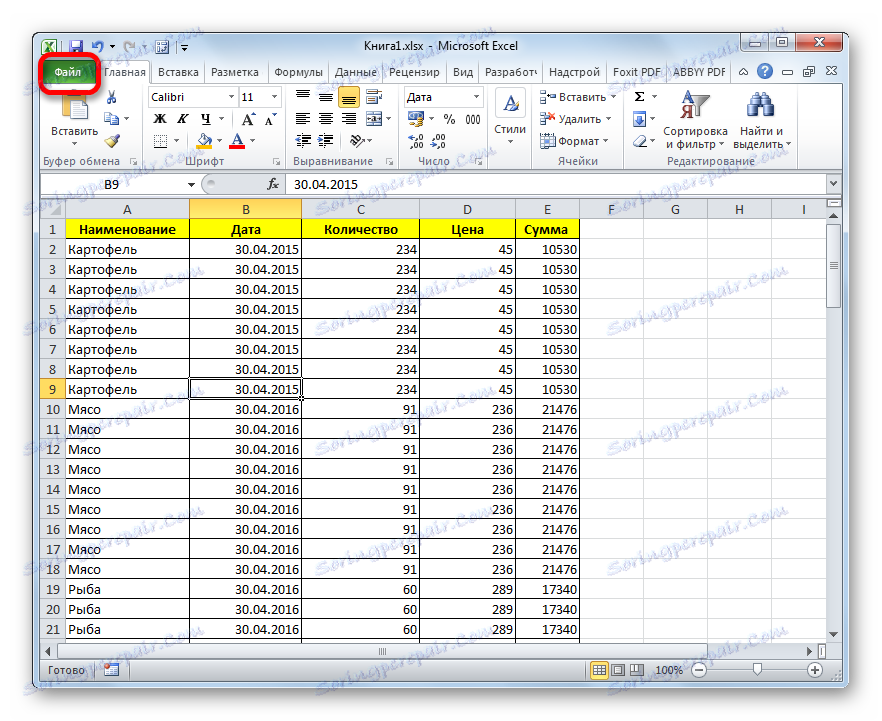
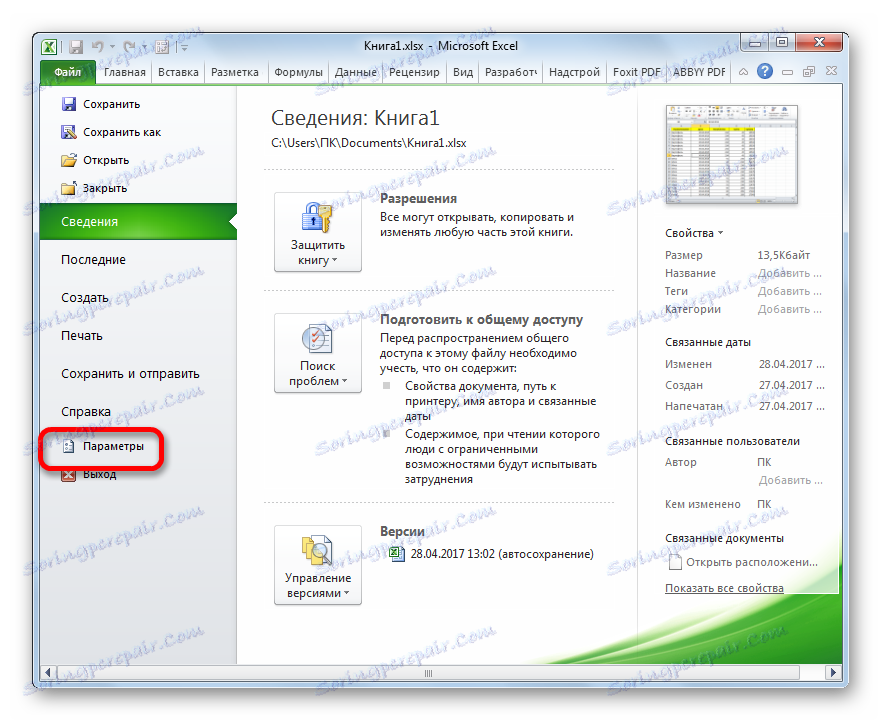
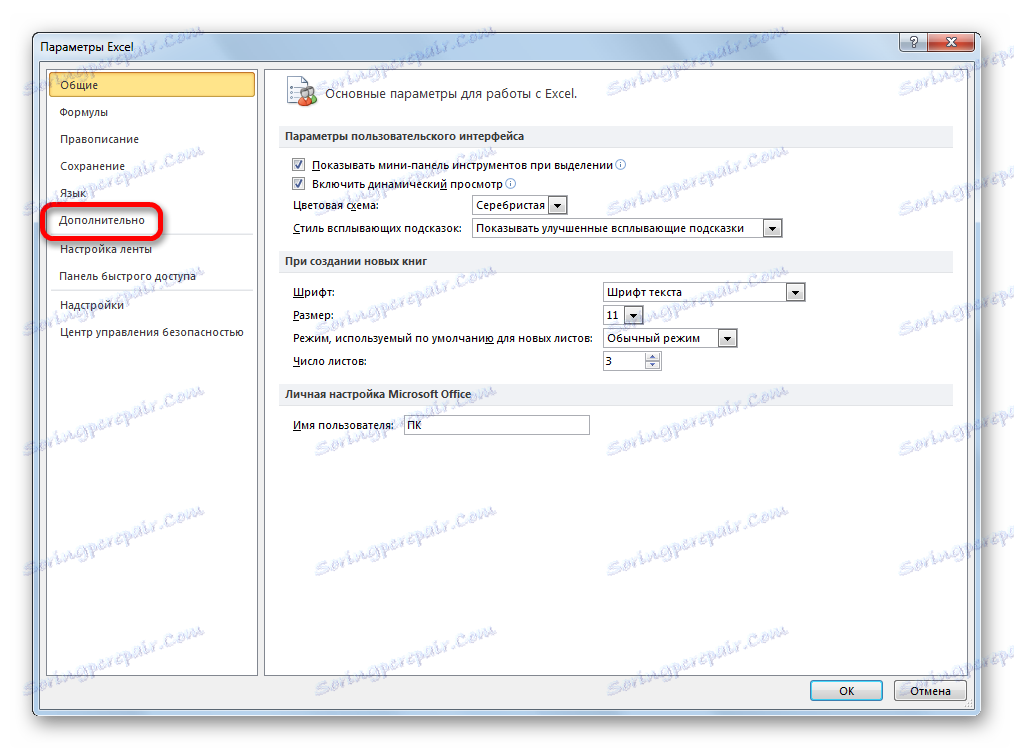
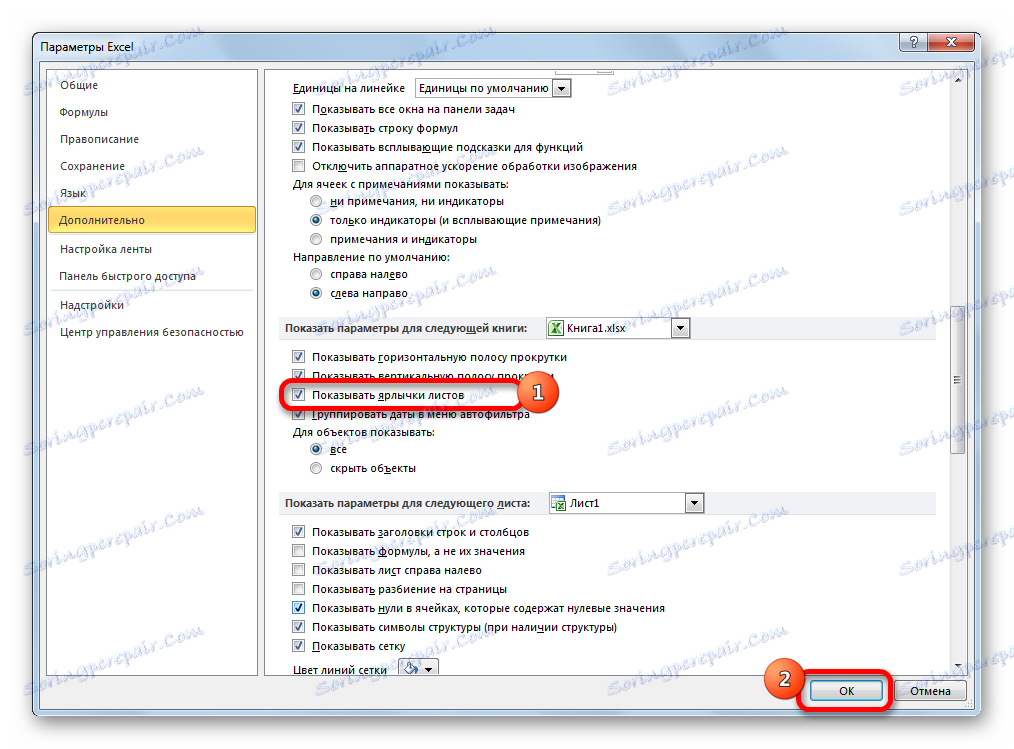
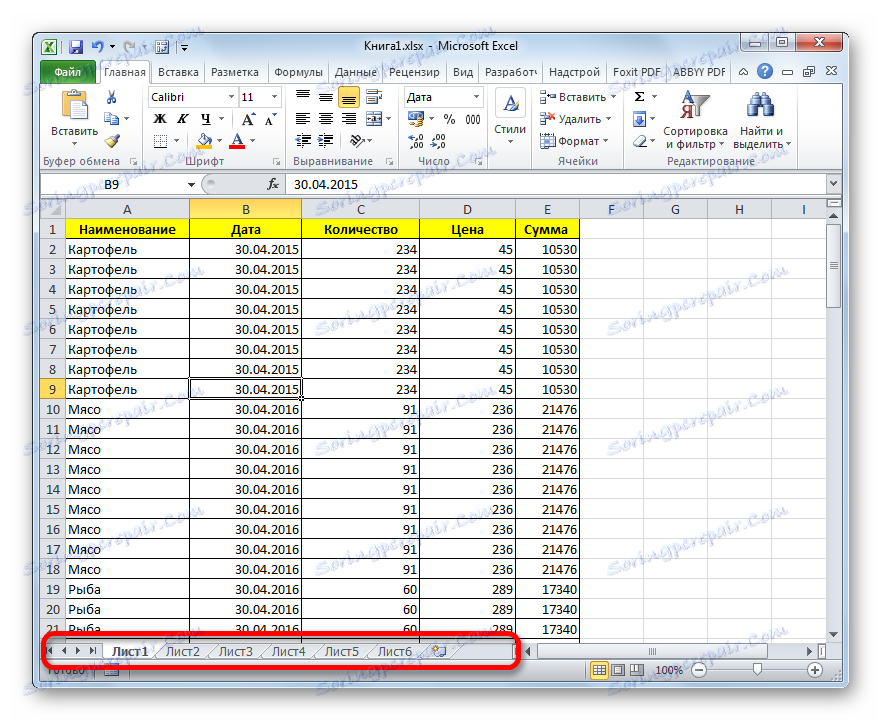
Метод 2: Преместете лентата за превъртане
Понякога има моменти, когато потребителят случайно нарисува хоризонтална лента за превъртане над лентата с етикети. По този начин, той всъщност ги скрил, след което, когато този факт се разкрива, започва трескаво търсене на причината за отсъствието на етикети.
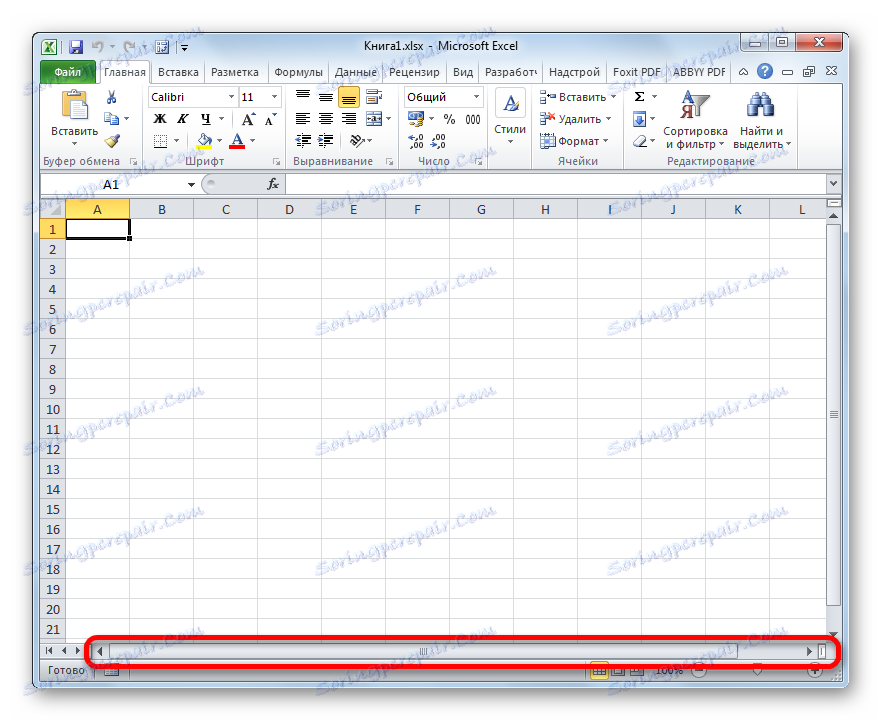
- Решаването на този проблем е много проста. Задайте курсора вляво от хоризонталната лента за превъртане. Трябва да се преобразува в двупосочна стрелка. Задръжте левия бутон на мишката и плъзнете курсора надясно, докато всички обекти на панела се покажат. Тук също е важно да не прекалявате и да не правите лентата за превъртане твърде малка, защото е необходимо и за навигация в документа. Следователно, трябва да спрете изтеглянето на лентата веднага щом целият панел е отворен.
- Както можете да видите, панелът се показва отново на екрана.
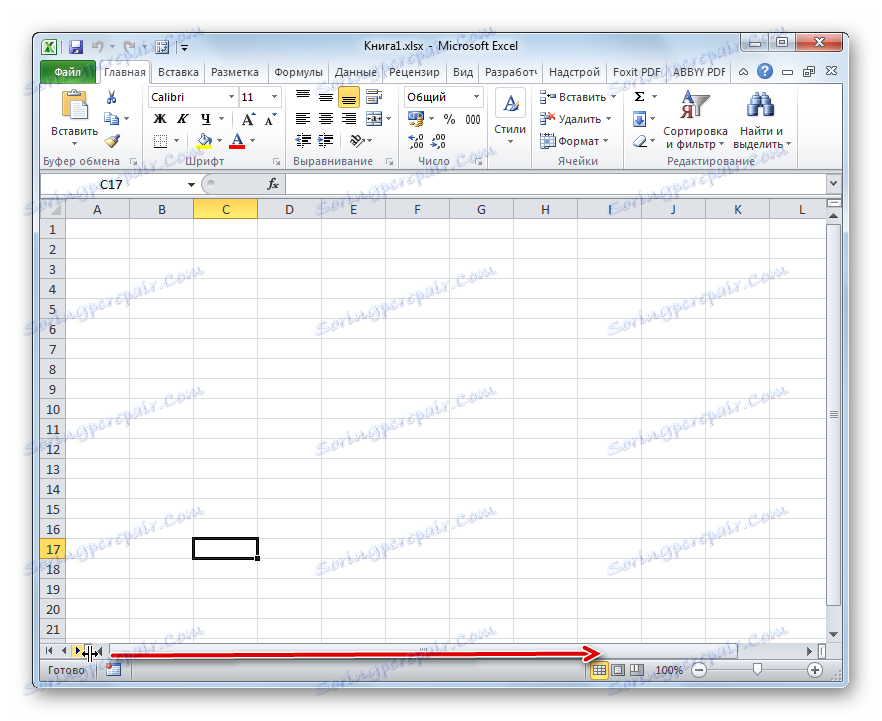
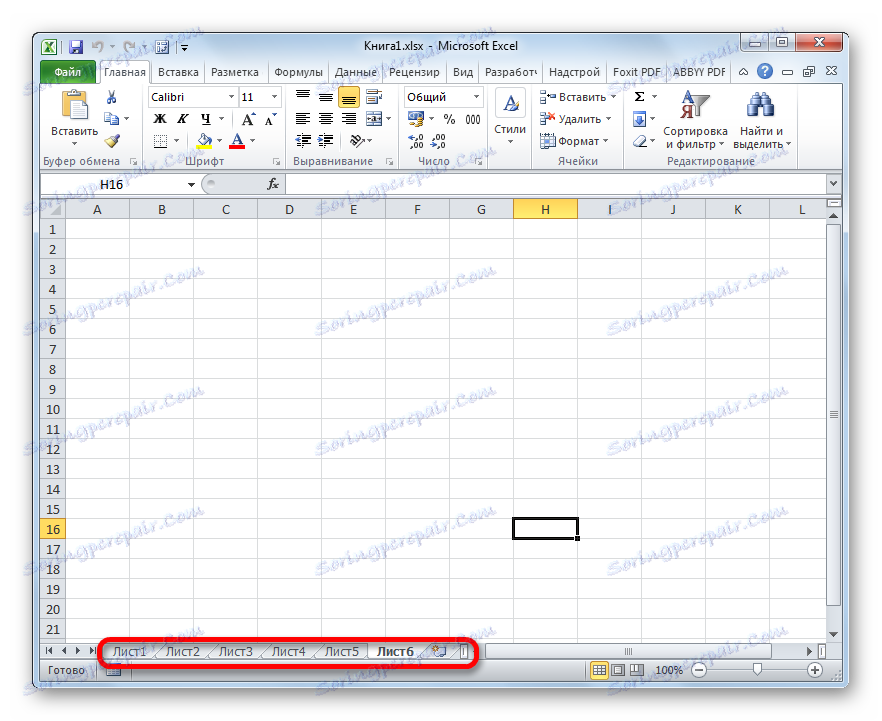
Метод 3: Активиране на показването на скрити команди за бърз достъп
Също така отделните листове могат да бъдат скрити. В този случай ще се покаже самият панел и другите етикети върху него. Разликата между скритите обекти и отдалечените обекти е, че те винаги могат да се показват, ако желаете. Освен това, ако има стойности на един лист, които са изтеглени чрез формули, разположени на другата, тогава в случай на изтриване на обекта, тези формули започват да показват грешка. Ако елементът просто е скрит, тогава няма да има промени във функционирането на формулите, просто няма да има преки пътища за прехода. С прости думи обектът всъщност ще остане същият, какъвто беше, но инструментите за навигация, които трябва да отидете, ще изчезнат.
Процедурата за скриване е съвсем проста. Трябва да кликнете с десния бутон върху съответната команда за бърз достъп и да изберете "Скриване" в менюто, което се показва.
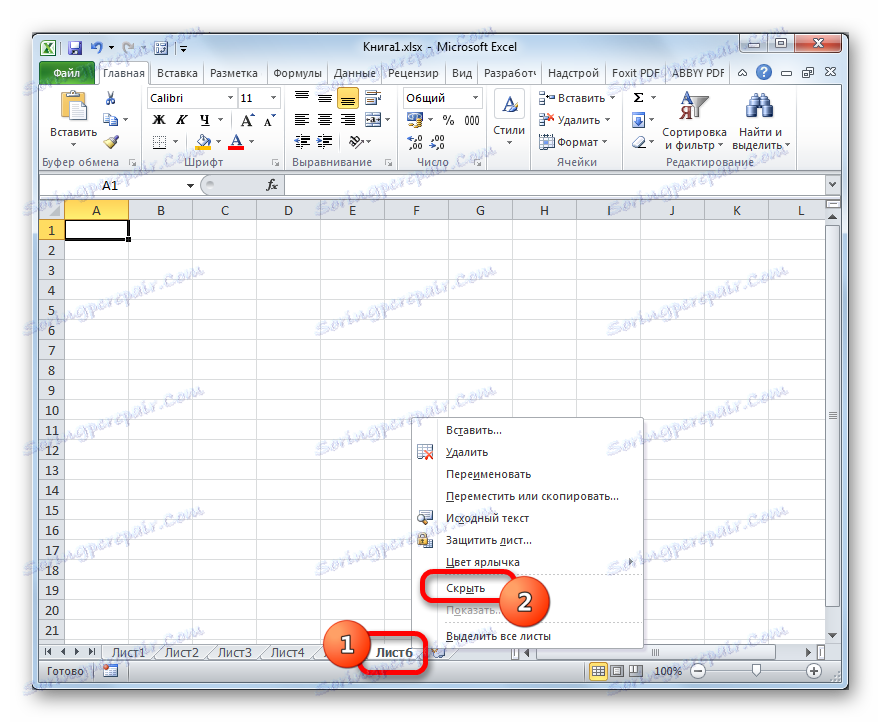
Както можете да видите, след това действие избраният елемент ще бъде скрит.
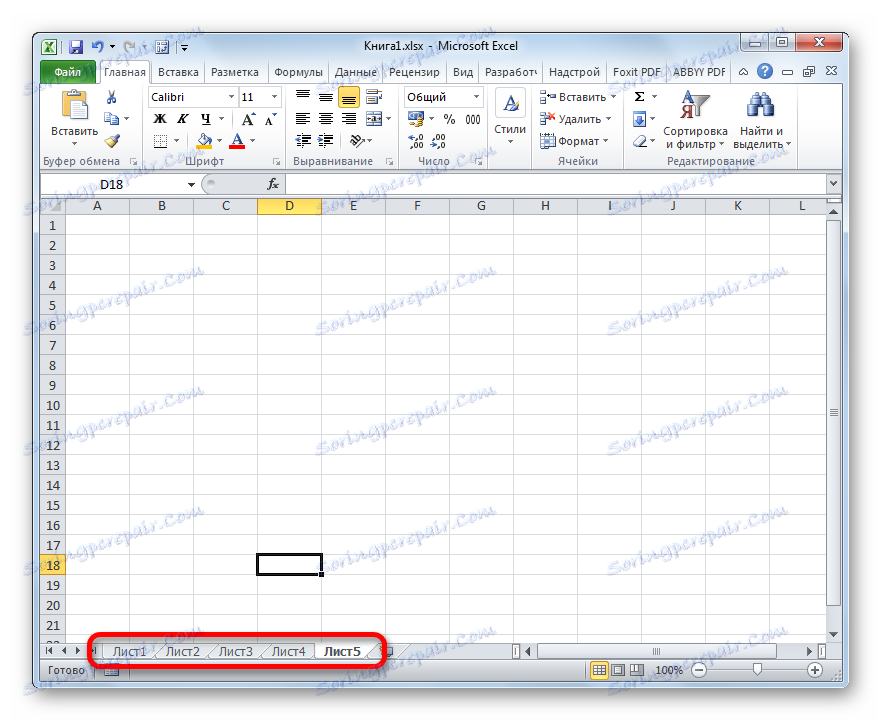
Сега нека разберем как да се показват скритите етикети отново. Това не е много по-трудно, отколкото скриване и интуитивно разбираемо.
- Кликнете с десния бутон върху всеки етикет. Отваря контекстното меню. Ако в текущата книга има скрити елементи, елементът "Покажи ..." става активен в това меню. Кликваме върху него с левия бутон на мишката.
- След щракването се отваря малък прозорец, който съдържа списък със скрити листове в тази книга. Изберете отново обекта, който искате да се покаже на панела. След това кликнете върху бутона "OK" в долната част на прозореца.
- Както можете да видите, командата за бърз достъп на избрания обект отново се показва на панела.
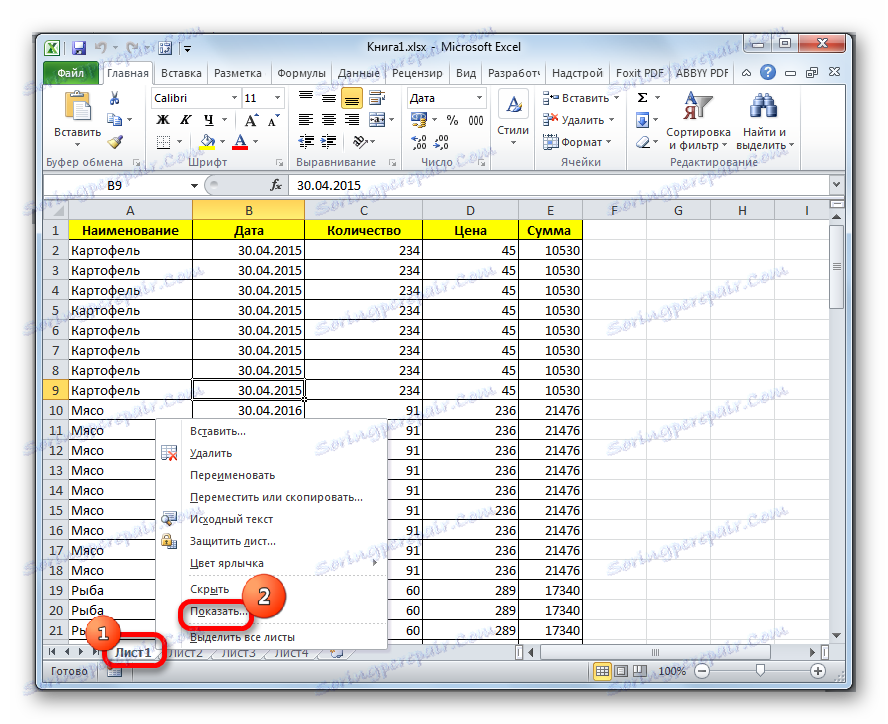

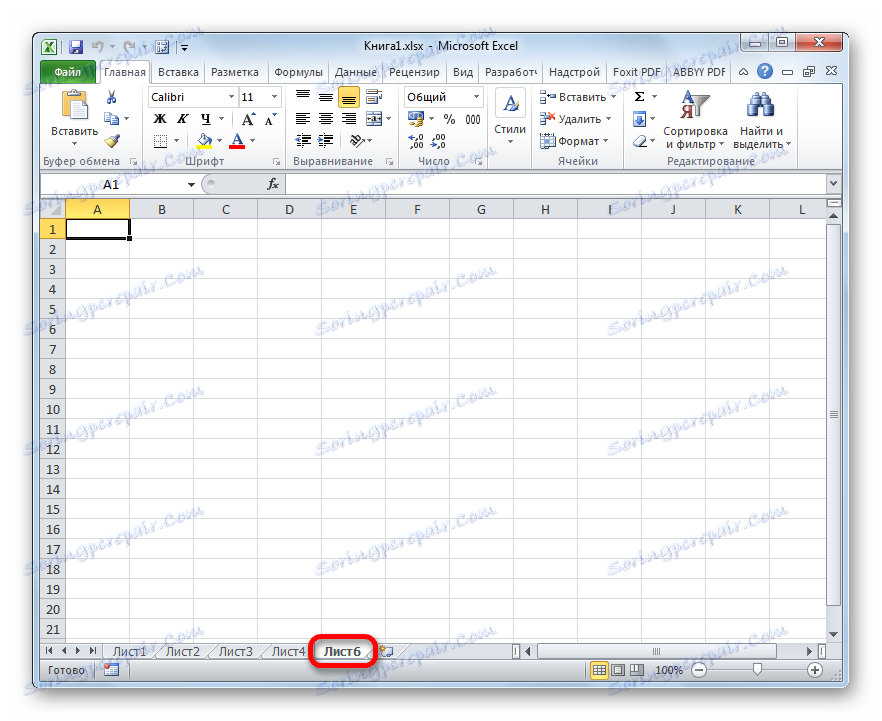
Урокът: Как да скриете лист в Excel
Метод 4: Показване на листове със супер покритие
В допълнение към скритите листове има и суперкрити. От първите те се различават по това, че не ги намирате в обичайния изходен списък на екрана на скрития елемент. Дори и в случай, че са сигурни, че даден обект съществува точно и никой не го е изтрил.
Изчезнат по този начин, елементите могат да бъдат само ако някой ги е скрил специално чрез редактора на макроси VBA. Но да ги намерите и да възстановите дисплея на панела не е трудно, ако потребителят знае алгоритъма за действия, за който ще говорим по-долу.
В нашия случай, както виждаме, на панела няма четвърти и пети етикети.
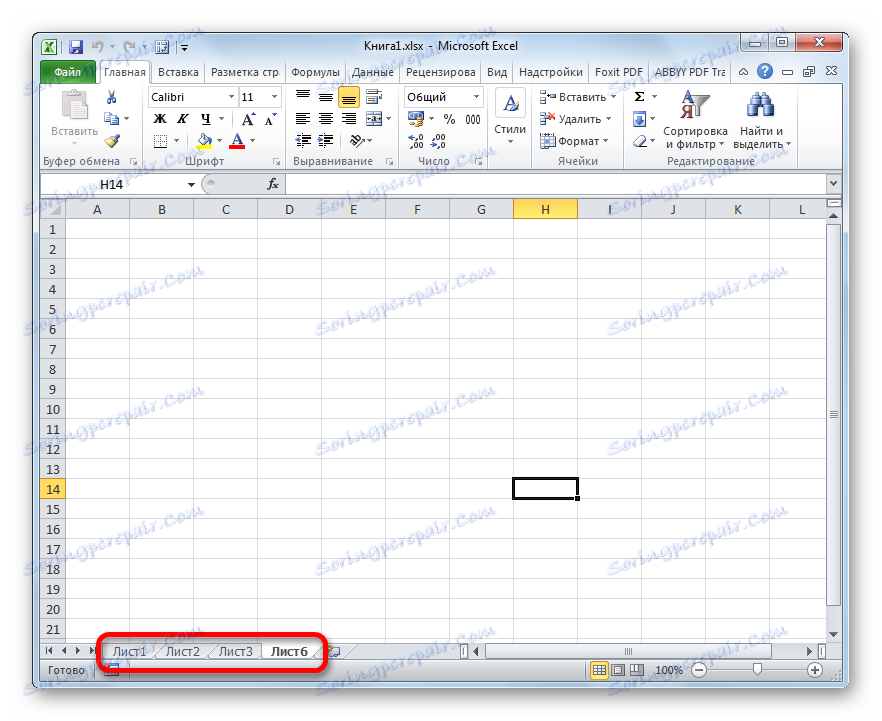
Отивайки до прозореца на изхода на екрана на скритите елементи, пътят, за който говорихме в предишния метод, виждаме, че в него се показва само името на четвъртия лист. Следователно, възможно е да се предположи, че ако петият лист не бъде изтрит, той се скрива с помощта на инструментите на редактора на VBA.
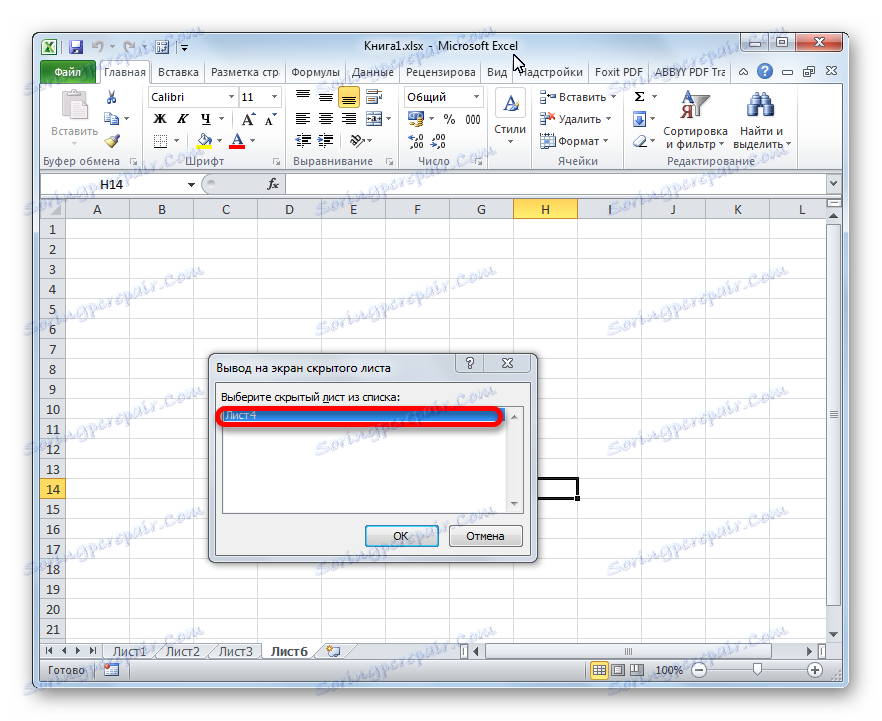
- На първо място, трябва да активирате режима на работа с макроси и да активирате раздела "Developer" , който по подразбиране е деактивиран. Въпреки че, ако в тази книга някои елементи получиха статус на супер скрит, тогава е възможно посочените процедури в програмата да са вече изпълнени. Но отново няма гаранция, че след като елементите са скрити, потребителят, който направи това отново, не изключва необходимите инструменти, за да позволи показването на супер-затворените листове. Освен това е възможно включването на дисплея на етикетите да не се извършва изобщо на компютъра, на който са били скрити.
Отворете раздела "Файл" . След това кликнете върху елемента "Опции" във вертикалното меню, разположено отляво на прозореца.
- В отворения прозорец на Excel опции кликнете върху опцията "Конфигуриране на лентата" . В блока "Основни табове" , който се намира от дясната страна на прозореца, който се отваря, поставете отметка в квадратчето, ако не е там, близо до опцията "Програмист" . След това се преместваме в секцията "Център за управление на сигурността", като използваме вертикалното меню отляво на прозореца.
- В прозореца, който се отваря, кликваме върху бутона "Параметри на Центъра за управление на сигурността ..." .
- Отваря се прозорецът "Център за управление на сигурността" . Отворете секцията "Опции за макроси" чрез вертикалното меню. В полето "Настройки за макроси" задайте ключа на позиция "Активиране на всички макроси" . В секцията "Макро настройки за програмиста" поставете отметка в квадратчето "Доверете се на достъпа до обекта на проекта на проект VBA " . След като сте активирали макросите, кликнете върху бутона "OK" в долната част на прозореца.
- Връщайки се към параметрите на Excel, за да влязат в сила всички промени в настройките, кликнете и върху бутона "OK" . След това ще се активира разделът за разработчици и работата с макроси.
- Сега, за да отворите редактора на макроси, отиваме в раздела "Разработчик" , който току-що активирахме. След това върху лентата в полето "Код" щракнете върху голямата икона "Visual Basic" .
![Отидете в редактора на макросите в Microsoft Excel]()
Макроредакторът може да се стартира и като напишете Alt + F11 на клавиатурата.
- След това се отваря прозорецът на макро редактора, в лявата част на който са разположени зоните "Проект" и "Имоти" .
![Макро редактор области в Microsoft Excel]()
Но е възможно тези области да не са в отворения прозорец.
- За да активирате показването на областта "Проект", кликнете върху елемента в хоризонталното меню "Преглед" . В отворения списък изберете елемента "Explorer на проекта" . Друга възможност е да натиснете клавишната комбинация Ctrl + R.
- За да покажете областта "Свойства", отново кликваме върху елемента от менюто "Преглед" , но този път ние избираме елемента "Прозорец на свойствата" в списъка. Друга възможност е просто да натиснете функционалния клавиш F4 .
- Ако една област се припокрива с друга, както е показано на изображението по-долу, трябва да поставите курсора върху границата на регионите. В този случай тя трябва да се превърне в двупосочна стрелка. След това задръжте левия бутон на мишката и преместете границата така, че и двете области да се показват напълно в прозореца на редактора на макроси.
- След това в областта "Проект" подчертаваме името на супер скрития елемент, който не можахме да намерим нито в панела, нито в списъка със скрити етикети. В този случай е "Лист 5" . В областта "Свойства" се показват настройките на този обект. Ще се интересуваме специално от елемента "Видим" ( Видимост ). В момента параметърът "2 - xlSheetVeryHidden" е поставен пред него. В превод на руски "Много скрит" означава "много скрит", или както вече изразихме "супер скрит". За да промените този параметър и да върнете видимостта към прекия път, кликнете върху триъгълника вдясно от него.
- След това се показва списък с три опции за състоянието на листовете:
- "-1 - xlSheetVisible" (видима);
- "0 - xlSheetHidden" (скрит);
- "2 - xlSheetVeryHidden" ( супер екран ).
За да може етикетът отново да се покаже на панела, изберете позицията "-1 - xlSheetVisible" .
- Но, както си спомняме, все още има скрит "Лист 4" . Разбира се, той не е свръх екран и затова може да се показва с помощта на Режим 3 . Така че ще бъде дори по-лесно и по-удобно. Но ако започнем да говорим за възможността за преобразуване на етикетите през макро редактора, нека видим как можете да го използвате, за да възстановите нормалните скрити елементи.
В блока "Проект" изберете името "Лист 4" . Както виждате, в областта "Properties" параметърът "0 - xlSheetHidden" е зададен пред елемента "Visible" , който съответства на обичайния скрит елемент. Кликнете върху триъгълника отляво на този параметър, за да го промените.
- В отворения списък с параметри изберете елемента "-1 - xlSheetVisible" .
- След като конфигурирахме показването на всички скрити обекти в панела, можете да затворите редактора на макроси. За да направите това, кликнете върху стандартния бутон за затваряне под формата на кръст в горния десен ъгъл на прозореца.
- Както можете да видите, сега всички преки пътища се показват в панела на Excel.
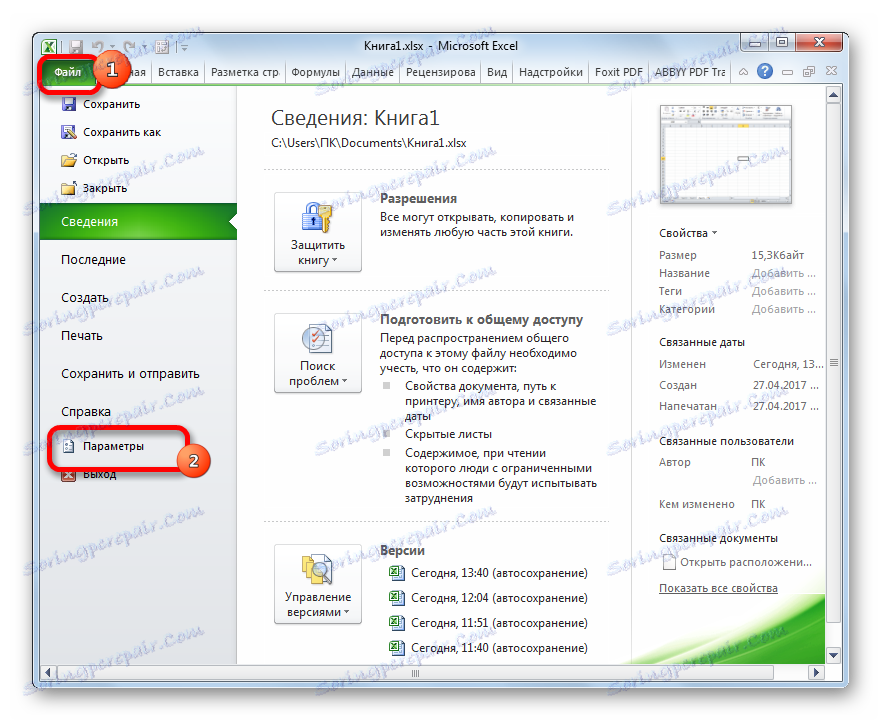
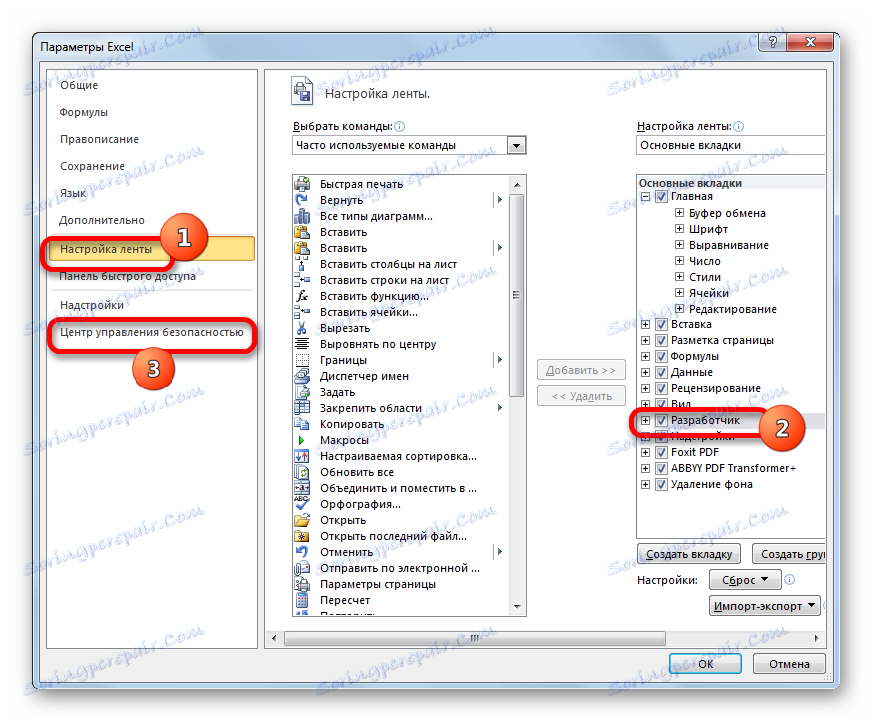
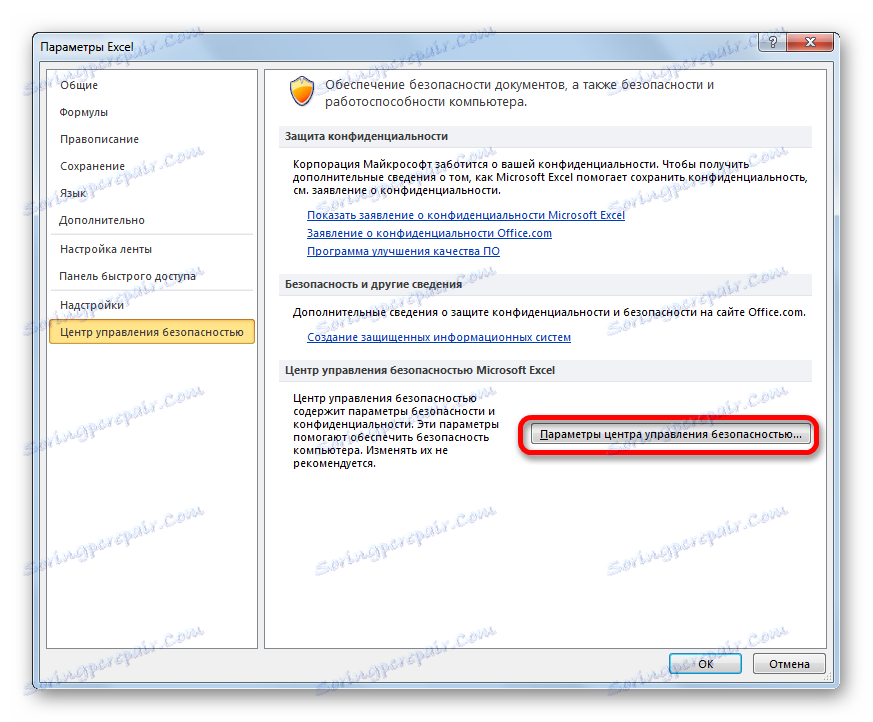
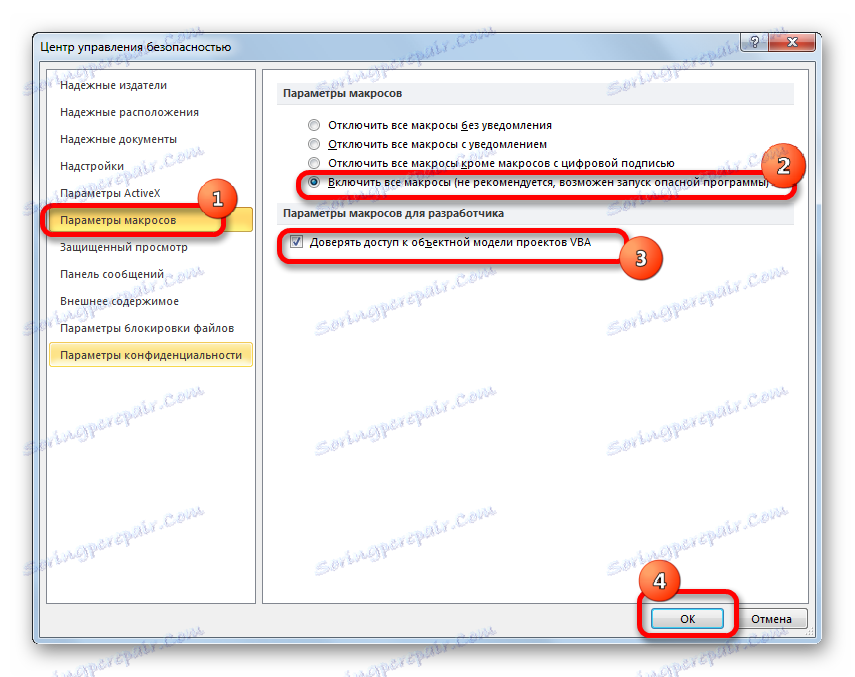
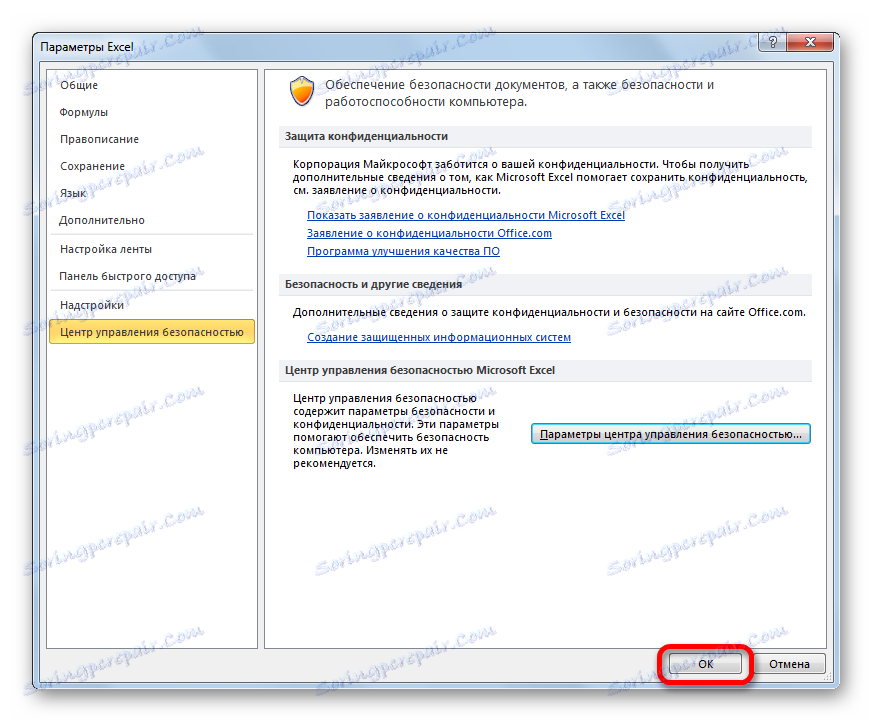
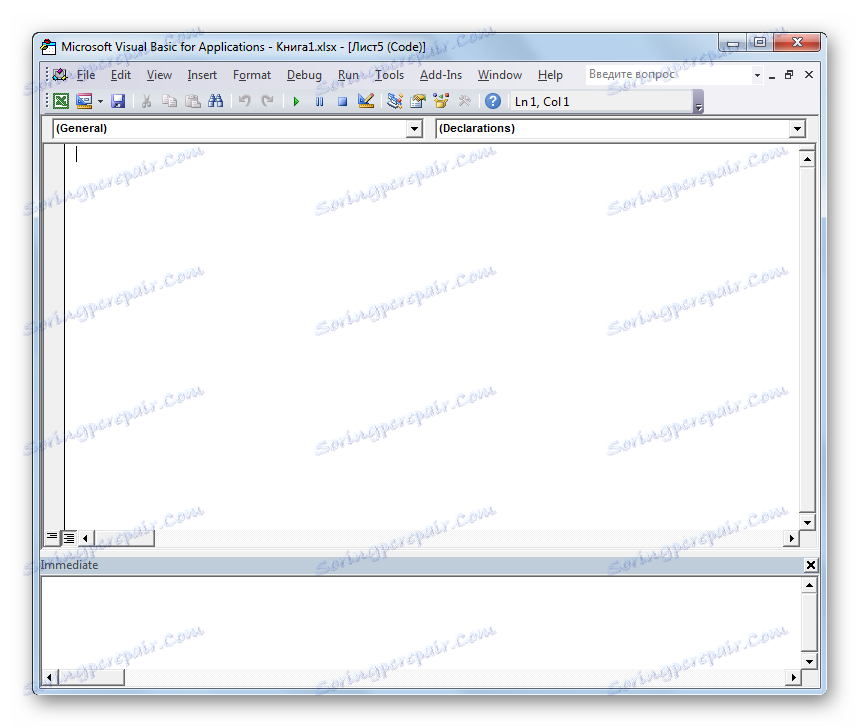
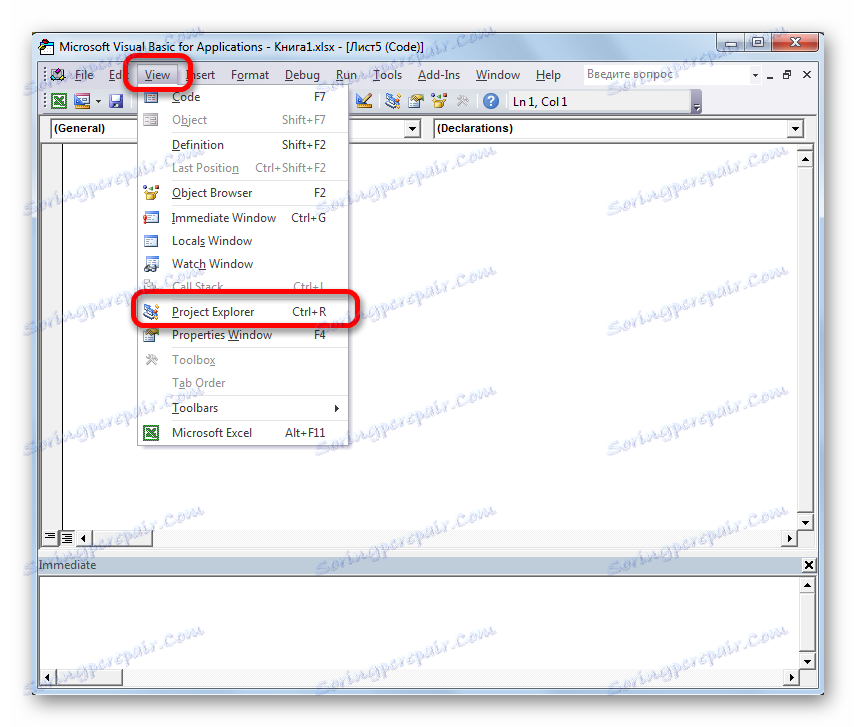
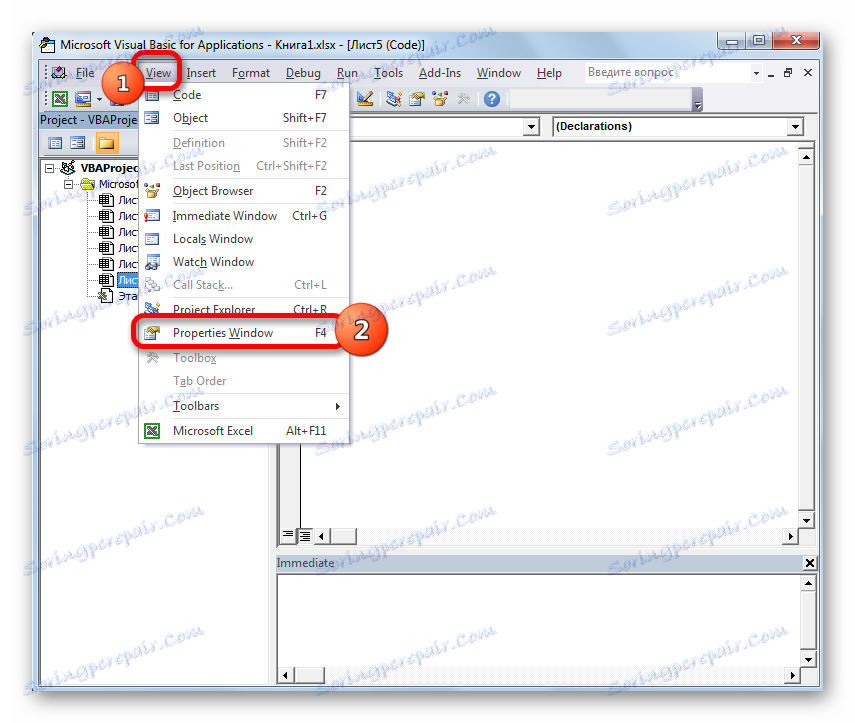
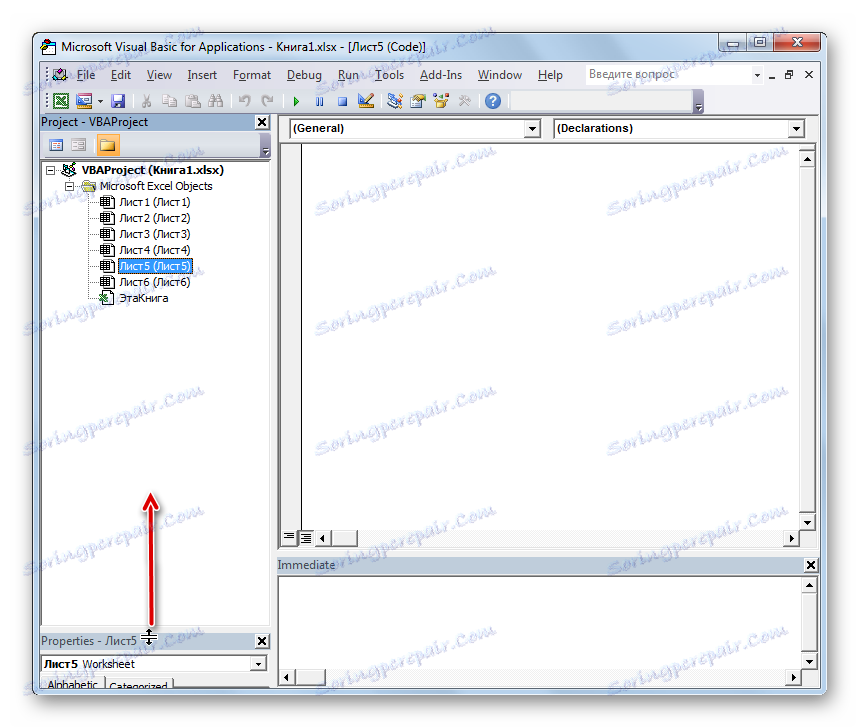
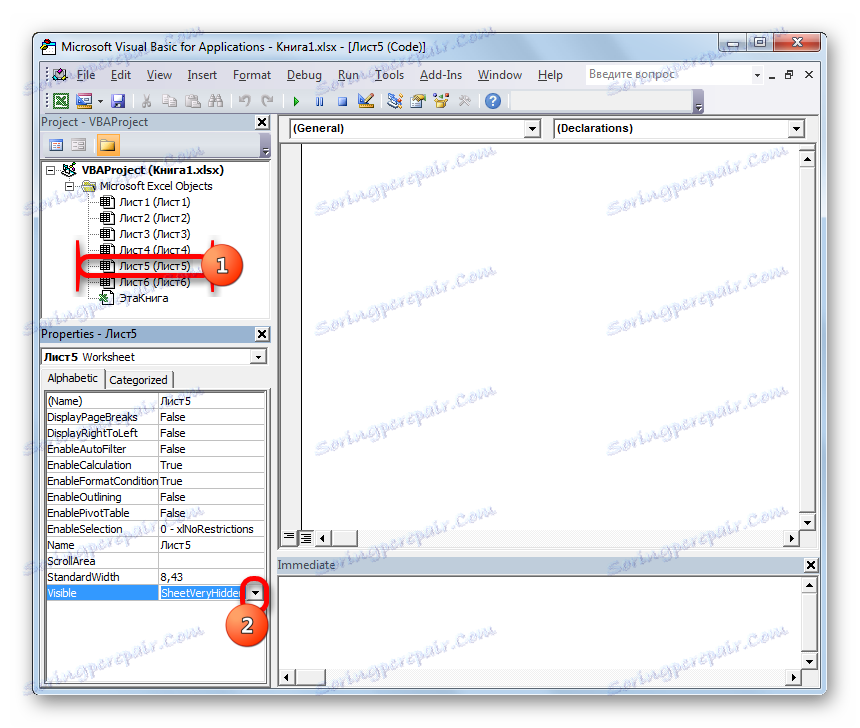
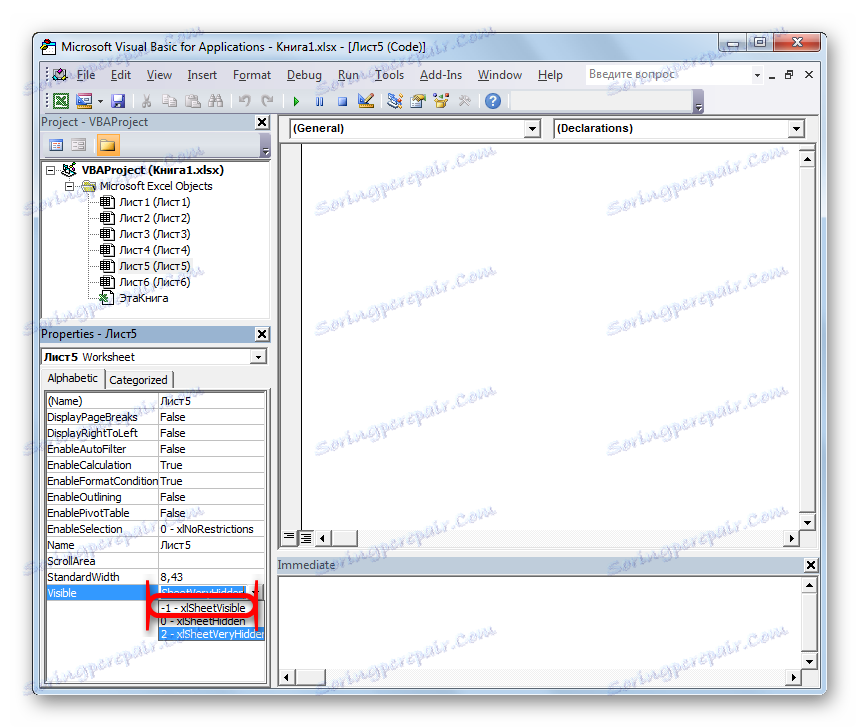
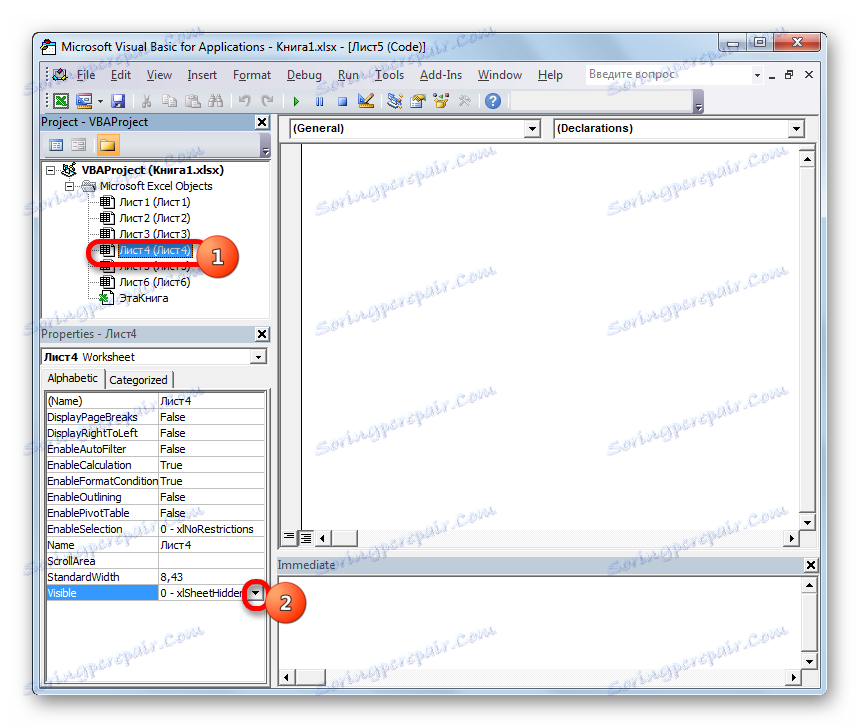
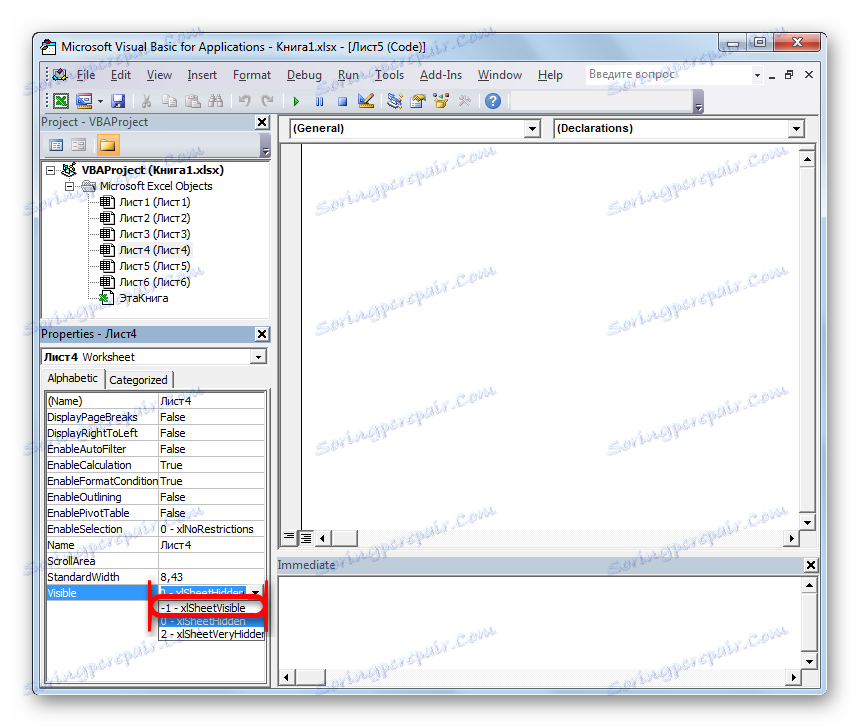
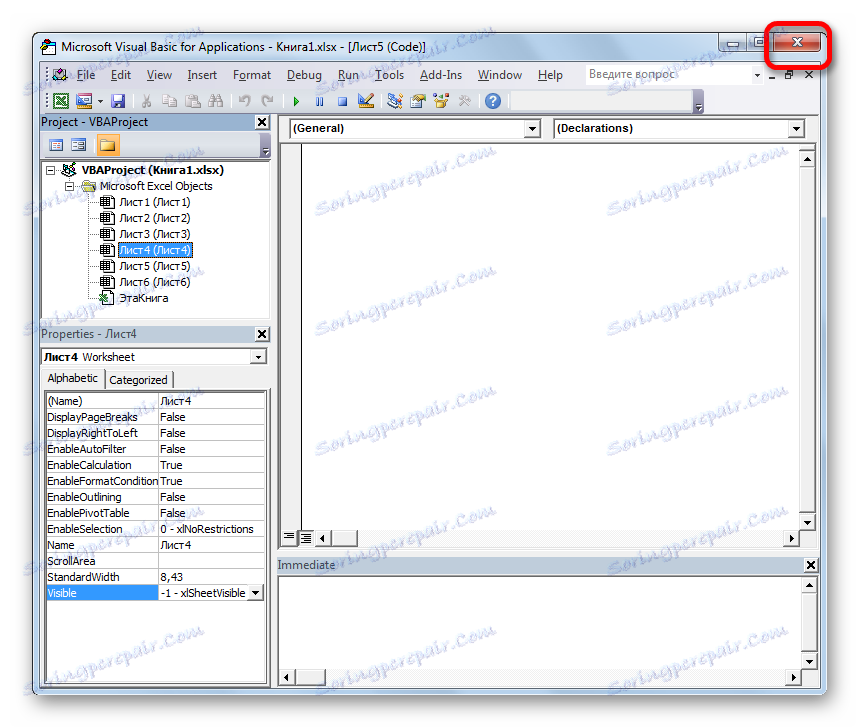
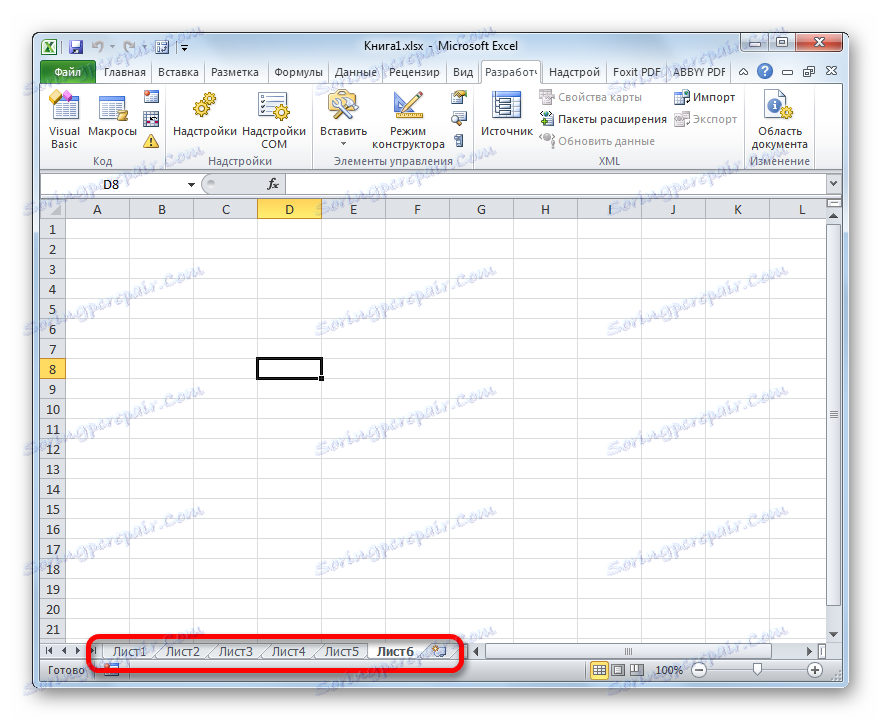
Урокът: Как да активирате или деактивирате макросите в Excel
Метод 5: Възстановяване на изтритите файлове
Но често се случва, че етикетите са изчезнали от панела само защото са били изтрити. Това е най-трудният вариант. Ако в предишни случаи със правилния алгоритъм на действията вероятността за възстановяване на показването на етикетите е 100%, а след премахването им никой не може да даде такава гаранция за положителен резултат.
Изтриването на пряк път е съвсем проста и интуитивно. Просто кликнете върху него с десния бутон на мишката и в менюто, което се показва, изберете опцията "Изтриване" .
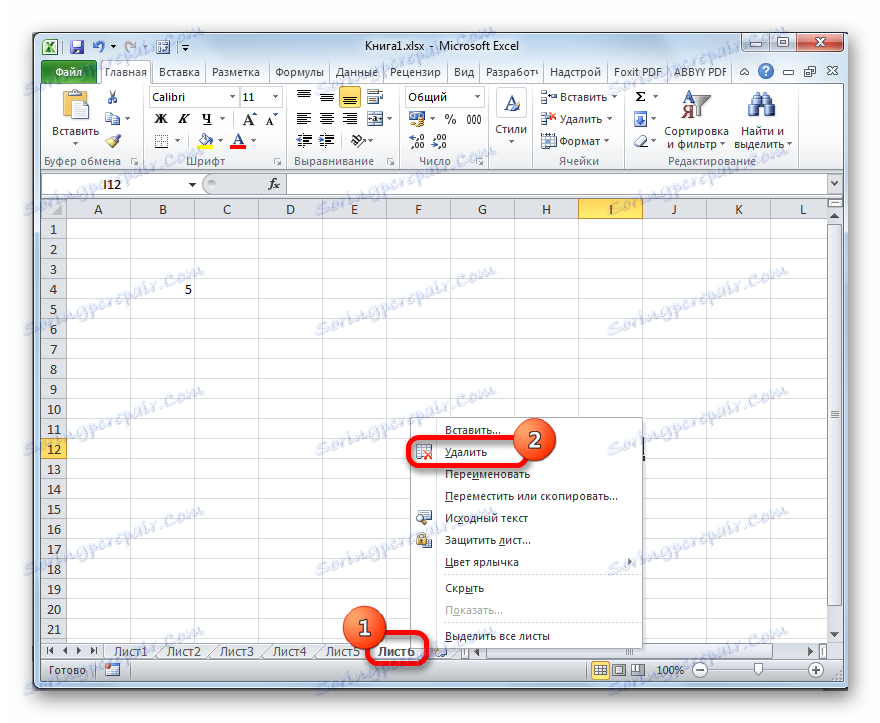
След това се появява предупредително съобщение под формата на диалогов прозорец. За да завършите процедурата, трябва само да кликнете върху бутона "Изтриване" .
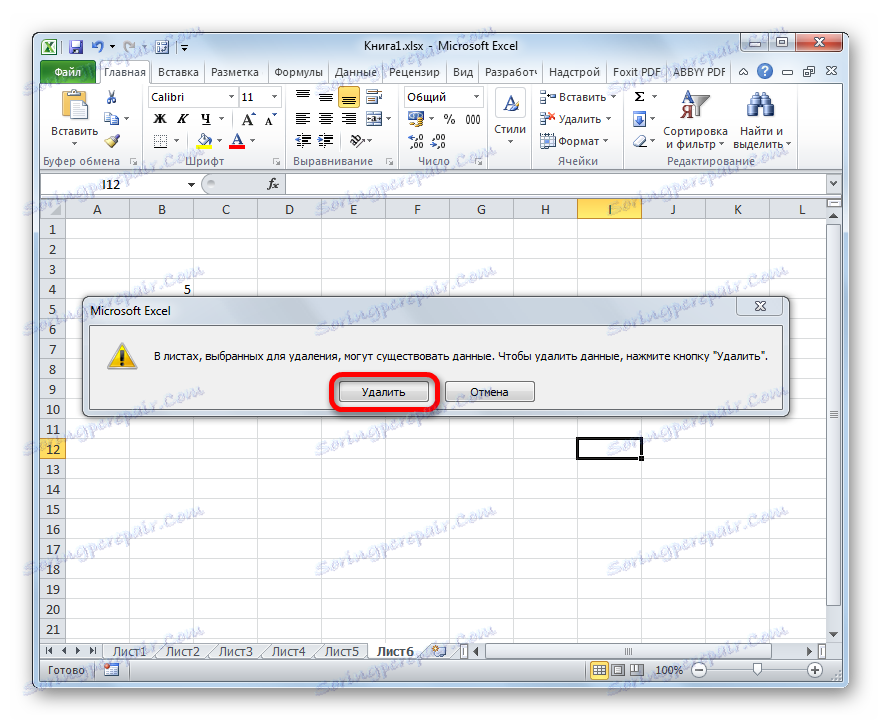
Много по-трудно е да възстановите изтрит обект.
- Ако сте обърнали внимание на етикета, но сте разбрали, че сте го направили напразно, преди да запазите файла, просто трябва да го затворите, като кликнете върху стандартния бутон за затваряне на документи в горния десен ъгъл на прозореца като бял кръст в червен квадрат.
- В диалоговия прозорец, който се отваря след това, кликнете върху бутона "Да не се запази" .
- След като отново отворите този файл, изтритият обект ще бъде на мястото си.
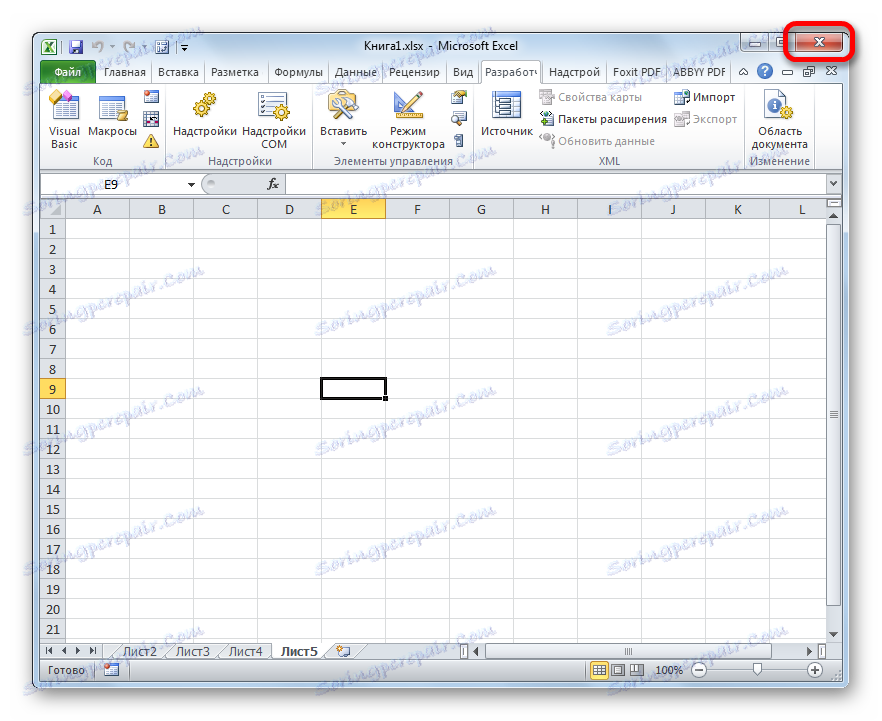
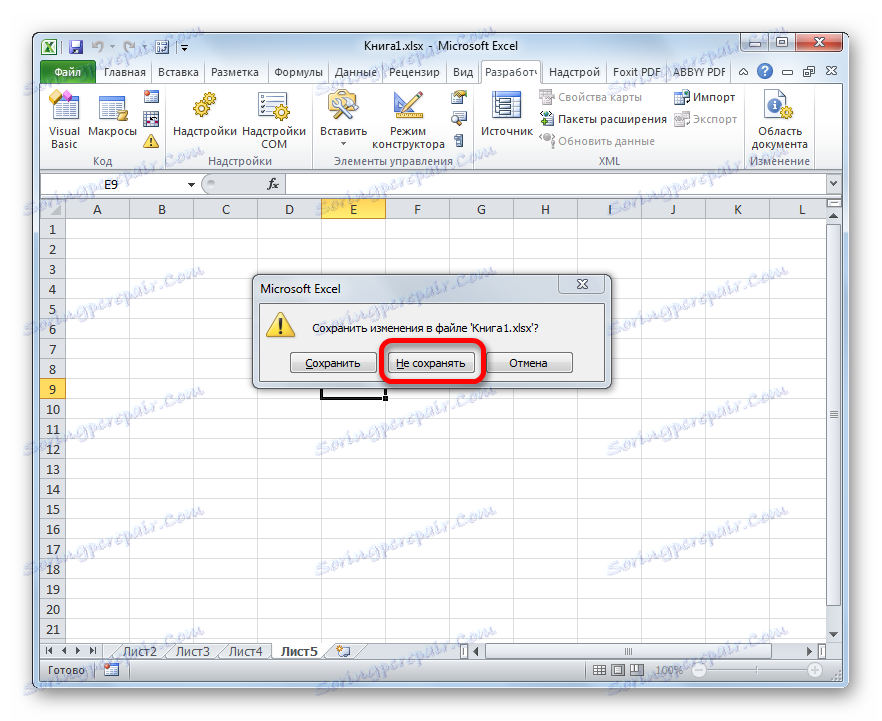
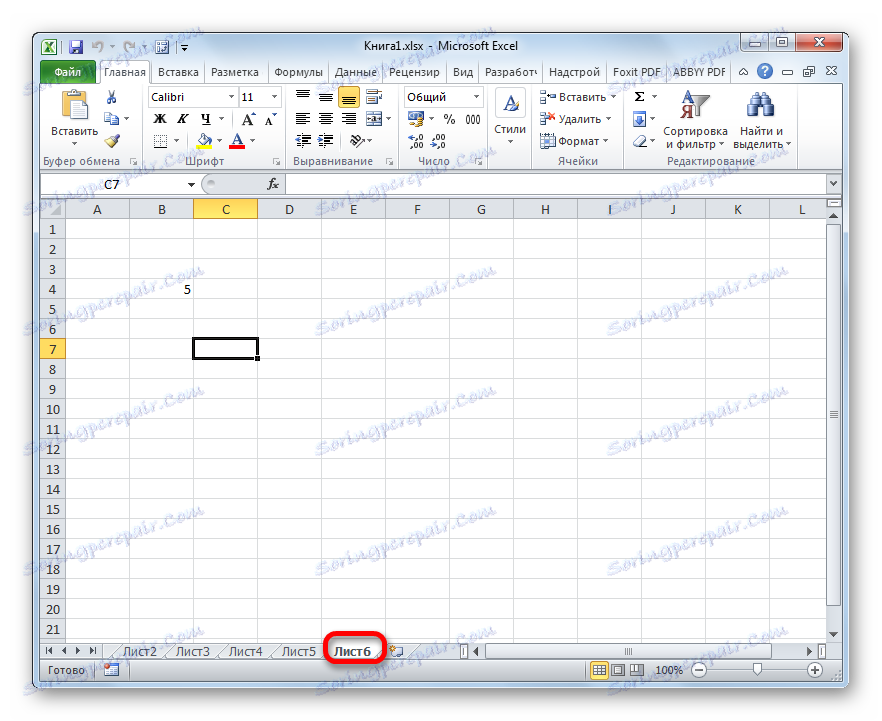
Но трябва да обърнете внимание на факта, че възстановяването на листа по този начин, ще загубите всички въведени в документа данни от последното му запазване. По същество потребителят трябва да избира между това, което е по-важно за него: отдалечен обект или данни, които той е успял да направи след последното спасяване.
Но, както вече споменахме по-горе, тази опция за възстановяване е подходяща само ако потребителят няма време да запази данните след премахването. Какво ще стане, ако потребителят е запазил документа или изобщо го е оставил?
Ако след изтриването на маркера вече сте запазили книгата, но не успяхте да я затворите, тоест чувството за изкопаване във версиите на файла.
- За да преминете към изгледа на версиите, отиваме в раздела "Файл" .
- След това отидете в секцията "Детайли" , която се показва във вертикалното меню. В централната част на прозореца, който се отваря, се намира блокът "Versions" . Той съдържа списък с всички версии на този файл, записани с инструмента за автоматично запаметяване на Excel. Този инструмент е включен по подразбиране и записва документа на всеки 10 минути, ако не го направите сами. Ако обаче сте направили ръчно настройване на настройките на Excel, като изключите автоматичното запаметяване, няма да можете да възстановите изтритите елементи. Също така трябва да се каже, че след като файлът е затворен, този списък се изтрива. Ето защо е важно да отбележите загубата на обекта и да определите необходимостта от неговото възстановяване дори преди да затворите книгата.
Така че в списъка с автоматично заредените версии търсим най-новата опция за запазване, която бе изпълнена преди изтриването. Кликнете върху този елемент в посочения списък.
- След това в нова прозорец ще бъде отворена самозаписана версия на книгата. Както можете да видите, в него има вече изтрит обект. За да завършите възстановяването на файла, трябва да кликнете върху бутона "Възстановяване" в горната част на прозореца.
- След това се отваря диалогов прозорец, който ви подканва да замените последната запазена версия на книгата с тази версия. Ако това работи за вас, кликнете върху бутона "OK" .
![Подмяна на последната запазена версия на файл в Microsoft Excel]()
Ако искате да оставите и двете версии на файла (със списъка и информацията, добавена към книгата след изтриването), отворете раздела "Файл" и кликнете върху елемента "Запиши като ..." .
- Ще се появи прозорецът за запис. В него ще трябва да преименувате възстановената книга и след това върху бутона "Запазване" .
- След това ще получите и двете версии на файла.
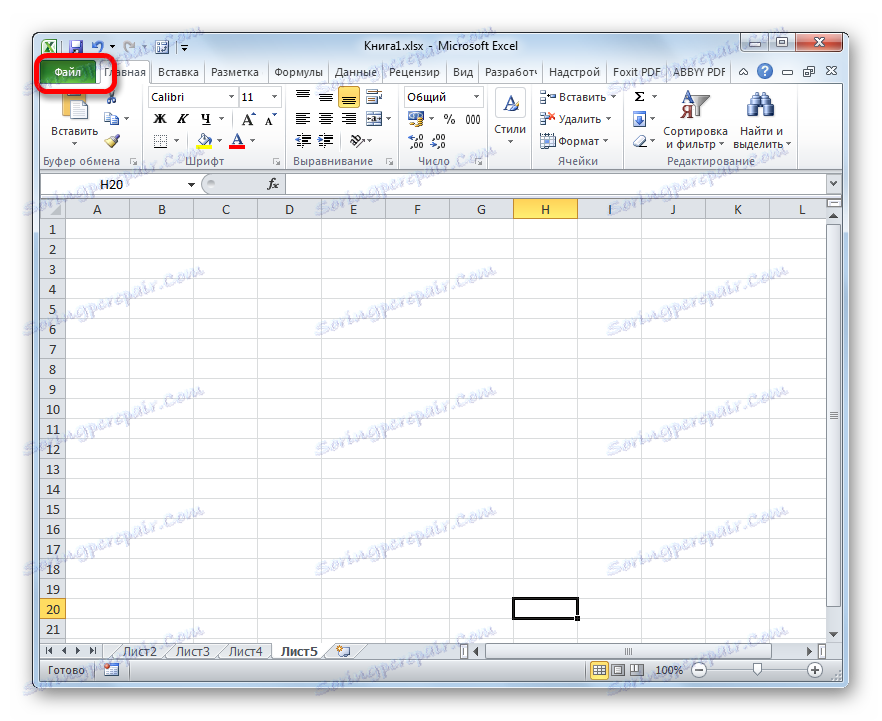
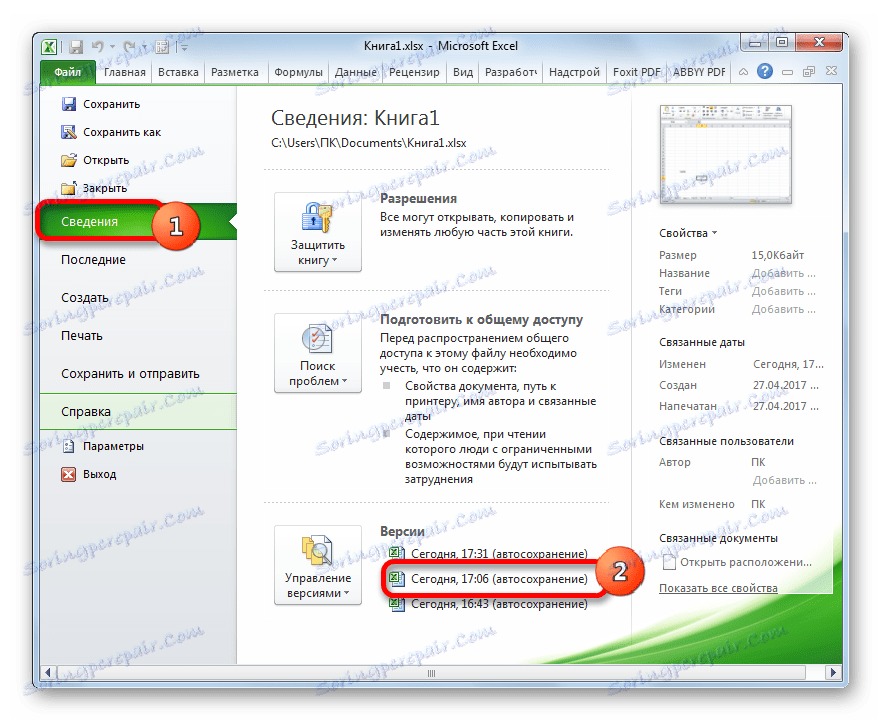
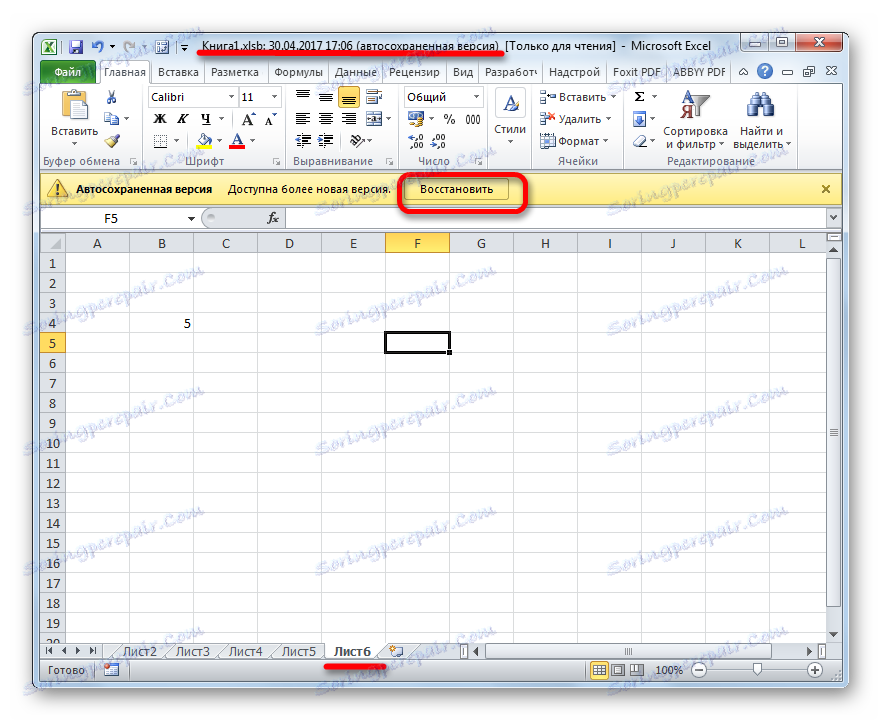
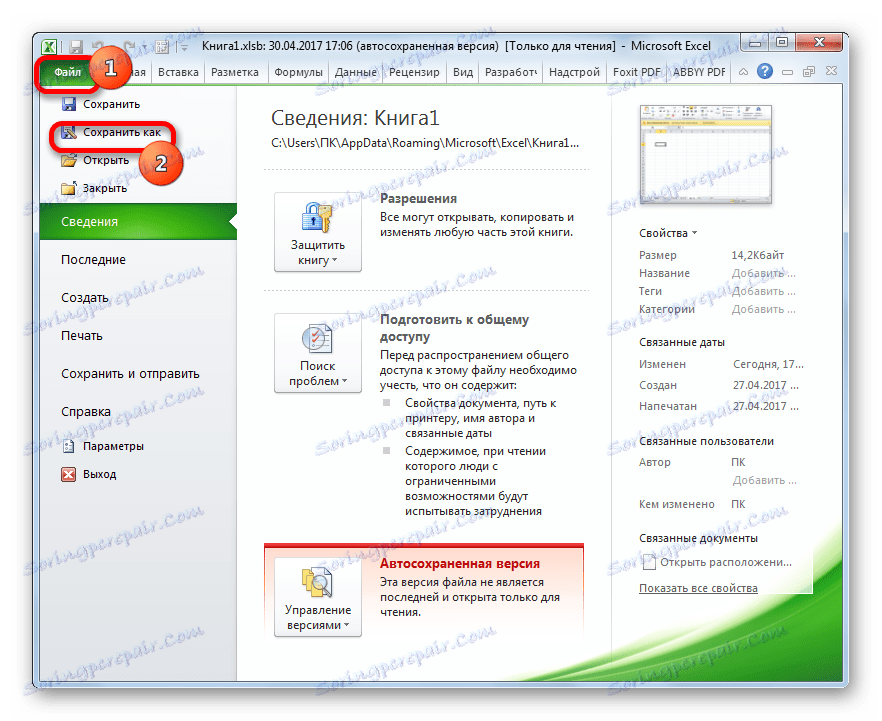
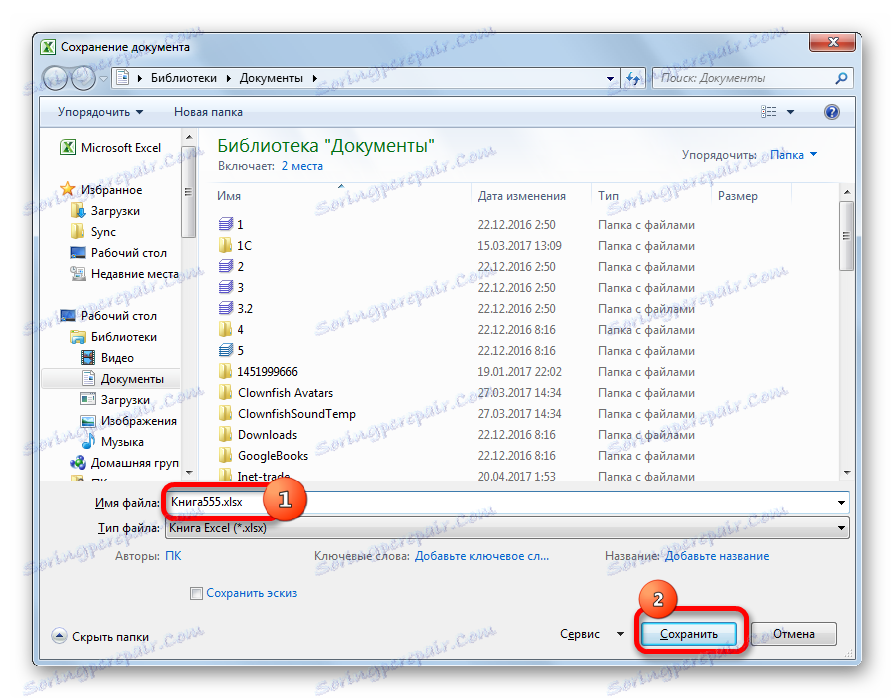
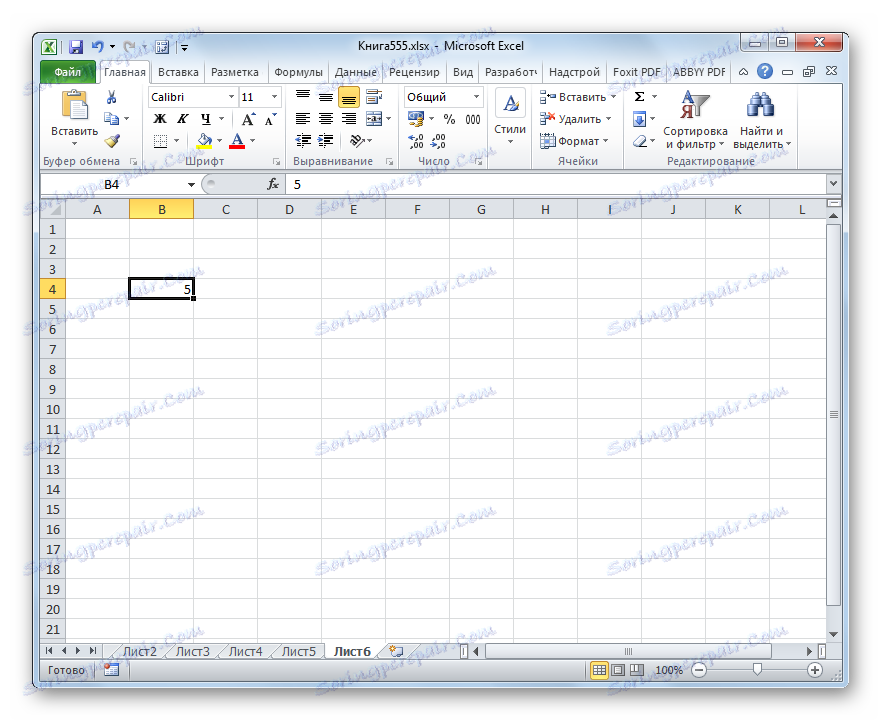
Но ако сте запазили и затворили файла, а при следващото му отваряне сте видели, че един от преките пътища е бил изтрит, няма да е възможно да го възстановите по същия начин, защото списъкът с версиите на файловете ще бъде изтрит. Но можете да се опитате да възстановите чрез контрол на версията, въпреки че вероятността за успех в този случай е много по-ниска, отколкото при предишните версии.
- Отворете раздела "Файл" и в секцията "Свойства" кликнете върху бутона "Версия" . След това се появява малко меню, състоящо се само от един елемент - "Възстановяване на незапазени книги" . Кликваме върху него.
- Прозорецът за отваряне на документа се отваря в директорията, където непарираните книги са в двоичен xlsb формат. Поочередно выбирайте наименования и жмите на кнопку «Открыть» в нижней части окна. Возможно, один из этих файлов и будет нужной вам книгой содержащей удаленный объект.
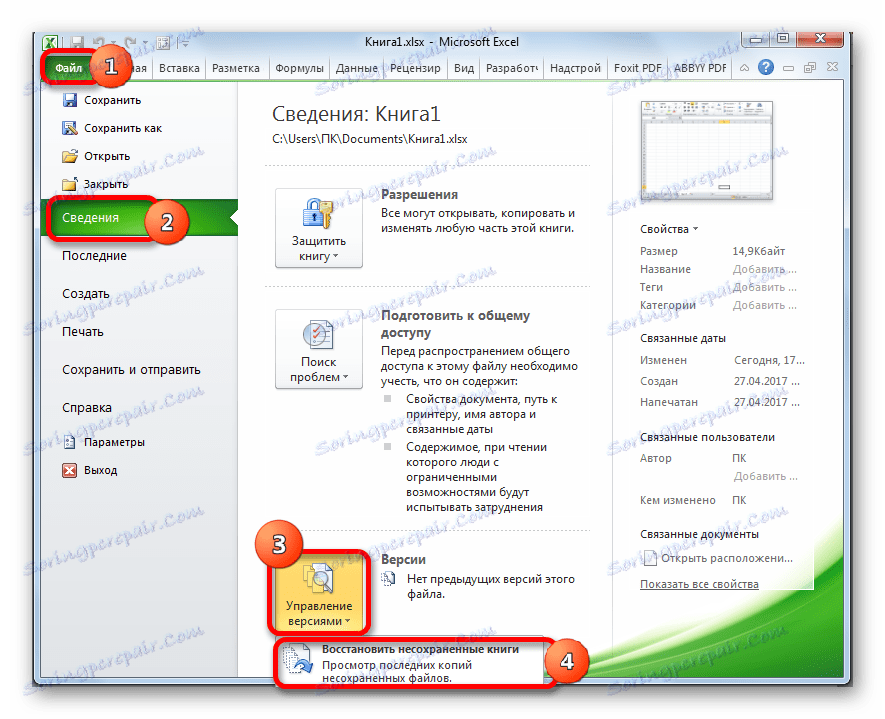
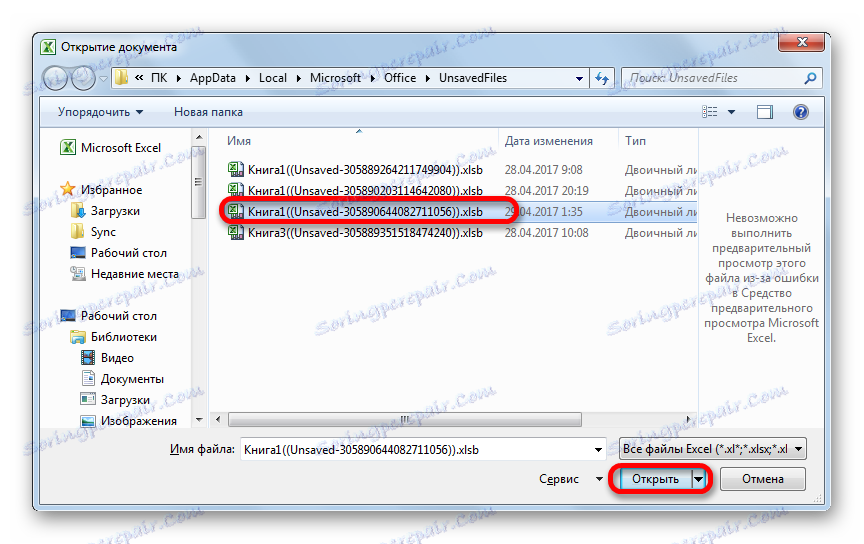
Только все-таки вероятность отыскать нужную книгу невелика. К тому же, даже если она будет присутствовать в данном списке и содержать удаленный элемент, то вполне вероятно, что версия её будет относительно старой и не содержать многих изменений, которые были внесены позже.
Урокът: Восстановление несохраненной книги Эксель
Как видим, пропажа ярлыков на панели может быть вызвана целым рядом причин, но их все можно разделить на две большие группы: листы были скрыты или удалены. В первом случае листы продолжают оставаться частью документа, только доступ к ним затруднен. Но при желании, определив способ, каким были скрыты ярлыки, придерживаясь алгоритма действий, восстановить их отображение в книге не составит труда. Другое дело, если объекты были удалены. В этом случае они полностью были извлечены из документа, и их восстановление не всегда представляется возможным. Впрочем, даже в этом случае иногда получается восстановить данные.