Не всички потребители могат самостоятелно да премахнат устройството, инсталирано на компютъра, което се отнася и за принтерите. Поради това системният администратор трябва дистанционно да почисти компютъра от следи от оборудване. Тази задача се извършва с помощта на функционалността, вградена в операционната система или чрез инструменти на трети страни. Днес ще разгледаме поетапно решение на този проблем, като разгледаме подробно всички негови аспекти.
Стъпка 1: Свържете се с отдалечен работен плот
На първо място, системният администратор или всеки друг потребител ще трябва да има достъп до работния плот на целевия компютър, за да извърши всички необходими действия там. За да направите това, можете да използвате технологията, вградена в Windows, но тя не винаги работи както се очаква. В такива ситуации на помощ идват решения за отдалечен достъп на трети страни. Потребителят ще трябва да инсталира такъв софтуер на двата компютъра и едва след това да осъществи връзката, като вземе предвид характеристиките на софтуера. Всички налични опции за внедряване на такава връзка, както с помощта на вградени инструменти, така и чрез приложения в различни версии на ОС, са описани в отделна статия на нашия уебсайт, която препоръчваме да се обърнете, като щракнете върху връзката по-долу.
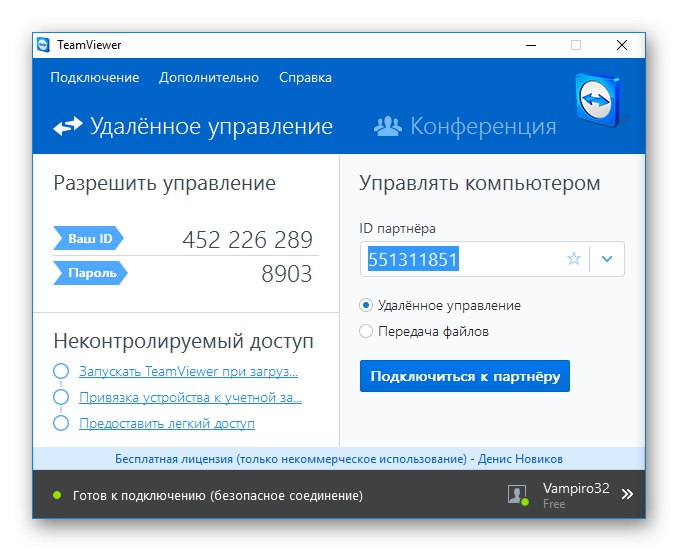
Повече информация: Свързване с отдалечен компютър
Стъпка 2: Извадете принтера
Основната стъпка в днешния материал е премахването на принтера на целевия компютър. Това се прави по абсолютно същия начин, както би се направило на личен компютър, но не всички потребители са запознати с тази задача. Затова ви препоръчваме да прочетете нашите отделни инструкции, за да ви помогнем да разберете всички подробности на тази процедура, да се справите с нея бързо и без допълнителни затруднения.
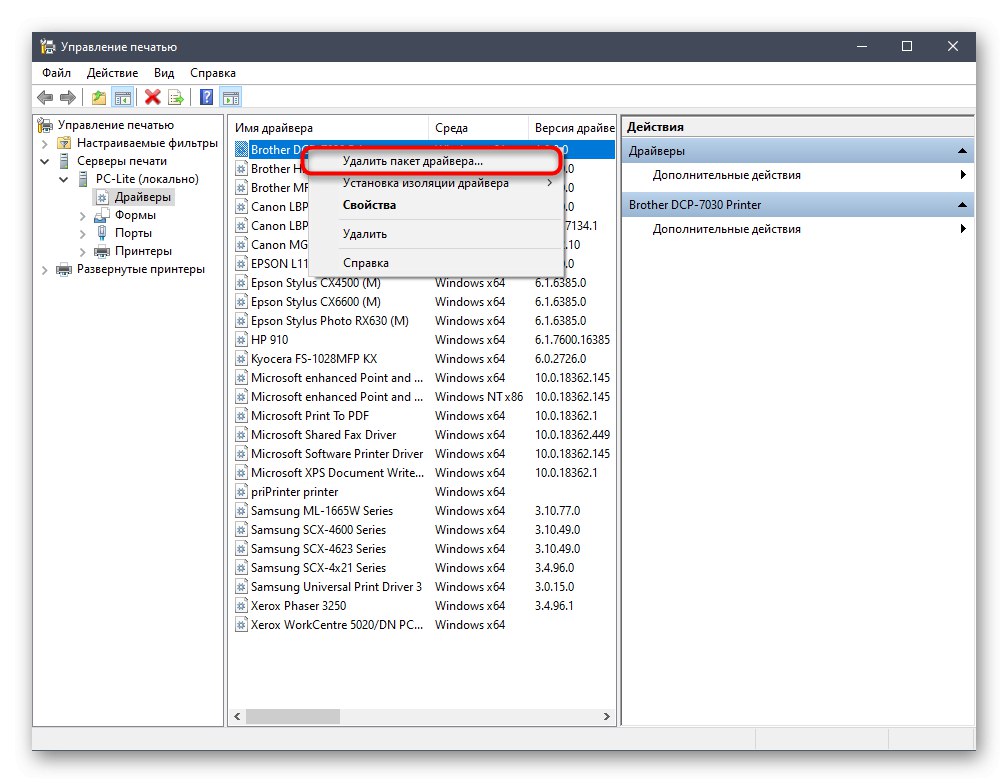
Прочетете повече: Извадете принтера в Windows 7 / Windows 10
Моля, обърнете внимание, че този метод на деинсталиране на принтера не само ще доведе до факта, че печатът вече няма да бъде наличен, той също така ще премахне драйверите и всички препратки към устройството в системата, така че следващия път, когато свържете компютъра, може да не разпознае самото устройство и съответно да няма действия, включително печат и сканиране не могат да се извършват без преинсталиране на драйверите.
Стъпка 3: Премахнете фърмуера
Последният етап на деинсталиране не винаги е необходим, за да завършат някои потребители, тъй като често на компютъра не са инсталирани допълнителни собствени програми от доставчика на принтери. Ако обаче са там, те вече не са необходими, тъй като самото устройство е премахнато. Докато отдалеченият достъп все още е активиран, препоръчително е да почистите целевото устройство от следи от такива приложения. Това се прави по същия начин като деинсталирането на всеки друг софтуер и ако не сте запознати с тази процедура, проучете поддържащите материали, като щракнете върху връзките по-долу.
Прочетете повече: Добавяне и премахване на програми в Windows 7 / Windows 10
Стъпка 4: Деактивирайте споделянето
Тази стъпка не е задължителна и се изисква само в случаите, когато компютрите са напълно ограничени за достъп до определен принтер. Ако говорим за локална мрежа, тогава почти цялото печатащо устройство също е свързано към нея, съответно можете да изпращате документи за печат дистанционно. Тази функция е деактивирана за необходимото устройство, както следва:
- Отвори "Старт" и отидете в менюто "Настроики"като щракнете върху бутона с форма на зъбно колело вляво.
- В менюто, което се показва, изберете "Устройства".
- Отидете в категорията "Принтери и скенери".
- Намерете подходящ модел принтер в списъка и кликнете върху него с левия бутон на мишката.
- След това кликнете върху бутона "Контрол".
- В допълнителния прозорец, който се отваря, се интересувате от надписа Свойства на принтера.
- Сега преминете към раздела „Достъп“.
- Тук премахнете отметките от квадратчетата, отговорни за споделянето, и запазете направените промени.
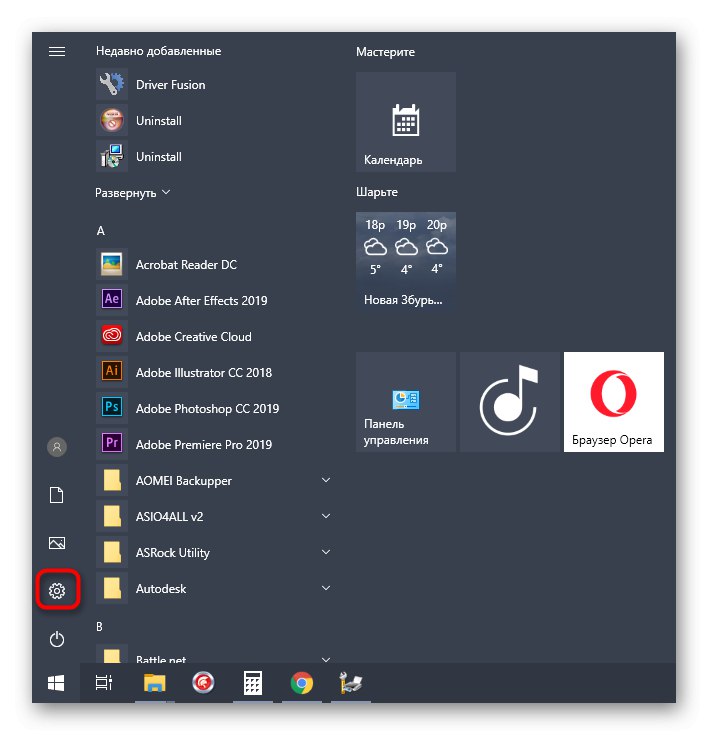
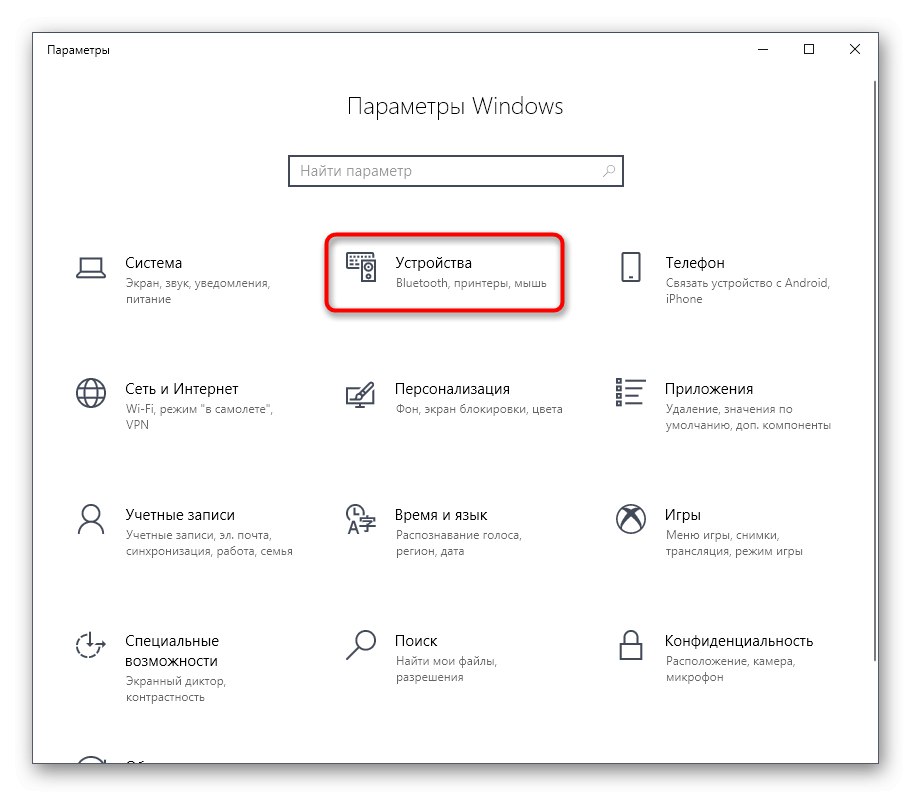
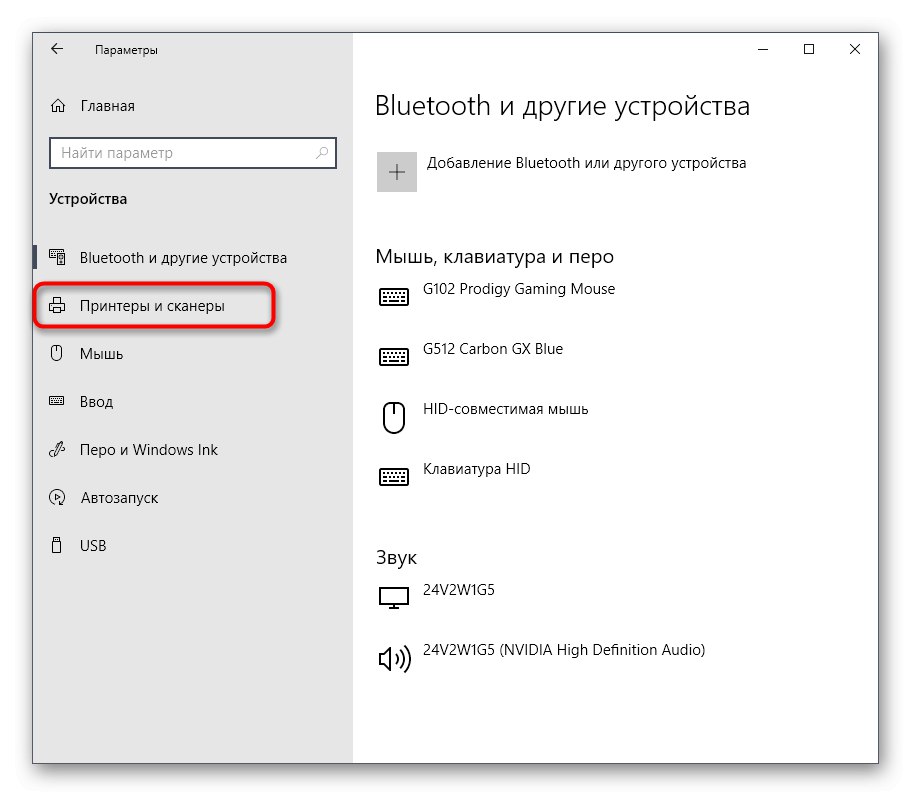
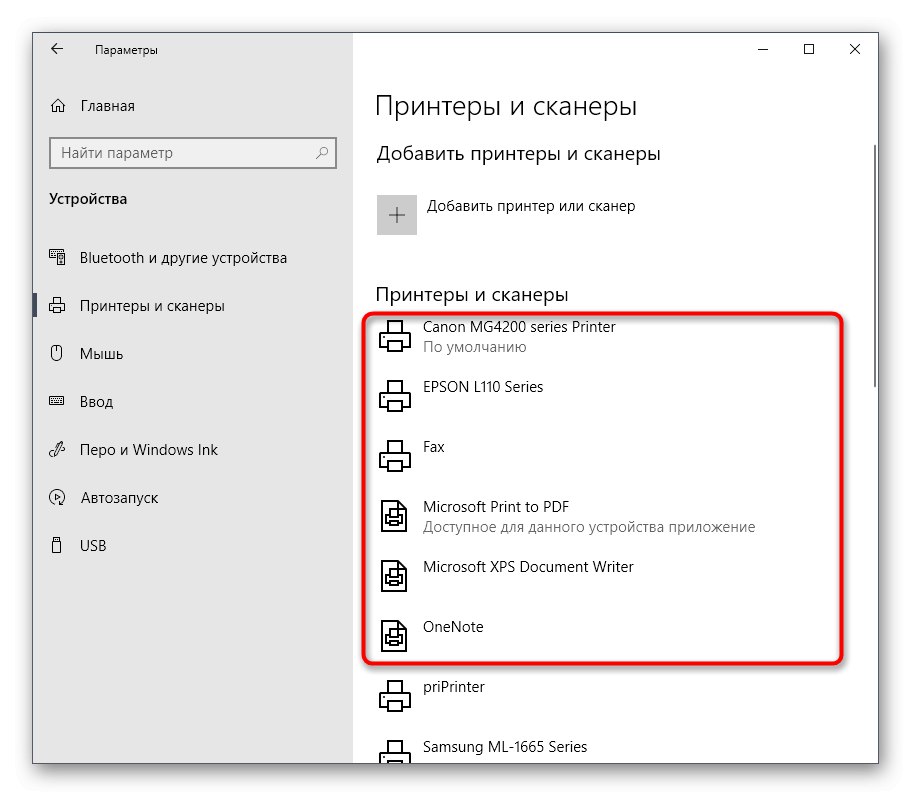
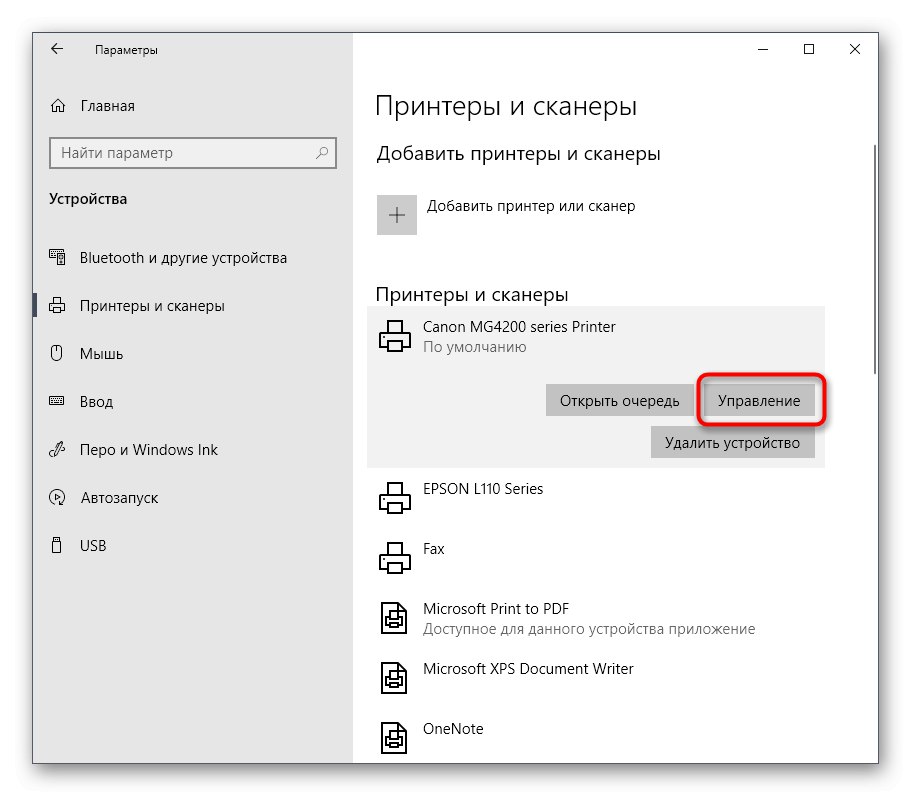
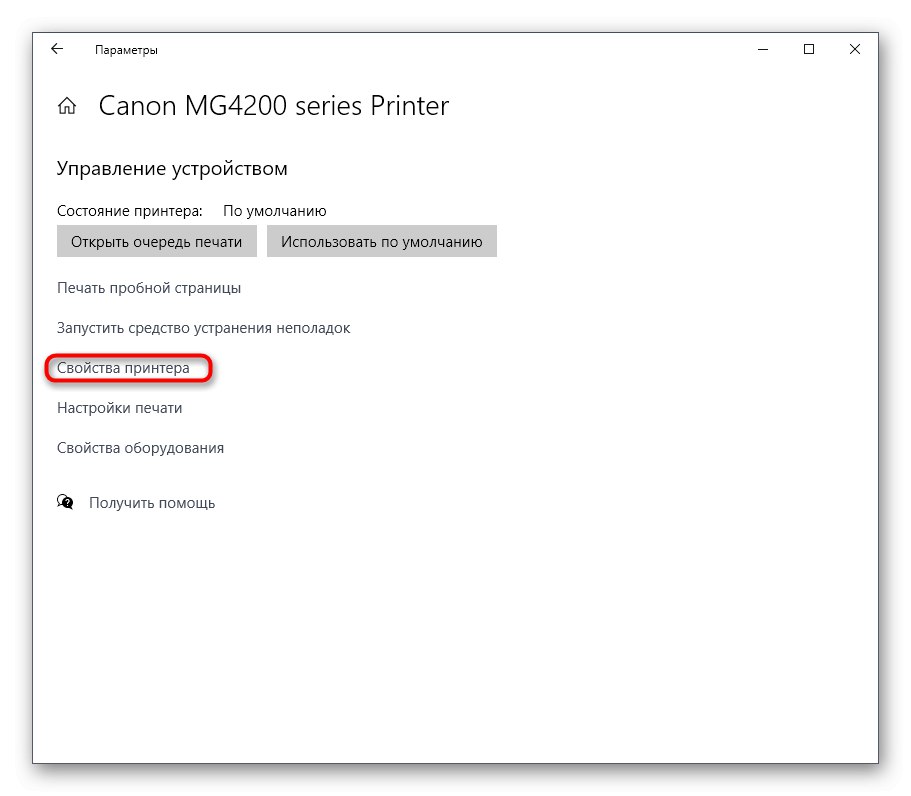
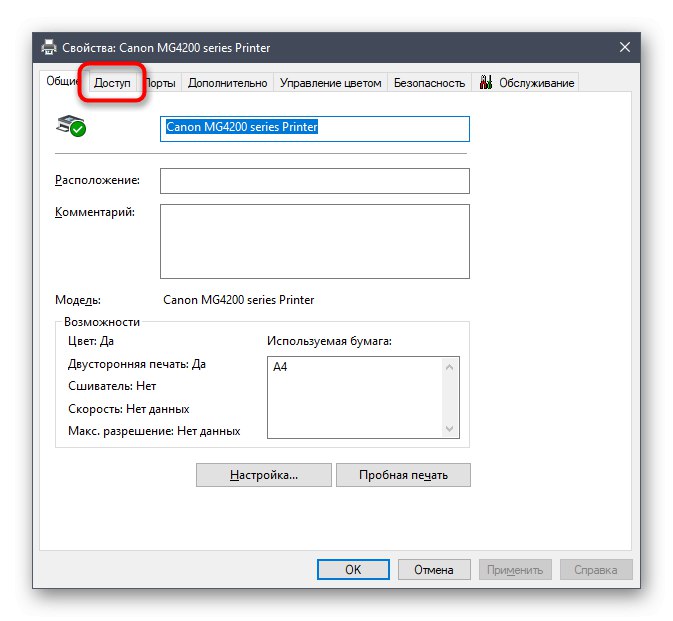
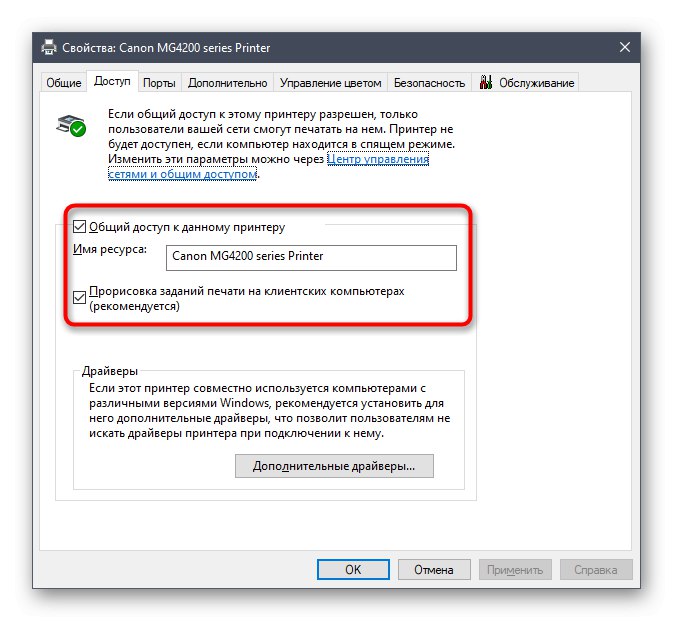
Не се изискват допълнителни действия от потребителя. След завършване на третия етап вече можете да изключите отдалечения достъп и да сте сигурни, че целевият компютър е напълно изчистен от файловете на принтера.