Премахваме номерирането на страници в Microsoft Word
Номерирането на страници в Word е много полезно нещо, което може да ви е нужно в много ситуации. Например, ако даден документ е книга, не можете да го направите без него. Също така, с резюмета, диплома и курсови работи, научни статии и много други документи, в които има много страници и трябва да има най-малко съдържание, необходимо за по-удобна и проста навигация.
Урокът: Как в думата да прави съдържанието автоматично
В статията, представена от връзката по-долу, вече сме казали как да добавим номериране на страници в документа, по-долу ще говорим за обратното действие - как да изтриете номерацията на страници в Microsoft Word. Това е нещо, което също трябва да знаете, когато работите с документи и ги редактирате.
Урокът: Как да индексираме страници в Word
Преди да започнем да разглеждаме тази тема, традиционно ще отбележим, че тази инструкция, въпреки че ще бъде показана в примера на Microsoft Office 2016, е също толкова приложима за всички по-ранни версии на продукта. С негова помощ можете да премахвате номерата на страници в Word 2010, както и последващите и предишните версии на този многофункционален офис компонент.
Как да премахнете номерирането на страници в Word?

1. За да изтриете номер на страница в документ на Word, отворете раздела "Вмъкване" от раздела "Начало" на контролния панел на програмата.
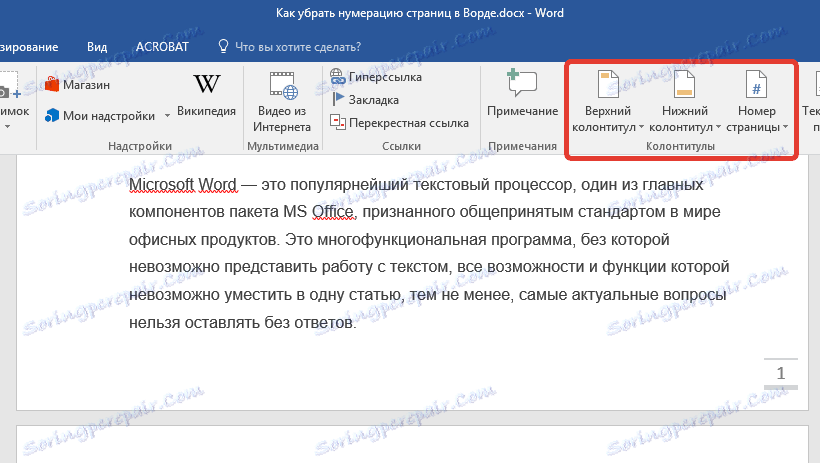
2. Намерете групата "Headers and Footers" , която съдържа бутона "Числени страници", от който се нуждаем.
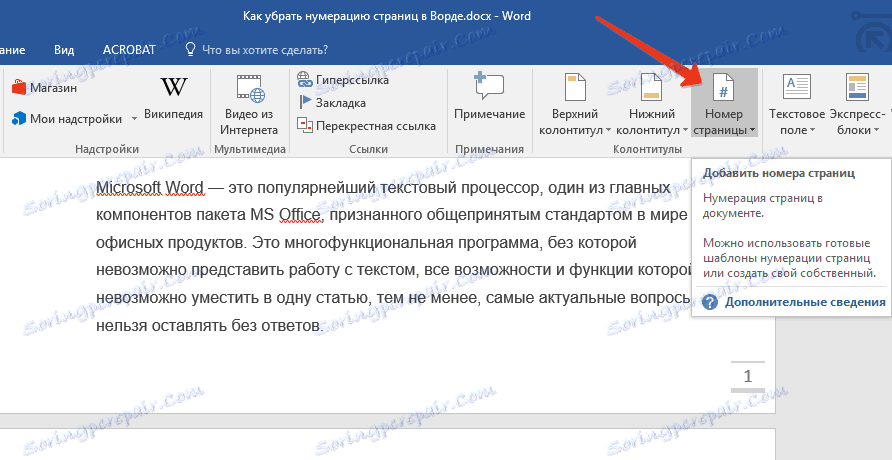
3. Кликнете върху този бутон и в разгънатия прозорец намерите и изберете "Изтриване на номера на страници" .
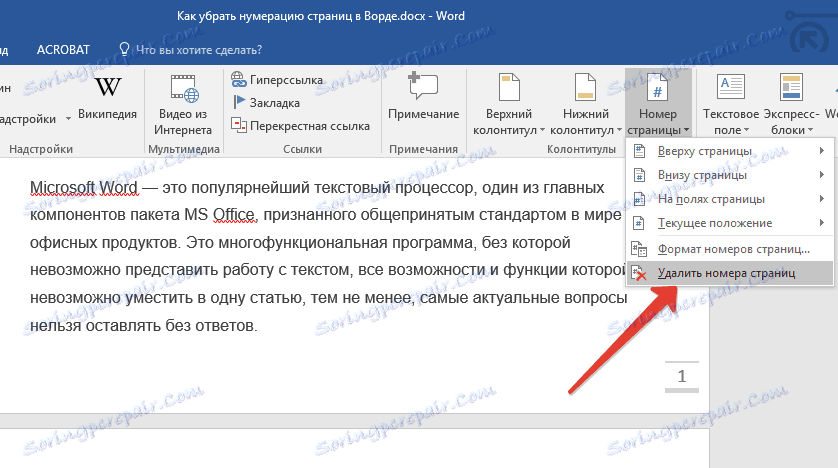
4. Номерирането на страниците в документа изчезва.
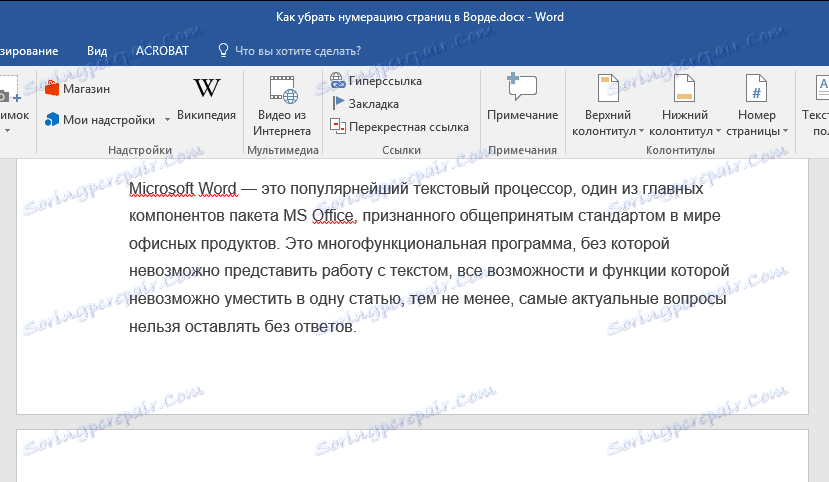
Всичко това, както можете да видите, премахнете номерирането на страници в Word 2003, 2007, 2012, 2016, както във всяка друга версия на програмата, това е доста просто и можете да го направите с няколко кликвания. Сега знаете още малко, което означава, че можете да работите по-ефективно и просто по-бързо.