Отстраняване на защитата на файл в Excel
Задаването на защита на файловете в Excel е чудесен начин да се защитите, както от нарушители, така и от собствените си грешни действия. Проблемът е, че не всички потребители знаят как да отключат, за да могат да редактират книга, ако е необходимо, или дори просто да видят съдържанието си. Въпросът е още по-спешен, ако паролата не е зададена от самия потребител, а от друго лице, което е предало кодовата дума, но така неопитен потребител не знае как да го използва. Освен това има случаи, при които паролата е загубена. Нека да разберем как можете, ако е необходимо, да премахнете защитата от документа на Excel.
Урокът: Как да премахнете защитата на документ от Microsoft Word
съдържание
Начини за отключване
Има два вида заключване на файл в Excel: защита на книгата и защита на листа. Съответно, алгоритъмът за отключване зависи от това кой метод за защита е избран.
Метод 1: Отключете книгата
На първо място ще научим как да премахнем защитата от книгата.
- Когато се опитате да стартирате защитен файл в Excel, се отваря малък прозорец за въвеждане на кодова дума. Не можем да отворим книгата, докато не я определим. Затова въведете паролата в съответното поле. Кликнете върху бутона "OK".
- След това книгата се отваря. Ако искате изобщо да премахнете защитата, отидете в раздела "Файл" .
- Преминаваме към секцията "Информация" . В централната част на прозореца кликнете върху бутона "Защита на книгата" . В падащото меню изберете елемента "Шифроване на парола" .
- Отново се отваря прозорец с кодова дума. Просто изтрийте паролата от полето за въвеждане и кликнете върху бутона "OK"
- Запазете промените във файла, като кликнете върху раздела "Начало", като кликнете върху бутона "Запазване" под формата на флопи диск в горния ляв ъгъл на прозореца.

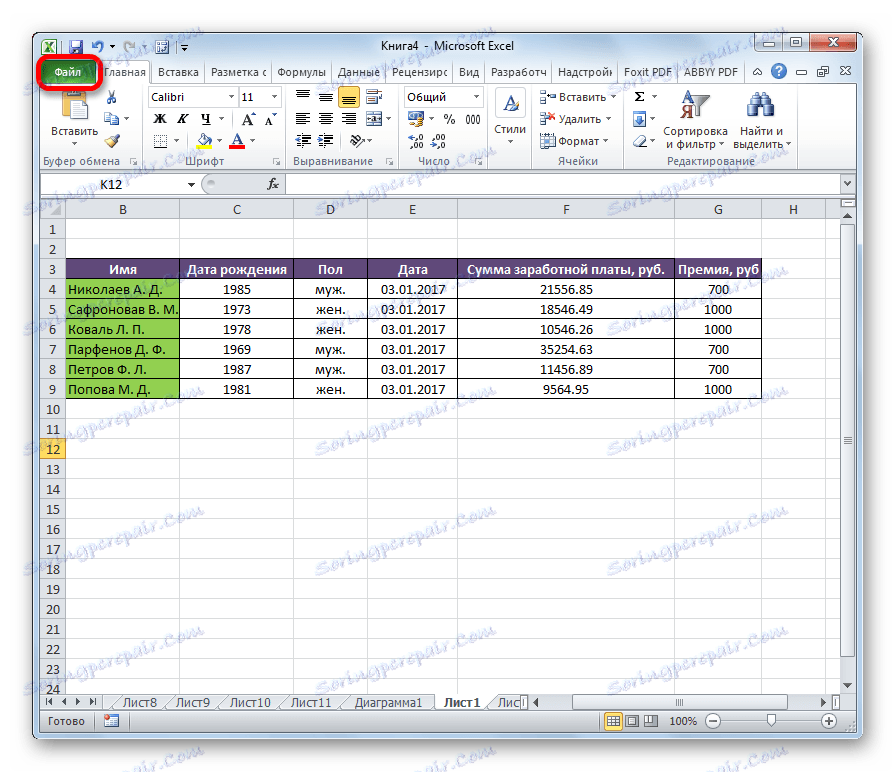
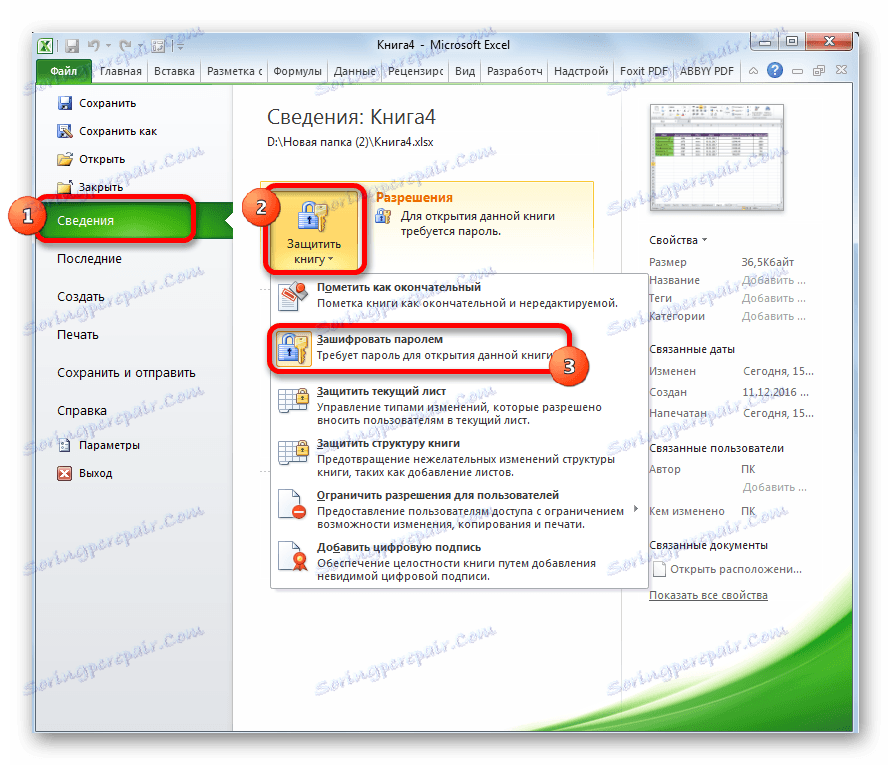
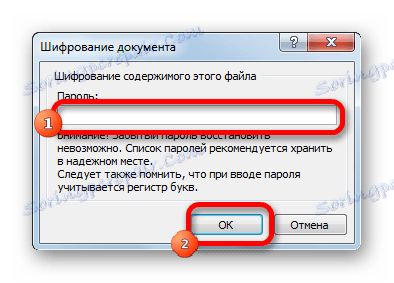
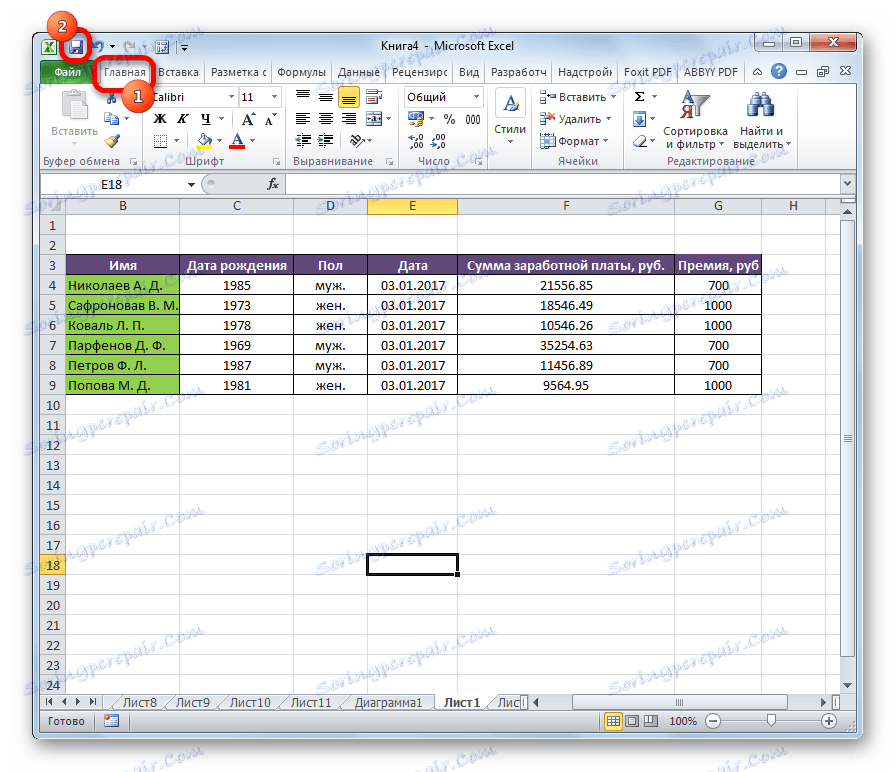
Сега, когато отворите книгата, не е необходимо да въвеждате паролата и вече няма да бъде защитена.
Урокът: Как да поставите парола в Excel файл
Метод 2: Отключете листа
Освен това можете да зададете паролата на отделен лист. В този случай можете да отворите книгата и дори да прегледате информацията в блокирания лист, но не можете да промените клетките в него. Когато се опитате да редактирате, в диалоговия прозорец се появява съобщение, което ви информира, че клетката е защитена от промени.
За да можете да редактирате и напълно премахнете защитата от листа, ще трябва да извършите няколко действия.
- Отворете раздела "Преглед" . На лентата в кутията с инструменти "Промяна" кликнете върху бутона "Деблокиране на листа" .
- Отваря се прозорец, в който трябва да въведете паролата. След това кликнете върху бутона "OK" .
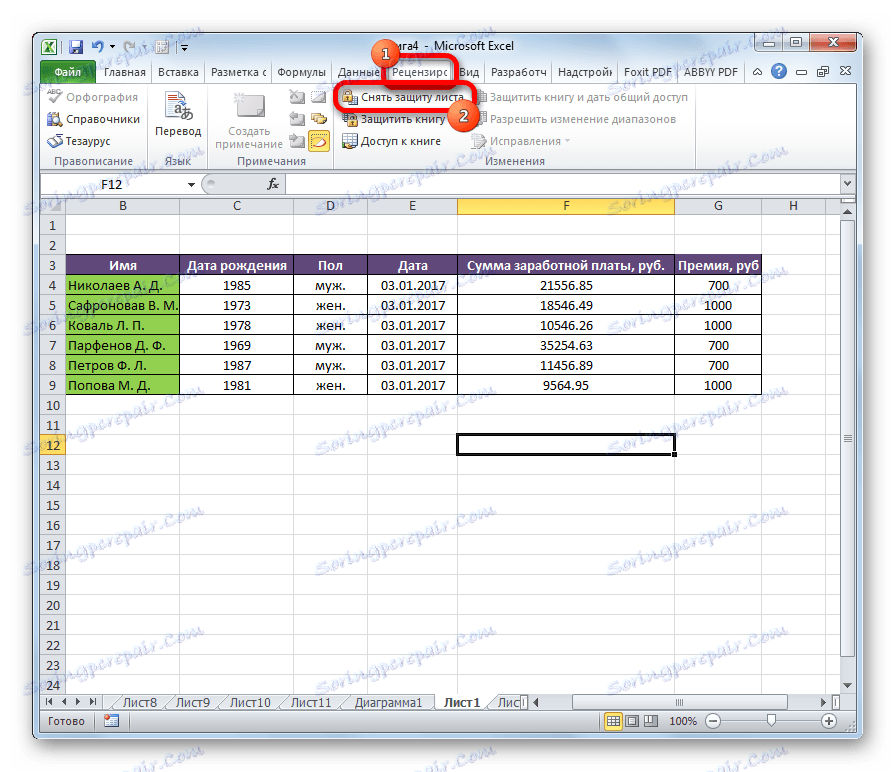
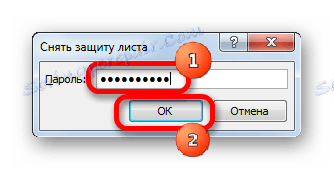
След това защитата ще бъде премахната и потребителят ще може да редактира файла. За да защитите отново листа, трябва да възстановите защитата му.
Урокът: Как да защитим клетката от промени в Excel
Метод 3: Деактивирайте защитата, като промените кода на файла
Но понякога има случаи, при които потребителят шифрова листа с парола, за да не допусне случайни промени в него, но не може да си спомни кода. Двойно ужасяващо е, че като правило файловете с ценна информация се кодират и загубата на паролата за тях може да бъде скъпа за потребителя. Но има и изход от тази ситуация. Необходимо е обаче да се напише с кода на документа.
- Ако вашият файл има разширение xlsx (Excel Workbook), отидете директно в третия параграф на инструкцията. Ако разширението му е xls (Excel 97-2003), то трябва да бъде прекодирано. За щастие, ако само листът е шифрован, а не цялата книга, можете да отворите документа и да го запазите във всеки наличен формат. За да направите това, отворете раздела "Файл" и кликнете върху "Запазване като ..." .
- Отваря се прозорецът за запис. Уверете се, че сте задали параметъра "File Type" в " Excel Workbook" вместо "Excel Workbook 97-2003" . Кликнете върху бутона "OK" .
- Книгата xlsx е по същество архив с цип. Ще трябва да редактираме един от файловете в този архив. Но за това веднага ще трябва да промените разширението от xlsx на zip. Отиваме с помощта на изследователя в директорията на твърдия диск, в който се намира документът. Ако разширенията за файлове не се виждат, кликнете върху бутона "Подреждане" в горната част на прозореца, изберете "Папка и опции за търсене" в отвореното меню.
- Отваря се прозорецът за настройки на папката. Отворете раздела "Преглед" . Търсим елемента "Скриване на разширенията за регистрирани типове файлове" . Премахнете отметката от него и кликнете върху бутона "OK" .
- Както можете да видите, след тези действия, ако разширението не беше показано, то се появи. Кликнете с десния бутон на мишката върху файла и изберете "Rename" в изскачащото меню.
- Променете разширението от xlsx на zip .
- След преименуването, Windows разглежда този документ като архив и можете просто да го отворите със същия браузър. Кликнете два пъти върху този файл.
- Преминаваме на адрес:
имя_файла/xl/worksheets/Файловете с разширение xml в тази директория съдържат информация за листовете. Отворете първия с всеки текстов редактор. Можете да използвате за тази цел вградения Notepad Windows, но можете да приложите по-напреднала програма, например, Бележник ++ ,
- След като програмата бъде отворена, въведете клавишната комбинация Ctrl + F , след което извикаме вътрешното търсене на приложения. Вмъкваме в прозореца за търсене израза:
sheetProtectionНие го търсим под текста. Ако не, отворете втория файл и т.н. Правим това, докато елементът бъде намерен. Ако няколко страници на Excel са защитени, елементът ще бъде в няколко файла.
- След като намерите този елемент, изтрийте го заедно с цялата информация от началния маркер до затварящия. Запишете файла и затворете програмата.
- Връщаме се в директорията за архивно местоположение и отново променяме разширението й от zip на xlsx.
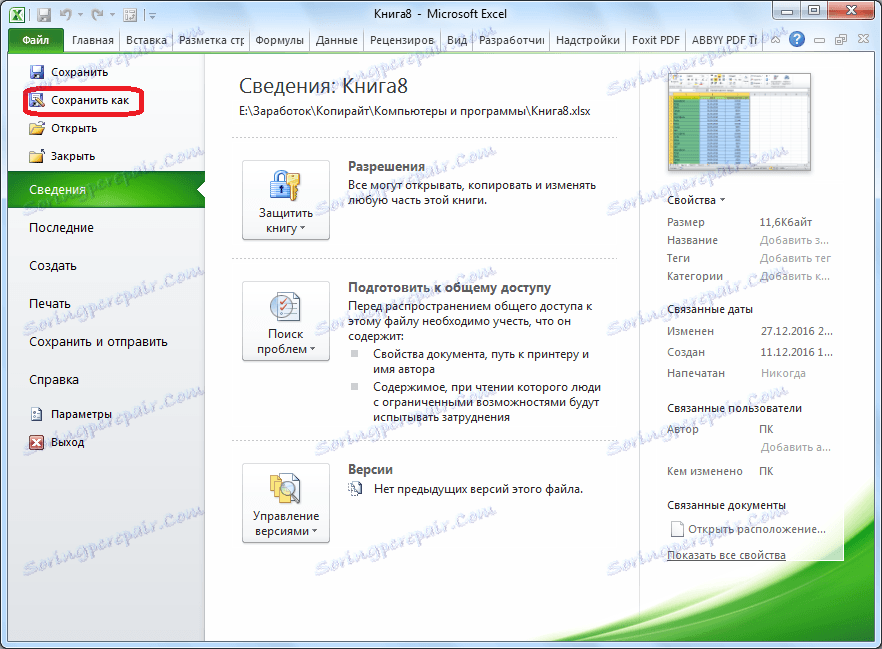

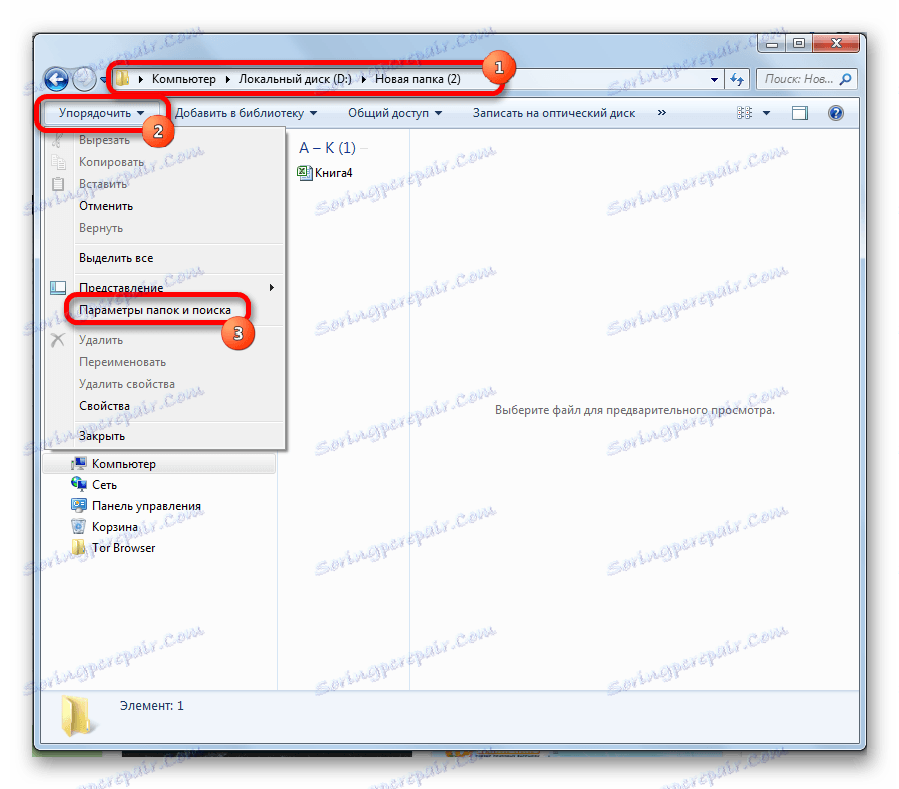
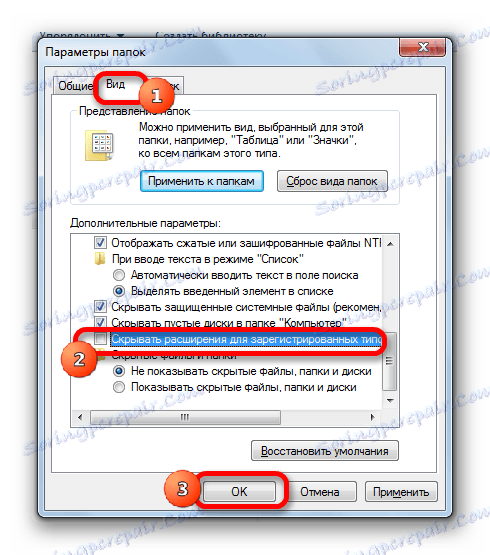
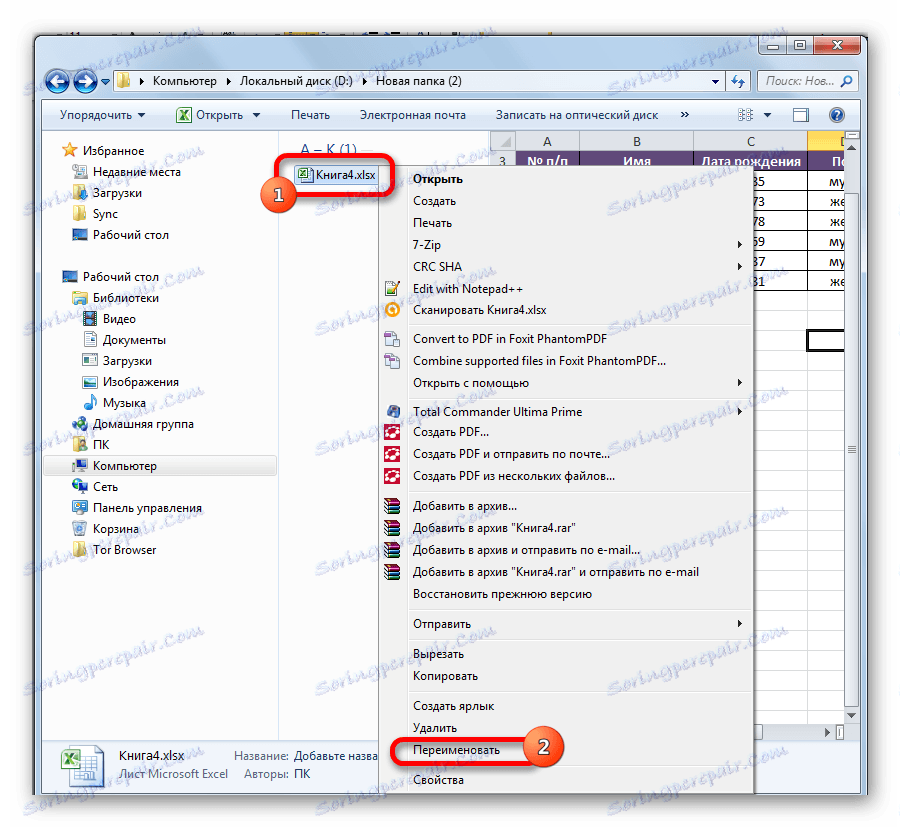
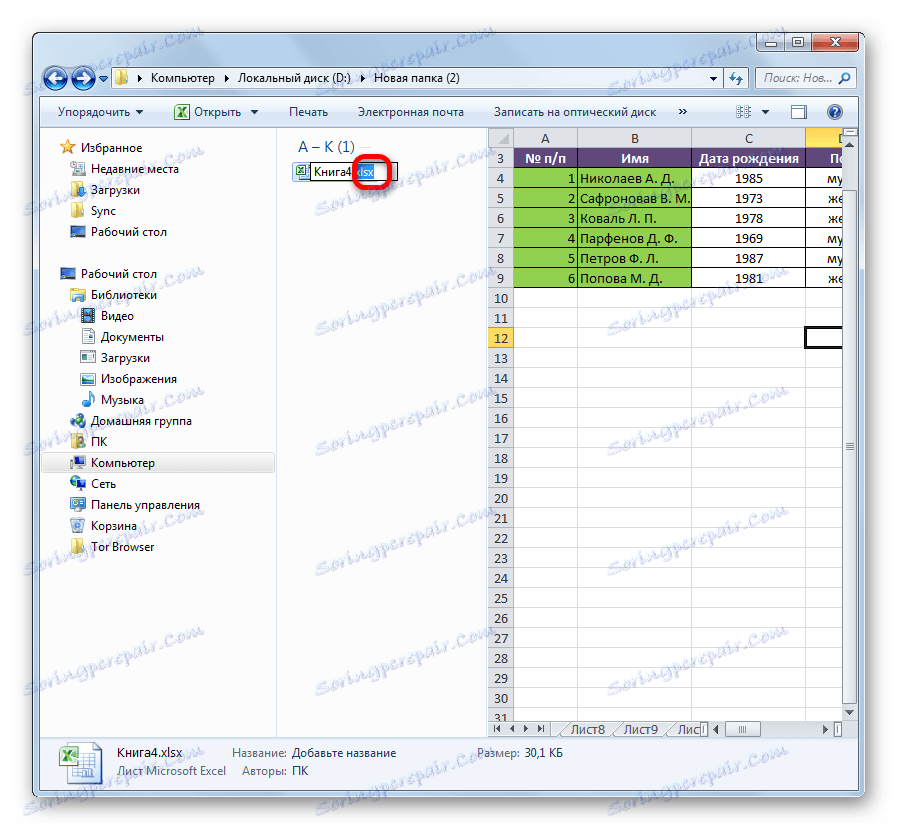
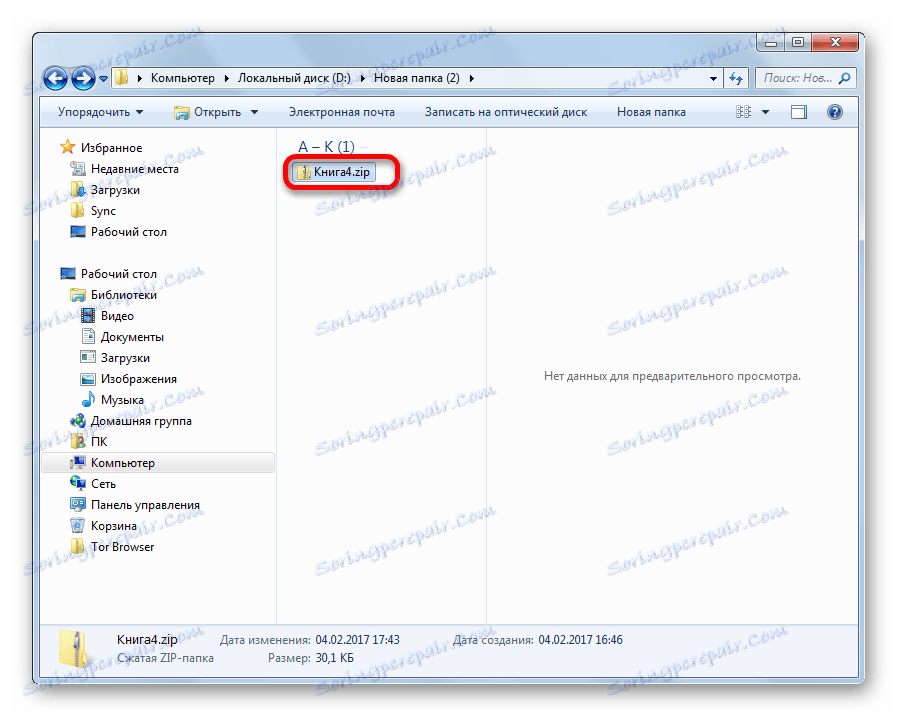
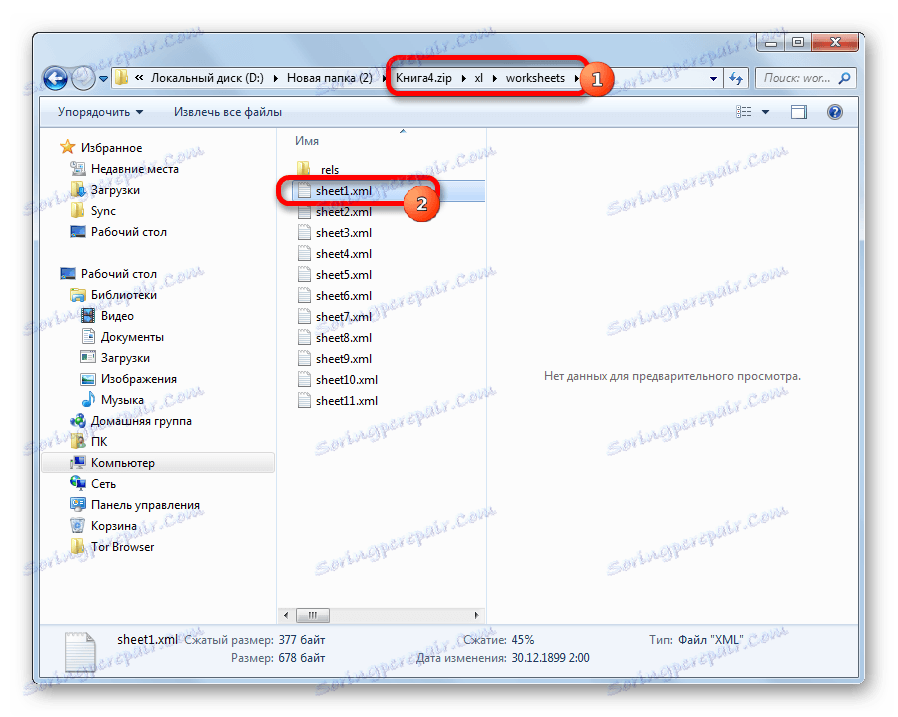
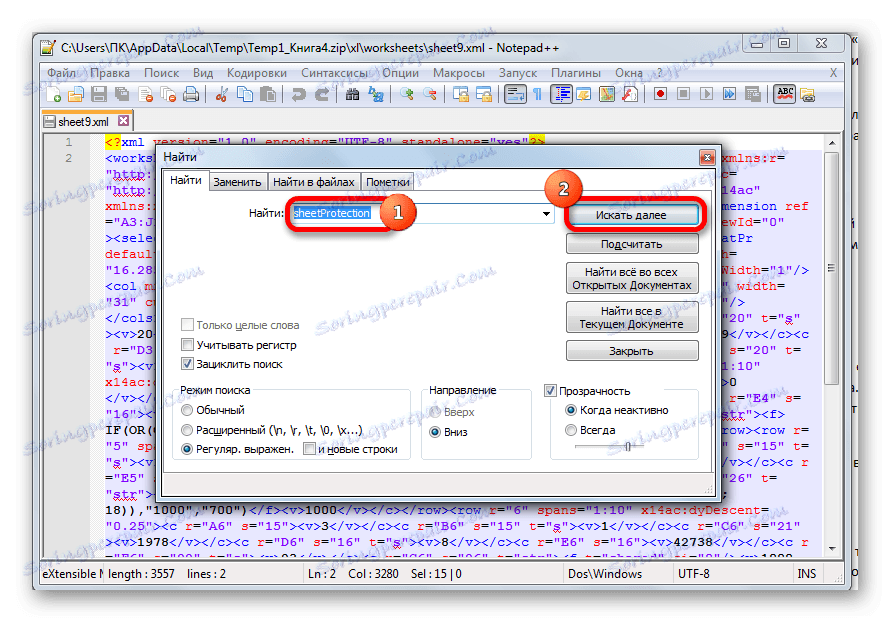
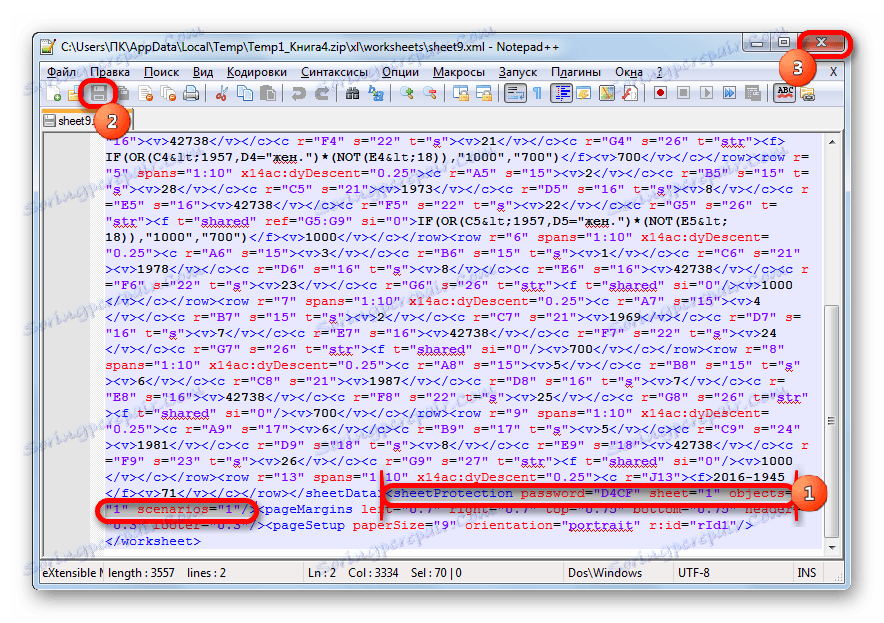
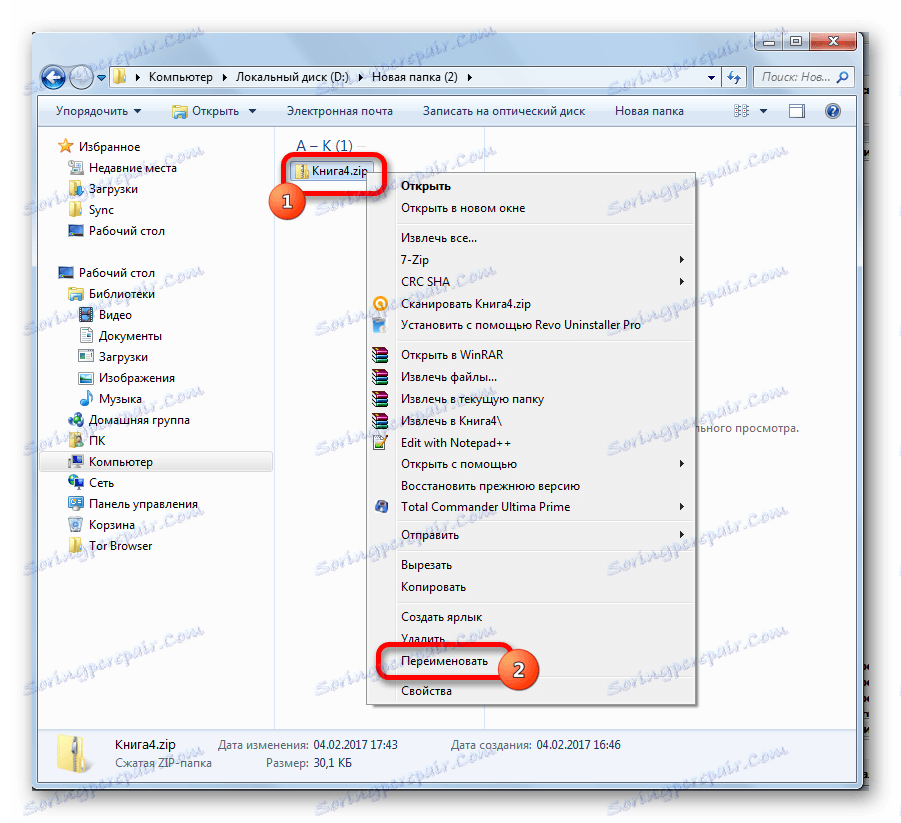
Сега, за да редактирате лист на Excel, не е нужно да знаете забравената от потребителя парола.
Метод 4: Използвайте приложения на трети страни
Освен това, ако забравите кодовата дума, заключването може да бъде премахнато с помощта на специализирани приложения от трети страни. В този случай можете да изтриете паролата както от защитения лист, така и от целия файл. Едно от най-популярните приложения на тази посока е Accent OFFICE Password Recovery . Помислете за процедурата за нулиране на защитата, като използвате примера на тази програма.
Изтеглете Accent OFFICE Password Recovery от официалния сайт
- Пуснете приложението. Кликнете върху елемента от менюто "Файл" . Изберете елемента "Отвори" в падащия списък. Вместо тези действия, можете просто да въведете Ctrl + O на клавиатурата.
- Отваря се прозорецът за търсене на файлове. С него отиваме в директорията, където се намира работната книга на Excel, която търсим, на която паролата е загубена. Изберете го и кликнете върху бутона "Отвори" .
- Отваря се Съветникът за възстановяване на парола, който ви съобщава, че файлът е защитен с парола. Кликнете върху бутона "Напред" .
- След това се отваря менюто, в което ще изберете кой сценарий ще бъде използван за премахване на защитата. В повечето случаи най-добрата опция е да оставите настройките по подразбиране и само в случай на повреда опитайте да ги промените при втория опит. Кликнете върху бутона "Завършване" .
- Процедурата за избор на пароли започва. Това може да отнеме доста време, в зависимост от сложността на кодовата дума. Динамиката на процеса може да се види в долната част на прозореца.
- След като приключи търсенето на данни, ще се покаже прозорец, в който ще бъде записана валидна парола. Просто трябва да изпълните файла на Excel в нормален режим и да въведете кода в съответното поле. Веднага след това електронната таблица в Excel ще бъде отключена.
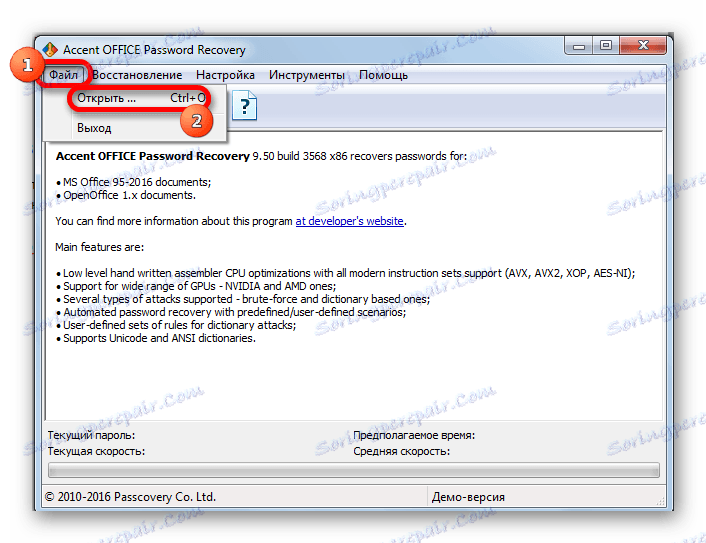
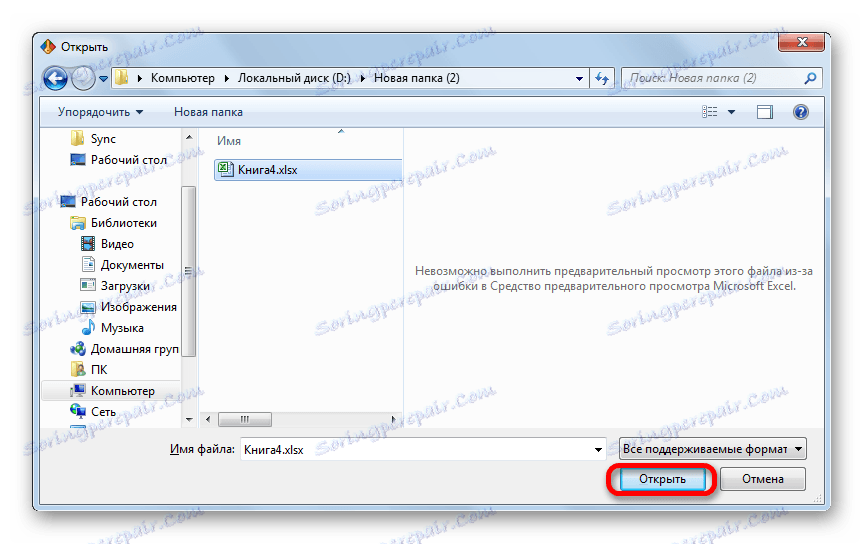
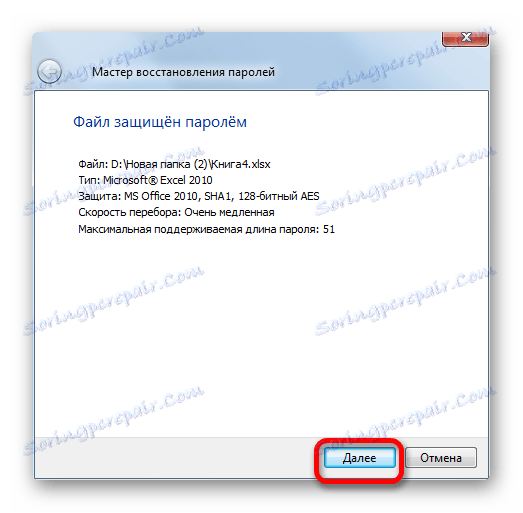
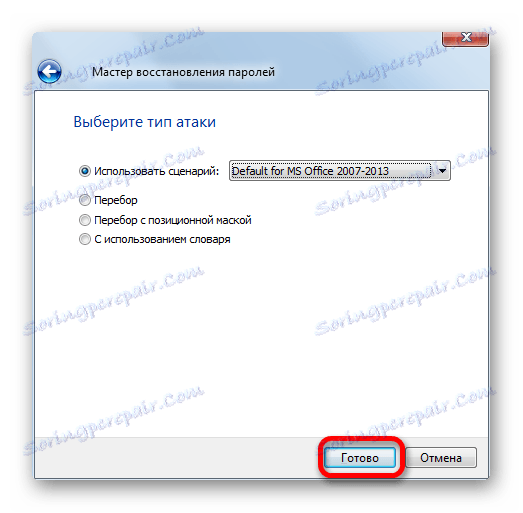
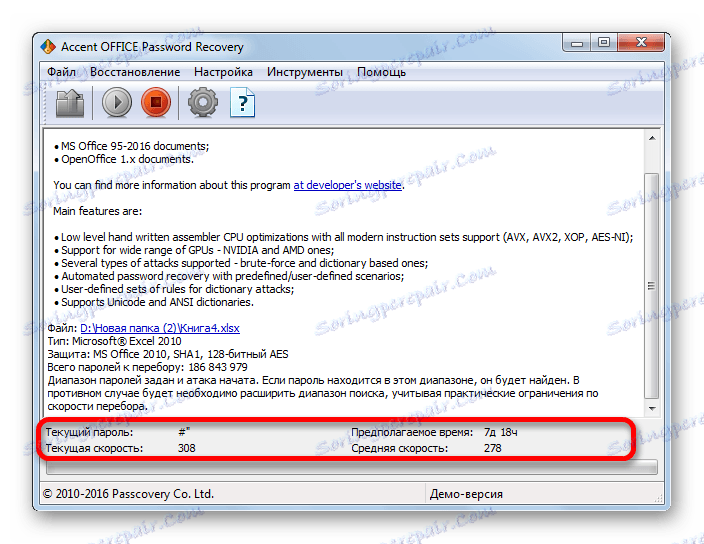
Както можете да видите, има няколко начина за премахване на защитата от документа на Excel. Кой от тях трябва да използва потребителят, в зависимост от вида на заключването, както и от нивото му на способности и колко бързо иска да получи задоволителен резултат. Начинът, по който се премахва защитата на текстов редактор, е по-бърз, но изисква известни познания и усилия. Използването на специализирани програми може да отнеме значително време, но приложението прави почти всичко сами.