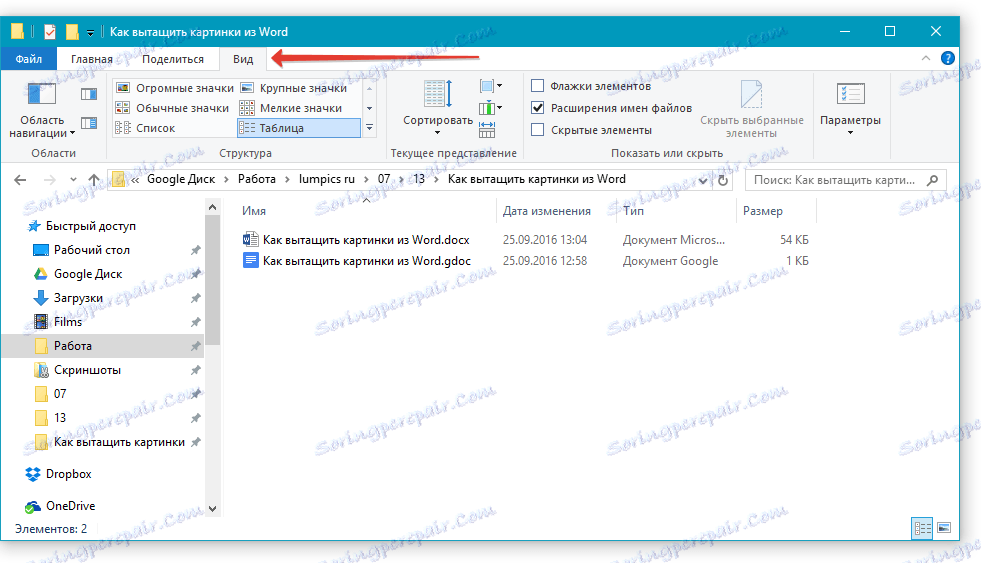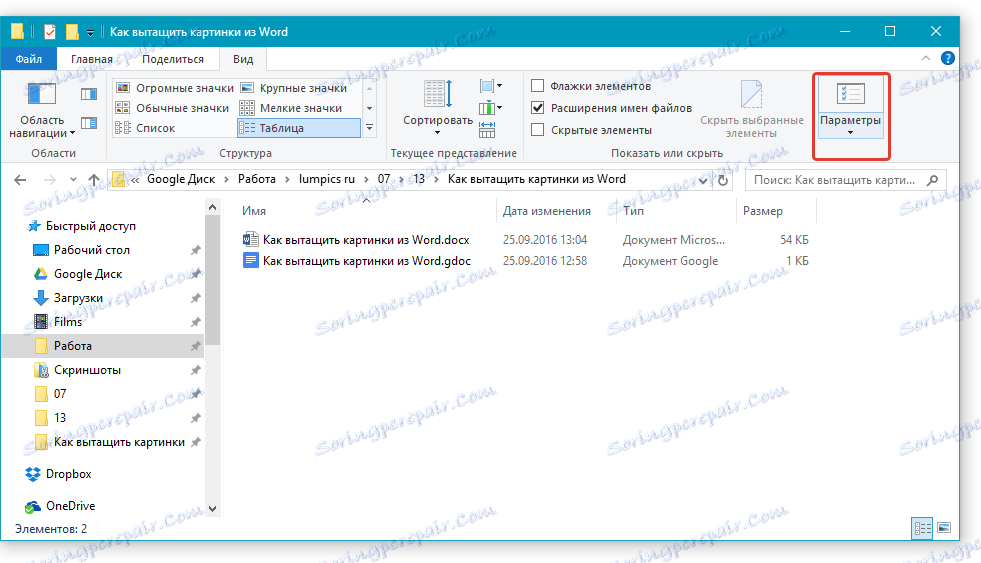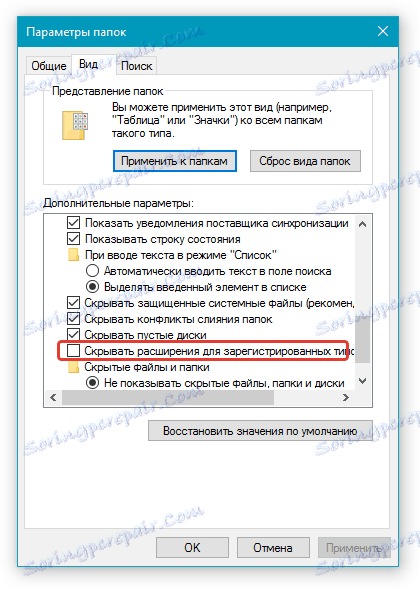Как да извличате и запазвате изображения от документ на Microsoft Word
Имали ли сте някога картина или изображения в документ на Word, който бихте искали да запазите и използвате по-късно? Желанието за запазване на картина е, разбира се, добро, единственият въпрос е как да го направя?
Обикновено "CTRL + C", "CTRL + V" работи далеч от винаги и навсякъде и в контекстното меню, което се отваря, като кликнете върху файла, няма и "Запазване". В тази статия ще опишем един прост и ефективен начин, по който можете да запишете картина от Word в JPG или друг формат.
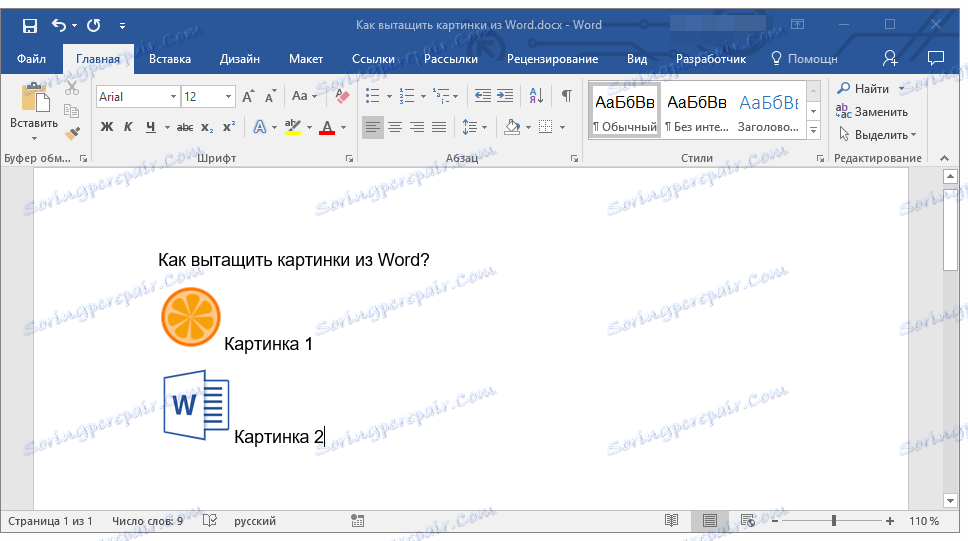
Най-доброто решение, когато трябва да запишете картина от Word като отделен файл, е да промените формата на текстовия документ. По-точно разширението на DOCX (или DOC) трябва да бъде променено на ZIP, т.е. да се направи архивен файл от текстов документ. Директно в този архив можете да намерите всички графични файлове, съдържащи се в него, и да ги запазите всичките или само тези, от които се нуждаете.
Урокът: Вмъкване на изображение в Word
Създаване на архив
Преди да продължите с описаните по-долу манипулации, запазете документа, съдържащ графичните файлове, и го затворете.
1. Отворете папката с документа на Word, съдържащ необходимите снимки, и кликнете върху него.
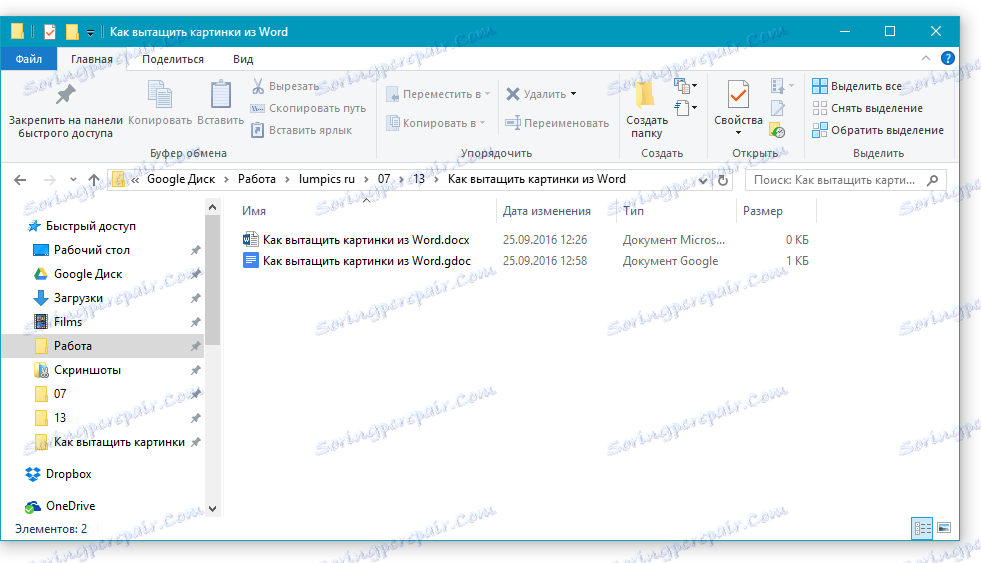
2. Натиснете "F2", за да я преименувате.
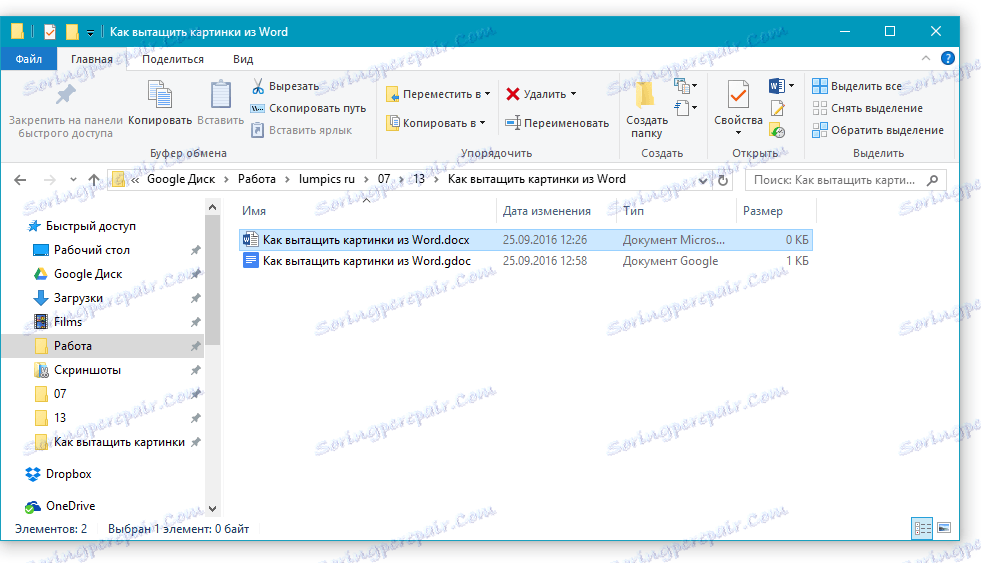
3. Изтрийте разширението на файла.
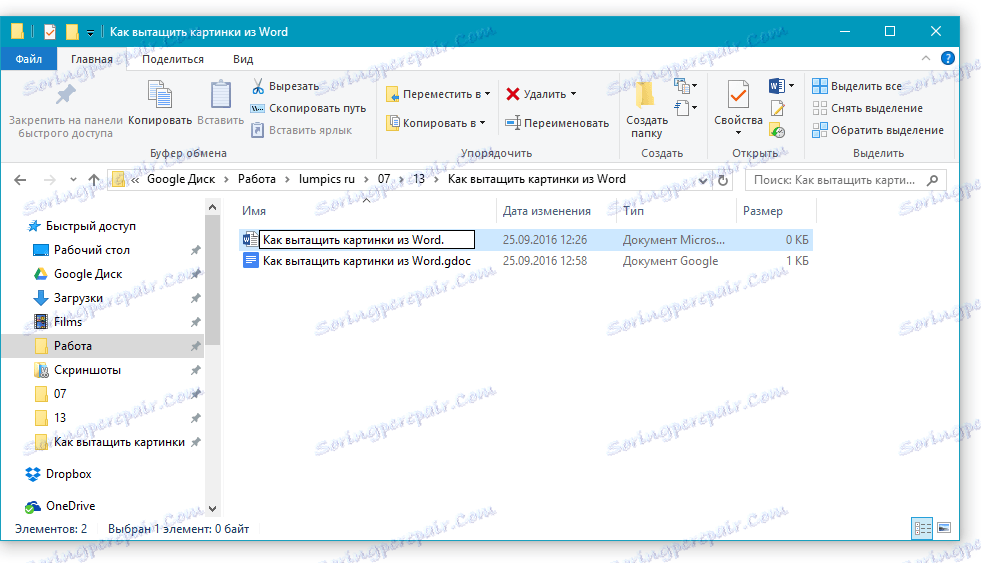
Забележка: Ако разширението на файла не се показва, когато опитате да го преименувате, изпълнете следните стъпки:
- В папката, където се намира документът, отворете раздела "Преглед" ;
- Кликнете върху бутона "Опции" и изберете "Промяна на настройките" ;
- Отворете раздела "Преглед" , намерете "Скриване на разширенията за регистрирани типове файлове" в списъка "Разширени настройки" и го махнете;
- Кликнете върху "Прилагане" и затворете диалоговия прозорец.
4. Въведете новото име на разширението ( ZIP ) и натиснете "ENTER" .
5. Потвърдете действието, като кликнете върху "Да" в прозореца, който се показва.
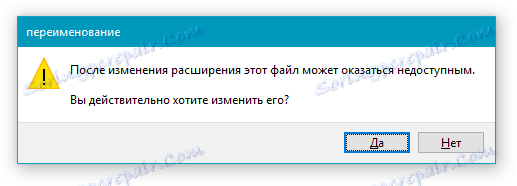
6. Документът DOCX (или DOC) ще бъде променен на ZIP-архив, с който ще продължим да работим.
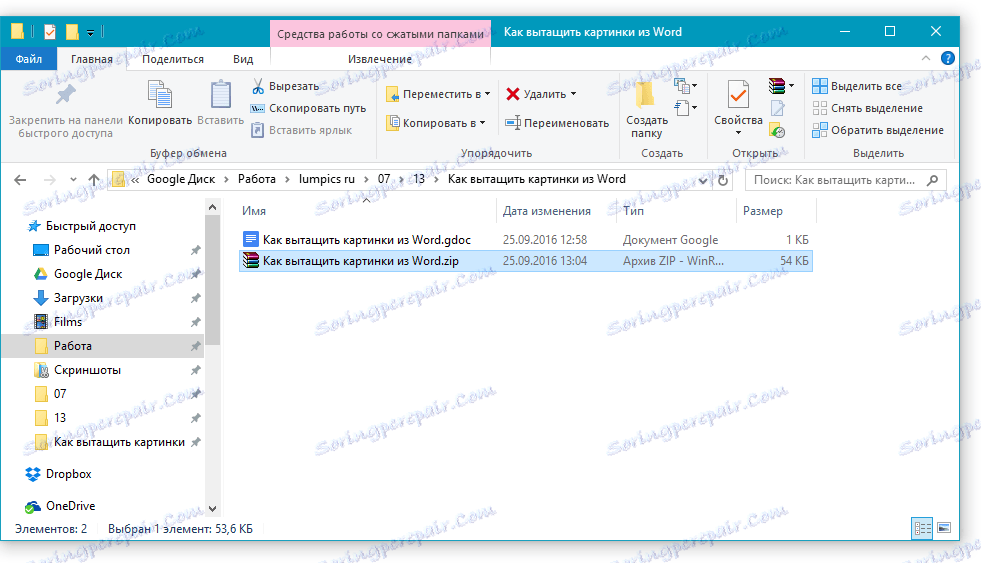
Извличане на съдържание от архива
1. Отворете архива, който създадохте.
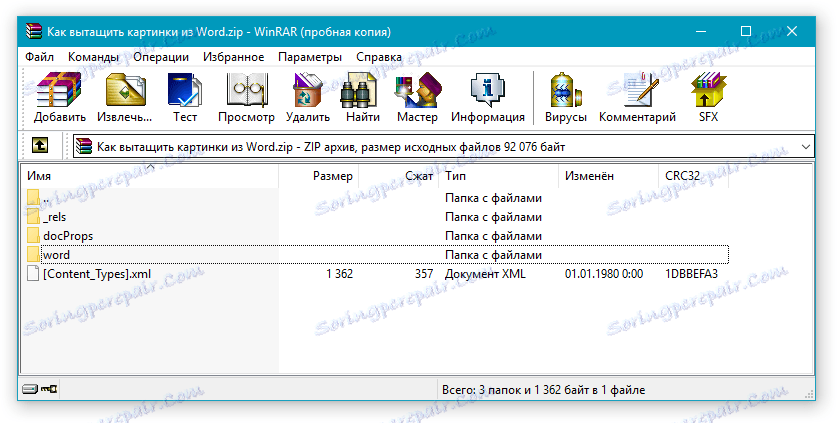
2. Придвижете се до папката "Word" .
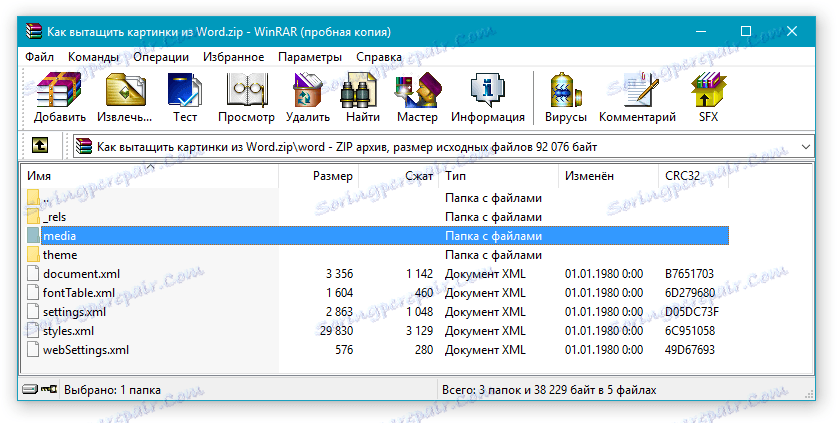
3. Отворете папката "Медия" - тя ще съдържа вашите снимки.
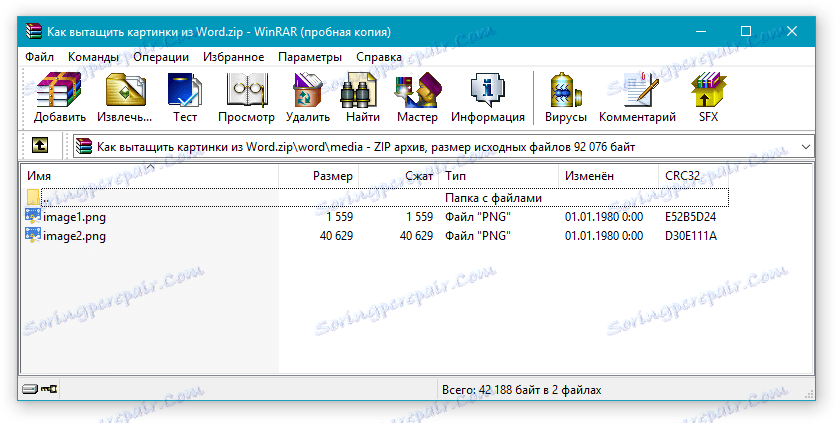
4. Изберете тези файлове и копирайте, като натиснете "CTRL + C" , поставете ги на всяко удобно място, като натиснете "CTRL + V" . Също така можете просто да плъзнете и пуснете изображения от архива в папка.
Ако текстовият документ, който сте преобразували в архива, все още се нуждае от работа, променете го отново на DOCX или DOC. За да направите това, следвайте инструкциите от предишната секция на тази статия.
Струва си да се отбележи, че изображенията, съдържащи се в документа DOCX и сега станали част от архива, се запазват в първоначалното им качество. Това означава, че дори ако в документа е намалена голяма картина, тя ще бъде напълно представена в архива.
Урокът: Как да изрежете изображение в Word
Това е всичко, сега знаете как бързо и удобно да извличате графични файлове от Word. Използвайки този прост метод, можете да изтеглите снимка или всякакви снимки, които тя съдържа от текстов документ.