Премахване на нулеви стойности в Microsoft Excel
Ако използвате формули в Excel, ако клетките, обозначени с израза, са празни, нули по подразбиране ще бъдат в зоната за изчисление. Естетично, това не изглежда много приятно, особено ако на масата има много подобни диапазони с нулеви стойности. И потребителят е по-трудно да се движите в данните в сравнение със ситуацията, ако тези области обикновено са празни. Нека да разберем по какъв начин можете да премахнете картографирането на нули в Excel.
съдържание
Алгоритми за нулиране на изтриването
Excel предоставя възможност за изтриване на нули в клетките по няколко начина. Това може да стане или чрез използване на специални функции, или чрез прилагане на форматиране. Възможно е също така да се деактивира показването на такива данни като цяло върху листа.
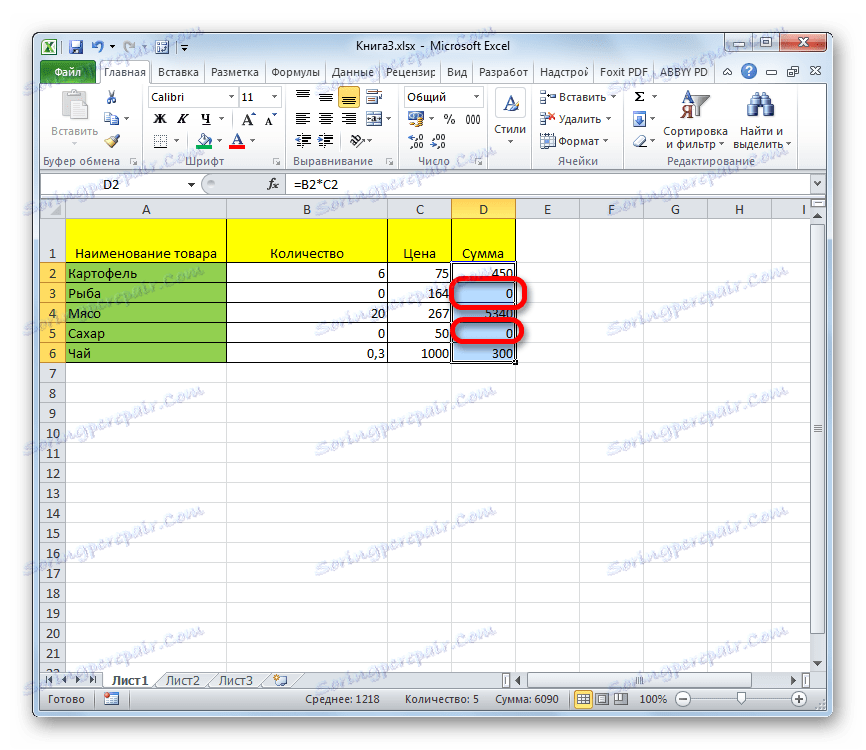
Метод 1: Настройки на Excel
В глобален мащаб този проблем може да бъде решен чрез промяна на настройките на Excel за текущия работен лист. Това ви позволява да направите абсолютно всички клетки, съдържащи нули, празни.
- В раздела "Файл" отидете в секцията "Опции" .
- В отворения прозорец преминете към секцията "Разширени" . В дясната част на прозореца търсим блок за настройки "Показване на параметри за следващия лист" . Премахнете отметката от квадратчето до "Показване на нули в клетки, които съдържат нулеви стойности" . За да промените настройките в действие, не забравяйте да кликнете върху бутона "OK" в долната част на прозореца.
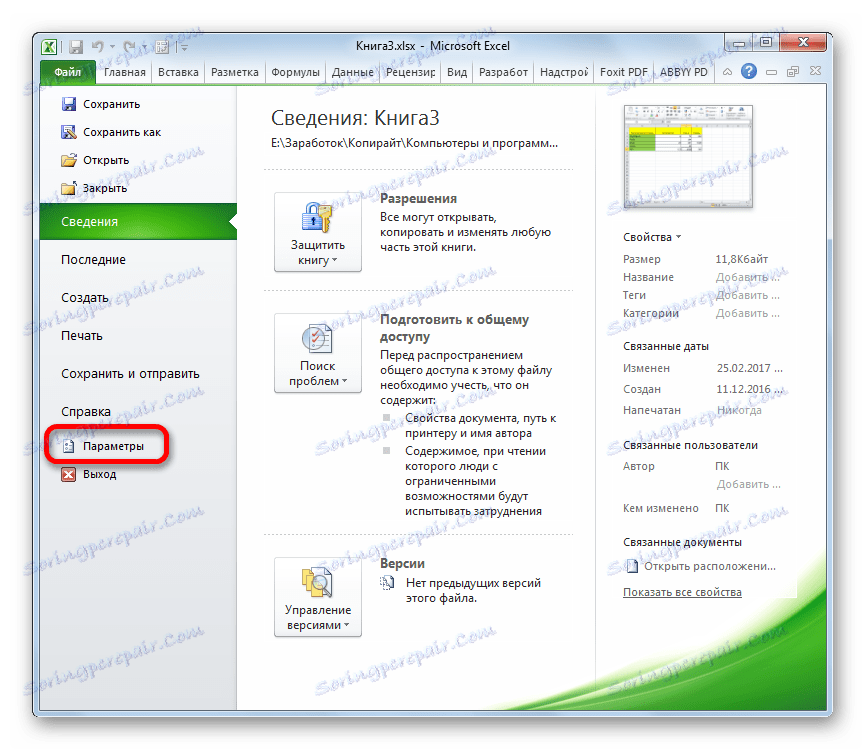
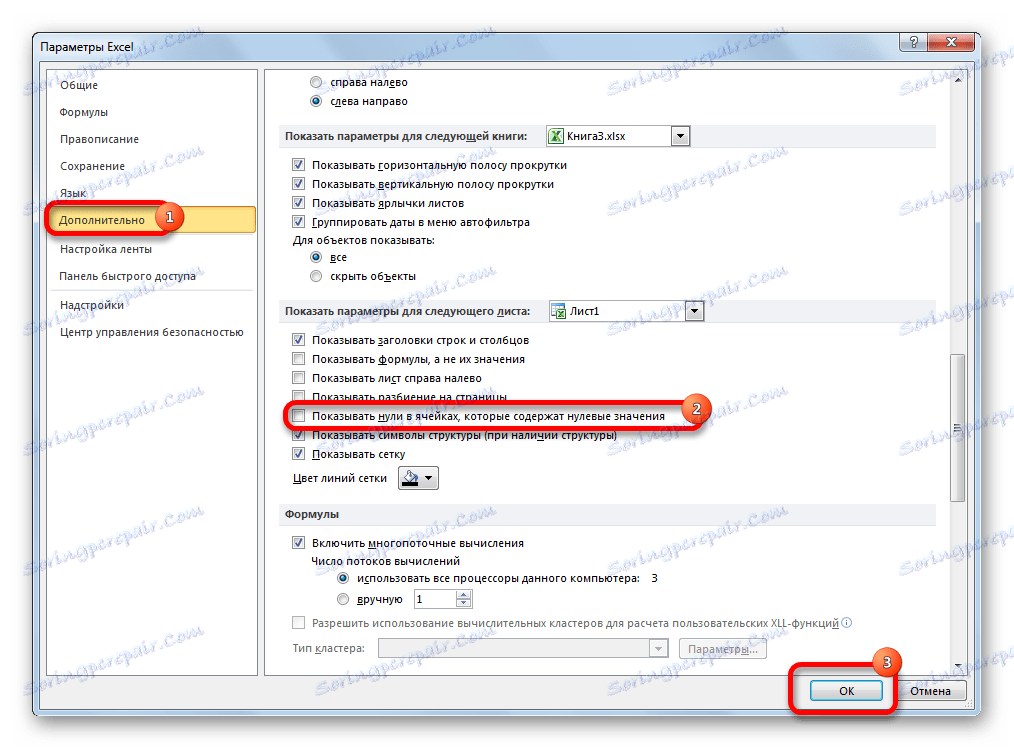
След тези действия всички клетки в текущия лист, които съдържат нулеви стойности, ще бъдат показани като празни.
Метод 2: Прилагане на форматирането
Можете да скриете стойностите на празните клетки, като промените формата им.
- Изберете диапазона, в който искате да скриете клетки с нулеви стойности. Кликнете върху избрания фрагмент с десния бутон на мишката. В контекстното меню изберете елемента "Форматиране на клетки ..." .
- Прозорецът за форматиране е стартиран. Преминаваме към раздела "Брой" . Превключвателят за цифров формат трябва да бъде настроен на позиция "Всички формати" . В дясната част на прозореца в полето "Тип" въведете следния израз:
0;-0;;@За да запазите промените, кликнете върху бутона "OK" .
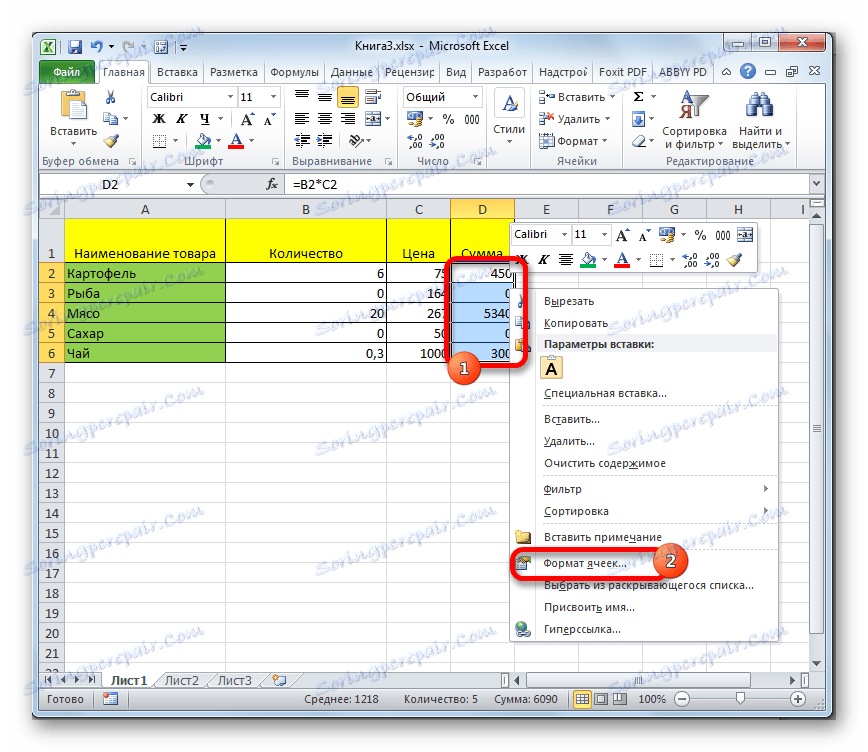
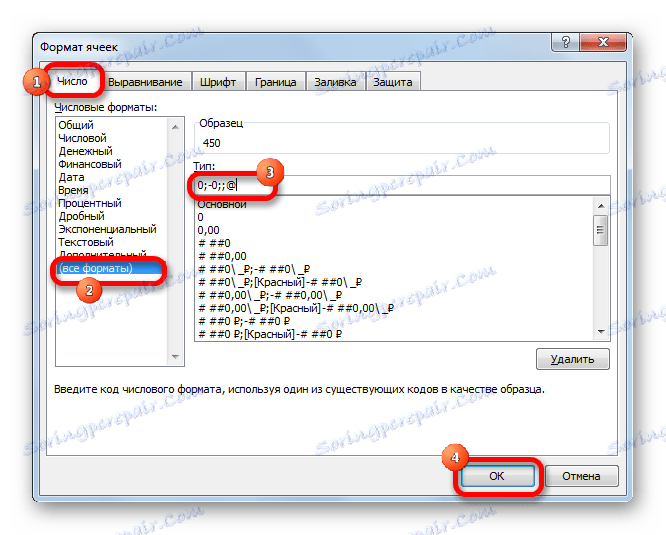
Сега във всички области, които съдържат нулеви стойности, тя ще бъде празна.
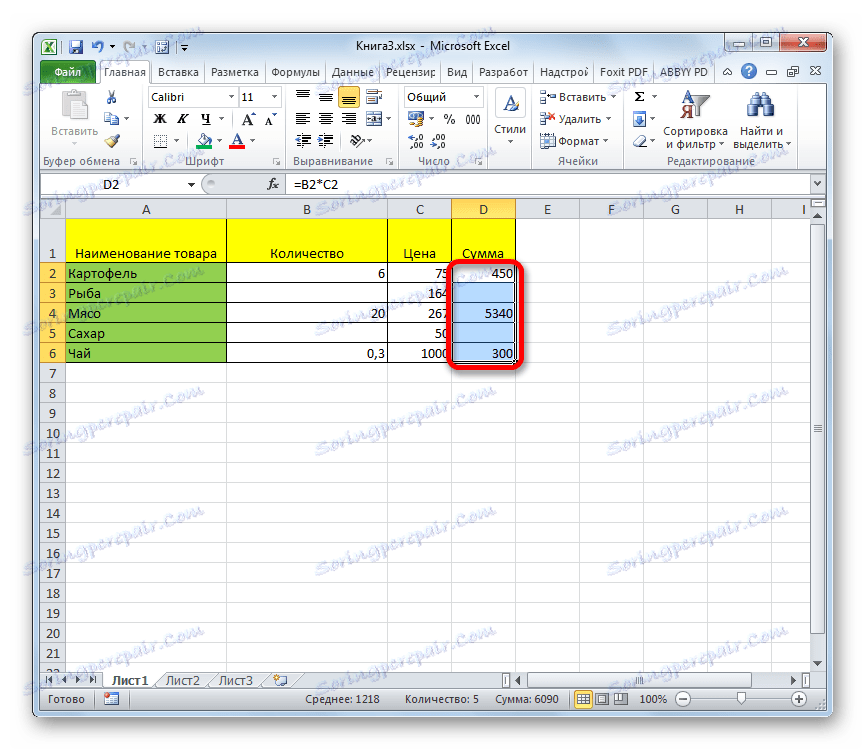
Урокът: Форматиране на таблици в Excel
Метод 3: условно форматиране
За да премахнете допълнителни нули, можете също така да използвате такъв мощен инструмент като условно форматиране.
- Избираме диапазон, в който могат да се съдържат нулеви стойности. Докато в раздела "Начало" кликнете върху бутона на лентата "Условно форматиране" , която се намира в блока за настройки "Стилове" . В менюто, което се отваря, преминаваме към "Правилата за избор на клетки" и "Равни" .
- Отваря се прозорецът за форматиране. В полето "Форматиране на клетки, които са еднакви" въведете стойност "0" . В дясното поле кликнете върху падащия списък под елемента "Потребителски формат ..." .
- Отваря се друг прозорец. Отидете в раздела "Шрифтове" . Кликнете върху падащия списък "Цвят" , в който избираме бял цвят и кликнете върху бутона "OK" .
- Връщайки се към предишния прозорец на формата, кликваме върху бутона "OK" .
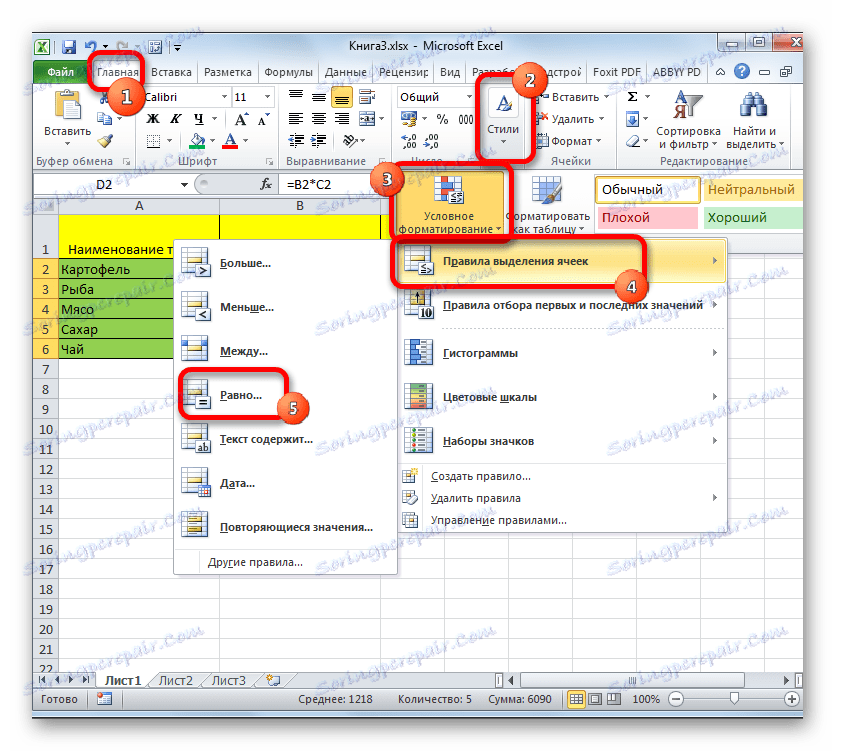
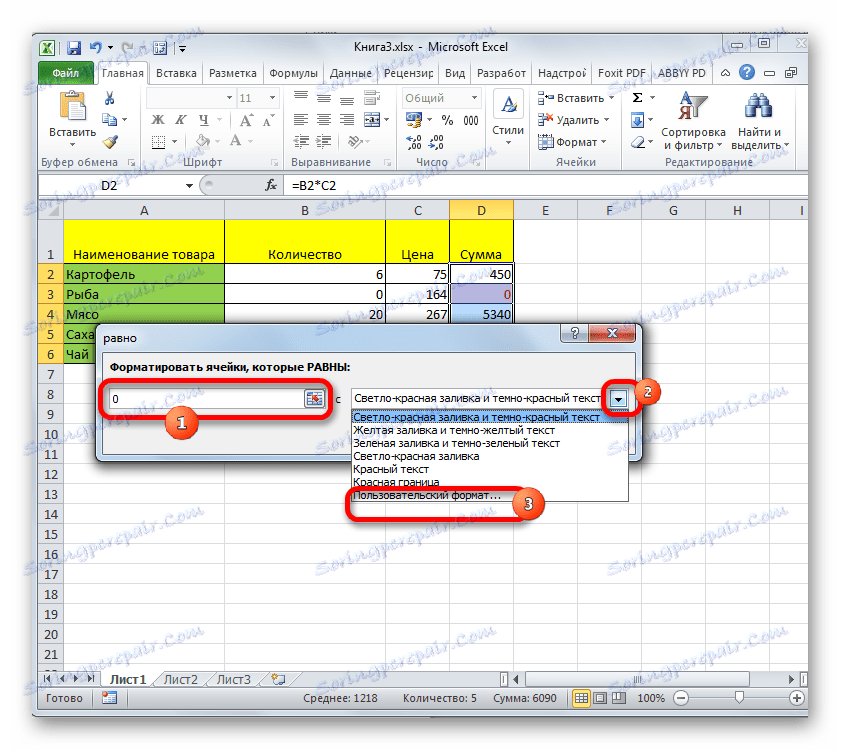
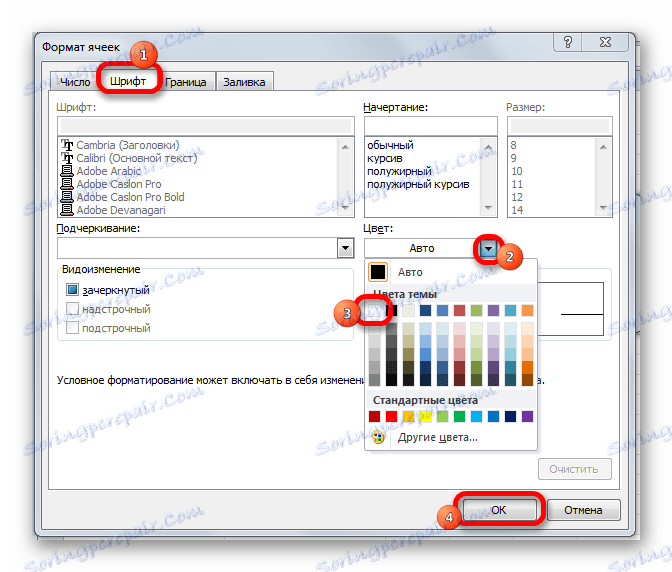
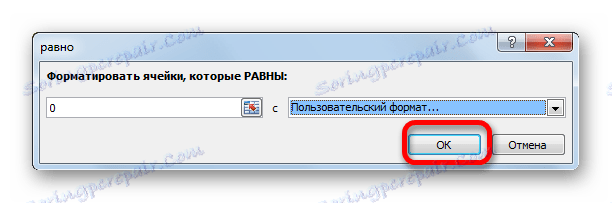
Сега, при условие, че стойността в клетката е нула, тя ще бъде невидима за потребителя, тъй като цветът на неговия шрифт ще се слее с цвета на фона.
Урокът: Условно форматиране в Excel
Метод 4: Прилагане на функцията IF
Друга възможност за скриване на нули е използването на IF оператора.
- Изберете първата клетка от диапазона, в който се показват резултатите от изчисляването и където е възможно, ще бъдат налице нули. Кликваме върху иконата "Вмъкване на функция" .
- Стартира съветникът за функции . Извършваме търсене в списъка на представените функции на оператора "IF" . След като я изберете, кликнете върху бутона "OK" .
- Прозорецът с операторите е активиран. В полето "Логически израз" въвеждаме формулата, която се изчислява в целевата клетка. Това е резултат от изчисляването на тази формула, която в крайна сметка може да даде нула. За всеки конкретен случай този израз ще бъде различен. Незабавно след тази формула в едно и също поле добавяме израз "= 0" без кавичките. В полето "Стойност ако истина" поставяме интервал - "" . В полето "Стойност ако е невярно" повторяваме отново формулата, но без израза "= 0" . След като въведете данните, кликнете върху бутона "OK" .
- Но това условие досега се отнася само за една клетка в обхвата. За да копирате формулата в други елементи, поставете курсора в долния десен ъгъл на клетката. Появява се активиране на маркера за попълване под формата на кръст. Задръжте левия бутон на мишката и плъзнете курсора над целия диапазон, който ще се преобразува.
- След това в тези клетки, в които изчислението води до нулеви стойности, вместо числото "0" ще има празно място.
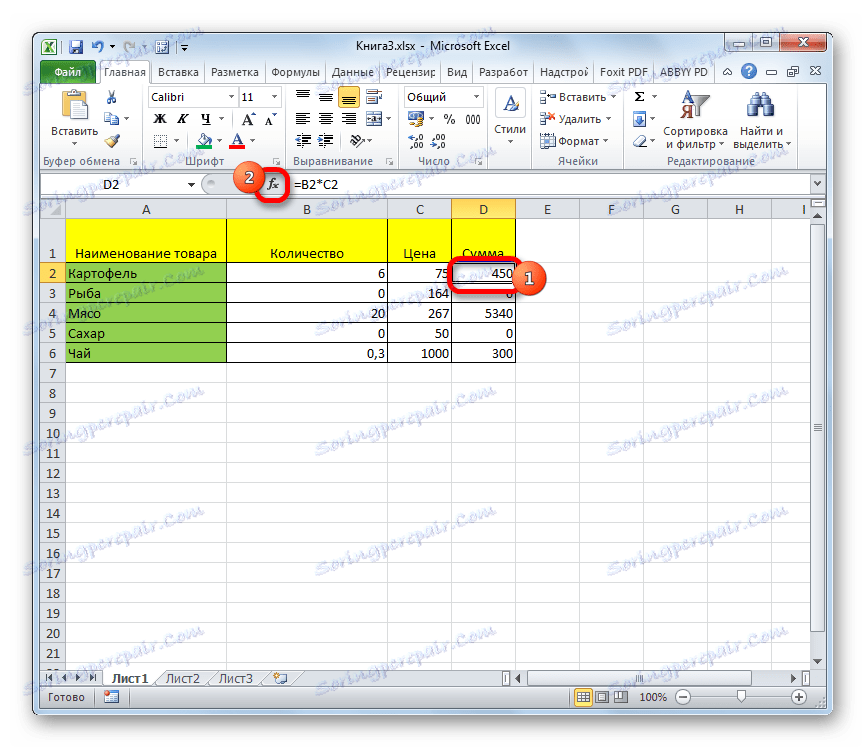
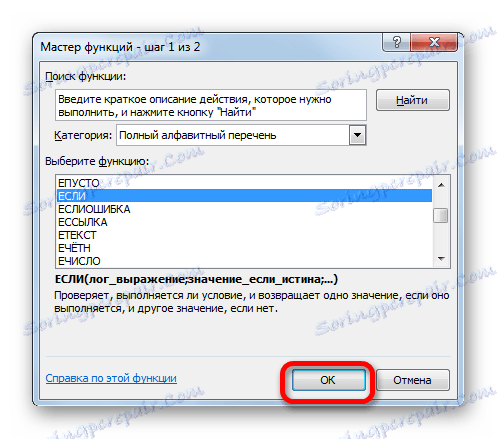
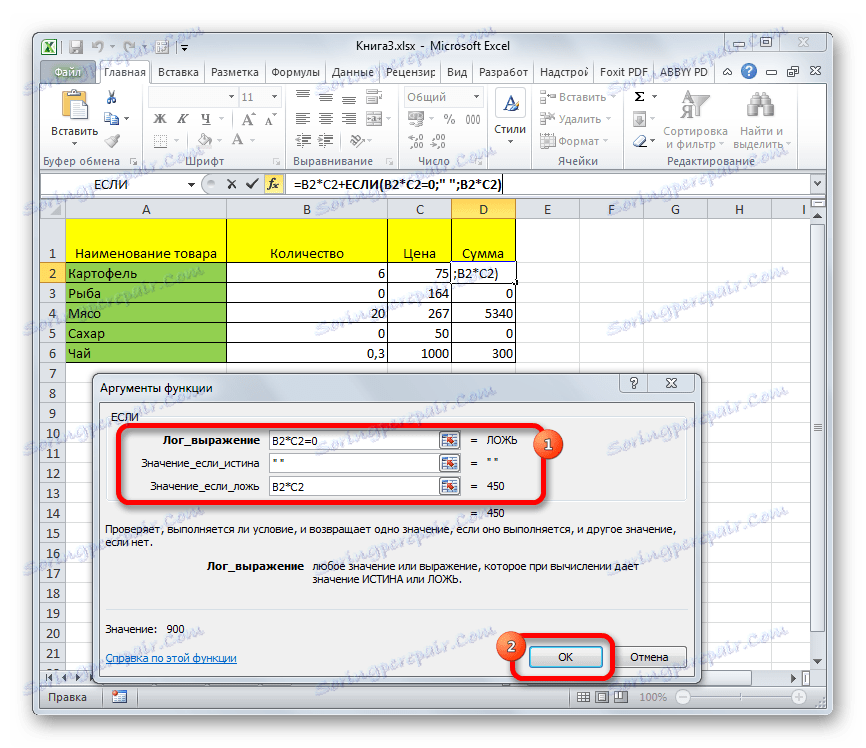
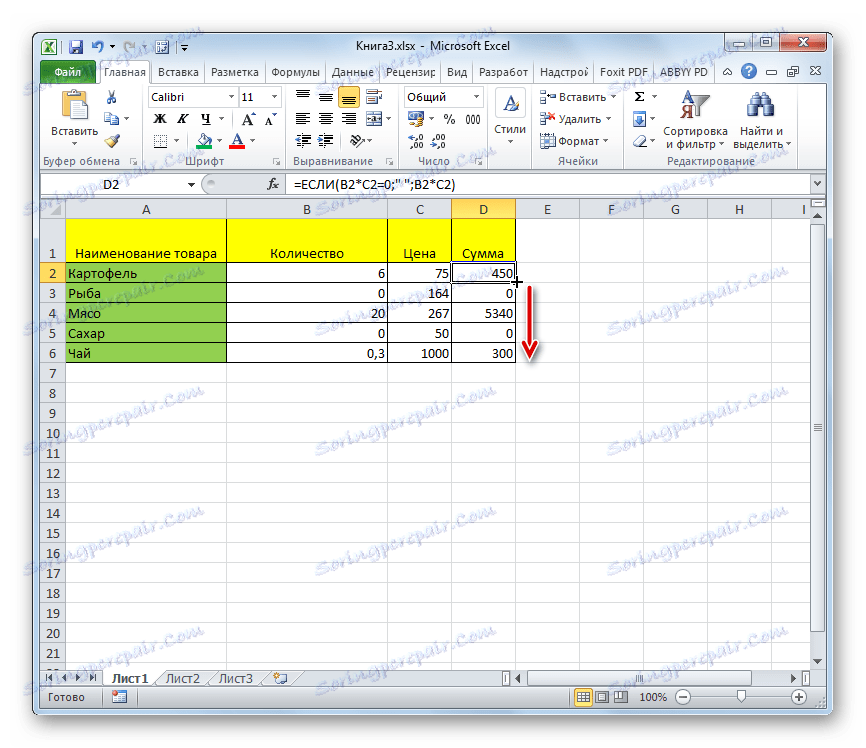
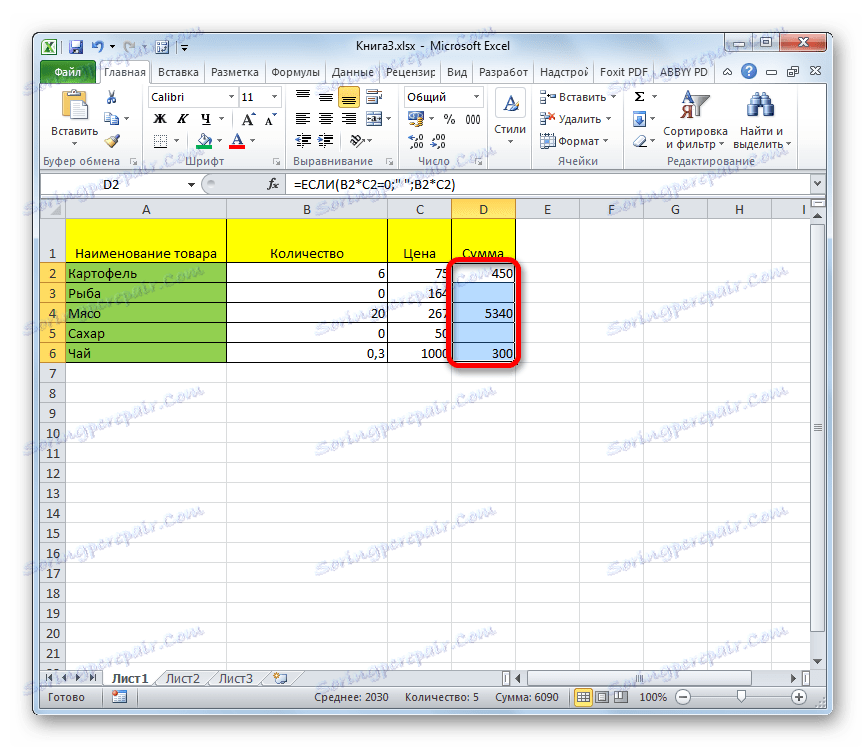
Между другото, ако зададете тире в полето "Стойност ако е вярно" на прозореца с аргументи, тогава резултатът в клетките с нулева стойност няма да бъде интервал, а тире.
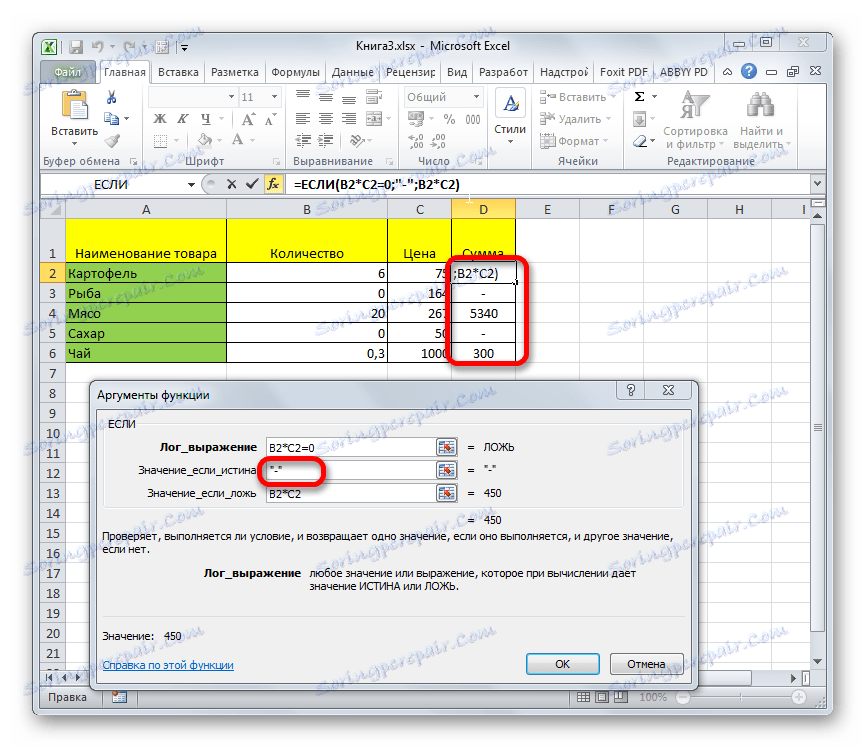
Метод 5: Прилагане на функцията EXCEPT
Следващият метод е вид комбинация от функции IF и EXCEED .
- Както в предишния пример, ние отваряме прозореца с аргументи на функцията IF в първата клетка от обработения диапазон. В полето "Логически израз" пишем функцията EXTRA . Тази функция показва дали елементът е попълнен с данни или не. След това в същото поле отваряме скобите и въвеждаме адреса на тази клетка, която в случай, че е празна, може да направи нулева целева клетка. Затворете скобите. Това означава, че операторът ECHISLO ще провери дали в определената област има данни. Ако те са, тогава функцията ще върне "TRUE", ако не е налице, след това "FALSE" .
Но стойностите на следващите два аргумента на оператора, ако сме пренаредени на места. Това означава, че в полето "Стойност ако е вярно", уточняваме формулата за изчисление, а в полето "Стойност ако е невярно" поставяме интервал - "" .
След като въведете данните, кликнете върху бутона "OK" .
- Също както в предишния метод, копираме формулата като използваме маркера за попълване до останалата част от диапазона. След това нулевите стойности изчезват от посочената област.
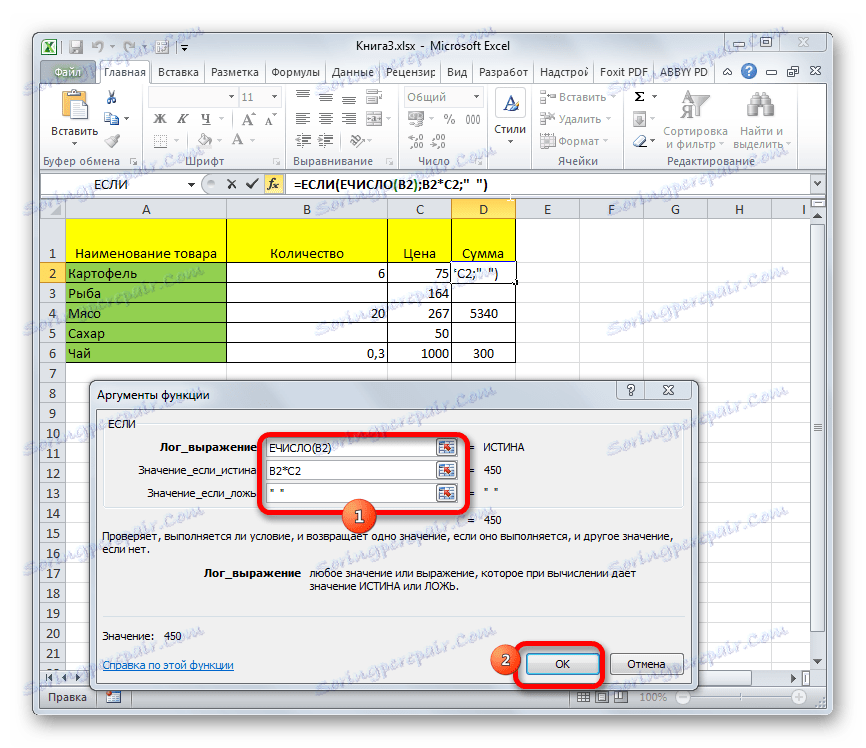
Урокът: Съветник за функции в Excel
Има няколко начина за изтриване на цифрата "0" в клетка, ако има нулева стойност. Най-лесният начин е да изключите показването на нули в настройките на Excel. Но тогава трябва да помислите, че те ще изчезнат навсякъде. Ако трябва да приложите прекъсването на връзката изключително към определена област, тогава ще се стигне до спасяване на форматирането, условното форматиране и приложението на функциите. Кой от тези начини за избор зависи от конкретната ситуация, както и от личните умения и предпочитания на потребителя.
