Преименуване на файлове в Linux
Във всяка операционна система, било то Linux или Windows, може да се наложи да преименувате файла. И ако потребителите на Windows се справят с тази операция без излишни проблеми, тогава в Linux те могат да се сблъскат с трудности, поради невежеството на системата и изобилието от много методи. Тази статия ще изброи всички възможни варианти за това как можете да преименувате файл в Linux.
Прочетете още:
Как да създадете или изтриете файл в Linux
Как да разберете версията на Linux разпространението
съдържание
Метод 1: PyRenamer
За съжаление, софтуерът pyRenamer не се предлага в стандартния набор от предварително зададени разпределения. Въпреки това, както всичко останало в Линукс, то може да бъде изтеглено и инсталирано от официалното хранилище. Командата за изтегляне и инсталиране е както следва:
sudo apt install pyrenamer
След като го въведете, въведете паролата и натиснете Enter . След това ще е необходимо да потвърдите действията, които трябва да бъдат изпълнени. За целта въведете буквата "D" и натиснете Enter отново. Той ще изчака само изтеглянето и инсталирането (не затворете "терминала", докато процесът не приключи).
След инсталирането, програмата може да бъде стартирана, като първо се извърши търсене в системата с нейното име.
Основната разлика pyRenamer от файловия мениджър е, че приложението може да взаимодейства с няколко файла едновременно. То е идеално, когато трябва да смените името в няколко документа едновременно, като премахнете някоя част или я замените с друга.
Нека да разгледаме работата по преименуването на файлове в програмата:
- След като отворите програмата, трябва да прокарате пътя към директорията, където се намират файловете, които трябва да преименувате. Това се прави в левия работен прозорец (1) . След като дефинирате директорията, всички файлове в нея ще бъдат показани в правилния работен прозорец (2) .
- След това отидете на раздела "Замествания" .
- В този раздел трябва да поставите отметка в квадратчето до "Замяна" , така че входящите полета да станат активни.
- Сега можете да започнете да преименувате файловете в избраната директория. Помислете за примера с четири файла "Без име без име" с ранно число. Да предположим, че трябва да заменим думите "Фамилно име" с думата "Файл" . За да направите това, въведете заменената част на името на файла в първото поле, в този случай "Без име" и втората фраза, която ще замени "Файл" .
- За да видите какво се случва в края, можете да кликнете върху бутона "Преглед" (1) . Всички промени ще се показват в графата "Име на преименувания файл" в правилния работен прозорец.
- Ако промените ви отговарят, можете да кликнете върху бутона "Преименуване", за да ги приложите към избраните файлове.
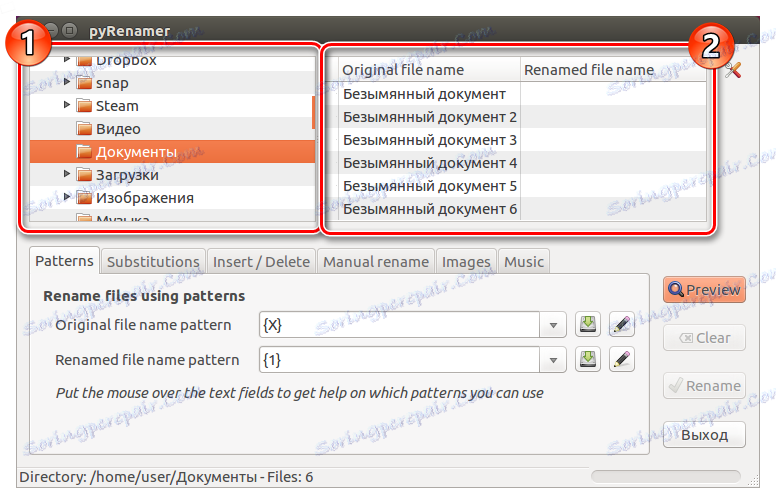

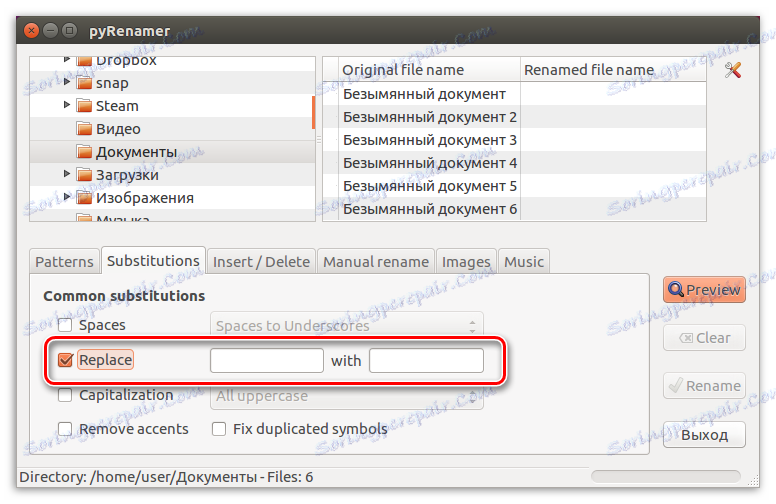
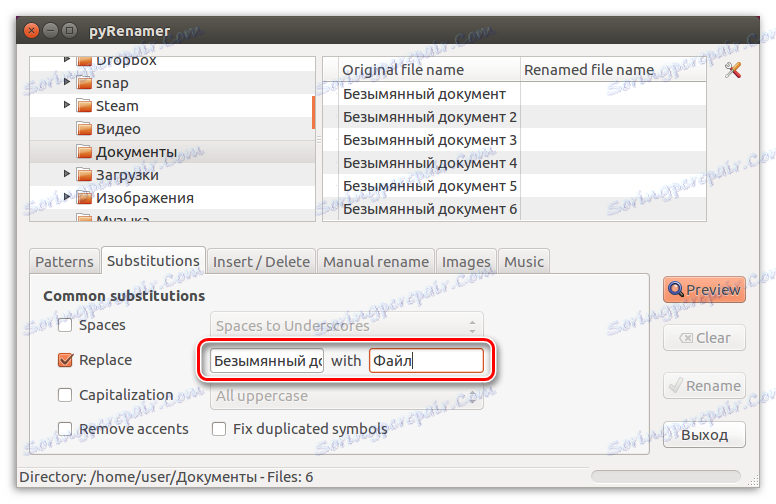
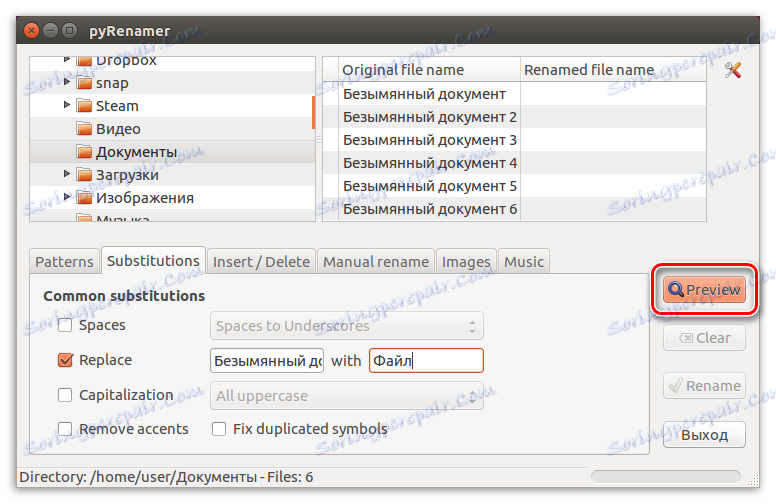
След преименуването можете безопасно да затворите програмата и да отворите файловия мениджър, за да проверите промените.
В действителност, с помощта на pyRenamer можете да извършвате много повече действия с файловете. Не само за да замените една част от името с друго, но и като използвате шаблони в раздела "Модели" , за да зададете променливи и, като ги манипулирате, променяйте имената на файловете, както желаете. Но в подробности инструкцията няма смисъл да се рисува, защото когато се движите над активните полета, ще се появи намек.
Метод 2: Терминал
За съжаление, не винаги е възможно да преименувате файл с помощта на специални програми с графичен интерфейс. Понякога грешка или нещо подобно може да попречи на задачата. Но в Linux има много повече от един начин за изпълнение на задачата, така че отидете направо на "Терминал" .
Командата mv
Командата mv в Linux е отговорна за преместването на файлове от една директория в друга. Но по същество преместването на файла е подобно на преименуването. Така че, като използвате тази команда, ако преместите файла в същата папка, в която се намира, докато зададете ново име, можете да го преименувате.
Сега нека разгледаме по-отблизо командата mv .
Синтаксисът и опциите за командата mv
Синтаксисът е както следва:
mv опция оригинальное_имя_файла имя_файла_после_переименования
За да използвате всички функции на тази команда, трябва да проучите нейните възможности:
- -i - да поискате разрешение при замяна на съществуващи файлове;
- -f - да замени съществуващия файл без разрешение;
- -n - да забрани замяната на съществуващо досие;
- -u - да позволи замяната на файла, ако има промени в него;
- -v - Показване на всички обработени файлове (списък).
След като разгледахме всички функции на командата mv , можем да продължим директно към самия процес на преименуване.
Примери за използване на командата mv
Сега ситуацията ще бъде разгледана, когато в папката " Документи " има файл, наречен Стар документ , нашата задача е да го преименуваме на Новия документ , като използваме командата mv в терминала . За това трябва да напишем:
mv -v "Старый документ" "Новый документ"
Забележка: За да бъде операцията успешна, трябва да отворите желаната папка в "Терминал" и само след това да извършите всички манипулации. Можете да отворите папка в терминала, като използвате командата cd.
например:
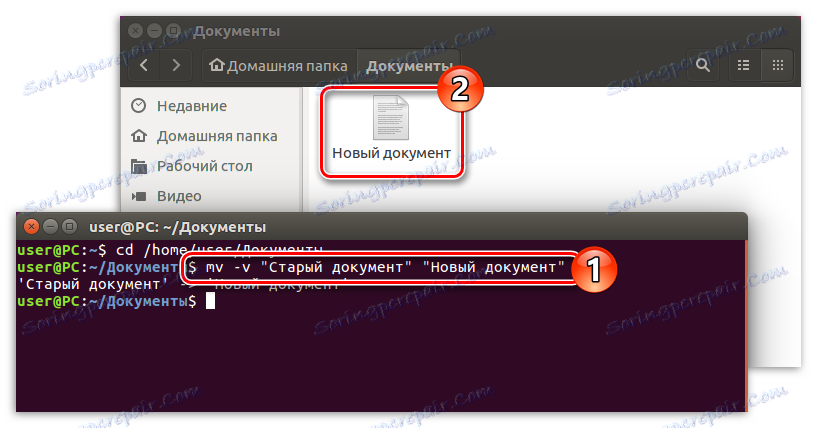
Както можете да видите на изображението, файлът, от който се нуждаем, е получил ново име. Имайте предвид, че опцията "Терминал" е "-v" , която в долния ред показва подробен отчет за извършената операция.
Също така, като използвате командата mv , можете не само да преименувате файла, но и да го преместите в друга папка едновременно. Както споменахме по-горе, този екип е за тази цел и е необходим. За да направите това, трябва да посочите пътя към него, освен да посочите името на файла.
Да предположим, че искате да преместите файла "Стар документ" в папката "Видео" в папката "Документи" и да го преименувате на "Нов документ" . Ето как ще изглежда командата:
mv -v /home/user/Документы/"Старый документ" /home/user/Видео/"Новый документ"
Важно: ако името на файла се състои от две или повече думи, то трябва да бъде приложено в кавички.
например:
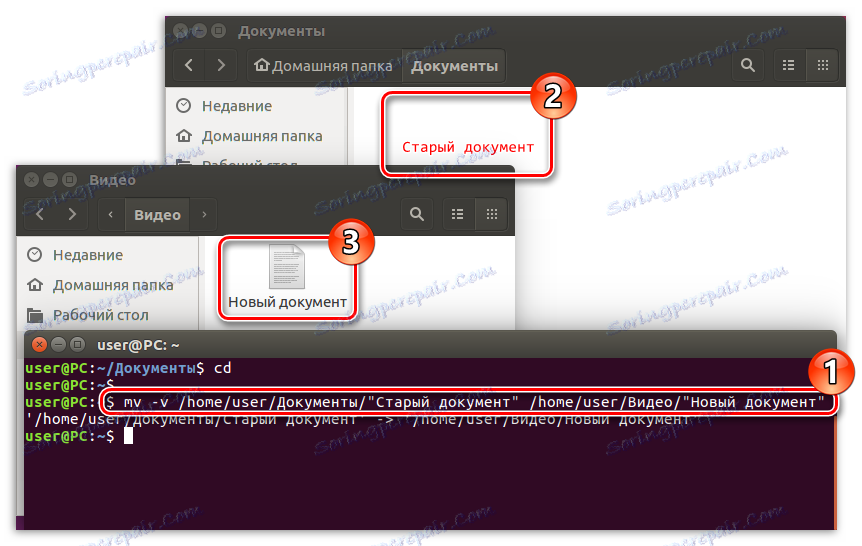
Забележка: Ако преименувате папката в папката, в която ще се премествате, преименувате я, нямате права за достъп, трябва да изпълните командата чрез суперпотребителя, като напишете в началото "супер су" и напишете паролата.
Командата преименуване
Командата mv е добра, когато трябва да преименувате един файл. И, разбира се, няма заместител - това е най-доброто. Ако обаче трябва да преименувате няколко файла или да замените само част от името, командата rename се превръща в любимата.
Синтаксис и опции за командата преименуване
Както при предишната команда, първо се занимаваме с преименуването на синтаксиса. Това изглежда така:
rename опция 's/старое_имя_файла/новое_имя_файла/' имя_файла
Както можете да видите, синтаксисът е много по-сложен от командата mv , но ви позволява да извършвате повече действия във файла.
Сега нека разгледаме възможностите, те са:
- -v - показва обработените файлове;
- -n - Визуализация на промените;
- -f - Принуди всички файлове да бъдат преименувани.
Сега нека разгледаме някои илюстративни примери за тази команда.
Примери за използване на командата преименуване
Например в директорията "Документи" имаме много файлове, наречени "Old document num" , където num е сериен номер. Нашата задача, използвайки командата rename , във всички тези файлове, променя думата "Стар" на "Нов" . За да направите това, трябва да изпълните следната команда:
rename -v 's/Старый/Новый/' *
където, "*" - всички файлове в указаната директория.
Забележка: Ако искате да направите промяна в един файл, вместо "*" напишете името му. Не забравяйте, че ако името се състои от две или повече думи, то трябва да бъде цитирано.
например:
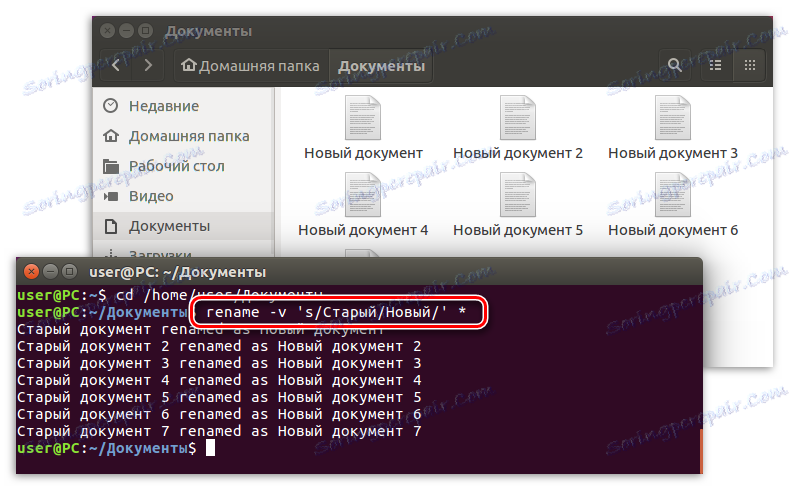
Забележка: като използвате тази команда, лесно можете да промените файловите разширения, като първоначално укажете старото разширение, например като " .txt", а след това и нова, например " .html".
С командата преименуване можете също да промените случая на текста на името. Например искаме да преименуваме файлове с име "NEW FILE (num)" на "new file (num)" . За да направите това, трябва да регистрирате следната команда:
rename -v 'y/AZ/az/' *
например:
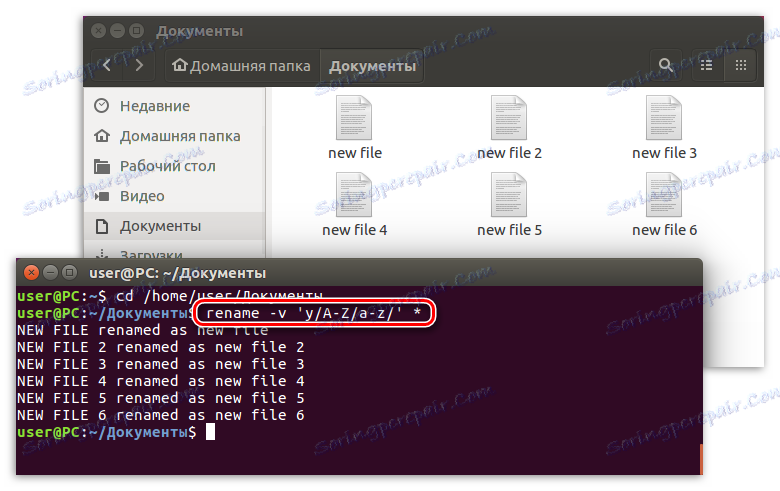
Забележка: Ако трябва да промените регистъра в името на файла на руски, използвайте командата "rename -v 'y / A-Z / a-I /' *".
Метод 3: Файлов мениджър
За съжаление, в "терминала" не всеки потребител може да разбере, така че ще бъде разумно да се разгледа начин да преименувате файлове с помощта на графичния интерфейс.
Взаимодействието с файловете в Linux е добре направено с помощта на файловия мениджър, независимо дали Nautilus , Dolphin или други (зависи от разпространението на Linux). Тя ви позволява да визуализирате не само файловете, но и директории, както и директории, изграждащи йерархията си във формата, която е по-разбираема за неопитен потребител. В такива мениджъри дори и начинаещ, който току-що е инсталирал себе си, Linux може лесно да навигира.
Преименуване на файла чрез файлов мениджър е лесно:
- За начало трябва да отворите мениджъра и да отидете в директорията, където се намира файла, който трябва да бъде преименуван.
- Сега трябва да задържите курсора на мишката върху него и да кликнете с левия бутон на мишката (LMB), за да го подчертаете. След това натиснете F2 или десния бутон на мишката и изберете "Rename" .
- Във файла ще се появи формуляр за попълване и името на файла ще бъде подчертано. Трябва само да въведете желаното име и натиснете Enter, за да потвърдите промените.
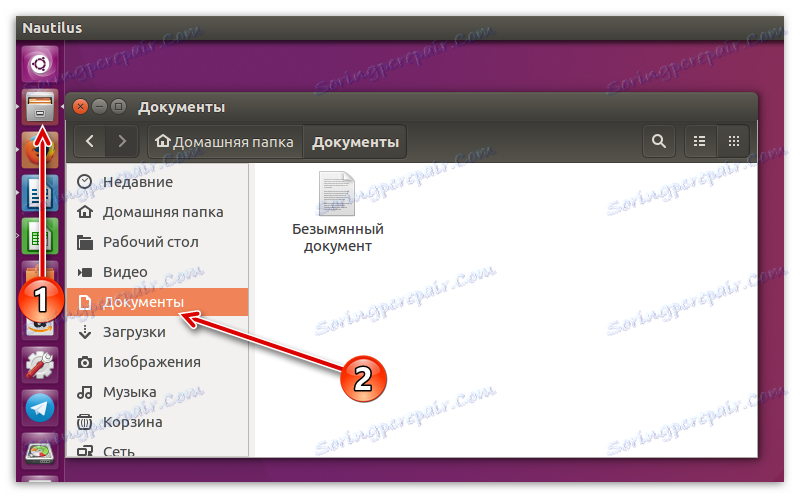
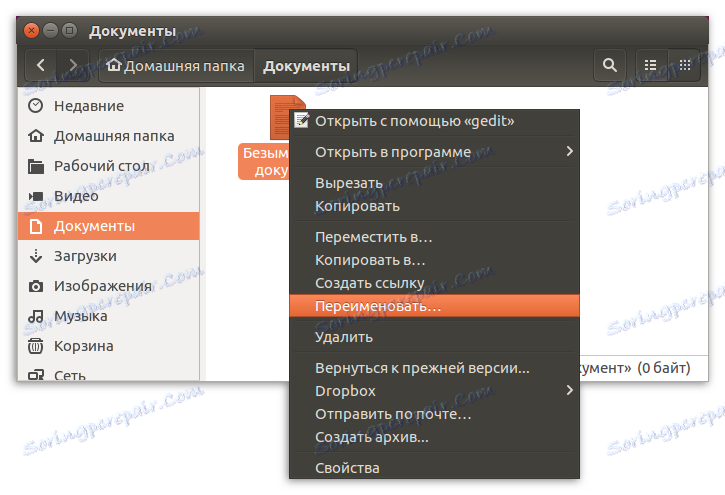
Това е толкова лесно и бързо да преименувате файла в Linux. Представената инструкция работи във всички файлови мениджъри на различни дистрибуции, но може да има разлики в името на някои елементи на интерфейса или на дисплея, но общото значение на действията остава същото.
заключение
В резултат на това можете да кажете, че има много начини за преименуване на файлове в Linux. Всички те са достатъчно различни помежду си и са важни в различни ситуации. Например, ако трябва да преименувате единични файлове, е по-добре да използвате файловия мениджър на системата или командата mv . И в случай на частично или множествено преименуване програмата pyRenamer или командата rename е добре. Имате само едно - да решите кой начин да използвате.