Възстановяването на Windows 7 чрез "командния ред"
Много съвременни потребители подценяват "командния ред" на Windows, считайки го за ненужна реликва от миналото. Всъщност това е мощен инструмент, с който можете да постигнете повече от използването на графичен интерфейс. Една от основните задачи, които "Командния ред" ще помогне за решаване, е да възстанови работата на операционната система. Днес искаме да ви запознаем с методите за възстановяване на Windows 7, използвайки този компонент.
съдържание
Етапи на възстановяване на Windows 7 чрез "командния ред"
Има много причини, поради които G-7 може да спре да работи, но командният ред трябва да бъде активиран в такива случаи:
- Твърд диск за възстановяване;
- Повреда на записа на зареждане (MBR);
- Нарушаване на целостта на системните файлове;
- Сривове в регистъра.
В други ситуации (например проблеми, дължащи се на вирусна активност) е по-добре да се използва по-специализиран инструмент.
Ние анализираме всички случаи, от най-трудните до най-простите.
Метод 1: Възстановяване на диска
Една от най-трудните опции за грешки при стартирането, не само Windows 7, но и всякакви други проблеми с операционната система с твърдия диск. Разбира се, най-доброто решение е незабавното заместване на неуспешния твърд диск, но не винаги има свободно устройство. Можете да възстановите частично твърдия диск с помощта на "Command Line" , но ако системата не се стартира, ще трябва да използвате инсталационния DVD или флаш устройство. Допълнителни указания предполагат, че всички са на разположение на потребителя, но само в случай, че предоставяме връзка към ръководството за създаване на инсталационното устройство.
Повече подробности: Инструкции за създаване на стартиращо флаш устройство в Windows
- Преди да започнете процедурата, трябва да подготвите правилно BIOS на компютъра. Отделна статия на нашия уебсайт е посветена на тези действия - ние го довеждаме, за да не се повтаря.
- Свържете USB флаш устройството към компютъра или поставете диска в устройството и рестартирайте устройството. Натиснете който и да е клавиш, за да започнете да изтегляте файлове.
- Изберете предпочитаните от вас езикови настройки и кликнете върху Напред .
- На този етап кликнете върху елемента "Стартиране на възстановяване" .
![Намерете буквата на системния диск, за да възстановите системата Windows 7 чрез командния ред]()
Ето няколко думи за характеристиките на разпознаване на средата за възстановяване на твърди дискове. Въпросът е, че околната среда по друг начин дефинира логически дялове и физически твърди дискове - с C- устройството : той показва запазения системен дял, а подразделът по подразбиране с операционната система ще бъде D :. За по-точна дефиниция трябва да изберете "Startup Recovery" , тъй като тя обозначава буквата на желаната секция. - След като намерите данните, които търсите, отменете инструмента за възстановяване на стартирането и се върнете в главния прозорец на средата, в който този път изберете опцията "Команден ред" .
- След това въведете следната команда в прозореца (може да се наложи да превключите езика на английски, по подразбиране това се прави с комбинацията Alt + Shift ) и натиснете Enter :
chkdsk D: /f /r /xМоля, обърнете внимание - ако системата е инсталирана на D: drive, тогава
chkdsk E:трябва да бъде зададена в командата, ако е на E: - тогава chkdsk F :, и така нататък. Знакът/fозначава стартиране на търсенето на грешки,/rозначава търсене на лоши сектори и/xозначава демонтиране на дяла, за да се улесни работата на програмата. - Сега компютърът трябва да остане сам - по-нататъшната работа се извършва без намеса на потребителя. На някои етапи може да изглежда, че изпълнението на командата е блокирано, но всъщност инструментът е попаднал в трудночледен сектор и се опитва да коригира грешките си или да го отбележи като неуспешен. Поради тези функции процедурата понякога отнема много време, до един ден или повече.
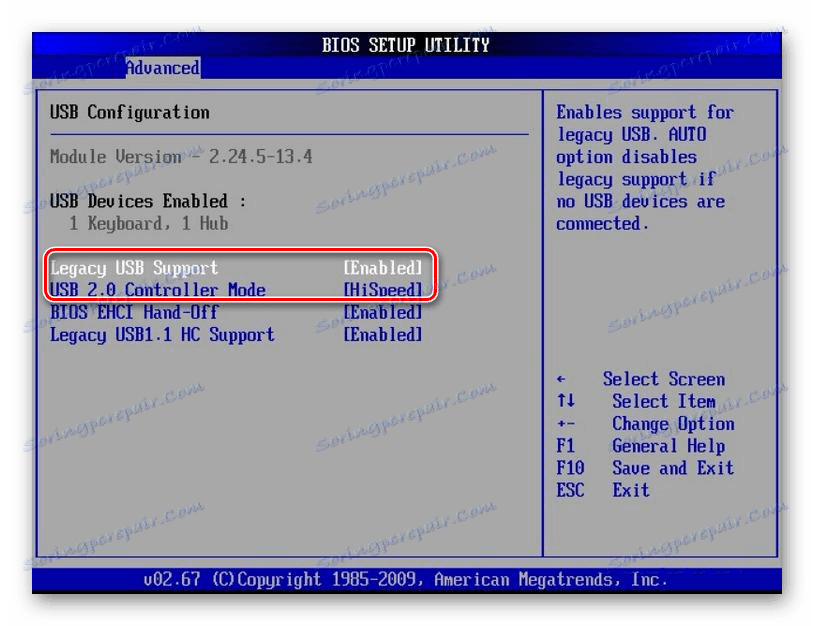
Повече подробности: Как да настроите обувката от USB флаш устройството
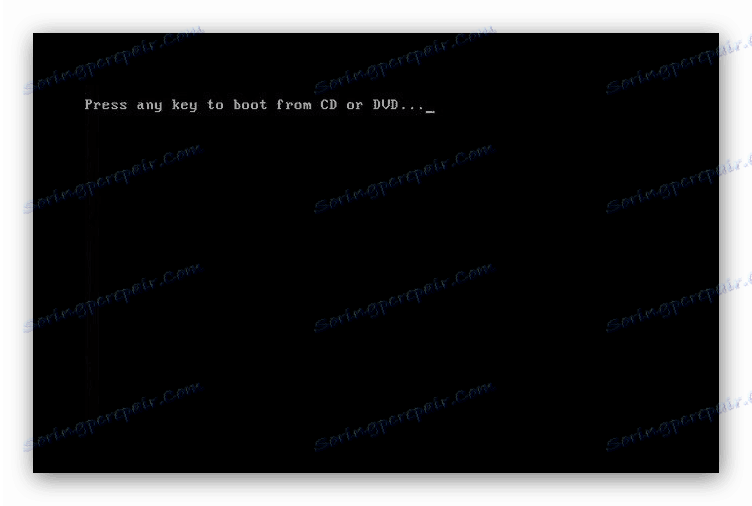
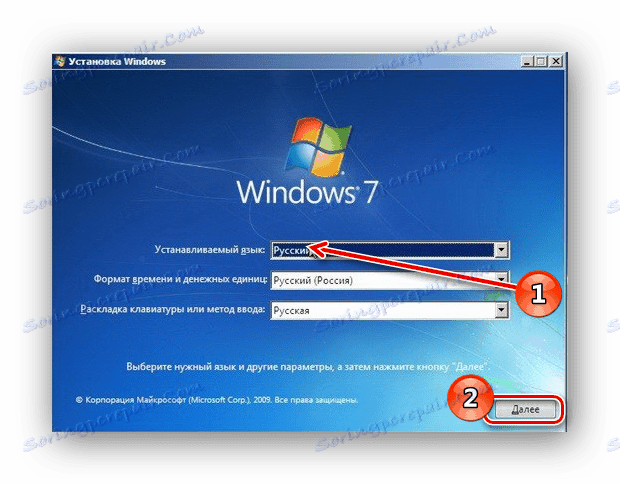

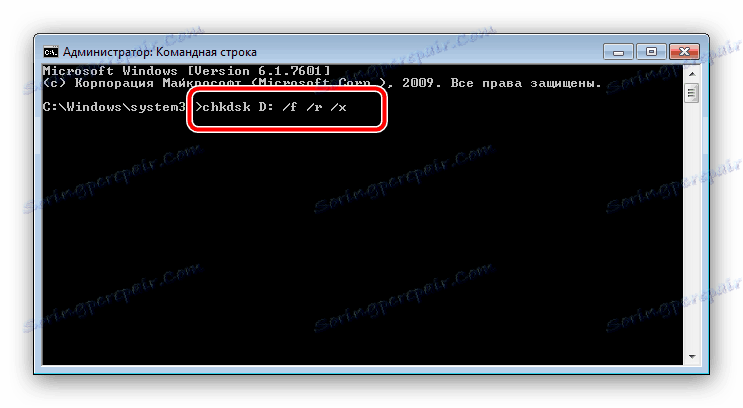
По този начин дискът, разбира се, няма да може да се върне в фабричното състояние, но тези действия ще позволят на системата да зареди и да направи резервни копия на важни данни, след което ще бъде възможно да започне пълноценно третиране на твърдия диск.
Вижте също: Възстановяване на твърдия диск
Метод 2: Поправете записа на зареждането
Записът за зареждане, известен още като MBR, е малък дял на твърдия диск, на който има таблица с дялове и помощна програма за управление на натоварването на системата. В повечето случаи MBR е повреден, когато HDD се повреди, но някои опасни вируси могат да причинят този проблем.
Възстановяването на дяла за зареждане е възможно само чрез инсталационния диск или флаш паметта, поради което не е твърде различно от това да донесете HDD в работеща форма. Има обаче няколко важни нюанса, затова Ви препоръчваме да се обърнете към подробните указания по-долу. 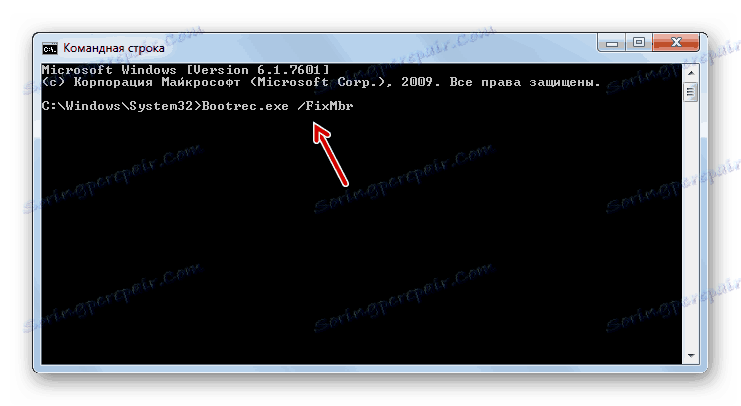
Повече подробности:
Ремонт на MBR записи за зареждане в Windows 7
Възстановяване на зареждане на зареждане в Windows 7
Метод 3: Поправете повредени системни файлове
По-голямата част от ситуациите, при които се изисква възстановяване на системата, са свързани с проблеми в системните файлове на Windows. Има много причини за неуспехи: злонамерени действия, неточни действия на потребителите, програми на трети страни и т.н. Но независимо от източника на проблема, решението ще бъде същото - инструментът SFC, с който е най-лесно да взаимодействате чрез "Command Line" . По-долу ви предоставяме връзки към подробни инструкции за проверка на системните файлове за целостта, както и за възстановяване при почти всякакви условия. 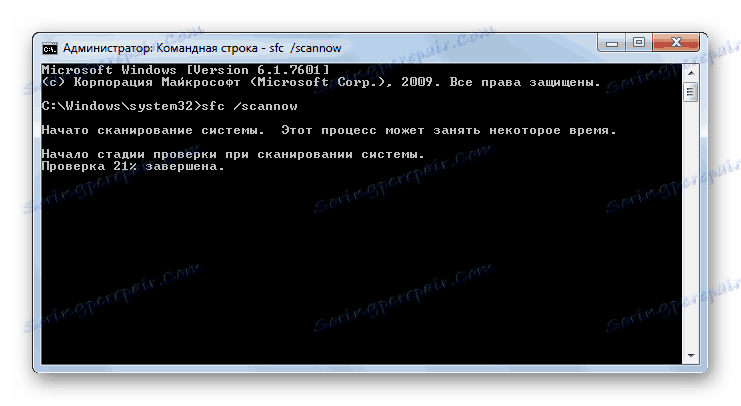
Повече подробности:
Проверете целостта на системните файлове в Windows 7
Възстановяване на системни файлове в Windows 7
Метод 4: Възстановяване на проблеми с регистъра
Последната опция, в която е желателно да се използва "командния ред" - наличието на критични щети в регистъра. Като правило, с такива проблеми Windows работи, но с изпълнението на големи проблеми възникват. За щастие, системните компоненти като "командния ред" не са предмет на грешки, защото чрез него можете да донесете инсталирания Windows 7 в работния изглед. Този метод е разгледан подробно от нашите автори, така че моля, вижте следващото ръководство.
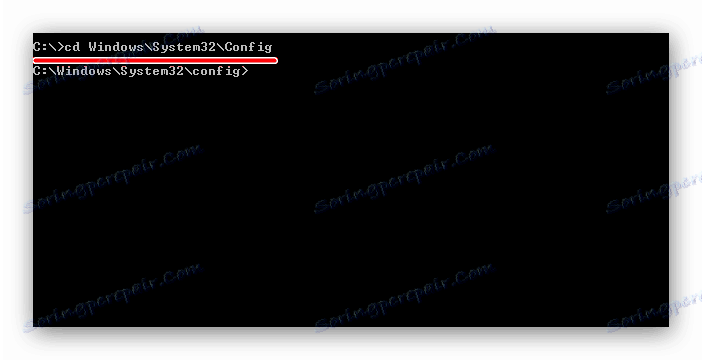
Повече подробности: Възстановете регистъра на Windows 7
заключение
Демонтирахме основните опции за неуспехи в седмата версия на Windows, която може да бъде коригирана с помощта на "Command Line" . Накрая, отбелязваме, че все още има специални случаи като проблеми с DLL файлове или особено неприятен вирус, но създаването на подходяща инструкция за всички потребители не е възможно.
