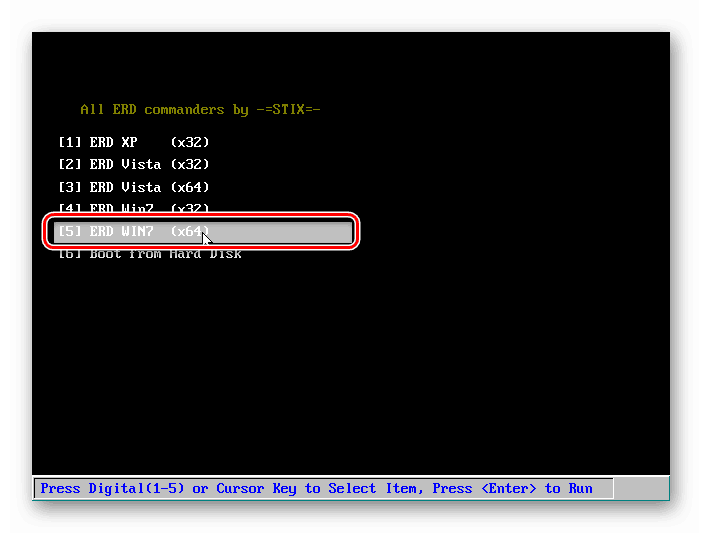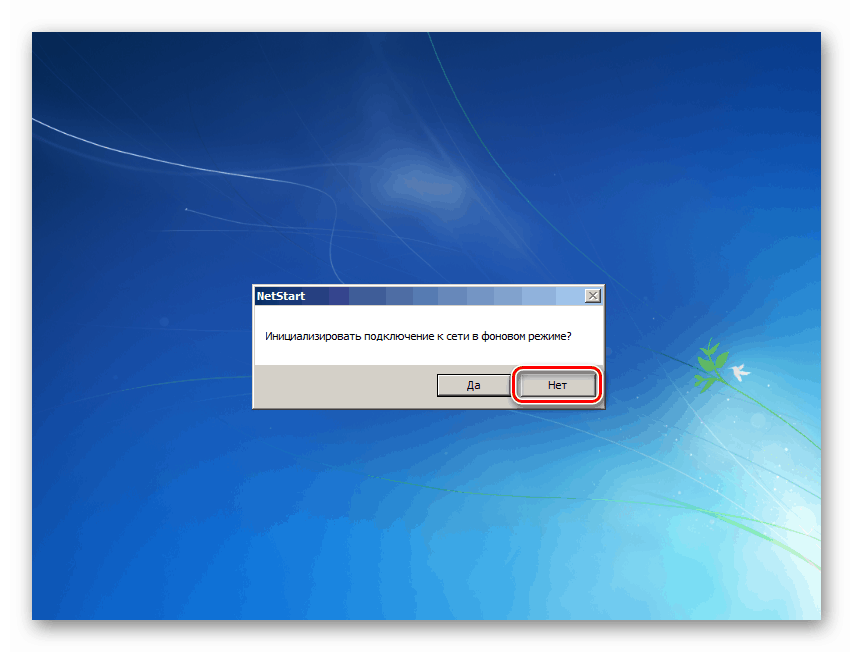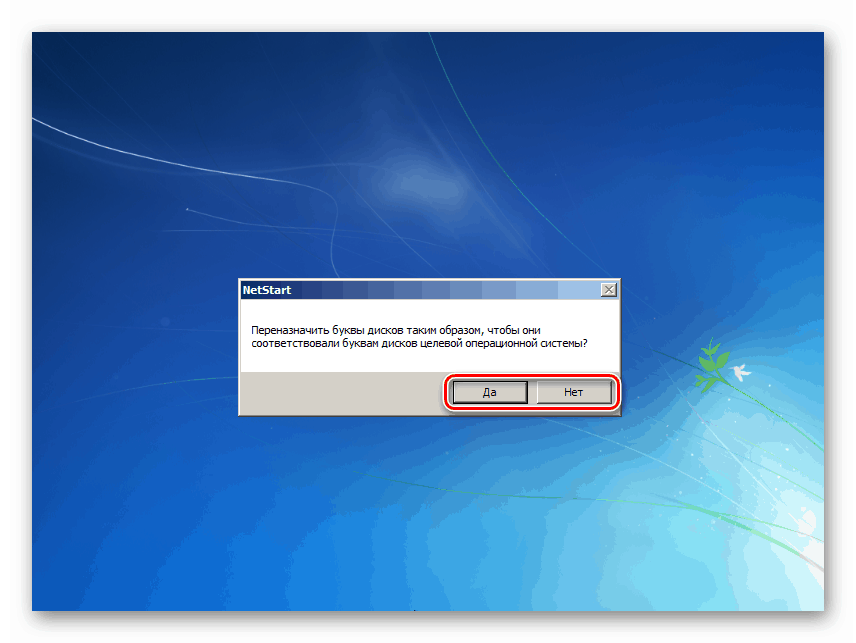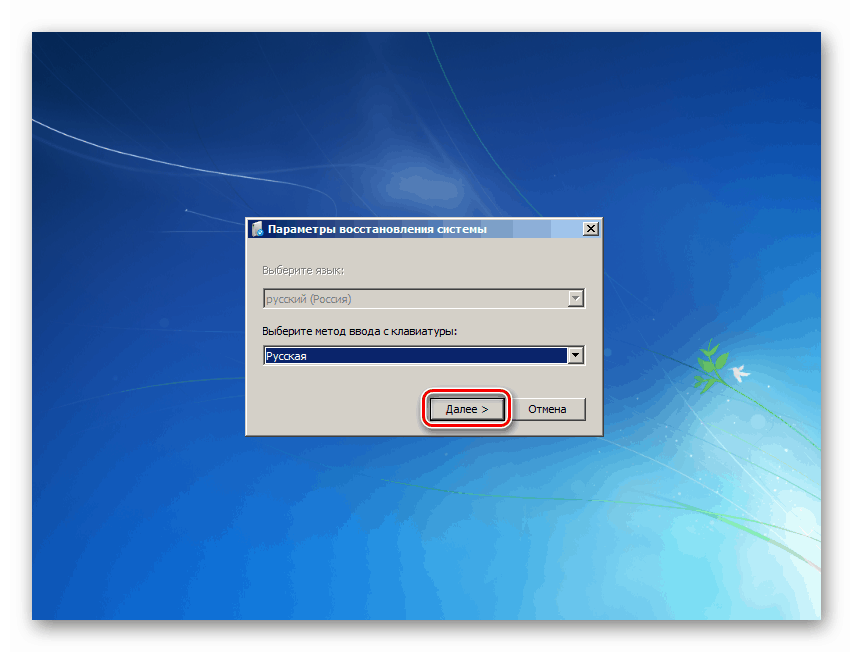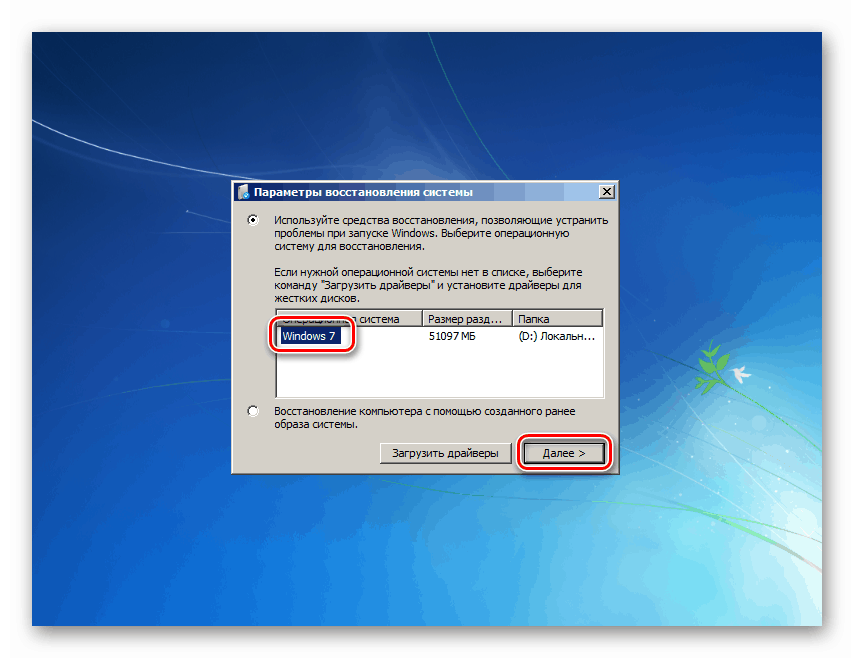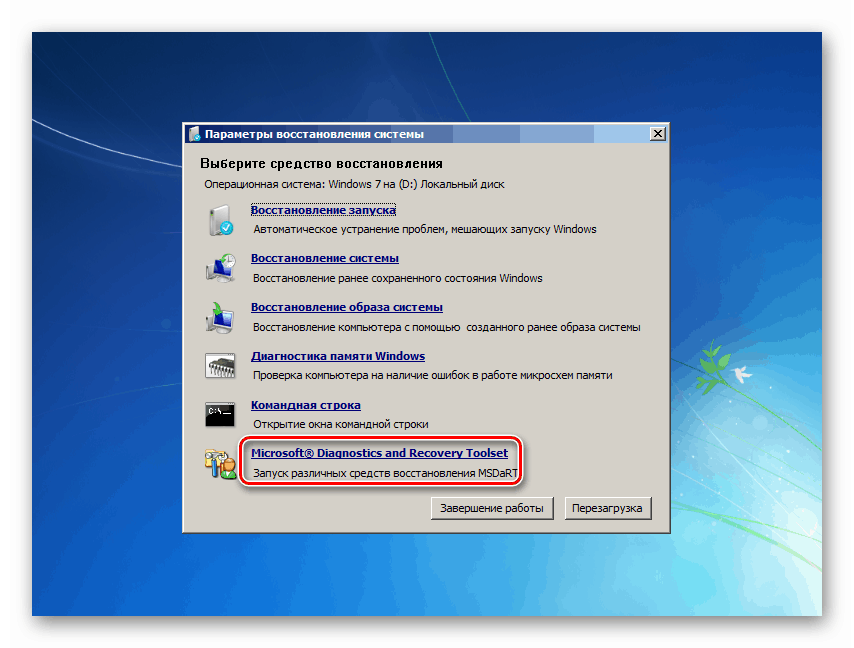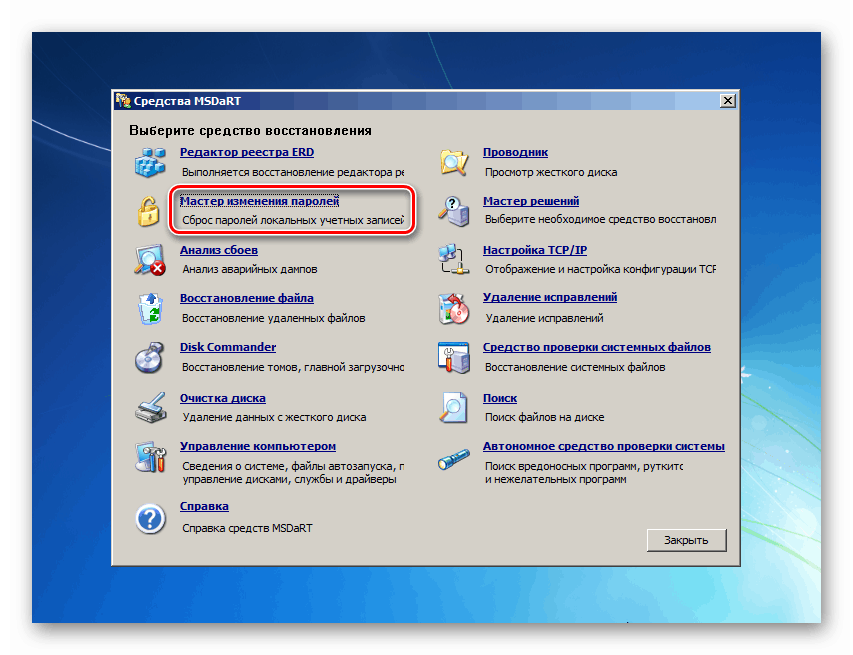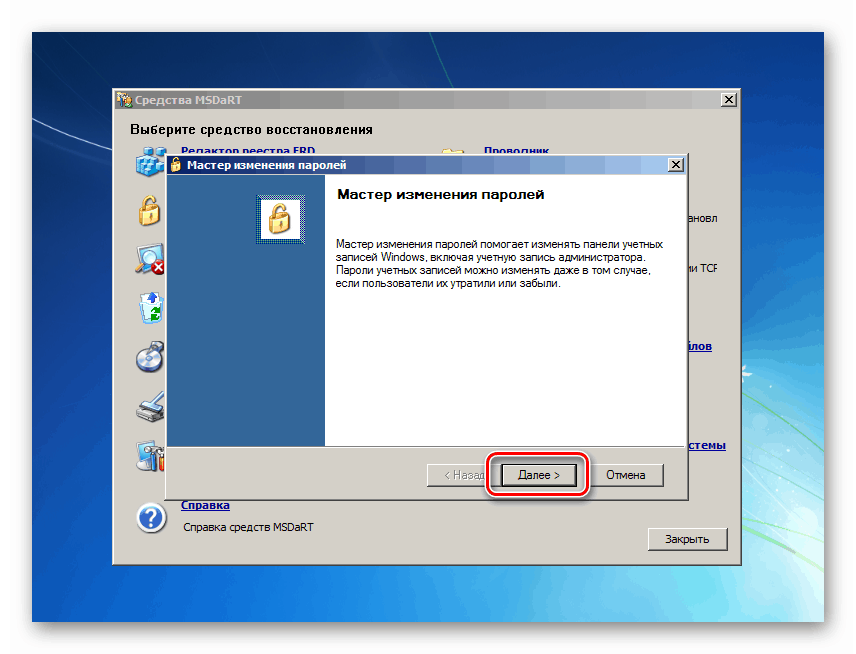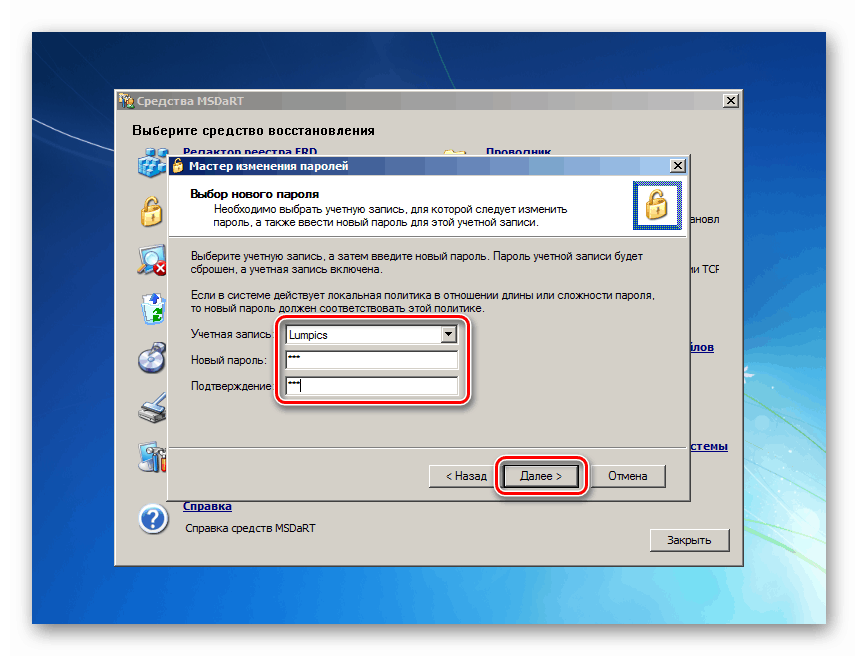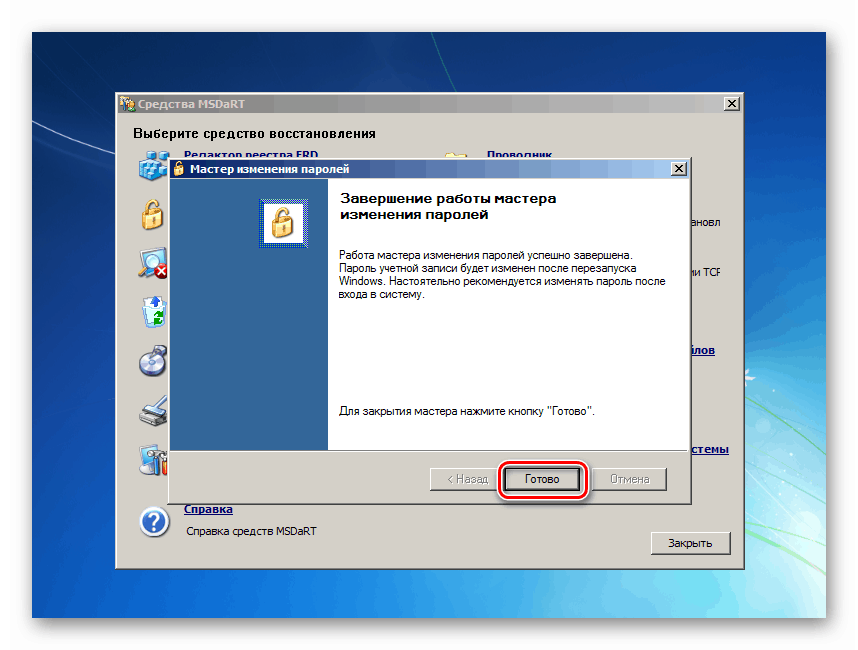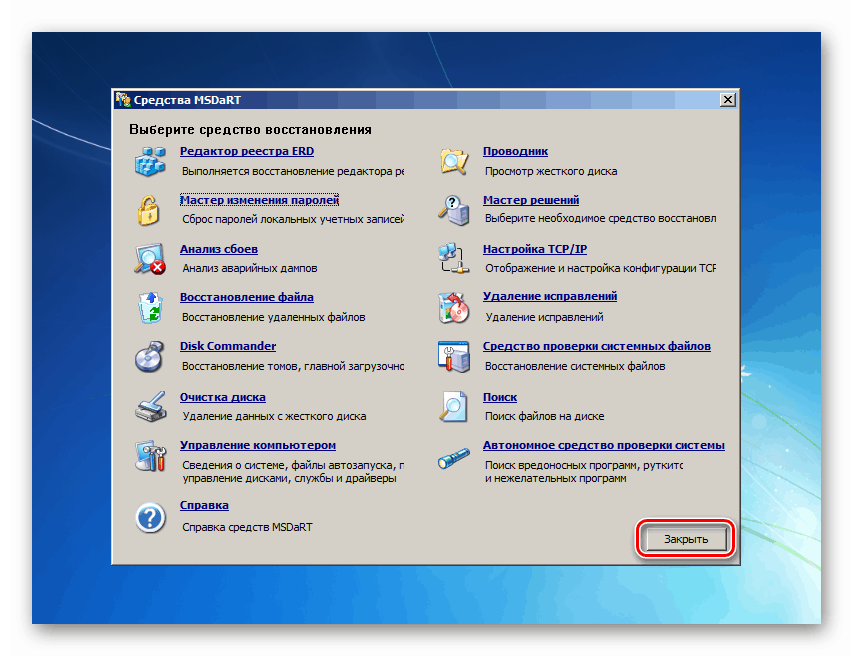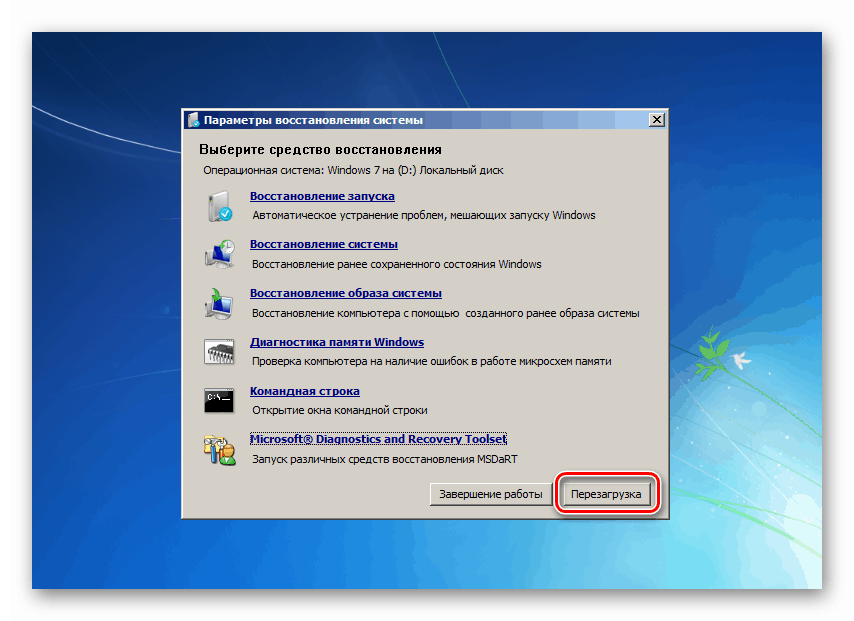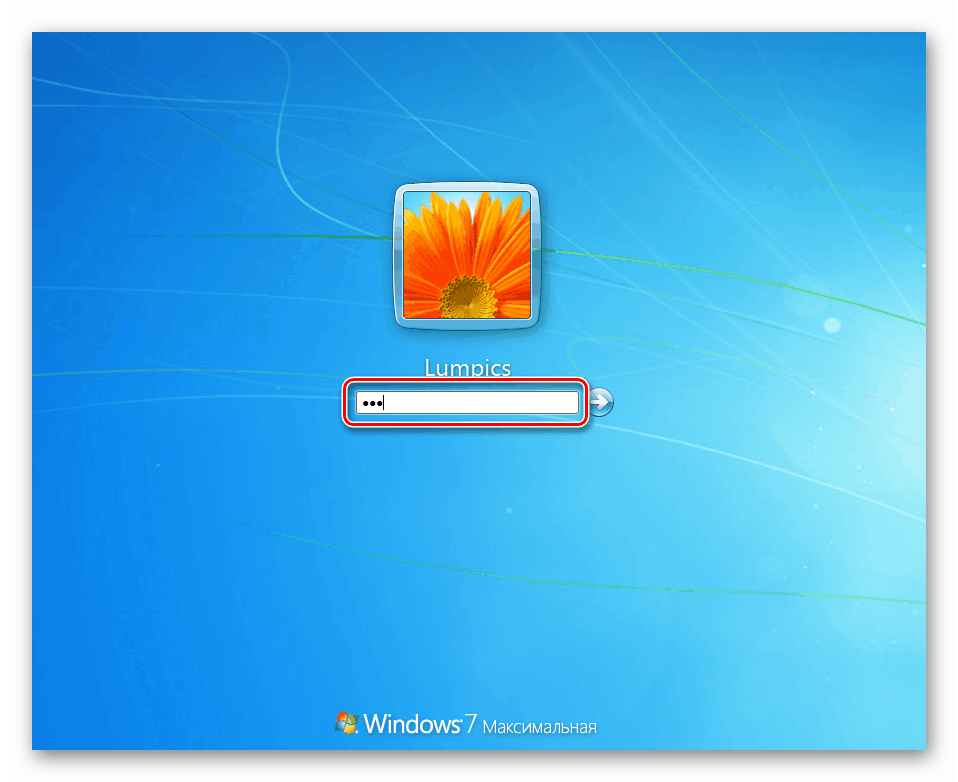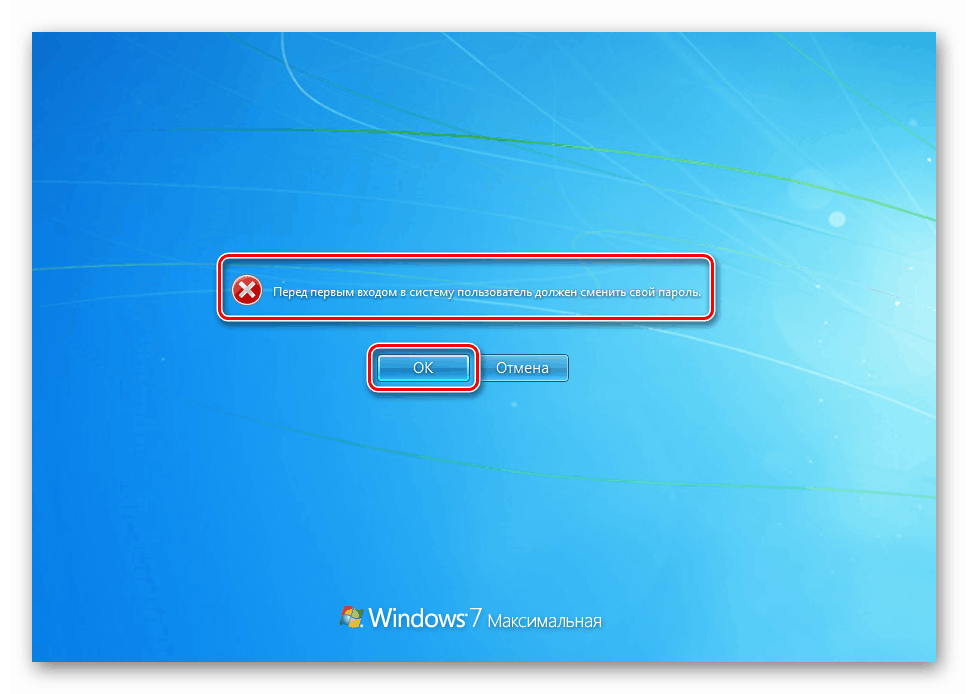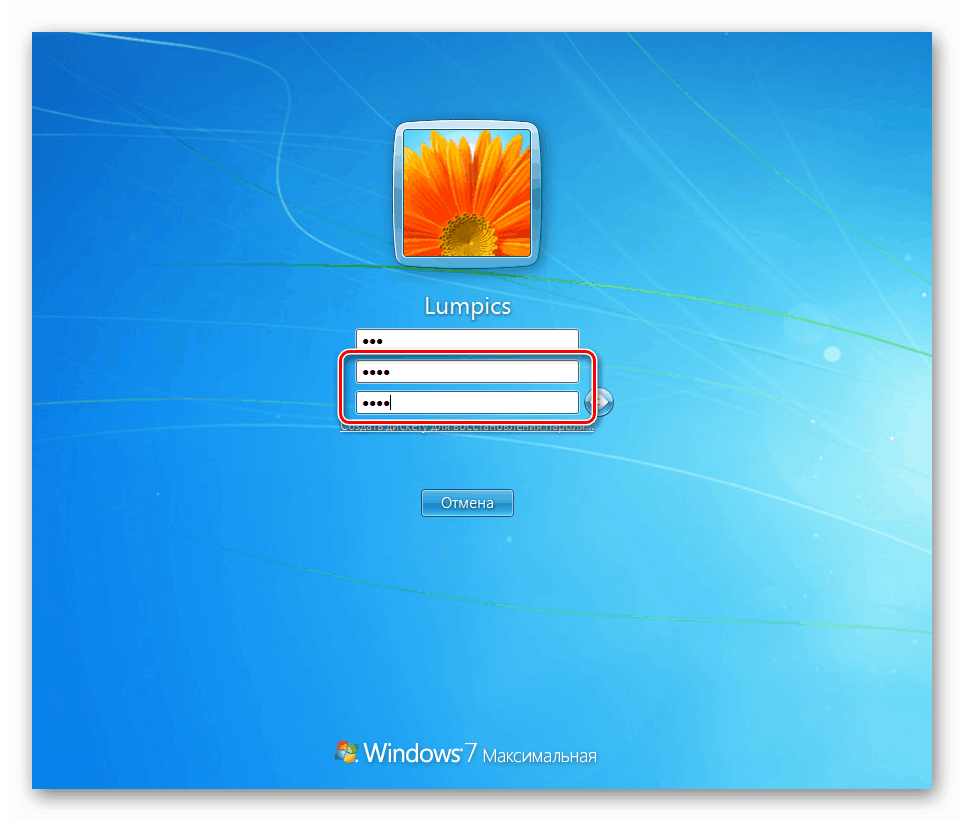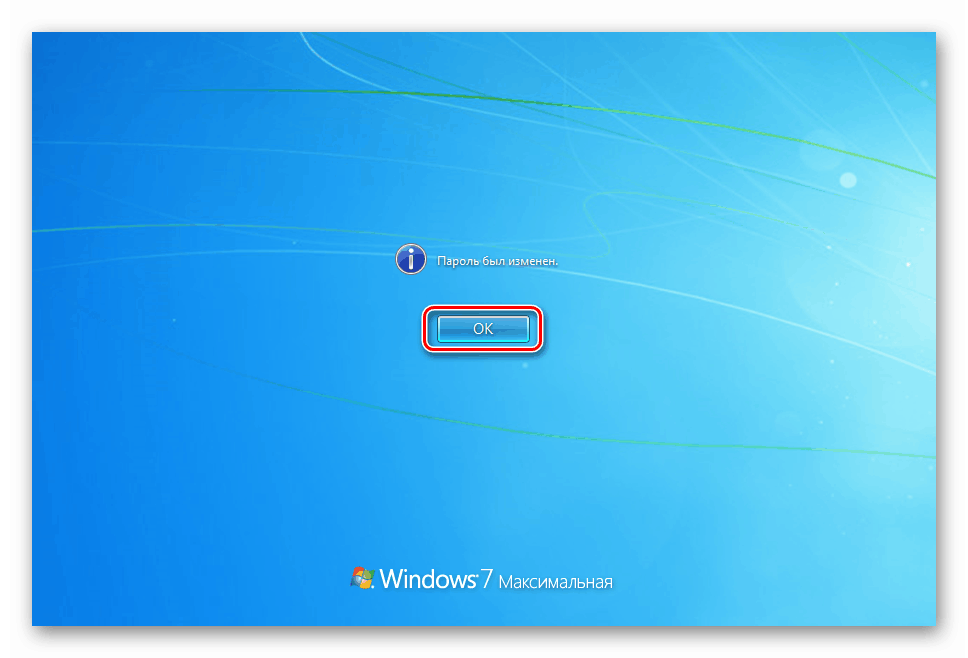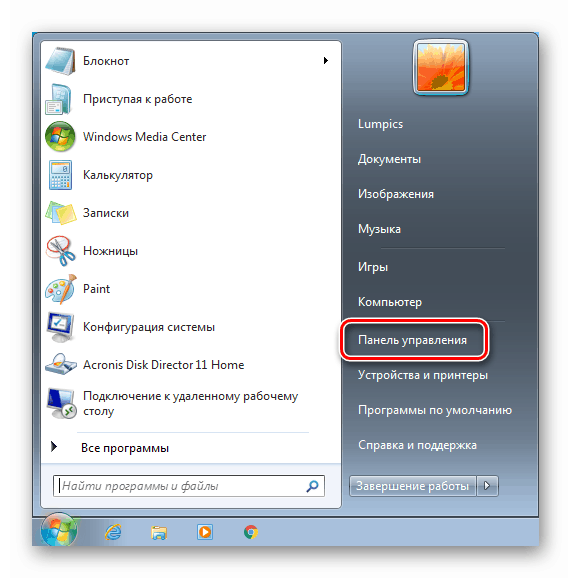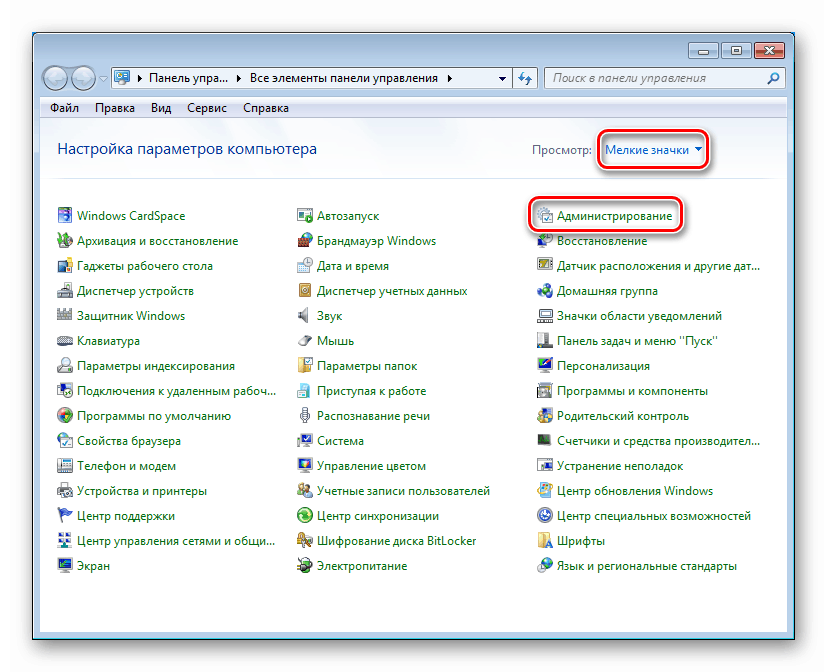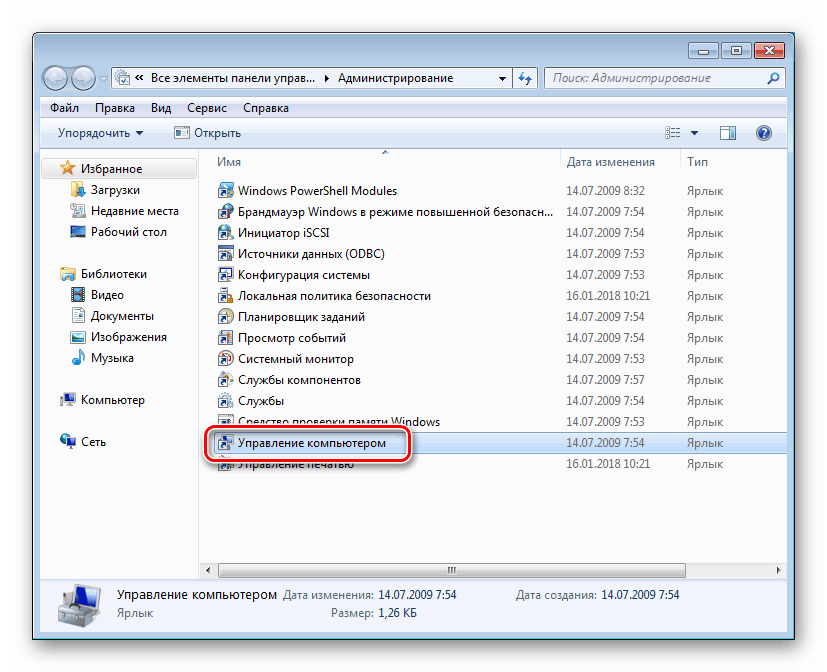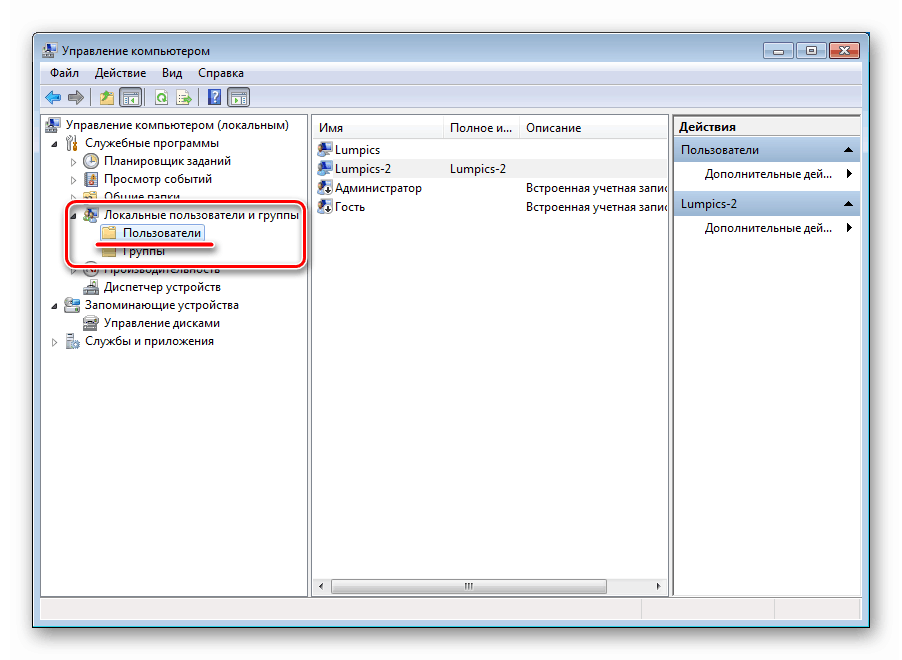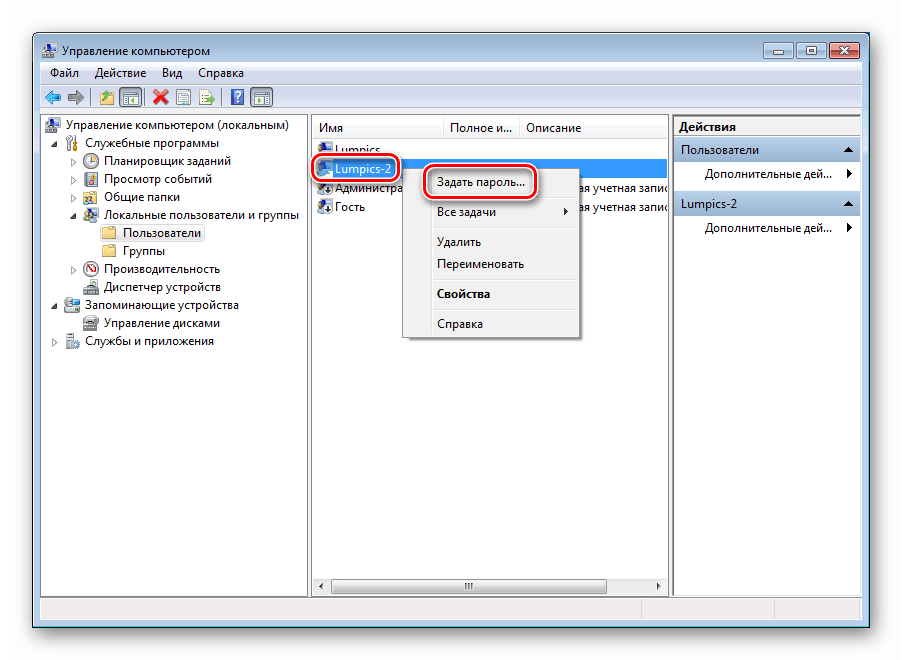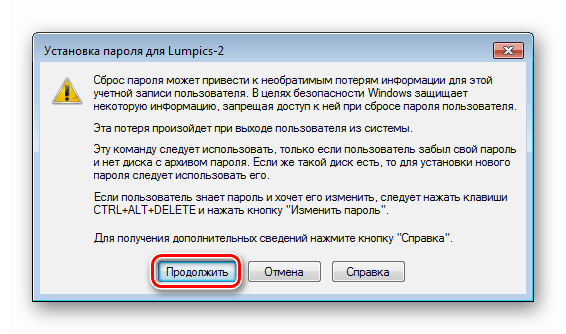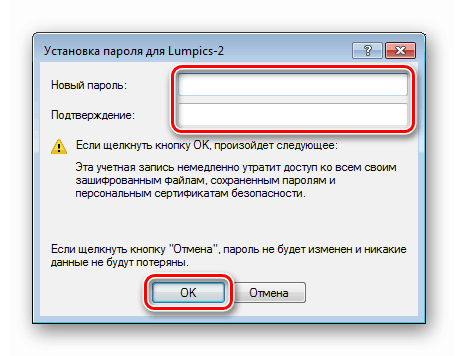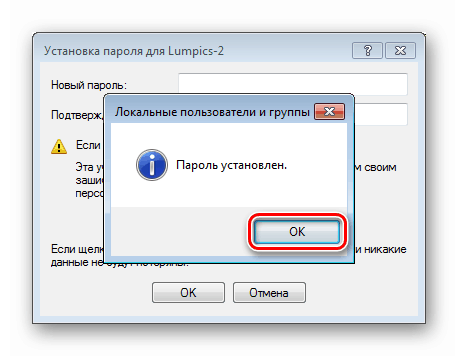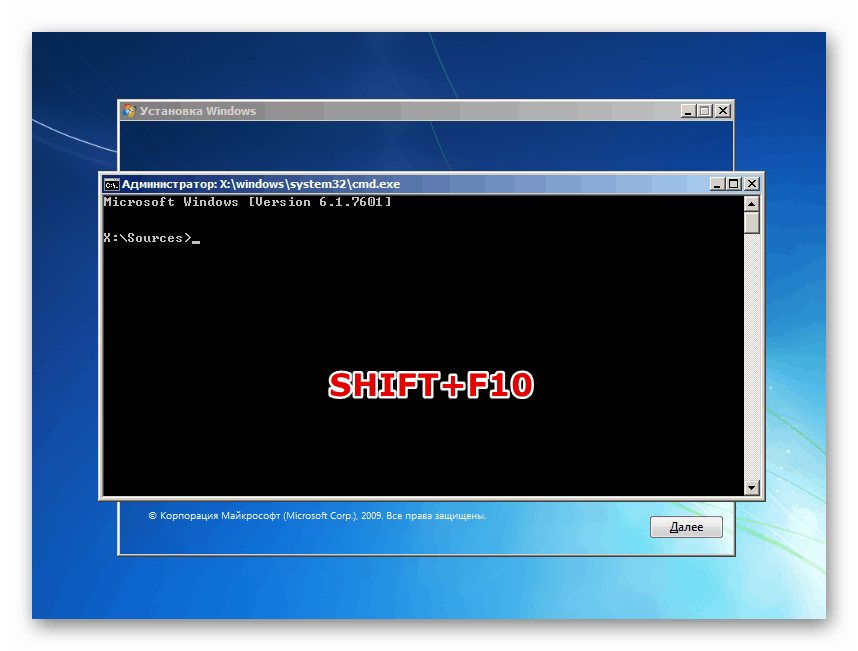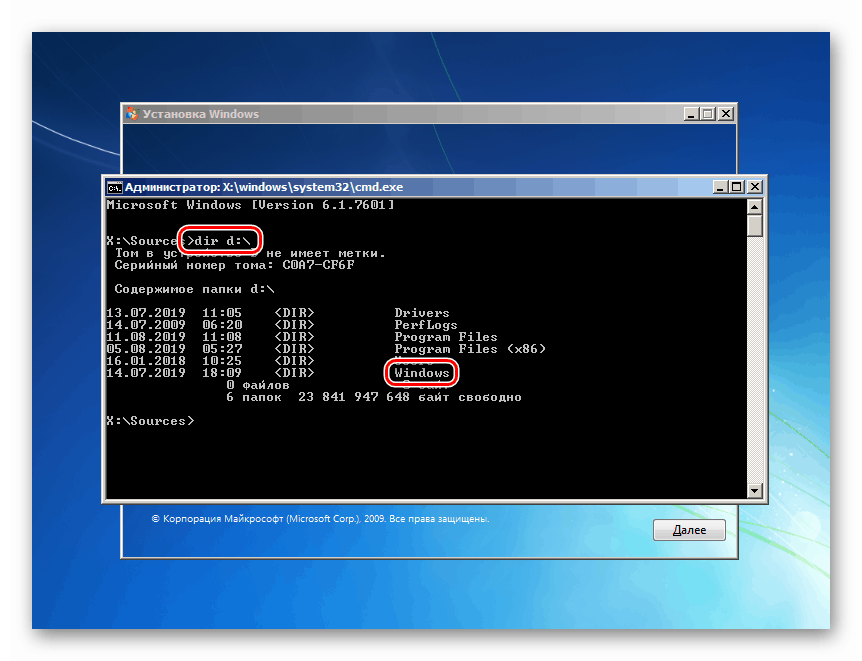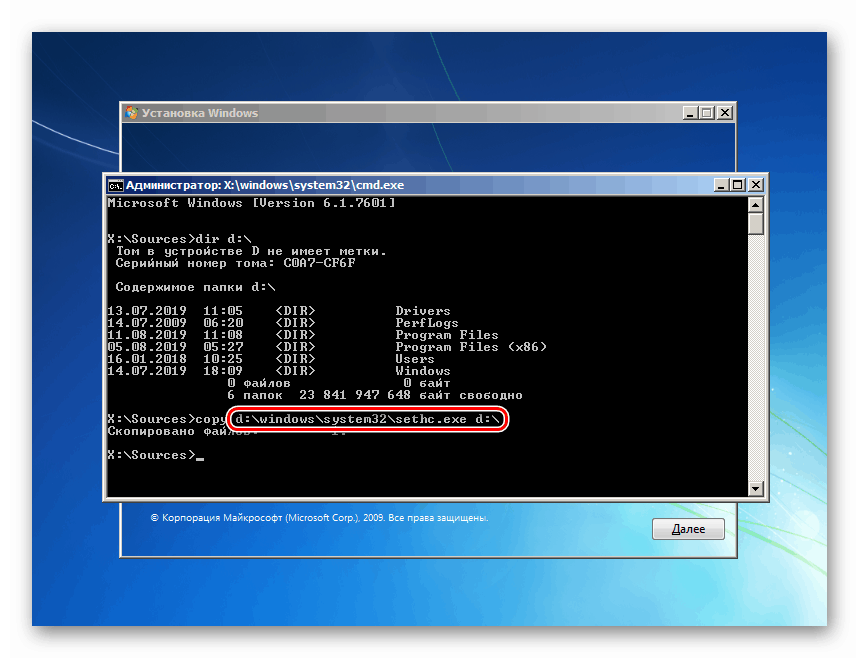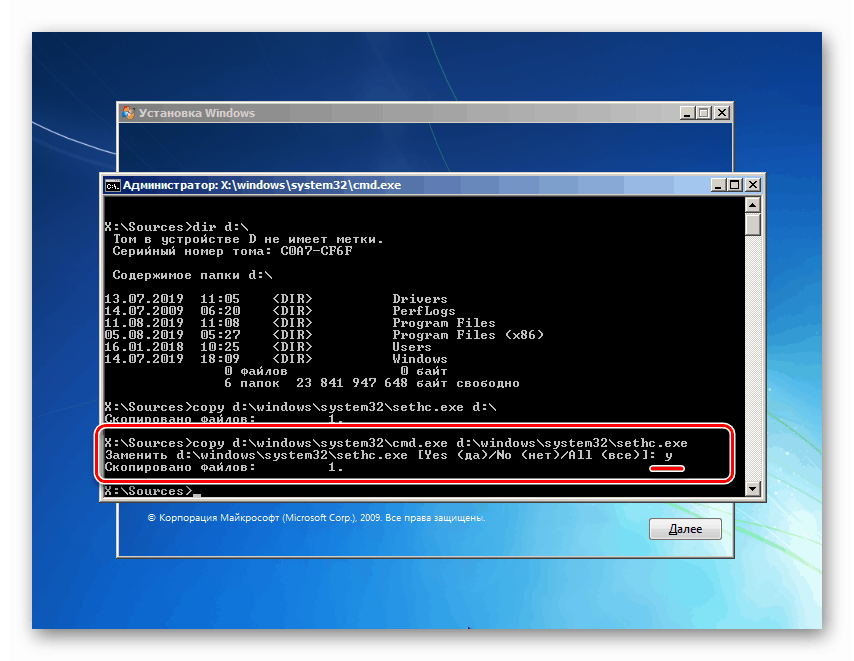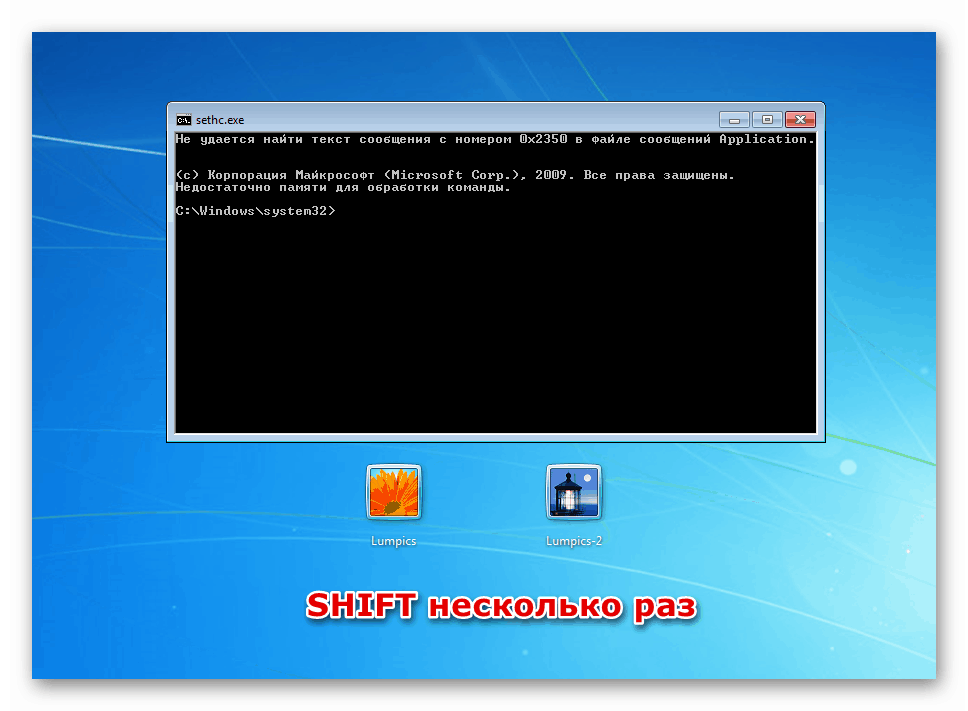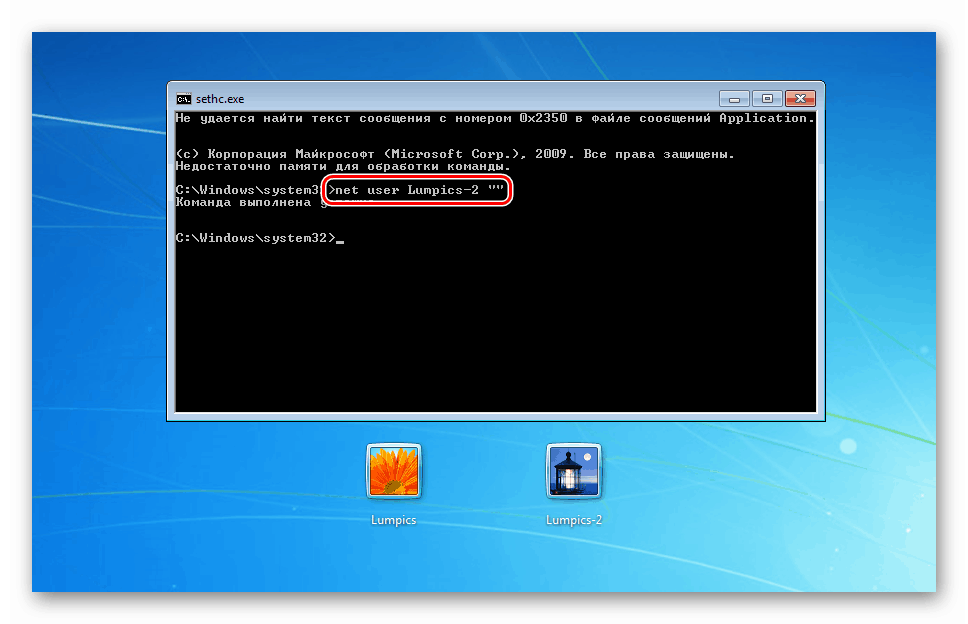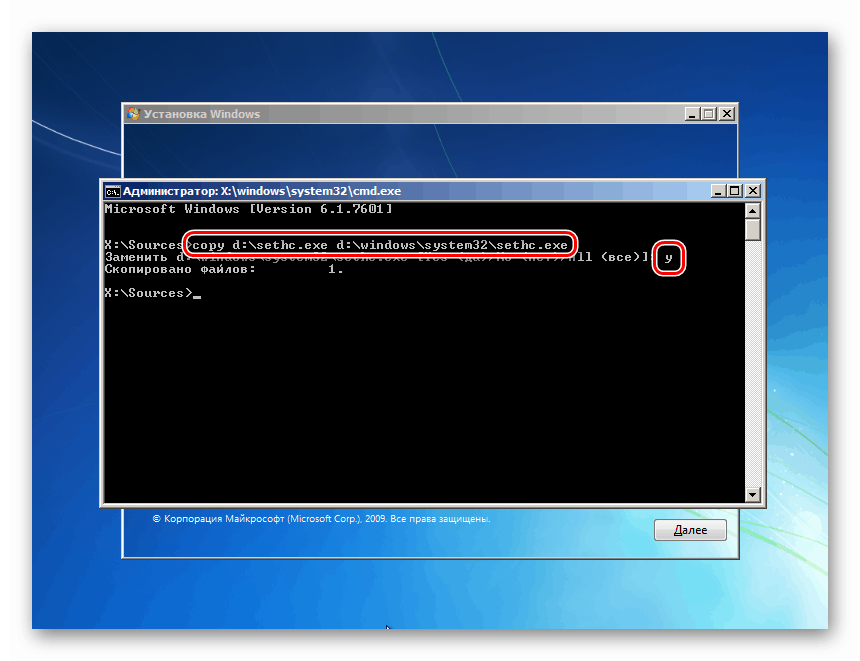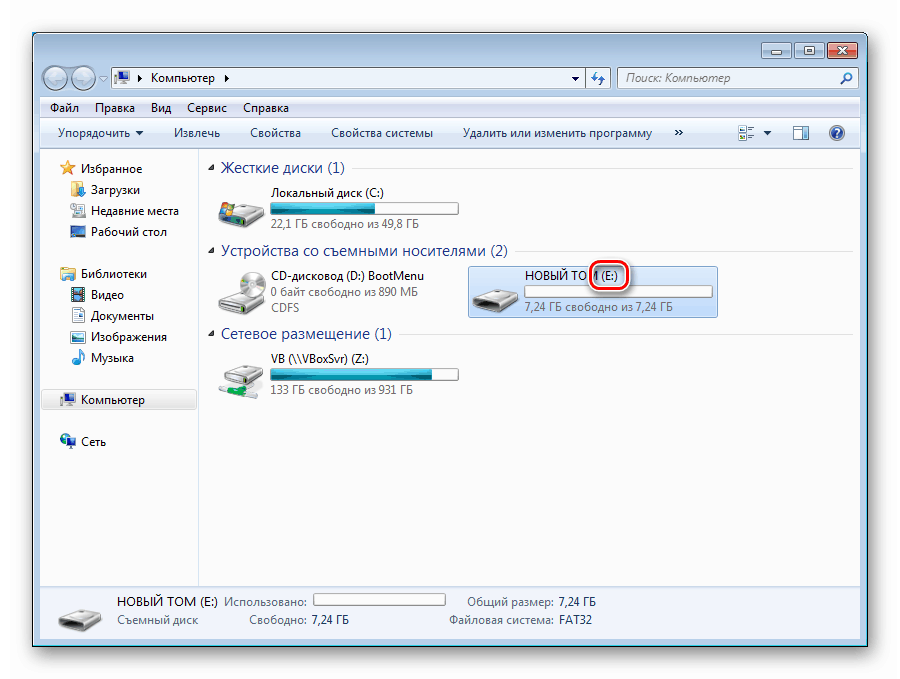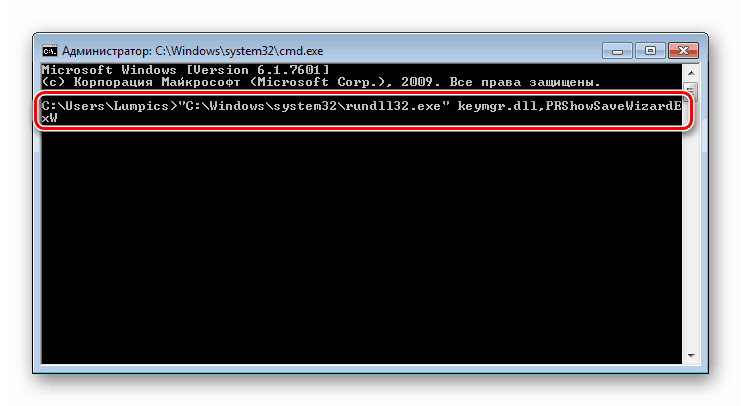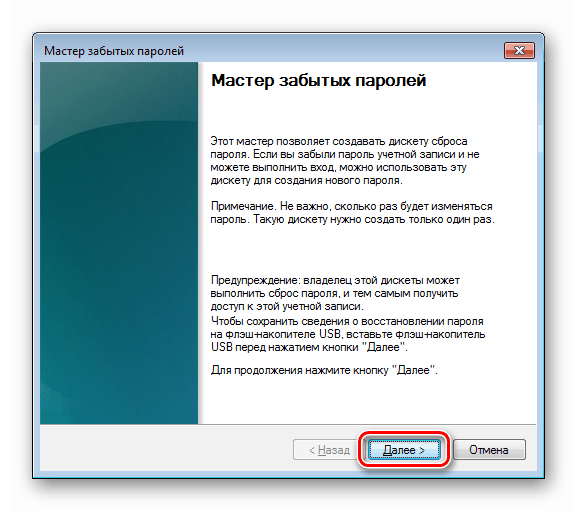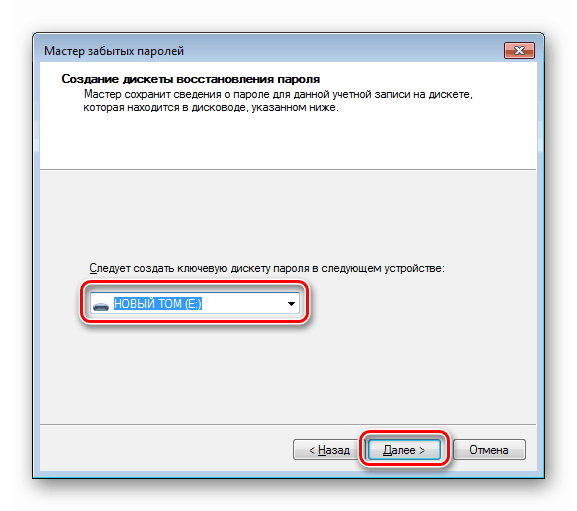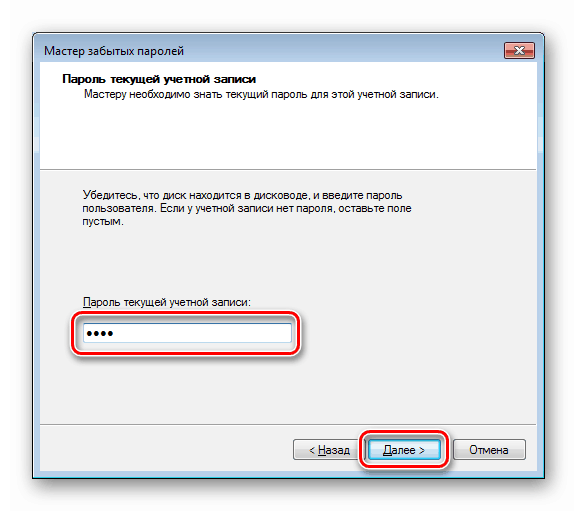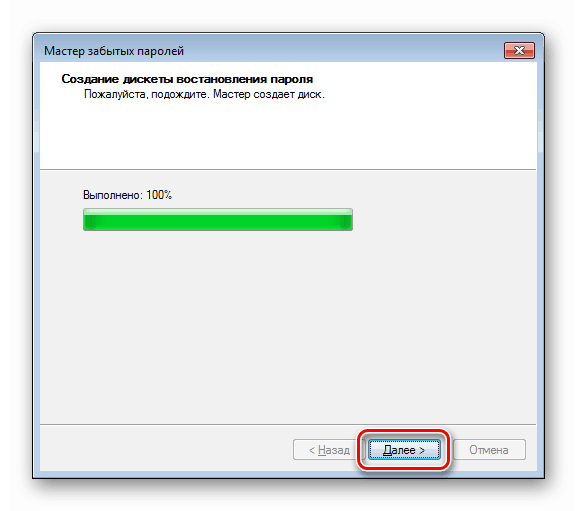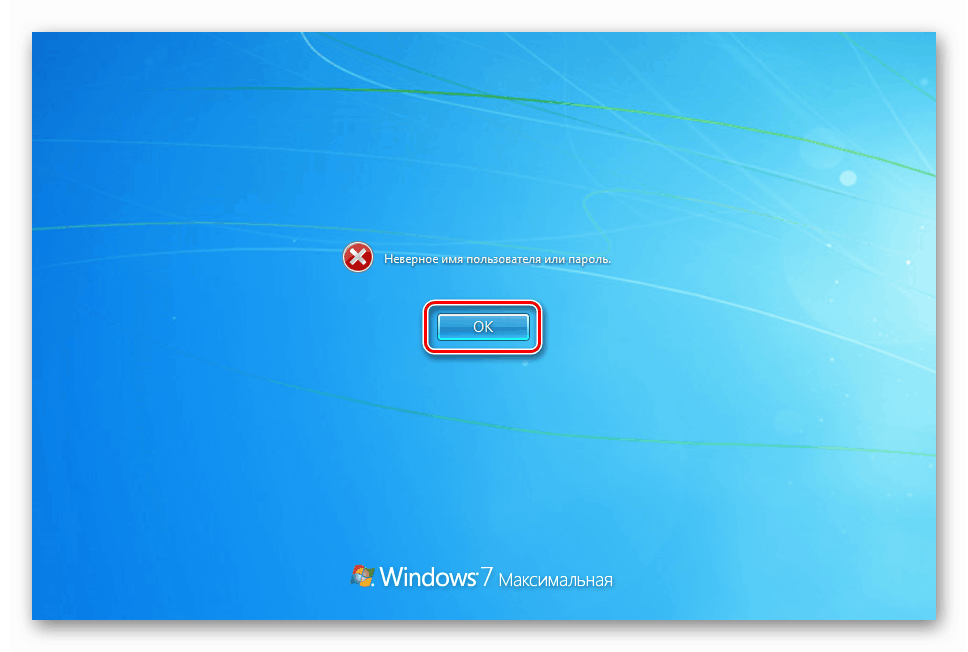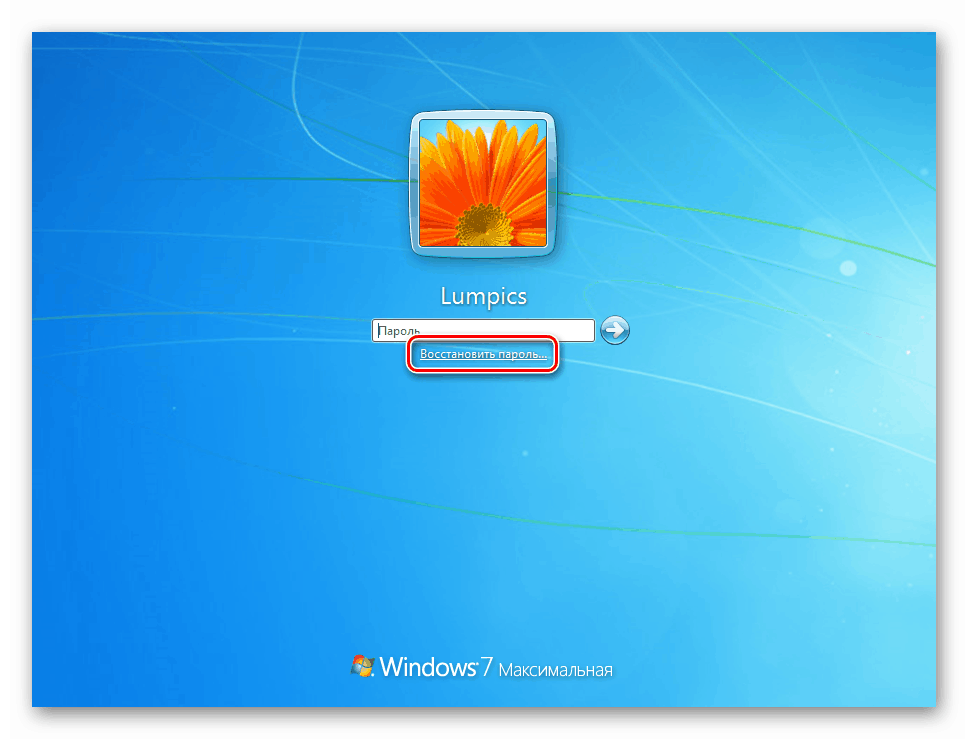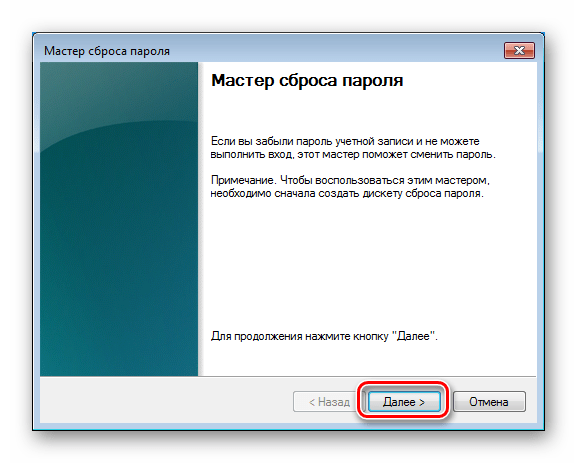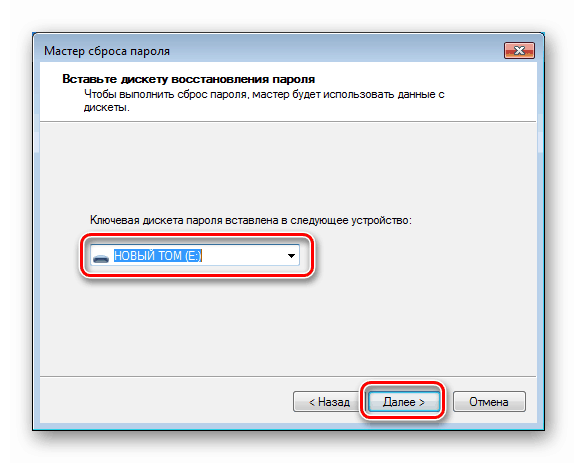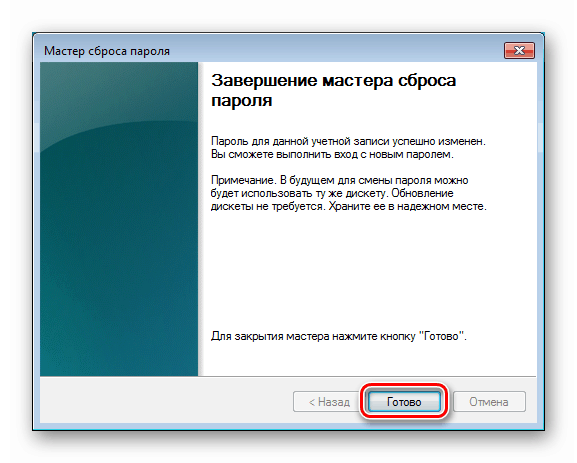Нулирайте паролата за вашия акаунт в Windows 7
Забравените пароли са вечен проблем за потребителите на компютър. Загубата на данни за влизане в системата води до загуба на достъп до вашите документи и други ресурси. В тази статия ще разгледаме начините за нулиране на паролата на вашия акаунт за Windows 7.
съдържание
Нулиране на паролата в Windows 7
Методите за решаване на този проблем могат да бъдат разделени на тези, които работят само в работещата ОС, и тези, които ви позволяват да извършите нулиране, без да влизате в акаунта си. По-нататък ще разгледаме всички възможни варианти.
Метод 1: ERD Commander
ERD Commander е диск за възстановяване след бедствия, съдържащ стандартна Win PE среда с допълнителни интегрирани програми (MSDaRT) за решаване на различни проблеми, включително нулиране на пароли. Разбира се, методът ще работи само ако имате флаш устройство с записана на него дистрибуция ERDC, така че трябва да се погрижите предварително за създаването му (можете да го създадете на друг компютър, ако системата не е налична). Как да направите това, прочетете по-долу. В същия материал има линк за изтегляне на необходимото изображение.
Повече подробности: Ръководство за създаване на флаш устройство с ERD Commander
Следващата стъпка е зареждане от създадения носител. За да направите това, първо трябва да конфигурирате BIOS на дънната платка съответно.
Повече подробности: Конфигурирайте BIOS за зареждане от USB флаш устройство
След подготовката можете да продължите с освобождаването от отговорност.
- На първия етап на зареждане използвайте стрелките на клавиатурата, за да изберете елемента, съответстващ на битовата дълбочина на зададения “седем”. В нашия случай това е "[5] ERD WIN7 (x64)" . Натиснете ENTER .
![Избор на версията на операционната система при зареждане от флаш устройство ERD Commander]()
- Не се нуждаем от мрежа, така че в диалоговия прозорец „NetStart“ , който се появява, щракнете върху „Не“ .
![Настройка на мрежова връзка на заден план при зареждане от флаш устройство ERD Commander]()
- На следващия етап можете да изберете всяка опция. Няма значение, тъй като няма да работим с дискове.
![Възстановяване на букви на устройството на целевата операционна система при зареждане от флаш устройство ERD Commander]()
- Оставяме оформлението на клавиатурата по подразбиране и продължаваме по-нататък.
![Конфигуриране на оформлението на клавиатурата при зареждане от флаш устройство ERD Commander]()
- След приключване на търсенето на инсталирани системи, щракнете върху желания елемент от списъка (ако не сте инсталирали няколко копия на „Windows“, тогава ще бъде едно) и щракнете върху „Напред“ .
![Избор на инсталираната операционна система при зареждане от флаш устройство ERD Commander]()
- Следваме най-новата връзка в списъка с инструменти ( "MSDaRT" ).
![Преминаване към MSDaRT инструменти при зареждане от флаш устройство ERD Commander]()
- Изберете „Съветник за промяна на парола“.
![Стартиране на съветника за промяна на парола при зареждане от флаш устройство ERD Commander]()
- В стартовия прозорец на програмата щракнете върху "Напред" .
![Превключете към избор на локален акаунт за нулиране на паролата при зареждане от флаш устройство ERD Commander]()
- Търсим необходимия акаунт в падащия списък и въвеждаме новата парола и в двете полета по-долу. Не измисляйте нещо сложно, три единици са доста подходящи. По-късно тези данни могат да се променят вече в работещата система. Кликнете върху „Напред“.
![Въвеждане на нова парола за акаунт при зареждане от флаш устройство ERD Commander]()
Повече подробности: Промяна на парола на компютър с Windows 7
- Завършваме работата на „Помощника“ с бутона „Край“ .
![Завършване на съветника за промяна на парола при зареждане от флаш устройство ERD Commander]()
- Затворете MSDaRT.
![Затваряне на прозореца с инструменти MSDaRT при зареждане от флаш устройство ERD Commander]()
- Рестартирайте компютъра. На този етап ще трябва да влезете в BIOS и да конфигурирате зареждането от твърдия диск.
![Рестартиране на компютър след нулиране на парола с помощта на ERD Commander]()
- След стартиране на ОС на заключения екран, въведете нова парола.
![Въвеждане на нови данни след нулиране на паролата с помощта на ERD Commander]()
- Получаваме предупреждение, че трябва да промените данните. Щракнете върху OK .
![Преминаване към промяна на данните за вход след нулиране на паролата с помощта на ERD Commander]()
- Тук предлагаме комбинация, под която входът ще се извърши в бъдеще, и натиснете ENTER .
![Променете данните за вход след нулиране на паролата с ERD Commander]()
- Системата ще ви информира, че паролата е променена. След като щракнете върху OK , работният плот ще се отвори.
![Влезте след нулиране на паролата с помощта на ERD Commander]()
Метод 2: Системен инструмент
Този метод предполага достъп до системата и под акаунт с права на администратор. По този начин можете да нулирате паролата за всеки потребител на целевия компютър.
- Отворете „Контролен панел“ от менюто „Старт“ .
![Стартиране на контролния панел от менюто "Старт" в Windows 7]()
- Включете „Малки икони“ и отидете на секцията „Администрация“ .
![Отидете в раздела „Администрация“ от Контролния панел в Windows 7]()
- След това щракнете двукратно върху етикета „Управление на компютъра“ .
![Отидете на Управление на компютъра в Windows 7]()
- Отидете в папката „Потребители“ в клона „Местни потребители и групи“ .
![Превключване към преглед на местни потребители и групи в Windows 7]()
- Щракнете с десния бутон върху името на акаунта и изберете елемента "Задаване на парола" .
![Превключете към нулиране на паролата за локалния акаунт в Windows 7]()
- Системата ще ни предупреди, че тези действия могат да доведат до загуба на достъп до някои данни. Това са криптирани EFS (вградено криптиране на Windows), лични сертификати за сигурност и запазени пароли за сайтове и ресурси на локалната мрежа. Кликнете върху Продължи .
![Предупреждение за загуба на достъп до данни при нулиране на парола за акаунт в Windows 7]()
- Полетата за въвеждане в следващия прозорец се оставят празни. В този случай при въвеждане няма да бъдат изискани данни. Можете също да въведете някаква комбинация от знаци. OK.
![Въвеждане на нова парола за акаунт в конзолата на Windows 7]()
- В диалоговия прозорец със съобщението „ Зададена парола“ кликнете отново OK . Готово, проблемът е решен.
![Съобщение за успешна промяна на парола за акаунт в конзолата на Windows 7]()
Метод 3: Команден ред
Можете да нулирате паролата за всеки акаунт, като използвате командния ред, стартиран на заключения екран. По подразбиране тази функция не е налична, така че ще са необходими някои подготвителни стъпки. По-долу предоставяме връзка към подробни инструкции за използването на този метод.
Повече подробности: Как да нулирате парола за Windows 7 чрез командния ред
Има още един трик, който не е описан в статията по-горе. Отличава се с етап на подготовка и сравнителна простота.
- Стартираме от USB флаш устройство с комплекта за разпространение на Windows 7. Моля, обърнете внимание, че това трябва да е версия на системата, подобна на тази, инсталирана на компютъра. След зареждане се обадете на "Командния ред" ( SHIFT + F10 ).
![Извикване на командния ред в стартовия прозорец на инсталатора на Windows 7]()
- Проверяваме кое устройство е системното устройство. Екипът ще ни помогне в това.
dirСлед това напишете буквата на устройството, двоеточие и наклонена черта. Например
dir d:От опит можем да кажем, че най-често папката на Windows се намира на носителя с буквата "D" . Това е функция на инсталатора: променя буквите на томовете.
![Дефиниране на системно устройство в командния ред на Windows 7 Installer]()
Ако системната папка не е намерена, проверете други букви, “C” , “E” и т.н.
- След това изпълняваме още една команда.
copy d:windowssystem32sethc.exe d:Тук d е буквата на системното устройство, sethc.exe е вградена помощна програма, която включва лепкави ключове. Можем да видим прозореца му, като натискаме клавиша SHIFT няколко пъти, и той също се показва на заключения екран. Ние ще се възползваме от тази функция, като заменим изпълнимия файл с „Командния ред“ . Командата по-горе копира помощната програма в корена на диска, за да я запази и след това да я възстанови (архивиране).
![Копирайте полезната програма в корена на системното устройство в командния ред на Windows 7 Installer]()
- Сега заменете sethc.exe с изпълним командния ред .
copy d:windowssystem32cmd.exe d:windowssystem32sethc.exeЩе се появи въпрос за подмяна. Въведете „y“ (да) и натиснете ENTER .
![Подмяна на лепкавата конзолна програма в командния ред на Windows 7 на инсталатора]()
- Стартираме колата от твърдия диск. На заключения екран натиснете SHIFT няколко пъти, като извиквате „Команден ред“ .
![Извикване на командния ред на заключения екран в Windows 7]()
- Ние нулираме паролата, както е описано в статията на връзката по-горе.
![Нулиране на парола за акаунт в командния ред на заключения екран в Windows 7]()
- За да върнем помощната програма на мястото си и това трябва да се направи от съображения за сигурност, стартираме отново от същото флаш устройство и в „Командния ред“ изпълняваме командата
copy d:sethc.exe d:windowssystem32sethc.exeНие се съгласяваме с подмяната, като напишете „y“ и натиснете ENTER .
![Sticking Utility Recovery в командния ред на Windows 7 Installer]()
Метод 4: флаш устройство за нулиране на паролата
Не много потребители знаят, че стандартният набор от инструменти „седем“ включва помощна програма за създаване на медия за нулиране на парола за акаунт. Този метод, като първия, предполага наличието на такова флаш устройство. Разликата е, че той може да бъде създаден само на целевия компютър, тоест ако достъпът до системата вече е затворен, ще трябва да използвате други методи. Същият инструмент служи като застраховка в случай на проблема, обсъден днес, а също така елиминира загубата на достъп до данни, като системен инструмент в параграф 2.
Когато записвате носители, трябва да се вземат предвид няколко нюанса: той ще работи само с акаунта, в който е създаден, и в допълнение се разбира, че текущата парола за акаунта е известна.
- Вмъкваме устройството в USB порта, изчакваме, докато се появи в папката “Computer” и помним буквата на устройството. Може да се избере флаш устройство с минимален размер, тъй като записаният на него файл "тежи" само два килобайта.
![Писмо на устройството на свързано с компютър флаш устройство за нулиране на паролата в Windows 7]()
- Стартирайте „Командния ред“ и въведете следното:
"C:Windowssystem32rundll32.exe" keymgr.dll,PRShowSaveWizardExWНатиснете ENTER .
![Стартиране на съветника за забравена парола от командния ред в Windows 7]()
Повече подробности: Как да активирате командния ред в Windows 7
- Отваря се помощната програма „Съветник за забравена парола“ , в стартовия прозорец на която щракнете върху „Напред“.
![Прозорец за стартиране на помощната програма на Забравена парола в Windows 7]()
- В падащия списък изберете свързаното USB флаш устройство, ръководено от буквата, запомнена в параграф 1. Отидете по-нататък.
![Избиране на флаш устройство в падащия списък на помощната програма на съветника за забравена парола в Windows 7]()
- Въведете паролата за текущия акаунт.
![Въвеждане на паролата за текущия акаунт в помощната програма на съветника за забравена парола в Windows 7]()
- След приключване на операцията щракнете върху Напред .
![Операцията по създаване на флаш устройство за нулиране на парола в помощната програма на съветника за забравена парола в Windows 7]()
- Затворете прозореца на помощната програма с бутона "Finish" .
![Изключване на помощната програма на съветника за забравена парола в Windows 7]()
Създаденото устройство се използва, както следва:
- Свързваме USB флаш устройството и стартираме компютъра.
- На заключения екран след неправилен запис и натискане на ENTER, ще се появи съответно предупреждение. Щракнете върху OK .
![Предупреждение за въвеждане на грешна парола на заключения екран в Windows 7]()
- Кликваме върху връзката „Нулиране на парола“, която се появява.
![Отидете на нулиране на паролата за вашия акаунт на заключения екран в Windows 7]()
- Ще се отвори прозорец за помощ, който ви позволява да нулирате. Кликнете върху „Напред“.
![Стартовият екран на помощната програма Помощник за нулиране на парола на заключения екран в Windows 7]()
- Изберете устройството в падащия списък.
![Избор на медия със записан ключ в помощната програма Wizard Wizard на Windows 7 Password]()
- Въвеждаме нови данни два пъти и излизаме с подсказка.
![Въвеждане на нова парола и подкана в помощната програма на Windows 7 Password Reset Wizard]()
- Кликнете върху Готово .
![Изключване на помощника за нулиране на паролата в Windows 7]()
- Влезте с създадената парола.
Моля, обърнете внимание, че записаният ключ е уникален и ако създадете ново флаш устройство, тогава старият вече няма да се използва. Не забравяйте да го съхранявате на сигурно място, за да предотвратите достъп на трети страни до вашия компютър.
заключение
Всички горепосочени методи, с изключение на последния, предполагат загуба на достъп до криптирани документи и други ресурси (вж параграф 2). Ако активно използвате тези системни функции, внимавайте да създадете флаш устройство за нулиране на парола. Това ще избегне много неприятности и ще премахне необходимостта от извършване на ненужни манипулации.