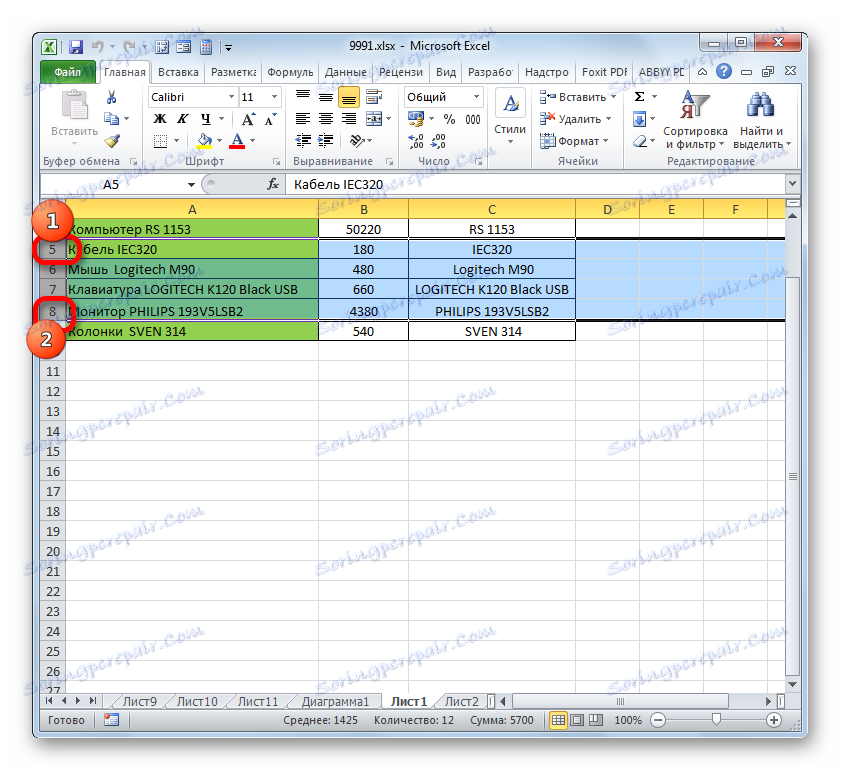Преоразмеряване на клетки в Microsoft Excel
Доста често, когато работите с таблици, потребителите трябва да променят размера на клетките. Понякога данните не съвпадат с елементите на текущия размер и трябва да бъдат разширени. Често има и обратна ситуация, за да се спаси работното място от листа и да се осигури компактността на разположението на информацията. Трябва да се намали размерът на клетките. Определете действията, чрез които можете да промените размера на клетките в Excel.
Прочетете още: Как да разширите клетката в Excel
съдържание
Варианти на промяна на стойността на листовите елементи
Веднага е необходимо да се отбележи, че по естествени причини да променяте стойността само на една клетка, не работи. Промяната на височината на един листов елемент, като по този начин променяме височината на целия ред, където се намира. Промяната на ширината му - променяме ширината на колоната, където се намира. Като цяло Excel няма много опции за преоразмеряване на клетката. Можете да направите това, като ръчно премествате границите или като посочите конкретен размер с цифрови термини, като използвате специален формуляр. Нека да разберем по-подробно за всяка от тези опции.
Метод 1: Прехвърляне на граници
Промяната на стойността на клетката чрез плъзгане на границите е най-простият и най-интуитивен вариант.
- За да увеличим или намалим височината на клетката, преместваме курсора до долната граница на сектора на вертикалния координатен панел на линията, в която се намира. Курсорът трябва да се трансформира в стрелка, сочеща в двете посоки. Направим скобата на левия бутон на мишката и плъзнете курсора нагоре (ако трябва да бъде стеснен) или надолу (ако е необходимо да се разшири).
- След като височината на клетката достигне приемливо ниво, освободете бутона на мишката.
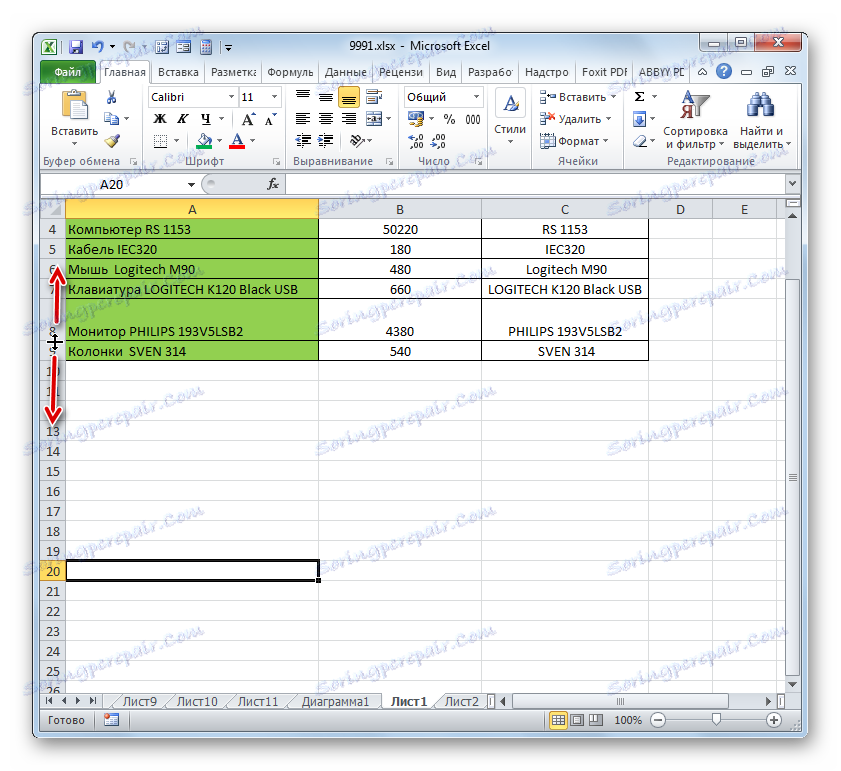
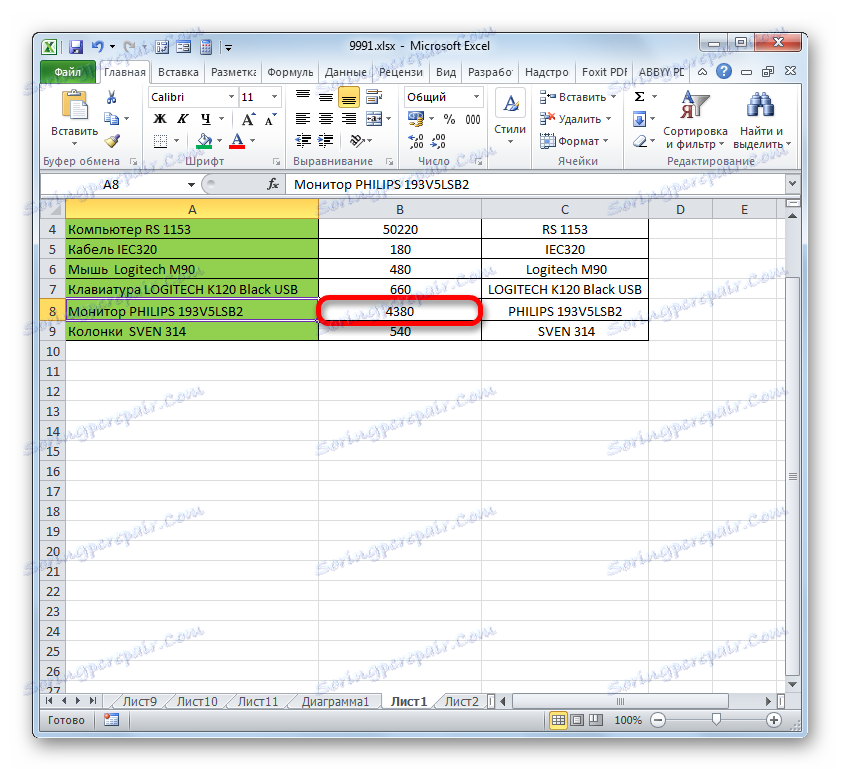
Промяната в ширината на листовите елементи чрез плъзгане на границите следва същия принцип.
- Насочете курсора към дясната граница на сектора на колоните в хоризонталното табло, където се намира. След като преобразуваме курсора в двупосочната стрелка, захващаме левия бутон на мишката и го плъзгаме надясно (ако границите трябва да бъдат разширени) или вляво (ако границите трябва да бъдат стеснени).
- След като достигнете допустимата стойност на обекта, при който променим размера, освободете бутона на мишката.
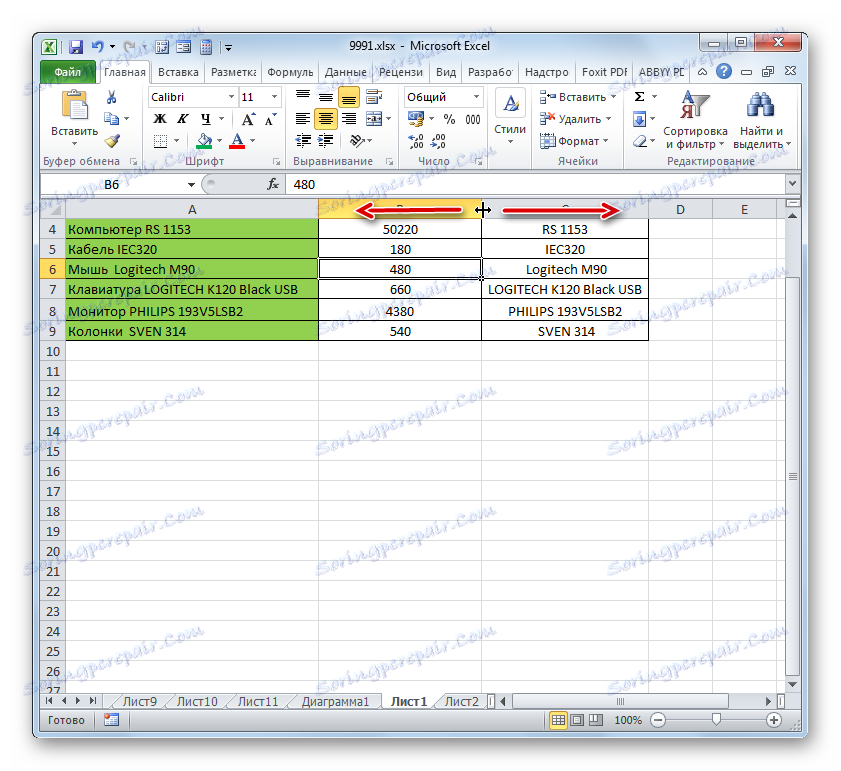
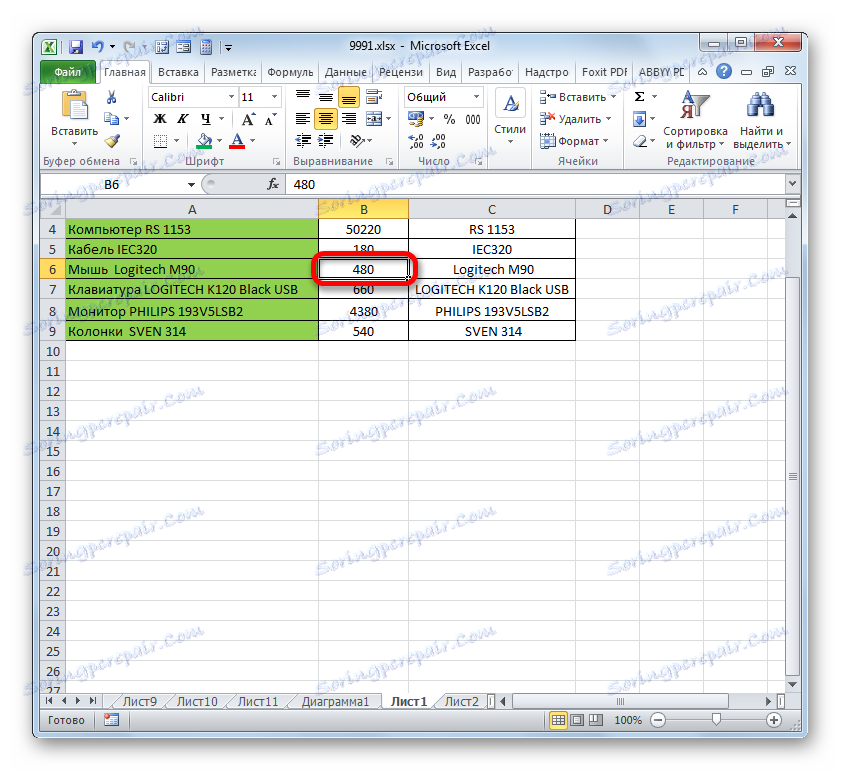
Ако искате да преоразмерите няколко обекта едновременно, първо трябва да изберете съответните сектори на вертикалното или хоризонталното табло, в зависимост от това, което искате да промените в конкретен случай: ширина или височина.
- Процедурата за избор както за редове, така и за колони е почти същата. Ако искате да увеличите клетките, разположени в ред, щракнете върху левия бутон на мишката върху сектора на съответната координатна лента, в която се намира първата. След това просто кликнем върху последния сектор, но този път, докато държим натиснат клавиша Shift . По този начин всички редове или колони, които са разположени между тези сектори, ще бъдат маркирани.
![Избиране на диапазон с помощта на клавиша Shift в Microsoft Excel]()
Ако искате да изберете клетки, които не са съседни един на друг, тогава алгоритъмът на действието е малко по-различен. Кликнете върху левия бутон на мишката върху един от секторите на колоната или реда, които искате да изберете. След това, като задържим клавиша Ctrl , кликваме върху всички останали елементи, които се намират в даден координатен панел и съответстват на избраните от нас обекти. Ще бъдат откроени всички колони или редове, където са разположени тези клетки.
- След това трябва да преместим границите, за да променим размера на желаните клетки. Изберете подходящата граница на таблото за управление и изчакайте появата на двупосочната стрелка, задръжте левия бутон на мишката. След това преместете границата на координатния панел според това, което трябва да направите (разширете (стесните) ширината или височината на елементите на листа) точно както е описано в версията с един размер.
- След като размерът достигне желаната стойност, пускаме мишката. Както можете да видите, стойността е променила не само реда или колоната с границите, на които е била извършена манипулацията, но и всички предварително избрани елементи.
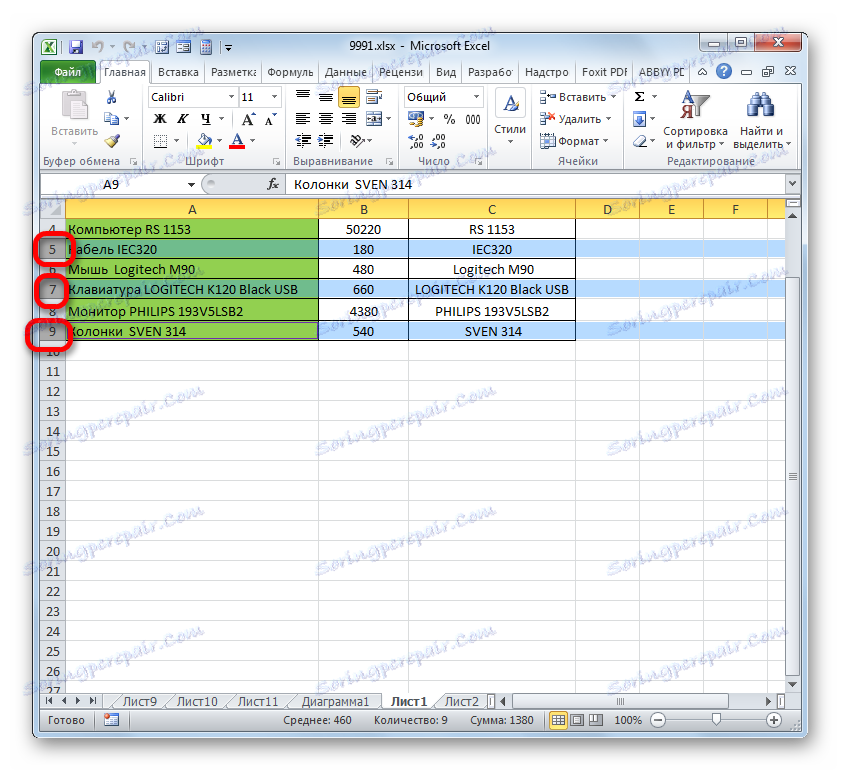
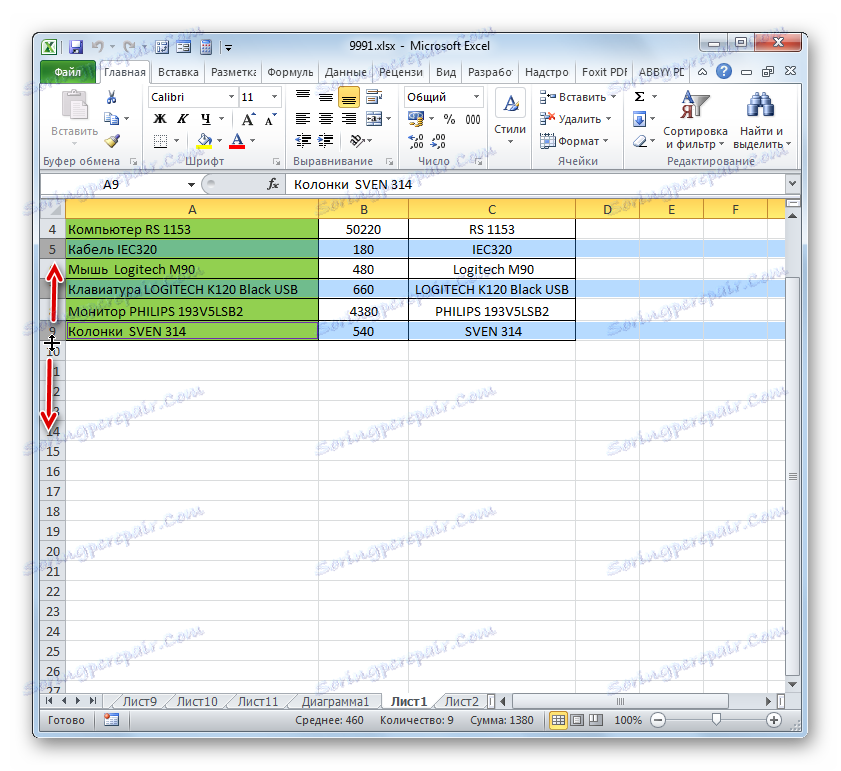
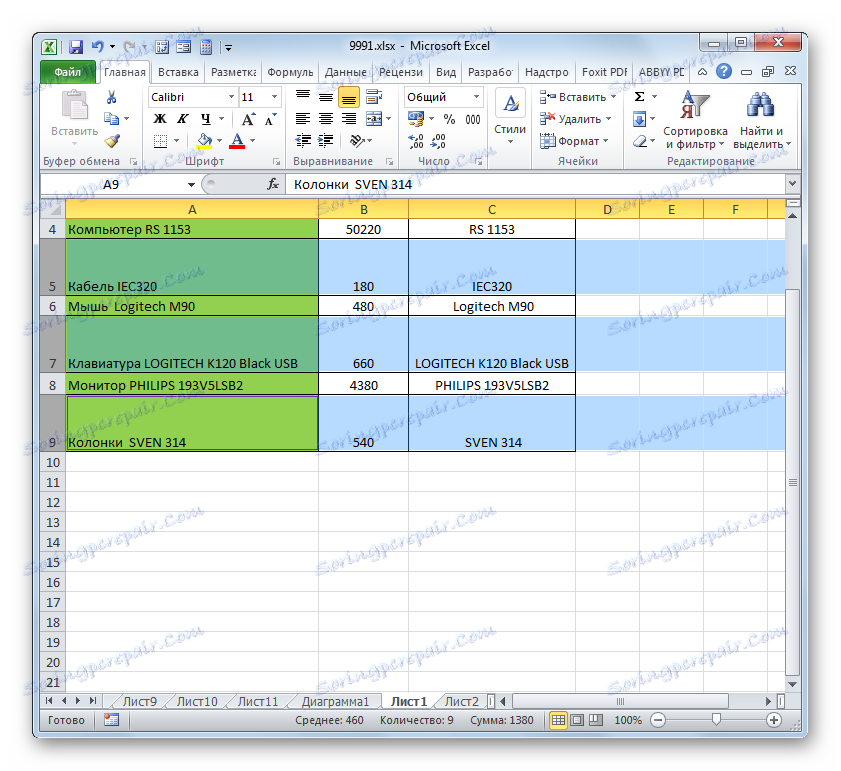
Метод 2: промяна на стойността в числени стойности
Сега нека разберем как можете да промените размера на елементите на листа, като го определите с конкретен цифров израз в поле, специално проектирано за тази цел.
В Excel, размерът по подразбиране на листовите елементи е посочен в специални единици. Една такава единица е един знак. Стандартната ширина на клетката е 8.43. Тоест, във видимата част на един лист елемент, ако не го разширите, можете да въведете малко повече от 8 символа. Максималната ширина е 255. Не може да се въведе по-голям брой знаци на клетка. Минималната ширина е нула. Елемент с този размер е скрит.
Височината по подразбиране е 15 точки. Размерът му може да варира от 0 до 409 точки.
- За да промените височината на листовия елемент, изберете го. След това в раздела "Начало" кликнете върху иконата "Формат" , която се намира на лентата в групата "Клетки" . От падащия списък изберете опцията "Line Height" .
- Отваря се малък прозорец с полето "Височина на линията" . Тук трябва да зададем желаната стойност в точките. Изпълняваме действието и кликваме върху бутона "OK" .
- След това височината на линията, в която е разположен избраният елемент на листа, ще бъде променена на зададената стойност в точките.
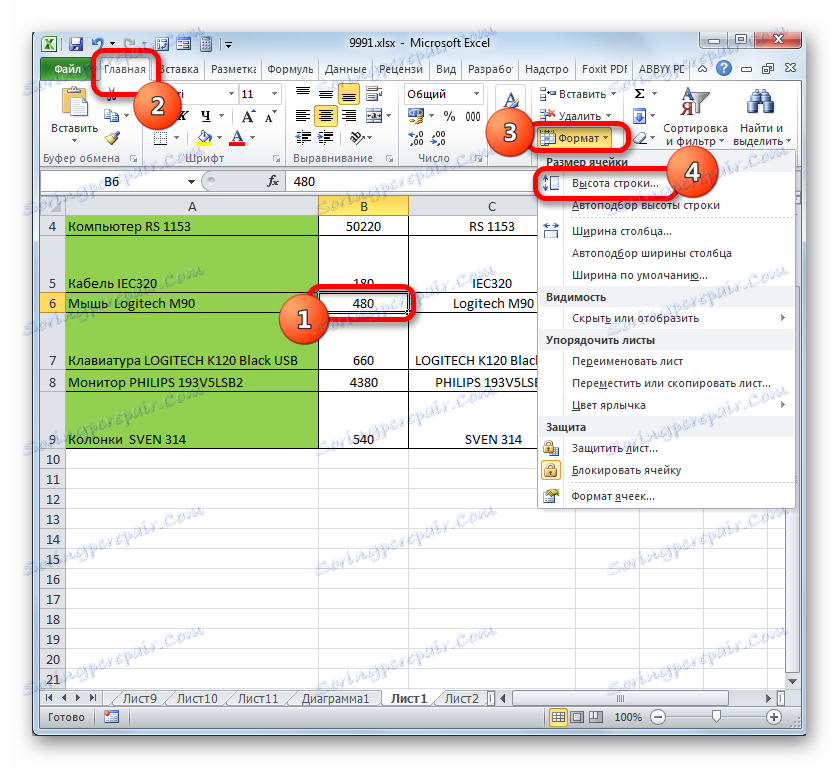
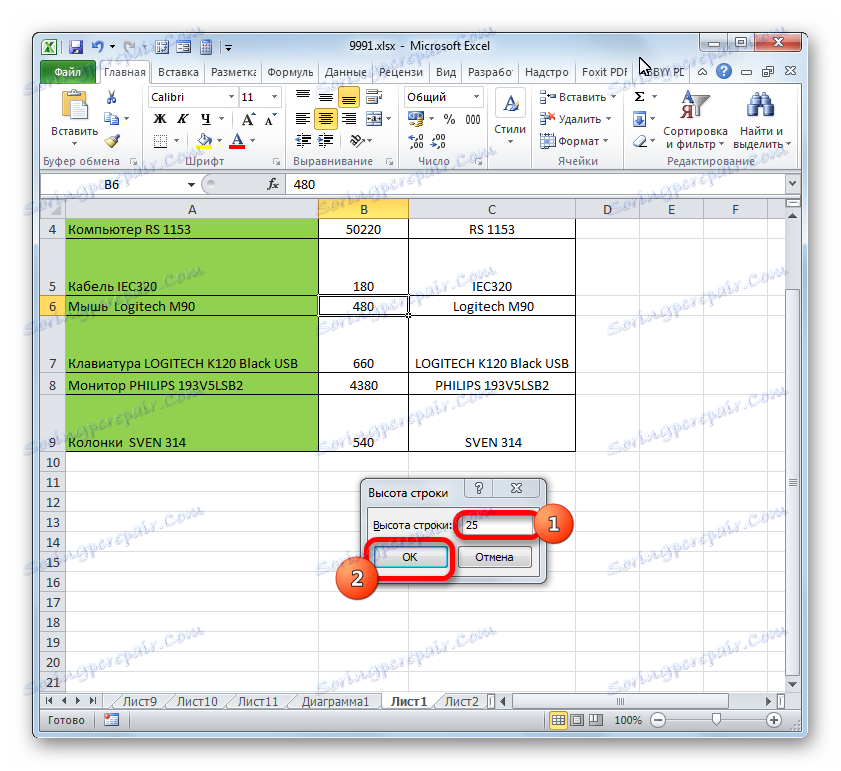
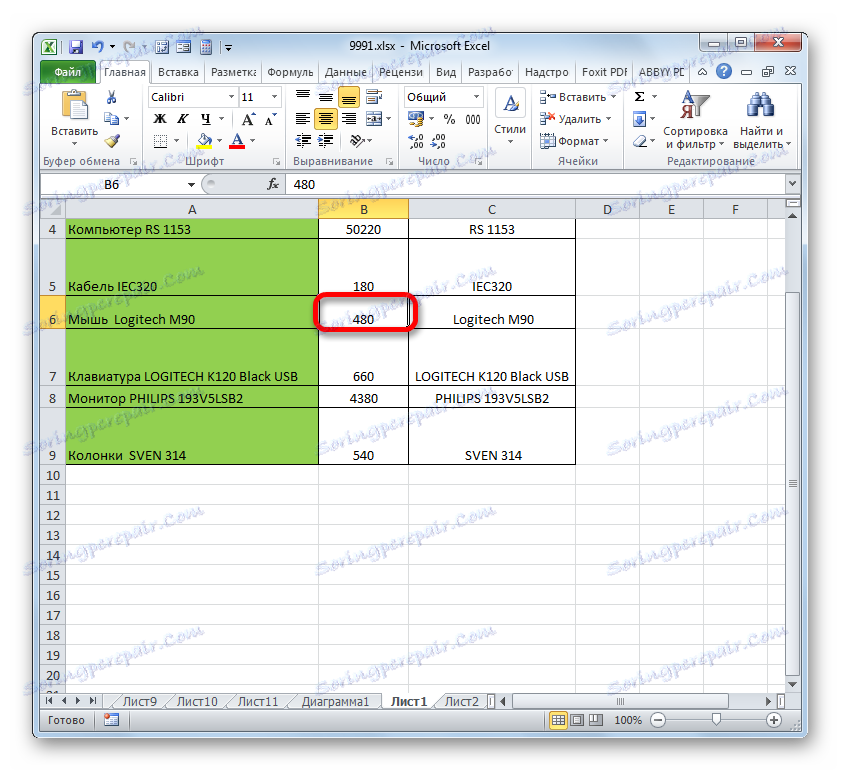
По приблизително по същия начин можете да промените ширината на колоната.
- Изберете елемента на листа, в който да промените ширината. Докато сте в раздела "Начало", кликнете върху бутона "Форматиране" . В менюто, което се отваря, изберете опцията "Ширина на колона ..." .
- Отваря почти идентичен прозорец с този, който наблюдавахме в предишния случай. Тук също трябва да зададете стойността в специални единици в специални единици, но само този път тя ще определи ширината на колоната. След като изпълните тези стъпки, кликнете върху бутона "OK" .
- След посочената операция ширината на колоната и следователно необходимата клетка ще бъде променена.
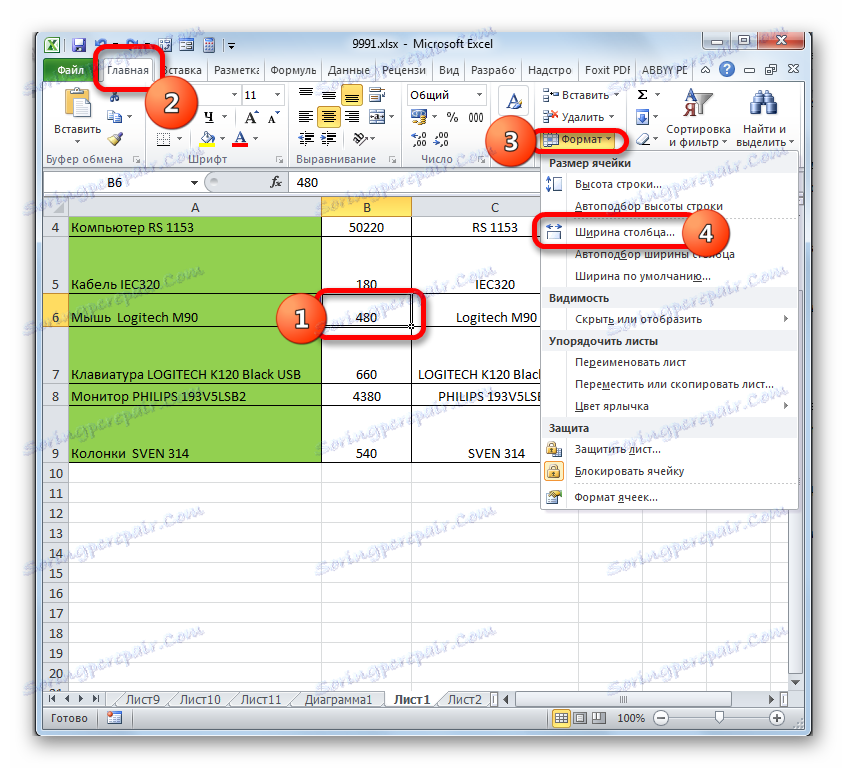
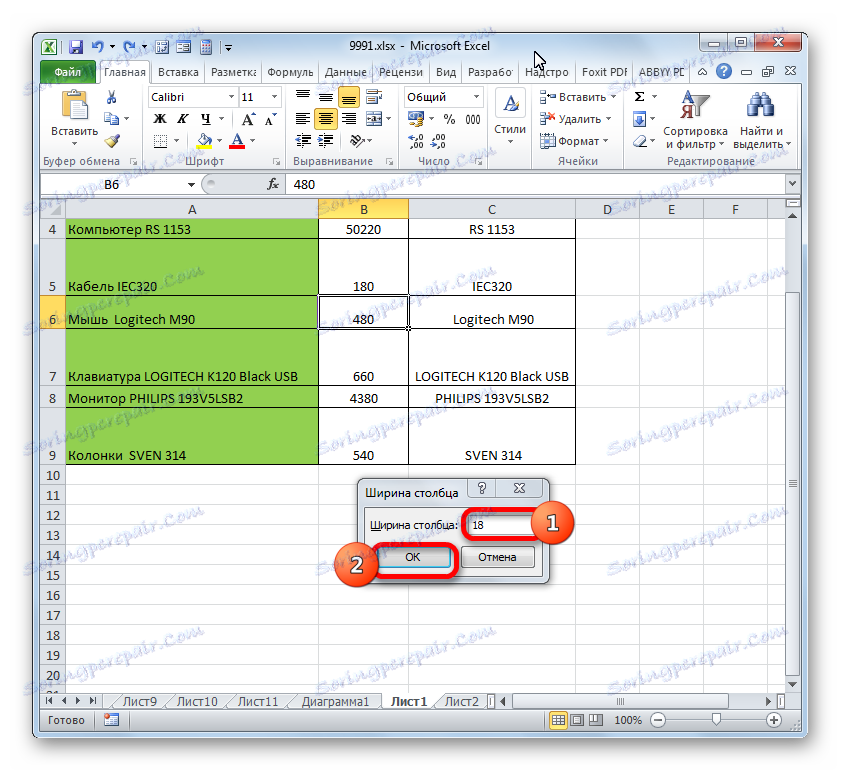
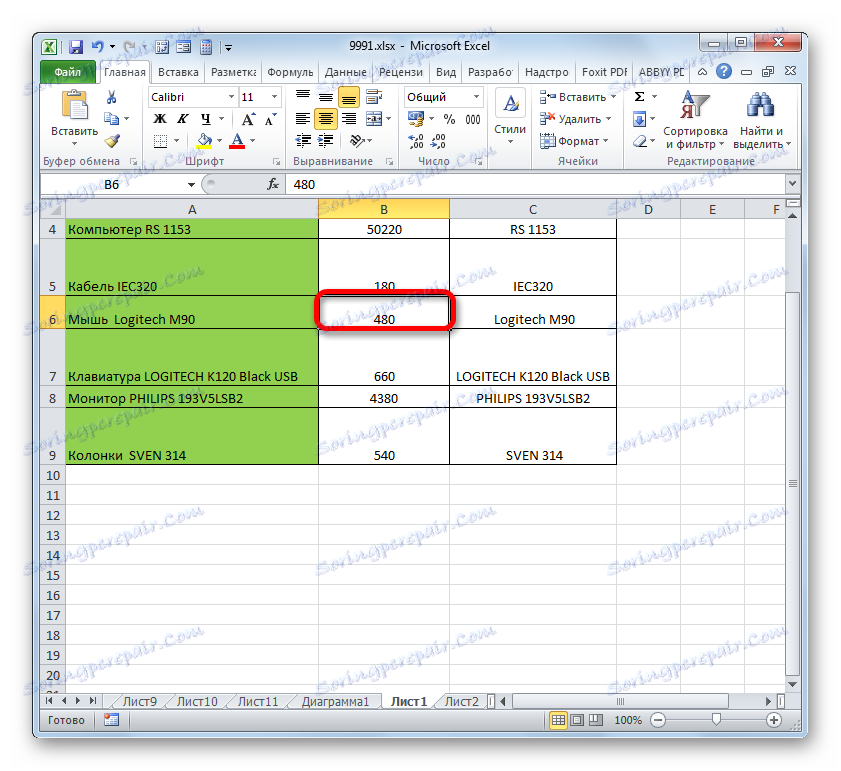
Има още една възможност да промените размера на елементите на листа, като посочите зададената стойност в цифров израз.
- За да направите това, изберете колоната или реда, в които се намира желаната клетка, в зависимост от това, което искате да промените: ширина и височина. Изборът се извършва чрез координатния панел, като се използват опциите, които разгледахме в Режим 1 . След това кликнете върху селекцията с десния бутон на мишката. Контекстното меню се активира, като изберете елемента "Височина на линията ..." или "Ширина на колоната ..." .
- Отваря прозореца за размер, който бе обсъден по-горе. Необходимо е да въведете желаната височина или ширина на клетката точно както е описано по-горе.
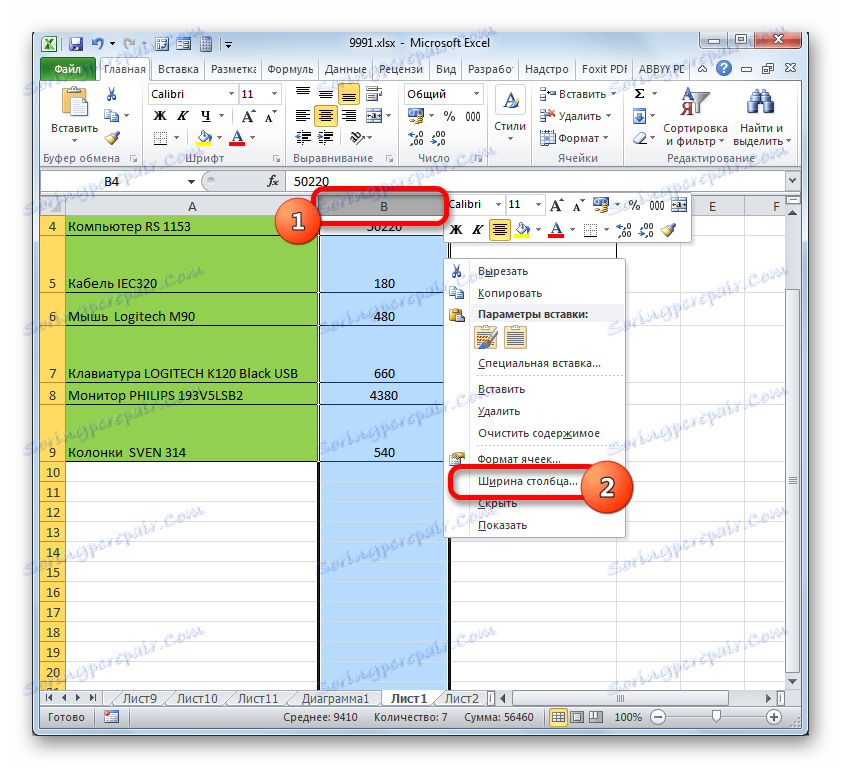

Въпреки това, някои потребители все още не харесват системата, възприета в Excel, за да определят размера на листовите елементи в точки, изразени в броя знаци. За тези потребители е възможно да преминете към друга стойност за измерване.
- Отидете в раздела "Файл" и изберете "Опции" в лявото вертикално меню.
- Прозорецът Опции започва. В лявата му част има меню. Отворете раздела "Разширени" . В дясната част на прозореца има различни настройки. Превъртете надолу върху лентата за превъртане и потърсете полето "Екран" . В този блок се намира полето "Units on the chord" . Кликнете върху него и изберете по-подходящ елемент от падащия списък. Има следните опции:
- см;
- mm;
- инча;
- Единици по подразбиране.
След като направите избора, кликнете върху бутона "OK" в долната част на прозореца, за да влязат промените в сила.
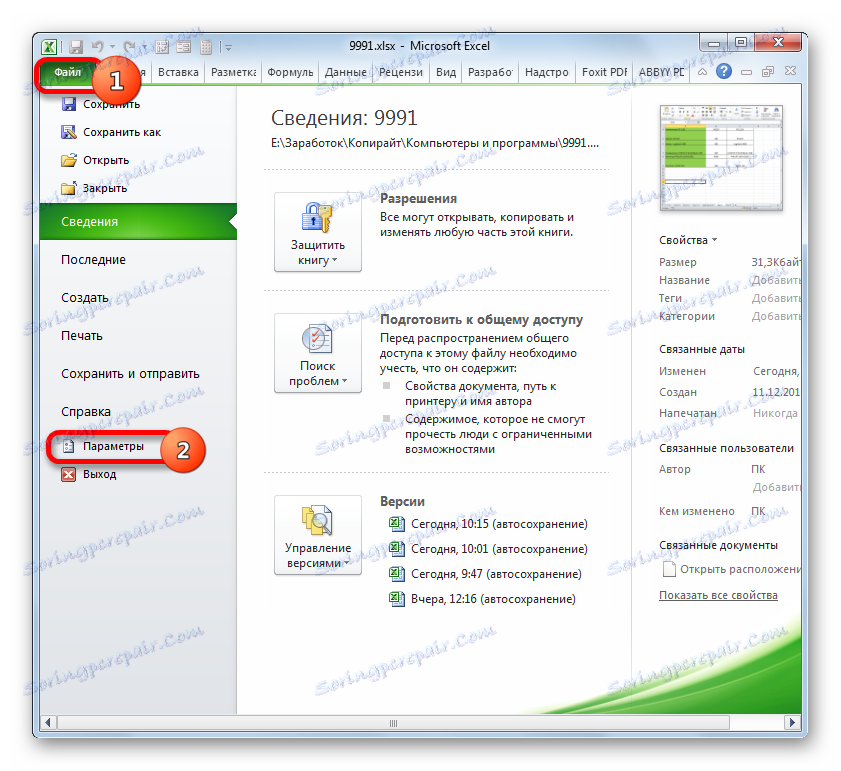
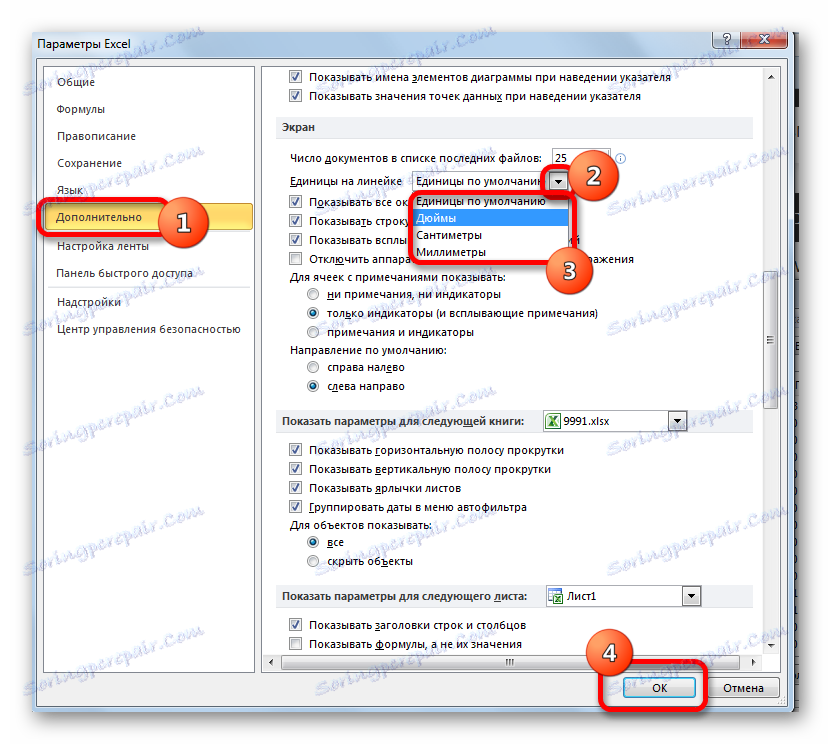
Сега можете да настроите промяната в размера на клетката, като използвате изброените по-горе опции, като използвате избраната единица мярка.
Метод 3: Автоматично преоразмеряване
Но, виждате, не винаги е удобно ръчно да променяте размера на клетките, като ги приспособявате към конкретно съдържание. За щастие, Excel осигурява възможността автоматично да преоразмерява елементите на листа според размера на данните, които съдържат.
- Изберете клетка или група, чиито данни не са поставени в листовия елемент, който ги съдържа. В раздела "Начало" кликнете върху познатия бутон "Формат" . В отвореното меню изберете опцията, която искате да приложите към конкретен обект: "Автоматично нагласяне на височината на линиите" или "Автоматична ширина на колоните" .
- След като се приложи зададеният параметър, размерите на клетките ще се променят в зависимост от тяхното съдържание в избраната посока.
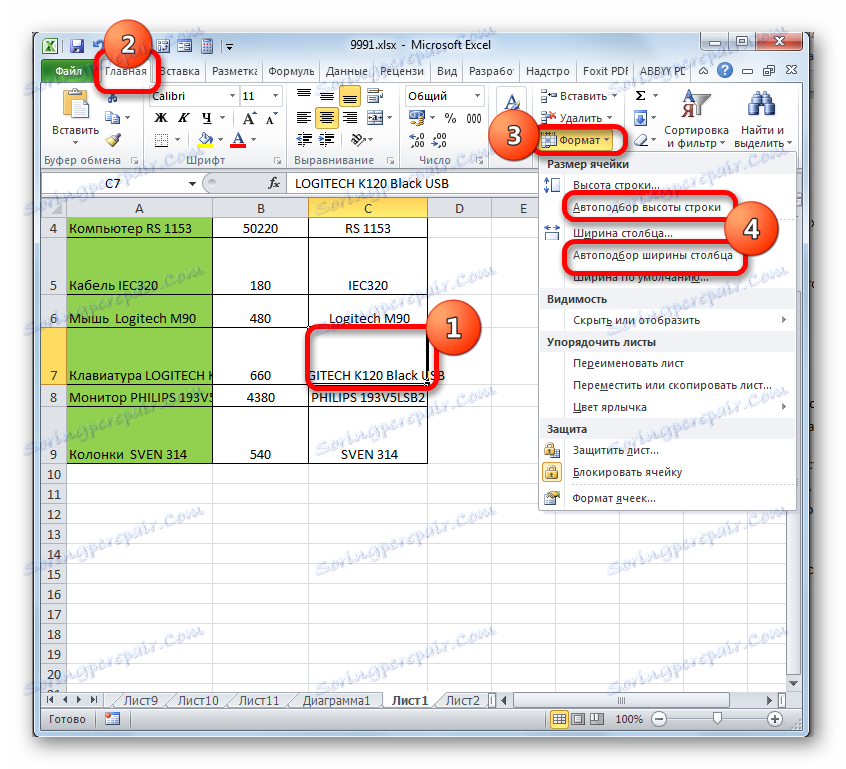

Урокът: Автоматично нагласяне на височината на низовете в Excel
Както можете да видите, можете да промените размера на клетките по няколко начина. Те могат да бъдат разделени на две големи групи: преместване на граници и въвеждане на цифров размер в специално поле. Освен това можете да зададете автоматично съвпадение на височината или ширината на редове и колони.