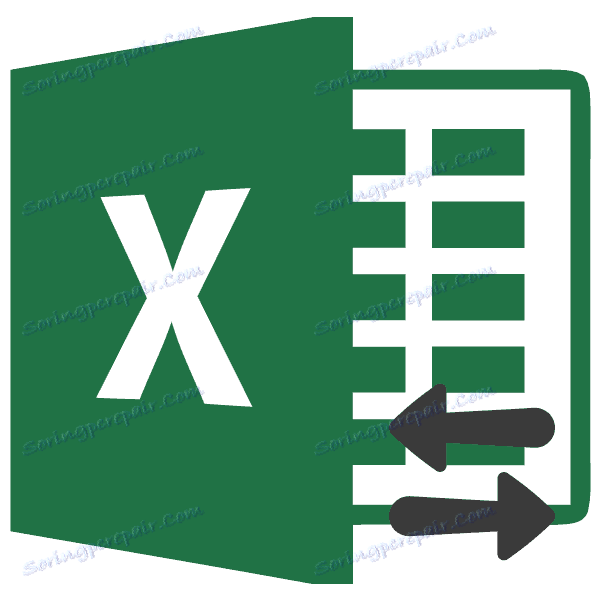Разширяване на клетките в Microsoft Excel
Доста често съдържанието на клетка в таблица не се вписва в границите, които са зададени по подразбиране. В този случай въпросът за тяхното разширяване става спешен, за да може цялата информация да се побере и да бъде в очите на потребителя. Нека да разберем по какъв начин можете да изпълните тази процедура в Excel.
съдържание
- Процедурата за разширяване
- Метод 1: просто плъзгане и пускане на граници
- Метод 2: Разгънете няколко колони и редове
- Метод 2: Разгънете няколко колони и редове
- Метод 3: Въведете ръчно размера чрез контекстното меню
- Метод 4: Въведете размера на клетките чрез бутона на лентата
- Метод 5: Увеличете размера на всички клетки на лист или книга
- Метод 6: Ширина с автоматично прикрепяне
- Въпроси и отговори
Процедурата за разширяване
Има няколко опции за разширяване на клетките. Някои от тях позволяват на потребителя ръчно да натискате границите и с помощта на други можете да конфигурирате автоматичното изпълнение на тази процедура в зависимост от продължителността на съдържанието.
Метод 1: просто плъзгане и пускане на граници
Най-лесният и най-интуитивен вариант за увеличаване на размера на клетката е да премествате ръчно ръбовете. Това може да се извърши на вертикална и хоризонтална скала на координатите на редове и колони.
- Задайте курсора в десния край на сектора по хоризонталната координатна скала на колоната, която искаме да разширим. В този случай се появява кръст с два указателя, които сочат в противоположни посоки. Задръжте левия бутон на мишката и преместете границите надясно, т.е. далеч от центъра на разгънатата клетка.
- Ако е необходимо, можете да направите това с низове. За да направите това, трябва да поставите курсора върху долната граница на линията, която ще разширите. По същия начин задръжте левия бутон на мишката и плъзнете границата надолу.
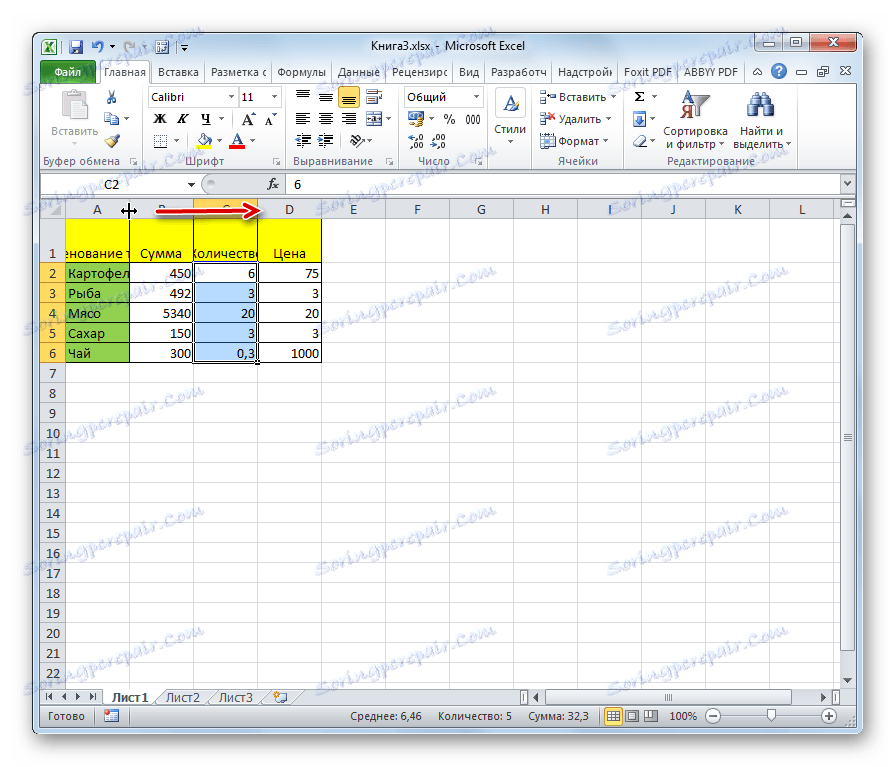
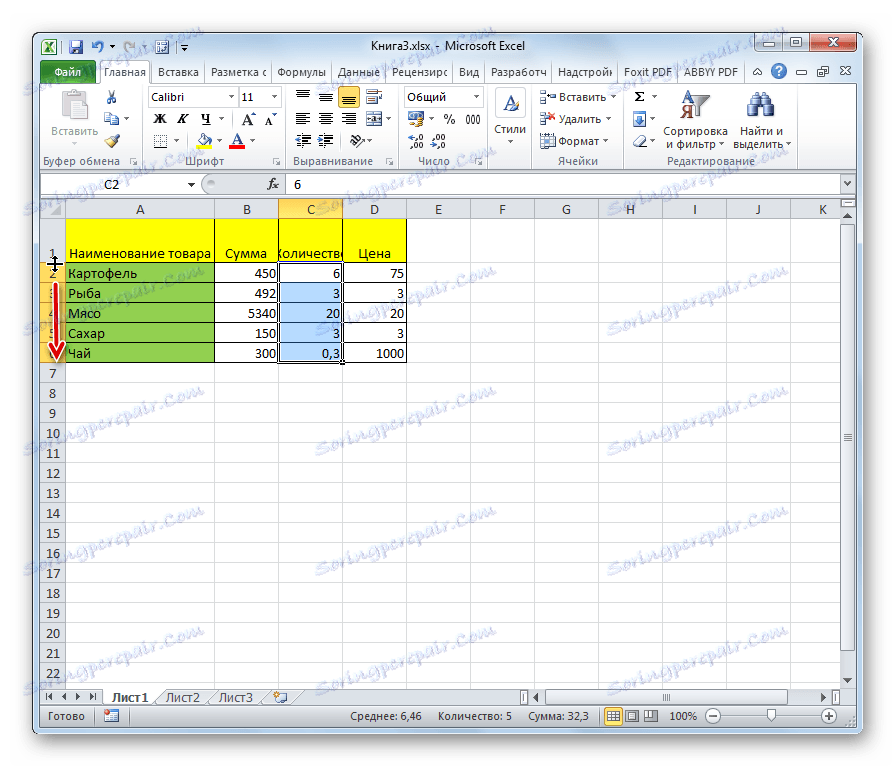
Моля, обърнете внимание! Ако поставите курсора в лявата граница на разгънатата колона в хоризонталната скала на координатите и на вертикалната скала - в горната граница, следвайки процедурата за плъзгане, размерите на целевите клетки няма да се увеличат. Те просто се отдръпват, като променят размера на другите елементи на листа.
Метод 2: Разгънете няколко колони и редове
Също така има опция за разширяване на няколко колони или редове едновременно.
Метод 2: Разгънете няколко колони и редове
Също така има опция за разширяване на няколко колони или редове едновременно.
- Избираме няколко сектора едновременно на хоризонталната и вертикалната координатна скала.
- Задайте курсора до десния край на най-дясната клетка (за хоризонталната скала) или до долната граница на най-долната клетка (за вертикалната скала). Задръжте левия бутон на мишката и плъзнете показаната стрелка надясно или надолу, съответно.
- По този начин се разширява не само крайният диапазон, но и клетките на цялата избрана област.
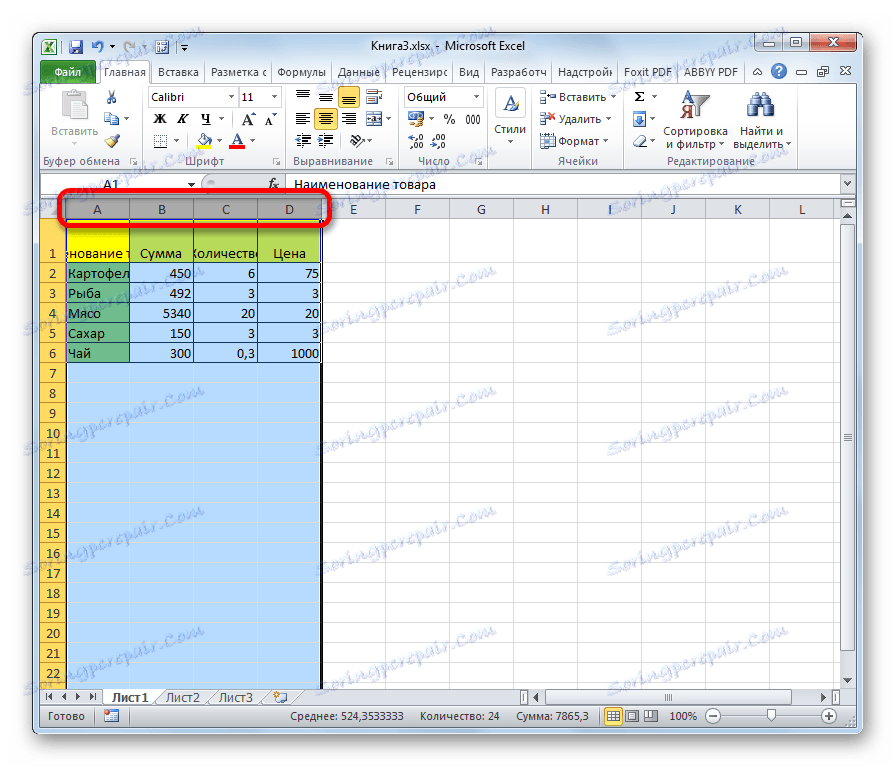
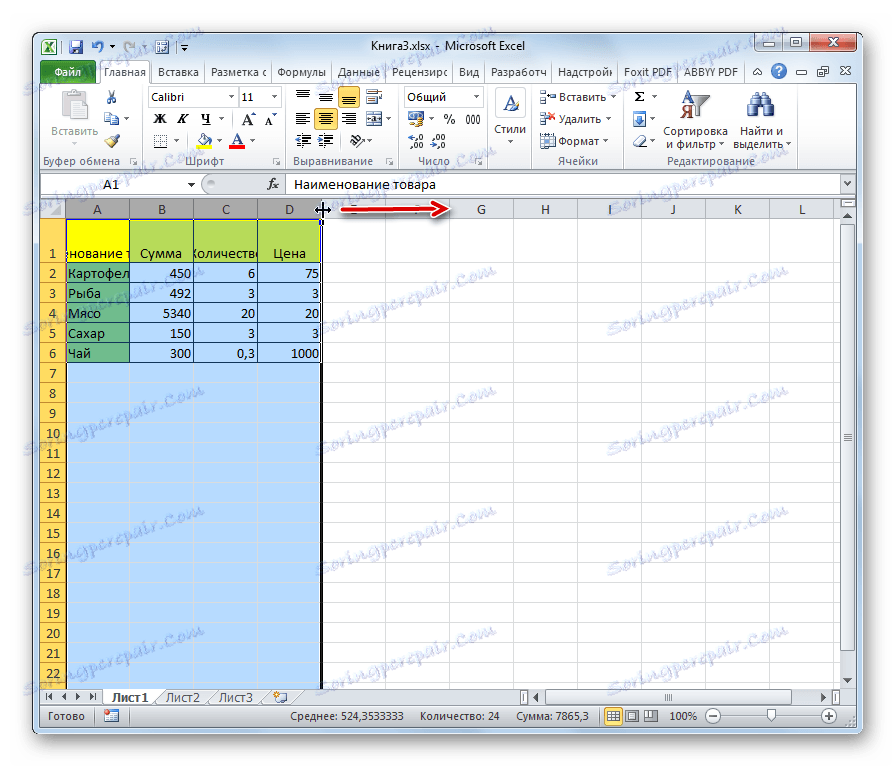
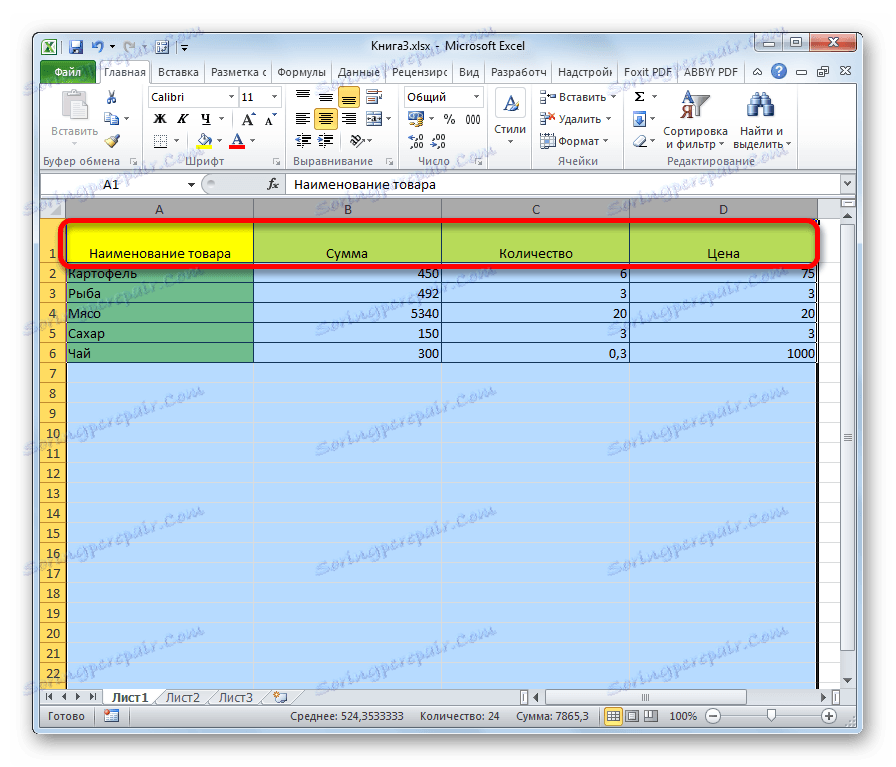
Метод 3: Въведете ръчно размера чрез контекстното меню
Можете също ръчно да въведете размера на клетките, измерени в цифрови стойности. Височината по подразбиране е 12.75 единици, а ширината е 8.43 единици. Височината може да бъде увеличена до максимум 409 точки, а ширината до 255.
- За да промените параметрите на ширината на клетките, изберете желания обхват в хоризонталната скала. Кликнете върху него с десния бутон на мишката. В резултатното контекстно меню изберете елемента "Ширина на колона" .
- Отваря се малък прозорец, в който искате да зададете желаната ширина на колоните в единици. Въведете желания размер от клавиатурата и кликнете върху бутона "OK" .
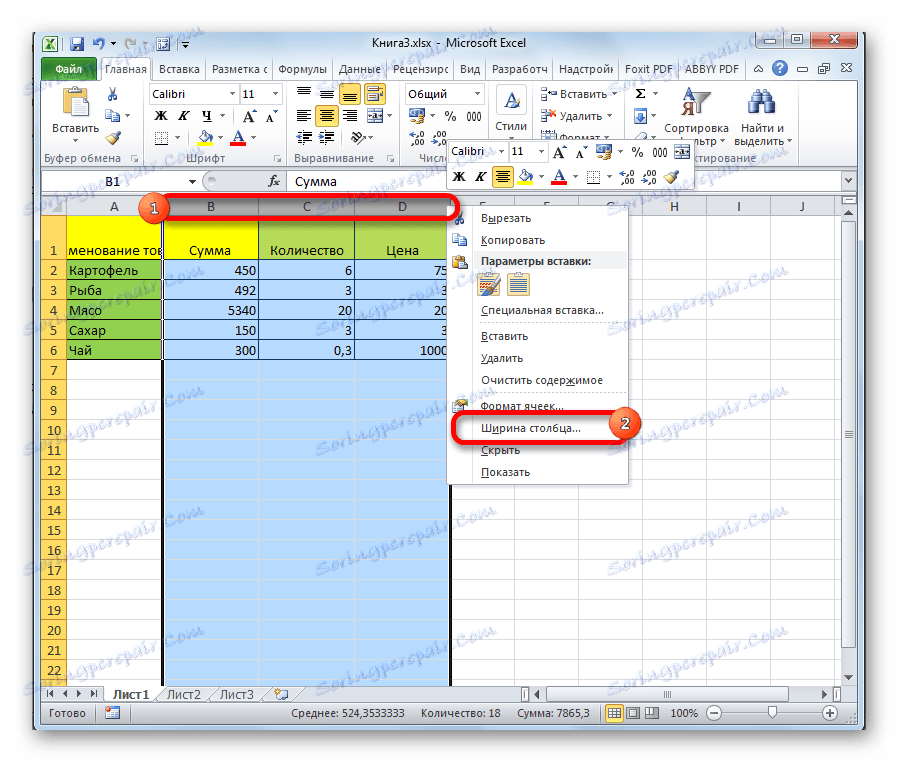

По подобен начин височината на реда се променя.
- Изберете сектора или обхвата на вертикалната координатна скала. Кликнете върху тази област с десния бутон на мишката. В контекстното меню избираме елемента "Височина на линията ..." .
- Отваря се прозорец, в който е необходимо да се движи в необходимата височина на клетките от избрания диапазон в единици. Направете това и кликнете върху бутона "OK" .
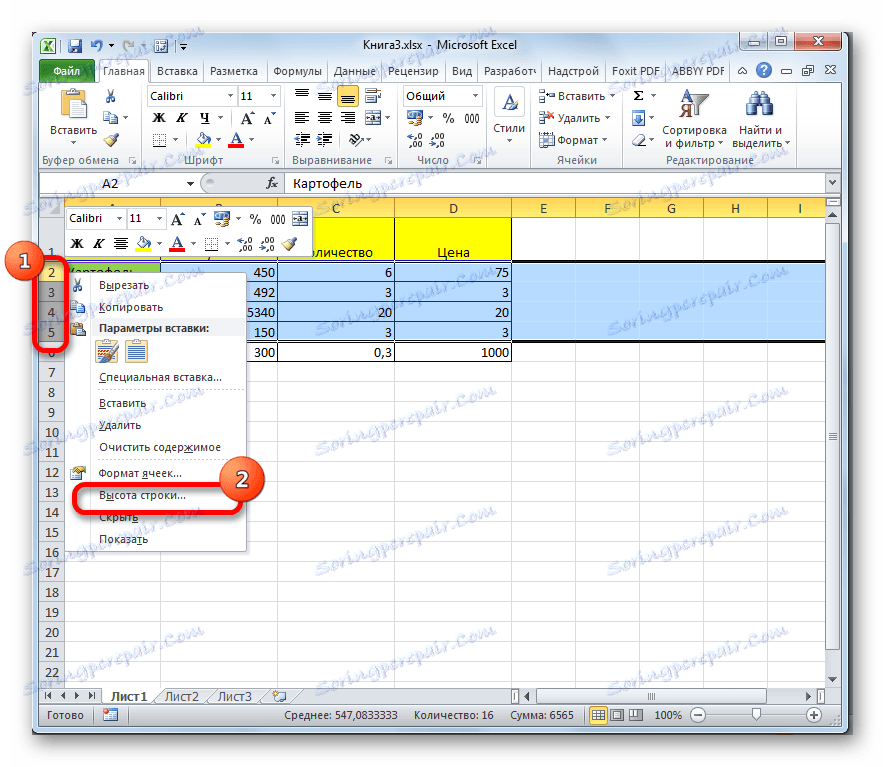

Горните манипулации ви позволяват да увеличите ширината и височината на клетките в мерни единици.
Метод 4: Въведете размера на клетките чрез бутона на лентата
Освен това е възможно да зададете определен размер на клетките чрез бутон върху лентата.
- Изберете клетките в листа, чийто размер искате да зададете.
- Отидете в раздела "Начало" , ако сме в друга. Кликнете върху бутона "Форматиране", който се намира на лентата в групата "Клетки". Извежда се списък с действия. Алтернативно, в него се избират елементите "Височина на линията ..." и "Ширина на колоната ..." . След като кликнете върху всеки от тези елементи, ще се отворят малки прозорци, за които историята е била описана при предишния метод. Те ще трябва да въведат желаната ширина и височина на избрания диапазон клетки. За да се увеличат клетките, новата стойност на тези параметри трябва да бъде по-голяма от установената по-рано.
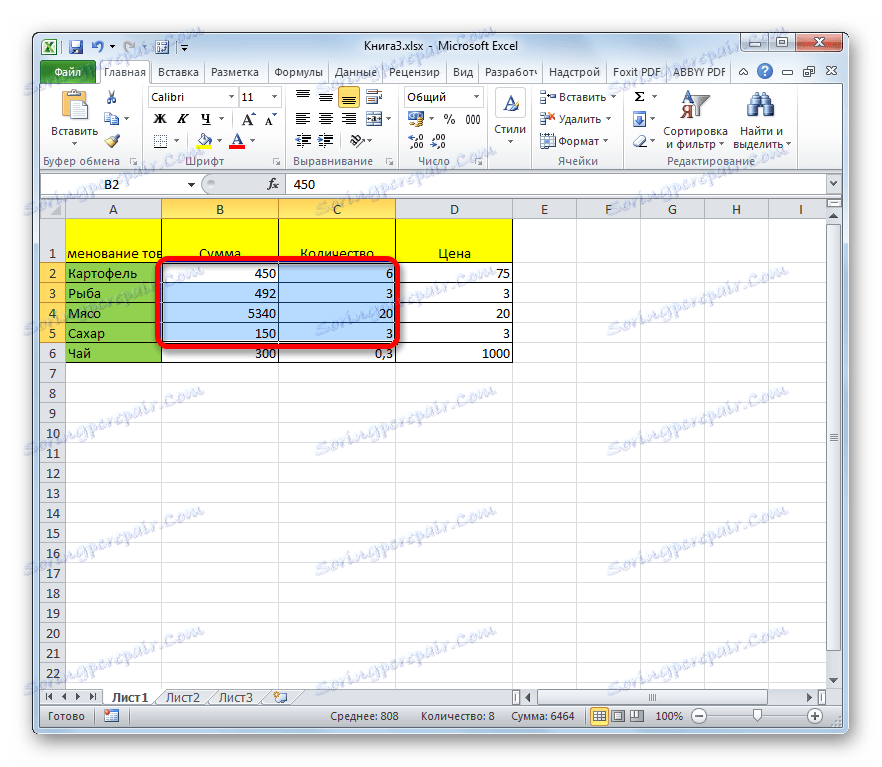
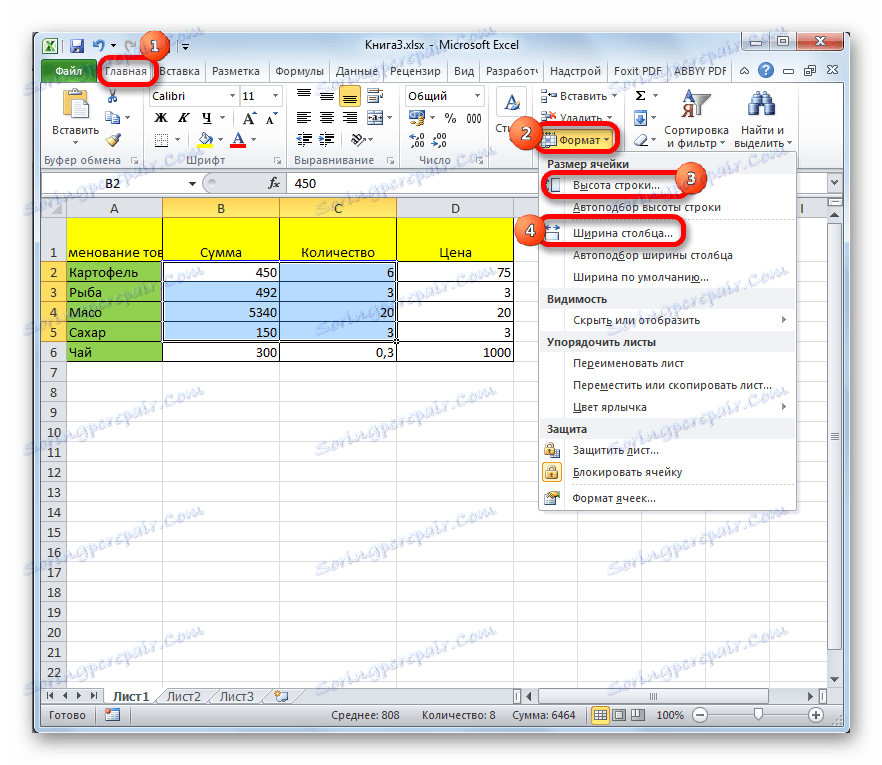
Метод 5: Увеличете размера на всички клетки на лист или книга
Има ситуации, при които е необходимо да се увеличат абсолютно всички клетки на лист или дори книга. Ще разберем как да го направим.
- За да се извърши тази операция, е необходимо първо да се изберат необходимите елементи. За да изберете всички елементи на листа, можете просто да натиснете клавишната комбинация Ctrl + A. Има и втора опция за избор. Това включва кликване върху бутона под формата на правоъгълник, който се намира между вертикалната и хоризонталната скала на координатите на Excel.
- След като сте избрали лист за който и да е от тези методи, кликнете върху бутона "Форматиране", който вече ни е известен на лентата, и изпълнете допълнителни действия по същия начин, както е описано в предишния метод, като преминете към елементите "Ширина на колона ..." и "Височина на линията ..." ,
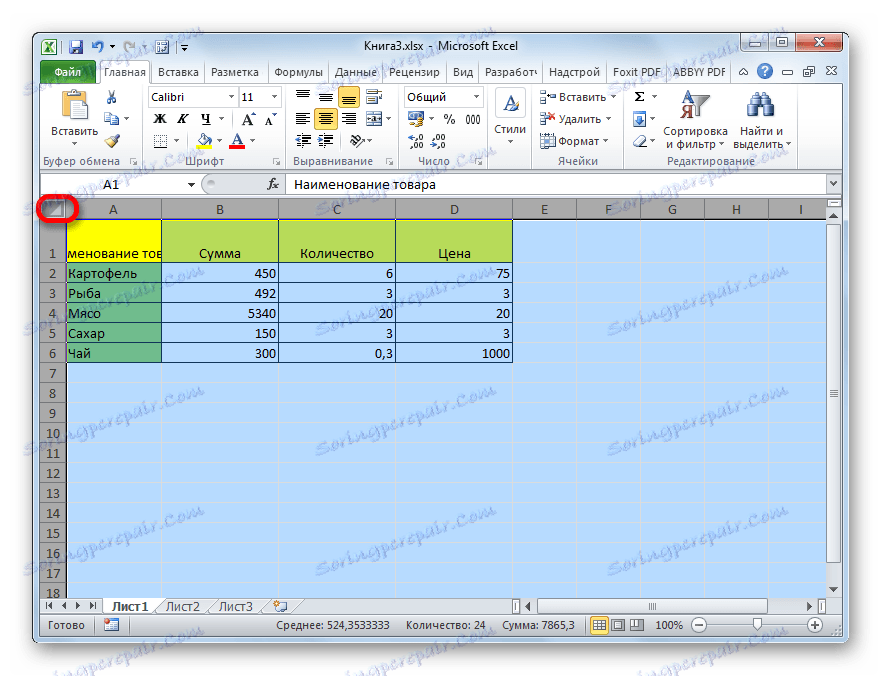
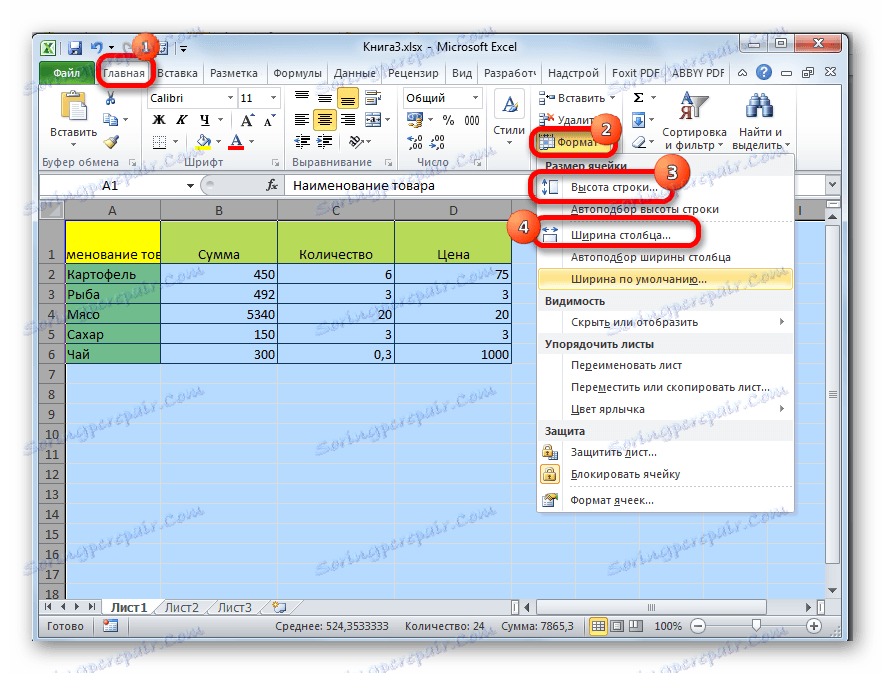
Извършваме подобни действия, за да увеличим размера на клетките на цялата книга. Само за да изберете всички листове, използваме различна техника.
- Кликнете с десния бутон върху етикета на който и да е от листовете, намиращ се в долната част на прозореца точно над лентата на състоянието. В менюто, което се показва, изберете "Избор на всички листове" .
- След като са избрани листовете, ние извършваме действия на лентата с помощта на бутона "Формат" , които са описани в четвъртия метод.
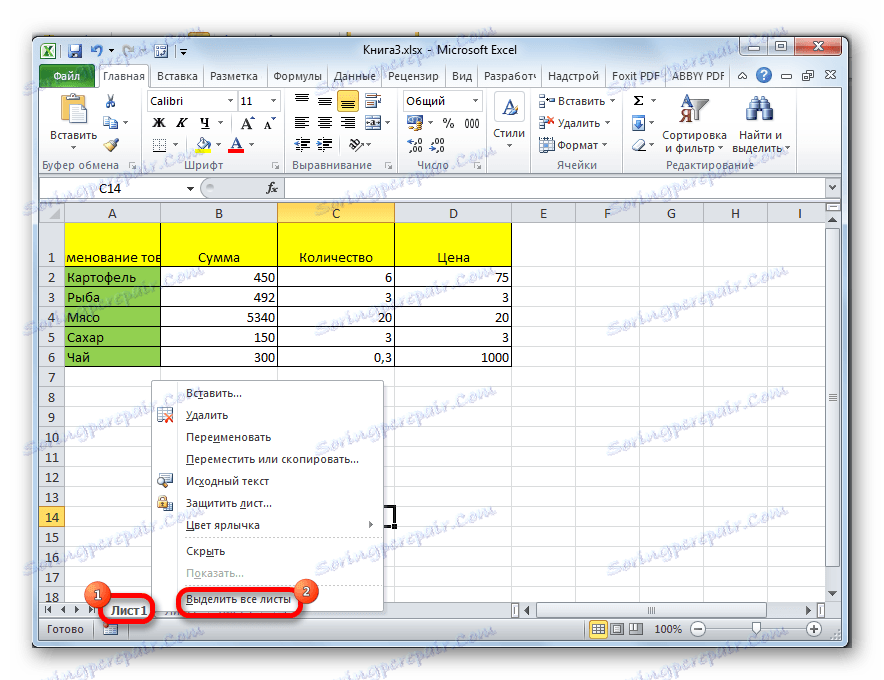
Урокът: Как да направите клетки от същия размер в Excel
Метод 6: Ширина с автоматично прикрепяне
Този метод не може да се нарече пълно увеличаване на размера на клетките, но въпреки това тя спомага и за пълното привеждане на текста в наличните граници. С неговата помощ текстът се намалява автоматично, така че да се вмества в клетката. По този начин може да се каже, че неговите размери спрямо текста се увеличават.
- Изберете диапазон, към който искаме да приложим свойствата на широчината на автоматично фиксиране. Кликнете върху селекцията с десния бутон на мишката. Отваря контекстното меню. Изберете елемента "Форматиране на клетки ..." в него .
- Отваря се прозорецът за форматиране. Отворете раздела "Подравняване" . В блока за настройки "Дисплей" проверете опцията "Автоматична настройка на ширината" . Кликнете върху бутона "OK" в долната част на прозореца.

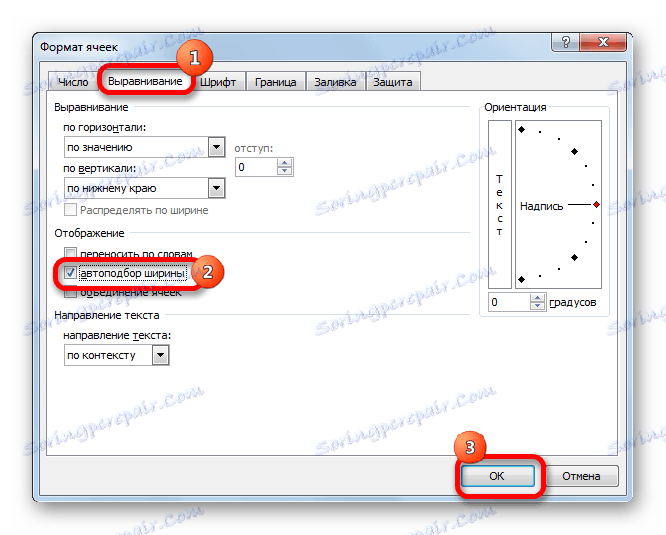
След тези действия, независимо колко дълго е записът, но ще се побере в клетката. Все пак трябва да се има предвид, че ако в листовия елемент има твърде много символи и потребителят няма да го разшири по един от предишните начини, този запис може да стане много малък, до един нечетлив. Следователно, да бъдете доволни само от тази опция, за да се поберат данните в границите, не винаги е приемливо. Освен това трябва да се каже, че този метод работи само с текст, но не и с цифрови стойности.
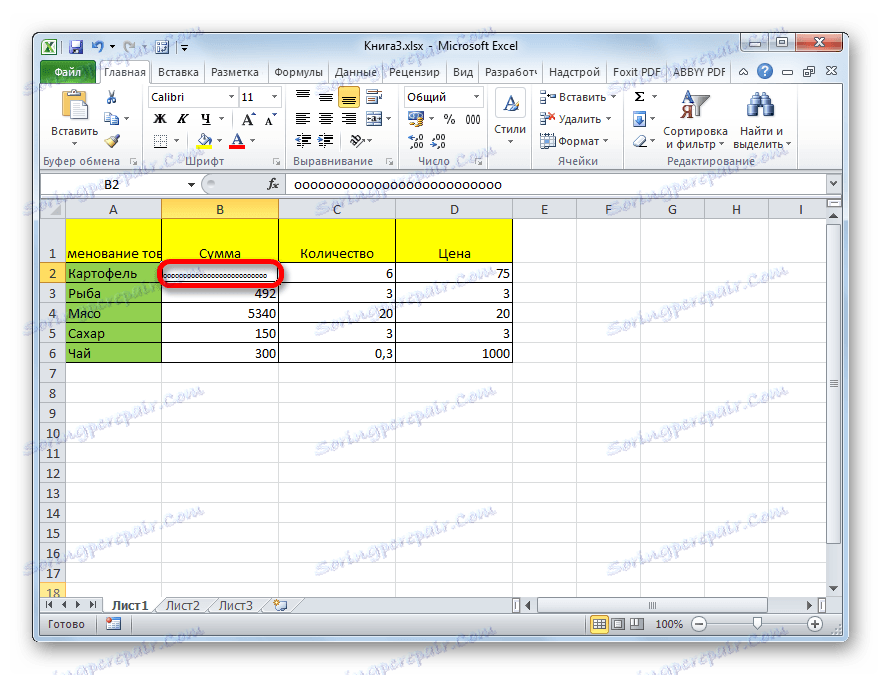
Както можете да видите, съществуват редица начини да се увеличат размерите както на отделни клетки, така и на цели групи, до увеличаване на всички елементи на лист или книга. Всеки потребител може да избере най-удобния начин да изпълни тази процедура при определени условия. Освен това има допълнителен начин да се побере съдържанието в клетката, като се използва ширината за автоматично прикрепяне. Вярно е, че последният метод има редица ограничения.