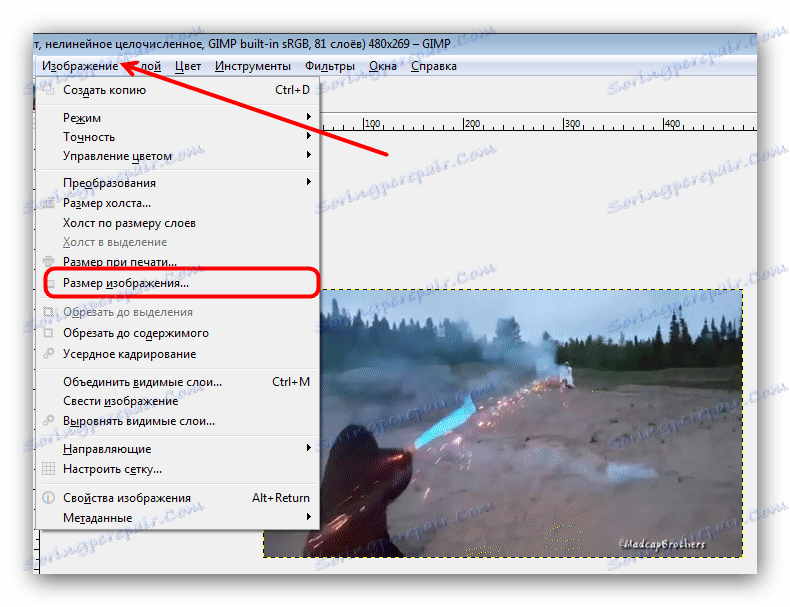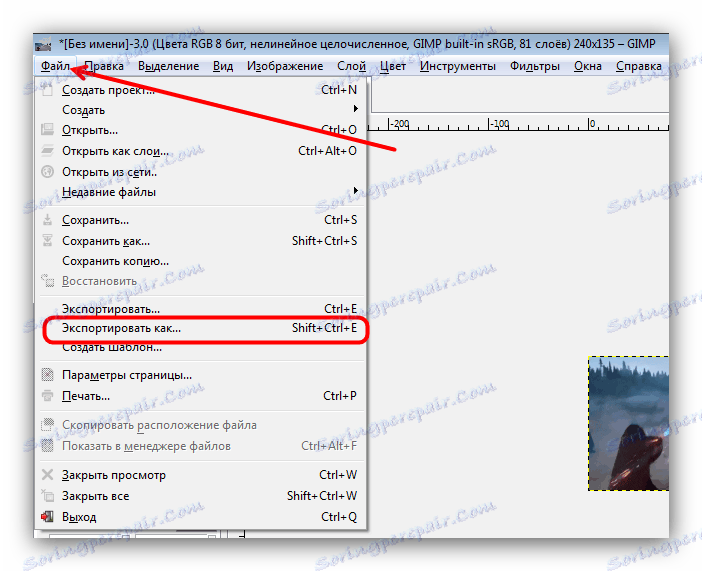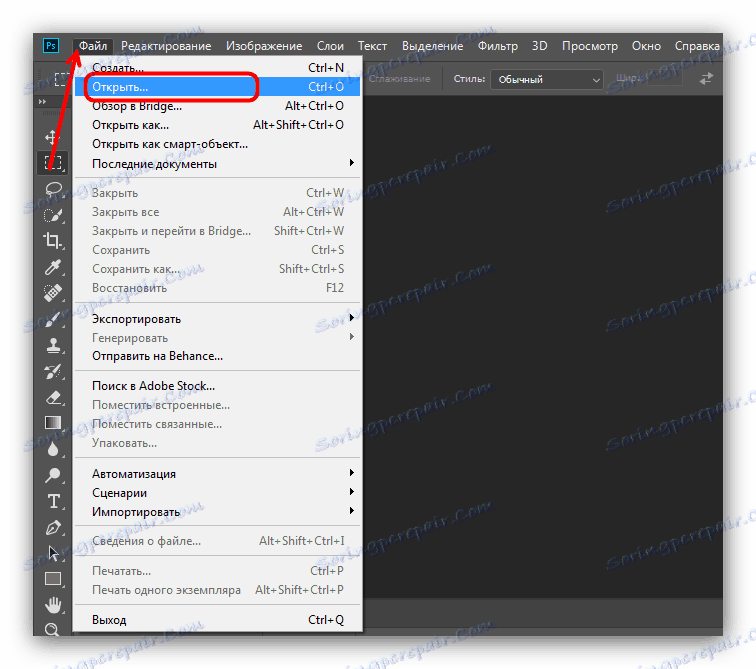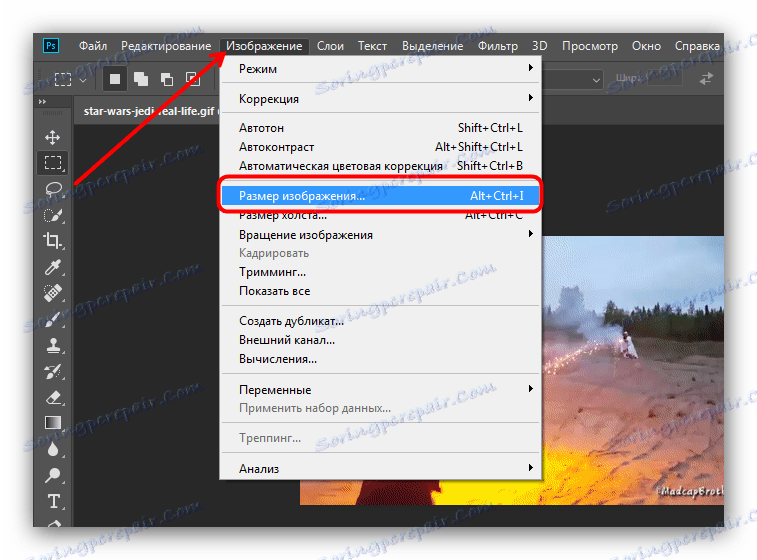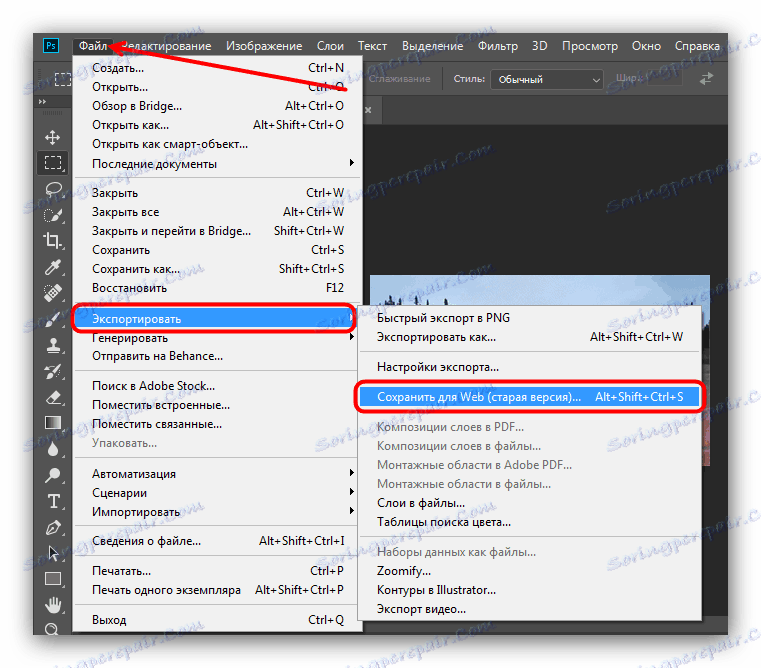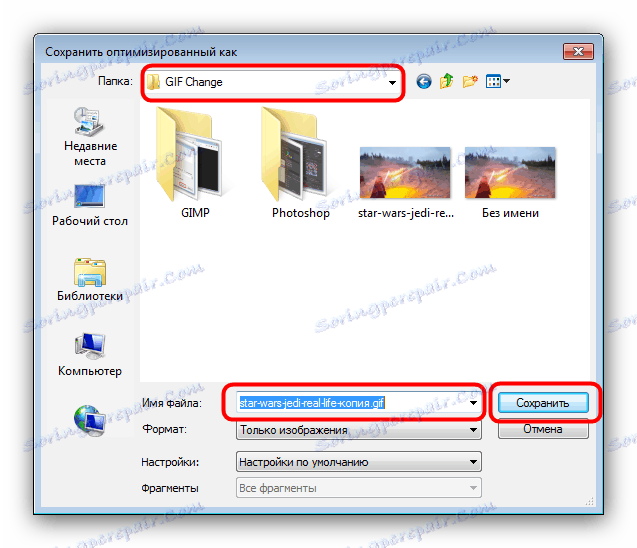Преоразмеряване на GIF анимации
Анимираните графични файлове с разширение GIF са много популярни в интернет. Въпреки това, на много сайтове все още има ограничения за размера на изтегления GIF. Затова днес искаме да представим начини, по които можете да промените височината и ширината на тези изображения.
съдържание
Как да промените размера на GIF
Тъй като GIF е последователност от рамки, а не отделно изображение, преоразмеряването на файловете в този формат не е лесно: ще ви е необходим разширен редактор на изображения. Най-популярни днес са Adobe Photoshop и неговият свободен GIMP колега - използвайки техния пример, ние ще ви покажем тази процедура.
Вижте също: Как да отворите GIF
Метод 1: GIMP
Безплатен графичен редактор Гимпу се отличава с широка функционалност, която не е много по-ниска от платения конкурент. Сред вариантите на програмата има възможност за промяна на размера на "gifs". Това се прави така:
- Стартирайте програмата и изберете раздела "Файл" , след което използвайте опцията "Отвори" .
- Използвайки вградения GIMP файлов мениджър, отидете в директорията с желаното изображение, изберете го с мишката и използвайте бутона "Open" .
- Когато файлът се качи в програмата, изберете раздела "Изображение" , а след това елемент "Режим" , в който отбележете опцията "RGB" .
- След това отворете раздела "Филтри" , кликнете върху опцията "Анимация" и изберете опцията "Неоптимизиране" .
- Забележете, че в прозореца на GIMP се е появил нов отворен раздел. Всички следващи манипулации трябва да се извършват само в него!
- Използвайте отново елемента "Изображение" , но този път изберете опцията "Размер на изображението" .
![Продължете да преоразмерите GIF анимации в GIMP]()
Ще се покаже изскачащ прозорец с настройки за височината и ширината на анимационните кадри. Въведете желаната стойност (ръчно или с помощта на превключватели) и кликнете върху бутона "Промяна" .
- За да запазите резултатите, отворете елементите "Файл" - "Експортирай като ..." .
![Експортиране на GIFP анимация, редактирана в GIMP]()
Ще се покаже прозорец за избор на място за съхранение, име на файл и разширение на файла. Отворете директорията, в която искате да запазите променения файл и да го преименувате, ако е необходимо. След това кликнете върху "Изберете типа на файла" и проверете опцията "Image GIF" в списъка, който се показва. Проверете настройките, след което кликнете върху бутона "Експортиране" . - Появява се прозорецът за настройки за експортиране Уверете се, че сте проверили "Запазване като анимация" , останалите параметри могат да останат непроменени. Използвайте бутона "Експортиране", за да запазите изображението.
- Проверете резултата от работата - изображението се намалява до избрания размер.
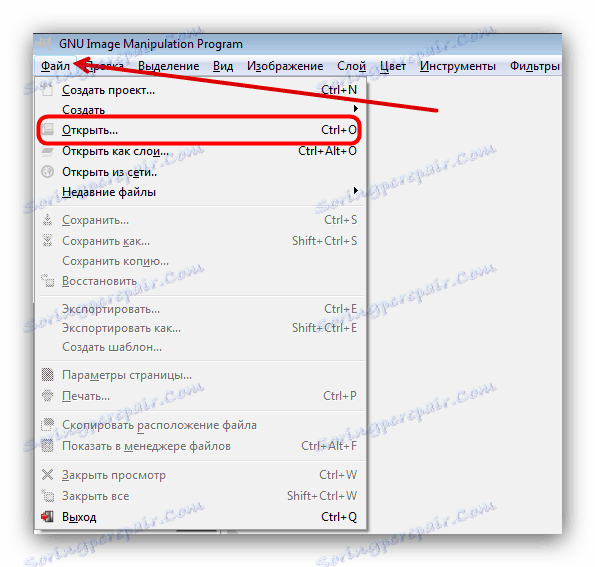
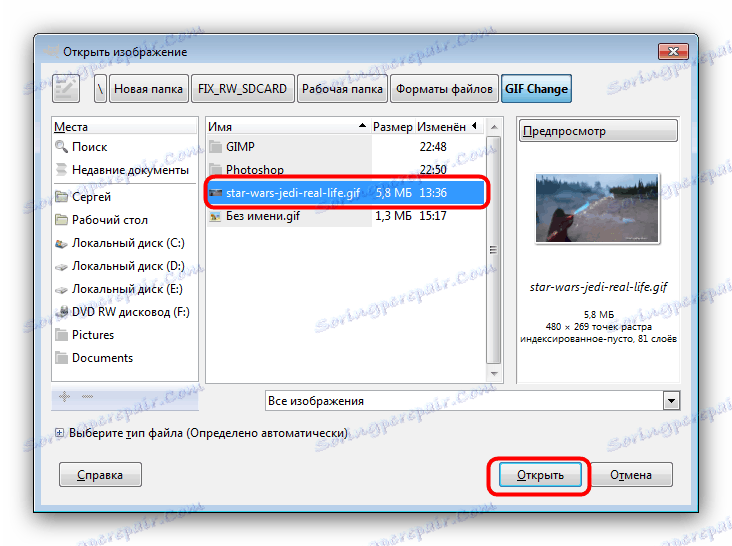
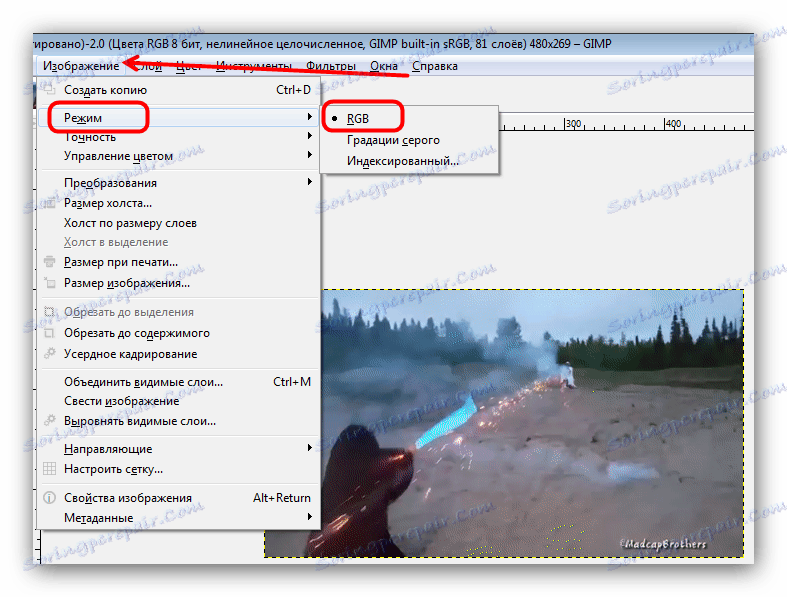
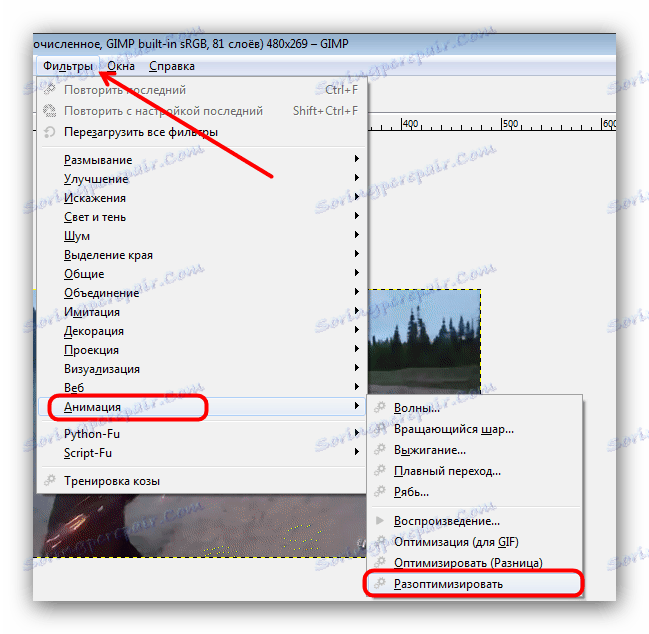
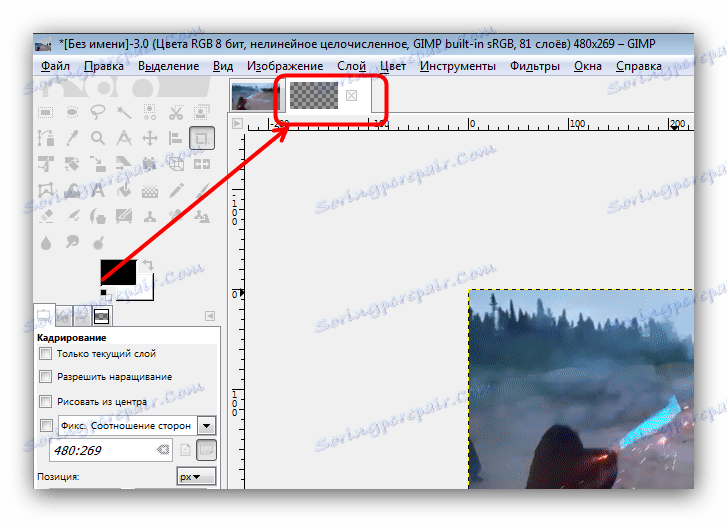

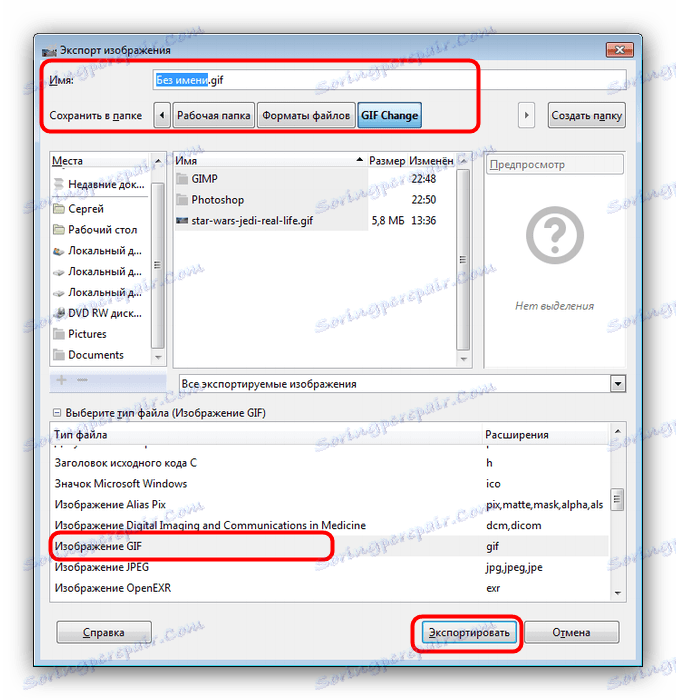

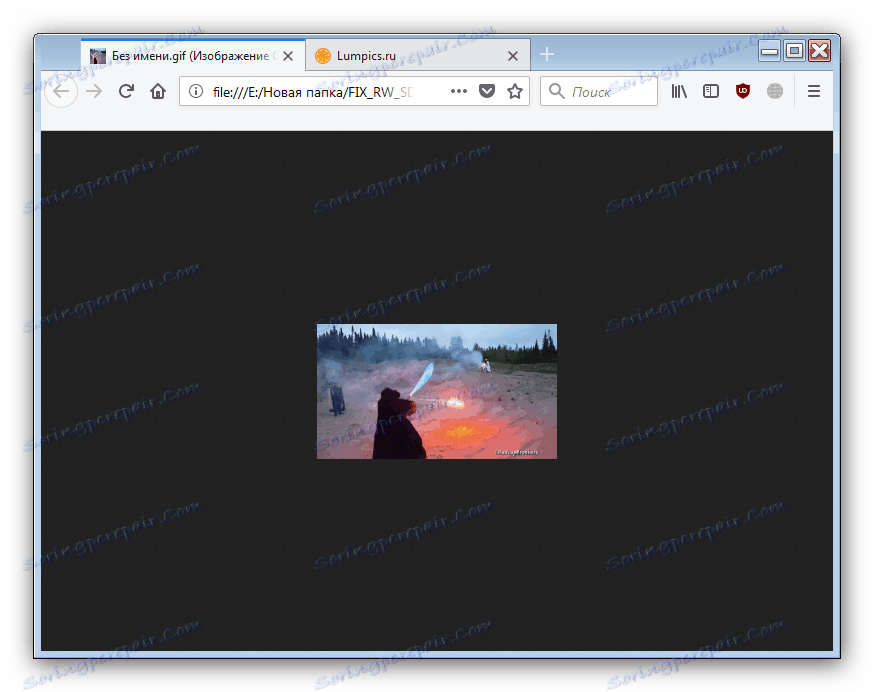
Както можете да видите, задачата за преоразмеряване на GIF анимации GIMP се справя чудесно. Единственият недостатък може да се нарече сложността на процеса за неопитни потребители и спирачките при работа с триизмерни изображения.
Метод 2: Adobe Photoshop
Най-новата версия на Photoshop е най-функционалният графичен редактор сред тези на пазара. Разбира се, има възможност за преоразмеряване на GIF анимации.
- Отворете програмата. Първо изберете елемента "Прозорец" . В него отидете в менюто "Работна среда" и активирайте елемента "Движение" .
- След това отворете файла, чиито величини искате да промените. За да направите това, изберете "Файл" - "Отваряне".
![Отворете GIF за редактиране в Adobe Photoshop]()
Това ще стартира "Explorer" . Отидете в папката, където се съхранява целевото изображение, изберете го с мишката и кликнете върху бутона "Отвори" . - Анимацията ще бъде заредена в програмата. Обърнете внимание на панела "Timeline" - всички рамки на редактирания файл се показват на него.
- За да промените размера, използвайте елемента "Изображение" , в който изберете опцията "Размер на изображението" .
![Редактиране на размерите на GIF в Adobe Photoshop]()
Ще се отвори прозорец за задаване на ширината и височината на изображението. Уверете се, че устройствата са настроени на пиксели , след което въведете желаните от вас стойности в полетата Ширина и височина . Останалите настройки не могат да се докоснат. Проверете параметрите и кликнете върху "OK" . - За да запазите резултата, използвайте елемента "Файл" , в който изберете опцията "Експортиране" и след това - "Износ за мрежа (стара версия) ..." .
![Експортирайте редактирания GIF в Adobe Photoshop]()
Освен това е по-добре да не променяте настройките в този прозорец, така че веднага кликнете върху бутона "Запазване" в долната част на работната област за експортиране. - Изберете местоположението на модифицирания GIF в "Explorer" , преименувайте го, ако е необходимо, и кликнете върху "Запазване" .
![Изберете местоположението за съхранение на модифицираната GIF анимация в Adobe Photoshop]()
След това Photoshop може да бъде затворен. - Проверете резултата в посочената папка, когато запазвате папката.
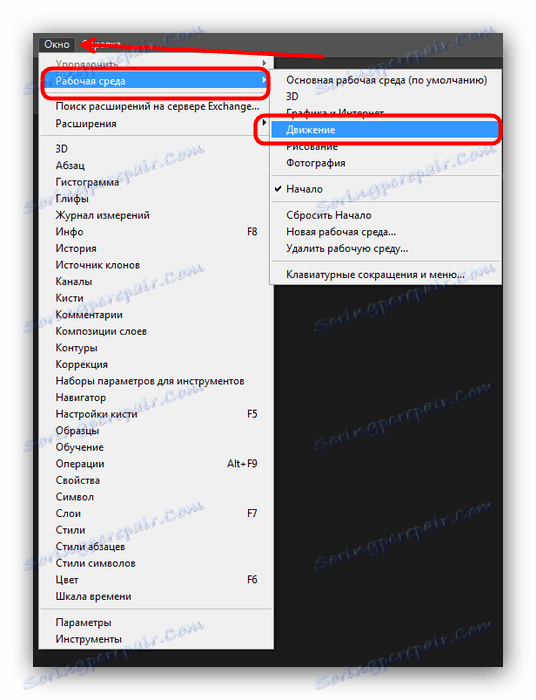
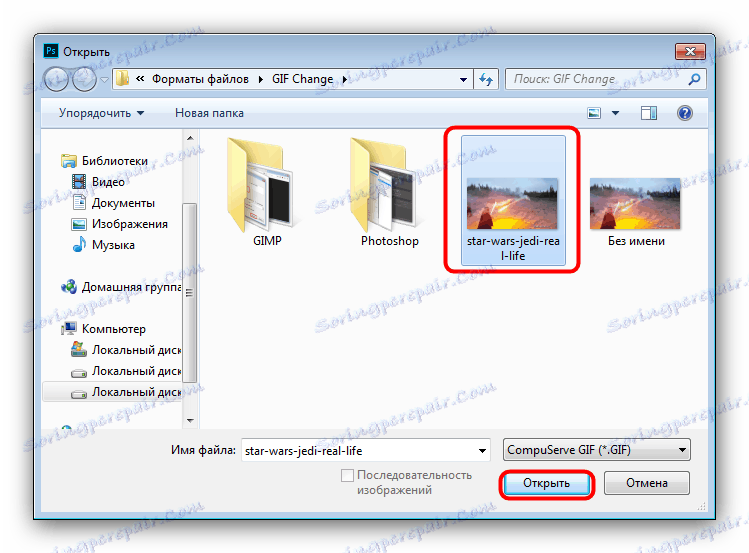
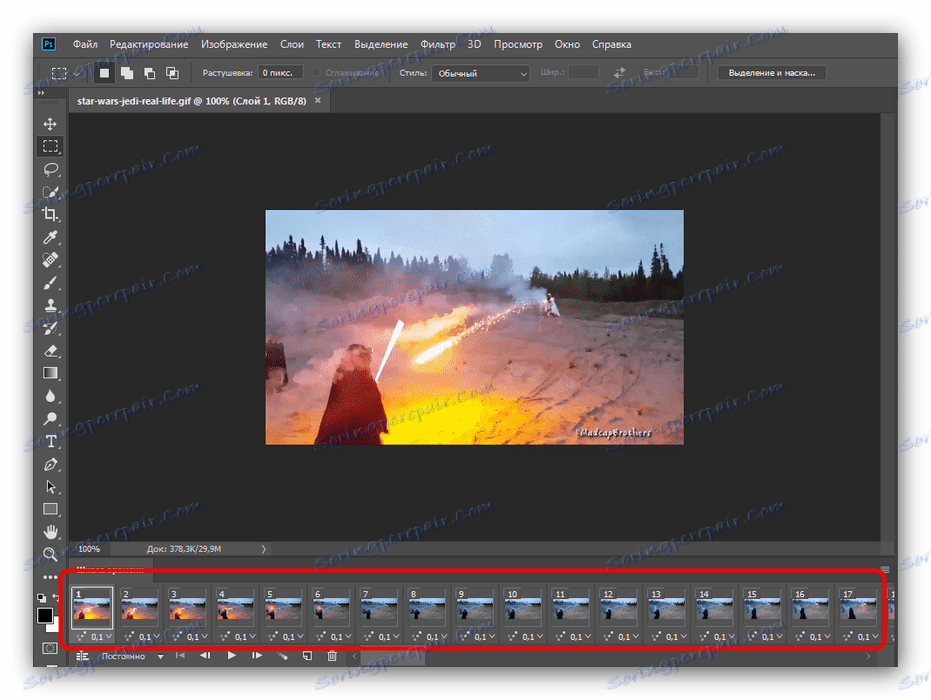
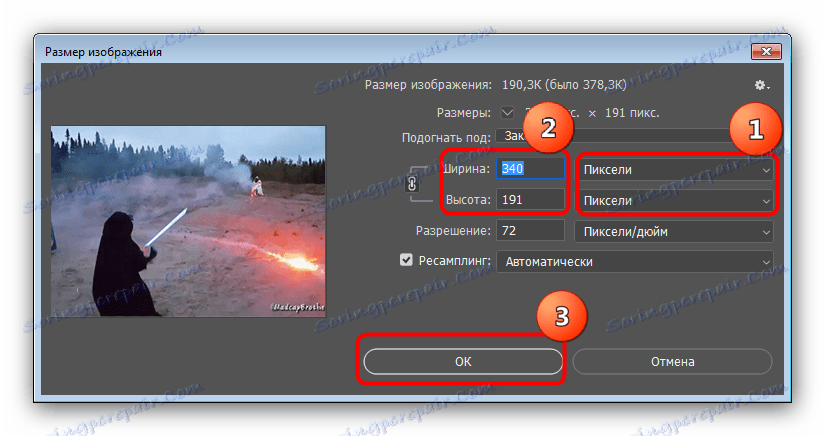
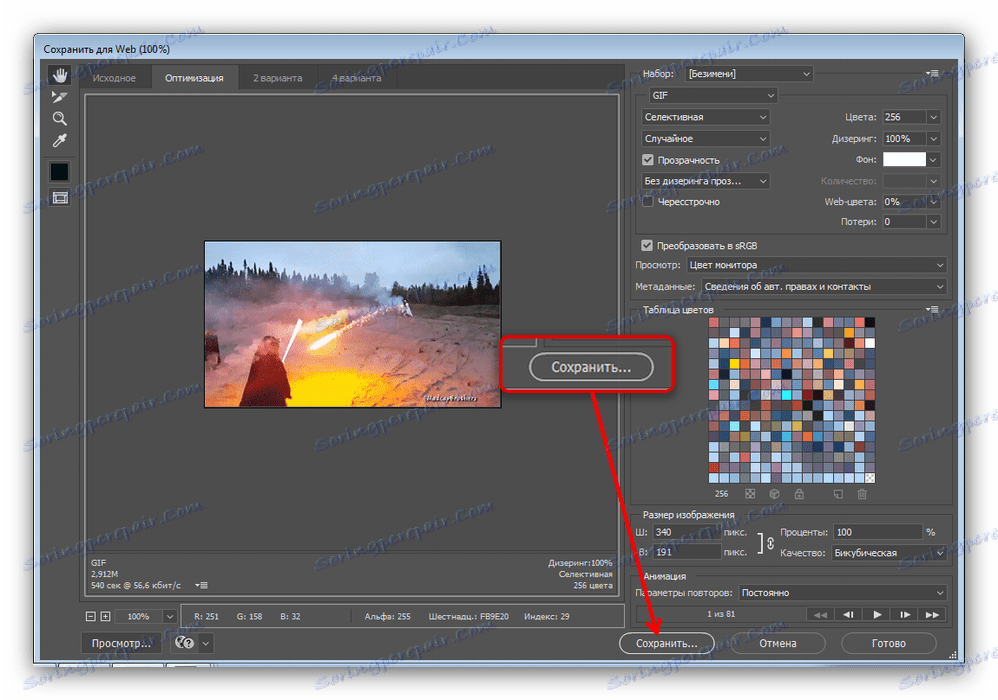
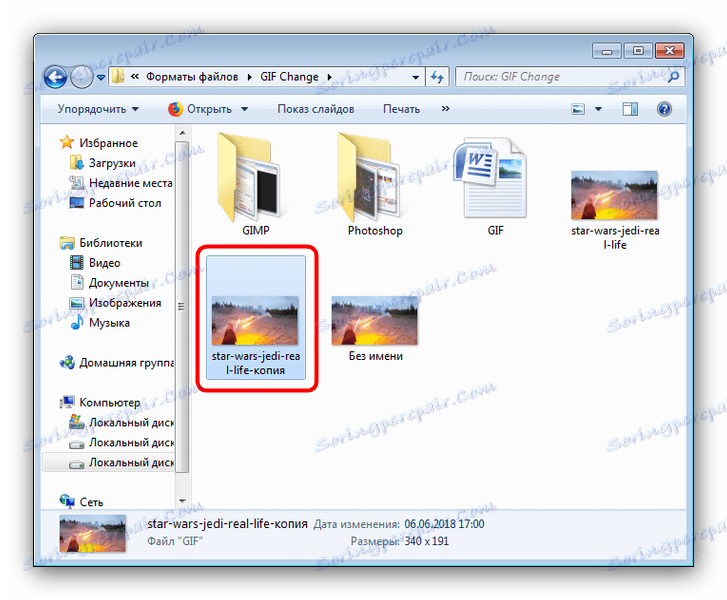
Photoshop е по-бърз и по-удобен начин за промяна на размера на GIF анимация, но има и недостатъци: програмата е платена и пробният период е твърде кратък.
Вижте също: Аналози на Adobe Photoshop
заключение
Обобщавайки, отбелязваме, че преоразмеряването на анимацията не е много по-сложно от широчината и височината на обикновените изображения.