Как да промените размера на картина във Photoshop
Редакторът Photoshop често се използва за мащабиране на изображението.
Опцията е толкова популярна, че дори потребителите, които са напълно непознати с функционалността на програмата, лесно ще се справят с промяната на размера на картината.
Същността на тази статия е да промените размера на снимките в Photoshop CS6, като намалите спада на качеството до минимум. Всяко изменение на размера на оригинала ще се отрази на качеството, но винаги можете да следвате прости правила, които ви позволяват да запазите картината остри и да избегнете "замъгляването".
Един пример е даден в Photoshop CS6, в други версии на CS алгоритъмът на действията ще бъде сходен.
съдържание
Меню за размер на изображението
Използвайте например тази картина:

Основната стойност на снимката, направена на цифров фотоапарат, е значително по-голяма от изображението, представено тук. Но в този пример, снимка на мошеник, така че е удобно да го поставите в статия.
Намаляването на размера в този редактор не би трябвало да причинява никакви трудности. За тази опция има меню " Image Size " във Photoshop.
За да намерите тази команда, щракнете върху раздела в главното меню "Image - Image Size" ( Image - Image Size ). Също така можете да използвате клавишите "горещи клавиши" ALT + CTRL + I

Ето екранна снимка на менюто, направена веднага след отваряне на изображението в редактора. Не са направени никакви промени, везните се запазват.

Този диалогов прозорец има два блока - размерите на пикселите и размера на размера на печат .
Долният блок не ни интересува, тъй като не принадлежи към темата на урока. Нека да отидем в горната част на диалоговия прозорец, където посочвате размера на файла в пиксели. Тази характеристика е отговорна за действителния размер на снимката. В този случай единиците на изображението са пиксели.
Височина, ширина и тяхното измерение
Нека да разгледаме внимателно проучването на това меню.
Вдясно от елемента "Dimension" ( Размери на пикселите ) се посочва количествената стойност, изразена в цифри. Те показват размера на текущия файл. Може да се види, че изображението заема 60,2 М. Буквата М означава мегабайти :

Важно е да разберете обема на графичния файл, който се обработва, ако искате да го сравните с оригиналното изображение. Кажи, ако имаме някакви критерии за максималното тегло на снимката.
Това обаче не оказва влияние върху размера. За да определим тази характеристика, ще използваме показателите за ширина и височина. Стойностите на двата параметъра са отразени в пиксели .
Височината на снимката, която използваме, е 3744 пиксела , а ширината е 5616 пиксела .
За да извършите задача и да поставите графичен файл на уеб страница, трябва да намалите размера му. Това става чрез промяна на цифровите данни в колоната "Ширина" и "Височина" .
Въведете произволна стойност за ширината на снимката, например 800 пиксела . Когато въвеждаме номерата, виждаме, че втората характеристика на изображението също се е променила и сега възлиза на 1200 пиксела . За да приложите промените, натиснете бутона "OK" .

Друга опция за въвеждане на информация за размера на изображението е използването на процент от оригиналния размер на изображението.
В същото меню вдясно от полето за въвеждане "Ширина" и "Височина" има падащи менюта за мерните единици. Първоначално те са в пиксели , втората налична опция е процентът .
За да преминете към процентното изчисление, просто изберете друга опция от падащото меню.

Въведете желания номер в полето "%" и потвърдете с натискането на бутона "OK" . Програмата променя размера на снимката в съответствие с въведената процентна стойност.
Височината и ширината на снимката могат да се отчитат отделно - една характеристика в проценти, втората в пиксели. За да направите това, задръжте клавиша SHIFT и кликнете върху желаното поле на единици. След това в полетата посочваме необходимите характеристики - проценти и пиксели, съответно.

Пропорции и опъване на изображението
По подразбиране менюто е конфигурирано така, че когато въведете височина на ширина или файл, автоматично се избира друга характеристика. Това означава, че промяната на цифровата стойност за ширината също ще доведе до промяна във височината.
Това се прави, за да се запазят оригиналните размери на снимката. Разбираемо е, че в повечето случаи ще е необходимо просто да промените размера на снимката без изкривяване.
Продължителността на изображението ще се прояви, ако промените ширината на картината и оставите непроменена височина, или ще промените числено данните произволно. Програмата ви казва, че височината и ширината са зависими и пропорционално варират - това се отбелязва с логото на верижните връзки вдясно на прозореца с пиксели и проценти:
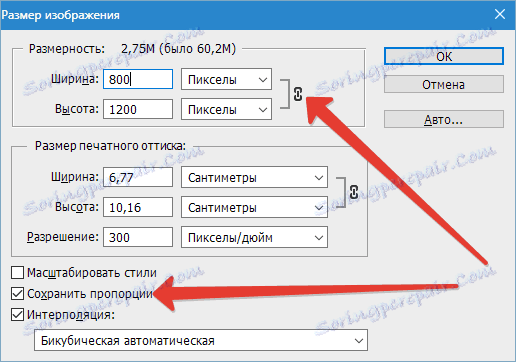
Връзката височина-широчина е деактивирана в реда " Ограничаване на пропорциите" . Първоначално има отметка в квадратчето за отметка, ако трябва да промените характеристиките самостоятелно, тогава просто оставете полето празно.
Загуба на качеството при мащабиране
Променете размера на изображенията в редактора на Photoshop е тривиална задача. Има обаче важни нюанси, които трябва да знаете, за да не загубите качеството на обработваните файлове.
За да разберем по-добре тази точка, нека използваме един прост пример.
Да предположим, че искате да промените размера на оригиналната снимка - за да я намалите наполовина. Следователно в изскачащия прозорец "Изображение на изображението" въвеждам 50% :

Когато потвърдите действието с бутона "OK" в полето " Размер на изображението " , програмата затваря прозореца и прилага актуализираните настройки във файла. В този случай - намалява картината два пъти от оригиналния размер по ширина и височина.
Образът, доколкото може да се види, значително намалява, но качеството му на практика не е засегнато.

Сега ще продължим да работим с този образ, този път ще го увеличим до първоначалния му размер. Отново отворете същия диалогов прозорец Размер на изображението. Въведете интересните единици и в следващите полета ще стигнем до номер 200 - за възстановяване на оригиналния размер:

Ние отново имаме снимка със същите характеристики. Въпреки това, качеството сега оставя много да се желае. Много подробности бяха изгубени, картината изглежда "zamylennoy" и загуби голяма част от своята острота. С продължаването на увеличението загубите ще се увеличат, като всеки път все повече и повече се влошава качеството.

Алгоритми на Photoshop за мащабиране
Загубата на качество възниква поради една проста причина. Ако намалите размера на снимката с помощта на опцията "Image Size" , Photoshop просто намалява снимката, като премахва ненужните пиксели.
Алгоритъмът позволява на програмата да оценява и премахва пикселите от изображението, като прави това без загуба на качество. Ето защо, понижени снимки, като правило, не губят острота и контраст.
Друго нещо е увеличението, тук сме заловени с трудности. В случай на намаляване, програмата не трябва да измисля нищо - просто изтрийте излишните. Но когато имате нужда от увеличение, трябва да разберете къде Photoshop ще вземе пикселите, от които се нуждаете, за обема на изображението. Програмата е принудена да взема самостоятелно решение за разпръскването на нови пиксели, просто ги генерира в разширено окончателно изображение.
Цялата трудност е, че когато увеличавате снимката, програмата трябва да създаде нови пиксели, които преди това не са били налични в този документ. Също така, няма информация за това как трябва да изглежда крайното изображение, така че Photoshop просто следва своите стандартни алгоритми, когато добавя нови пиксели към картината, и нищо друго.
Без съмнение, разработчиците са работили усилено, за да доведат този алгоритъм до идеалния. Въпреки това, предвид разнообразието от изображения, методът за увеличаване на изображението е средно решение, което позволява само малко увеличение на снимката без загуба на качество. В повечето случаи този метод ще доведе до големи загуби на острота и контраст.
Запомнете - преоразмерете изображението в Photoshop, оставяйки малко да се притеснявате за загубата. Въпреки това, трябва да избягвате увеличаването на размера на снимките, ако става въпрос за запазване на основното качество на изображението.