Как да възстановите историята на браузъра си
Историята на посещенията в сайта е вградена функция на браузъра. Този полезен списък дава възможност да преглеждате тези уеб страници, които са били по невнимание затворени или не са записани в отметки. Обаче се случва потребителят случайно да изтрие важен елемент в историята и би искал да го върне, но не знае как. Нека да разгледаме възможните действия, които ще ви позволят да възстановите дневника за гледане.
съдържание
Възстановяване на изтритата история на уеб браузър
Има няколко начина за решаване на ситуацията: използвайте профила си, активирайте специална програма, започнете обръщане на системата или погледнете кеша на браузъра. Действия, например, ще бъдат направени в уеб браузър Google Chrome ,
Метод 1: Използвайте профила си в Google
Ще имате много по-лесно да възстановите изтрита история, ако имате Gmail акаунта (други браузъри също имат възможност да създават акаунти). Това е изход от ситуацията, тъй като разработчиците са предоставили възможност за съхранение на историята в сметката. Тя работи така: браузърът ви се свързва с хранилището за облаци, така че настройките му се съхраняват в облака и, ако е необходимо, цялата информация може да бъде възстановена.
Урокът: Създайте профил в Google
Следващите стъпки ще ви помогнат да активирате синхронизацията.
- За да се синхронизирате, трябва да кликнете върху "Настройки" в "Меню" на Google Chrome.
- Кликнете върху "Влизане в Chrome" .
- След това въведете всички необходими данни за профила си.
- В "Настройки" в горната част ще видите линка "Персонален кабинет", като кликнете върху него, ще отидете на нова страница с информация за всичко, което се съхранява в облака.
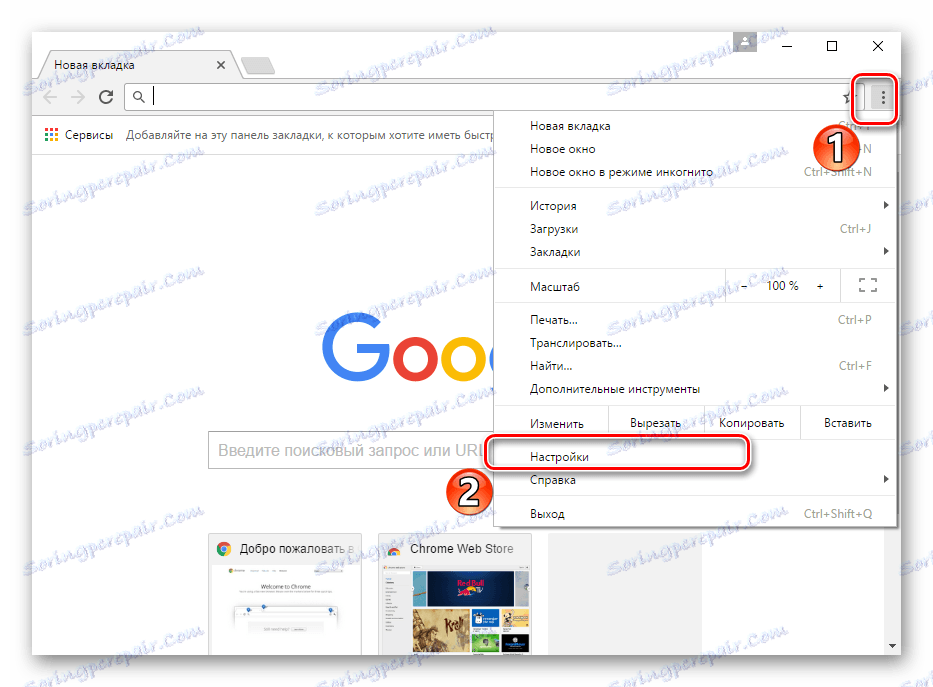

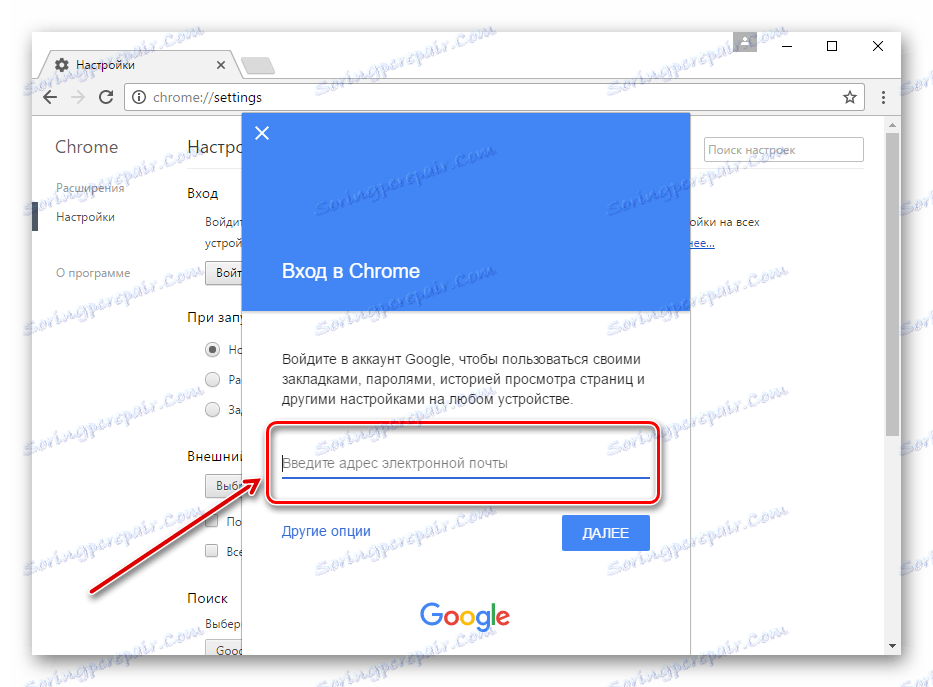
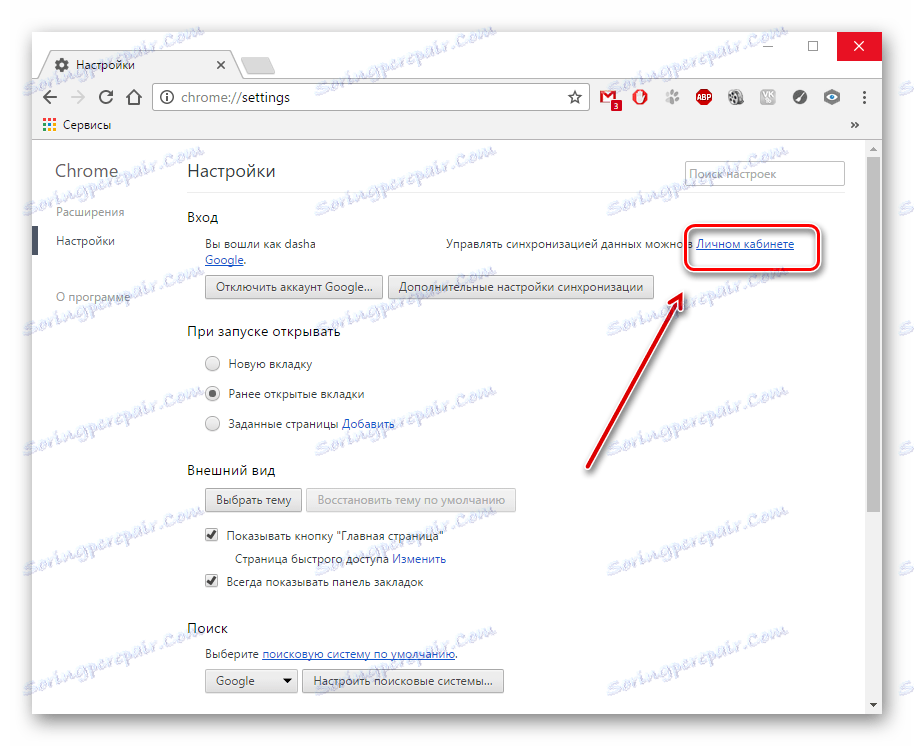
Метод 2: Използвайте Handy Recovery
Първо трябва да намерите папката, в която се съхранява историята, например Google Chrome.
- Пуснете програмата Удобно възстановяване и отворете "Диск C" .
- Отидете на "Потребители" - "AppData" и потърсете папката "Google" .
- Кликнете върху бутона "Възстановяване" .
- На екрана ще се отвори прозорец, където трябва да изберете папката за възстановяване. Изберете тази, в която се намират файловете на браузъра. По-долу в полето забележете всички елементи и потвърдете, като кликнете върху "OK" .
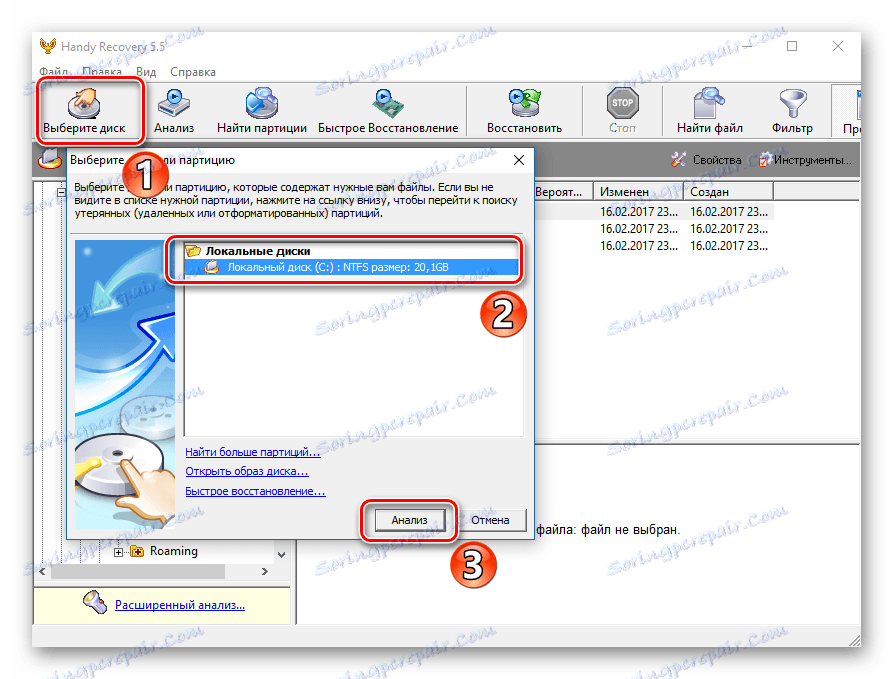
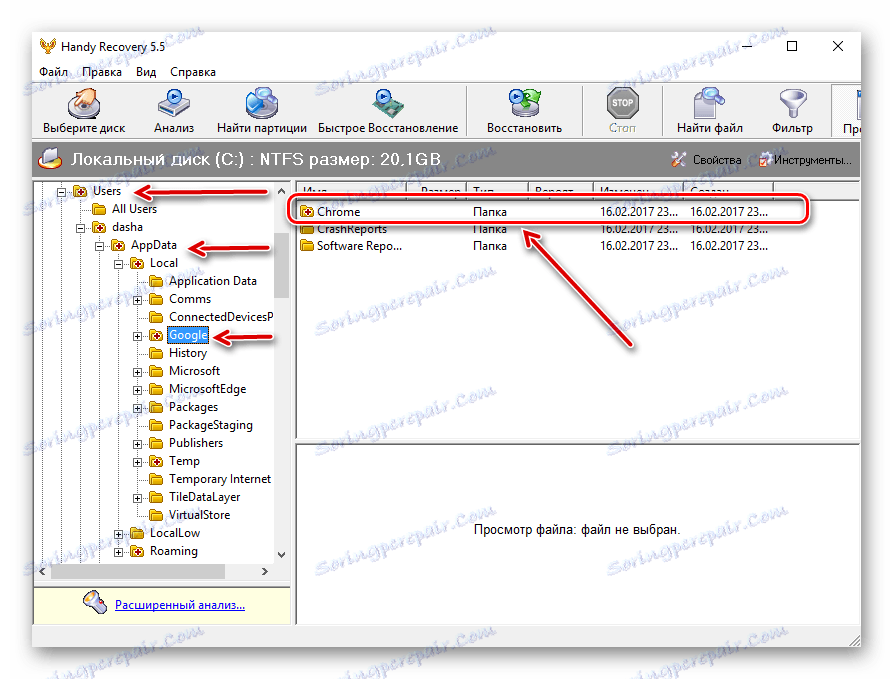
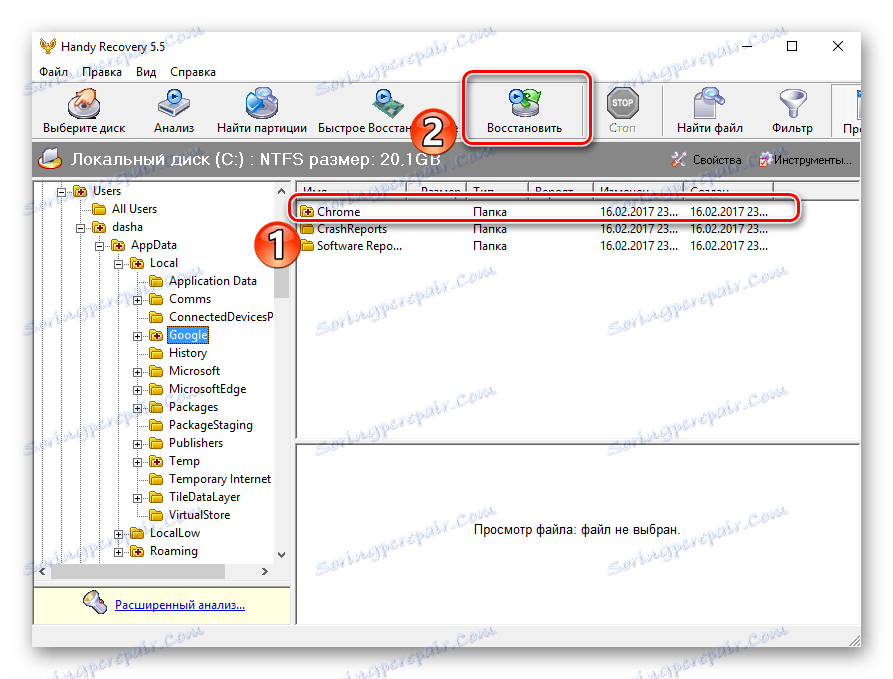
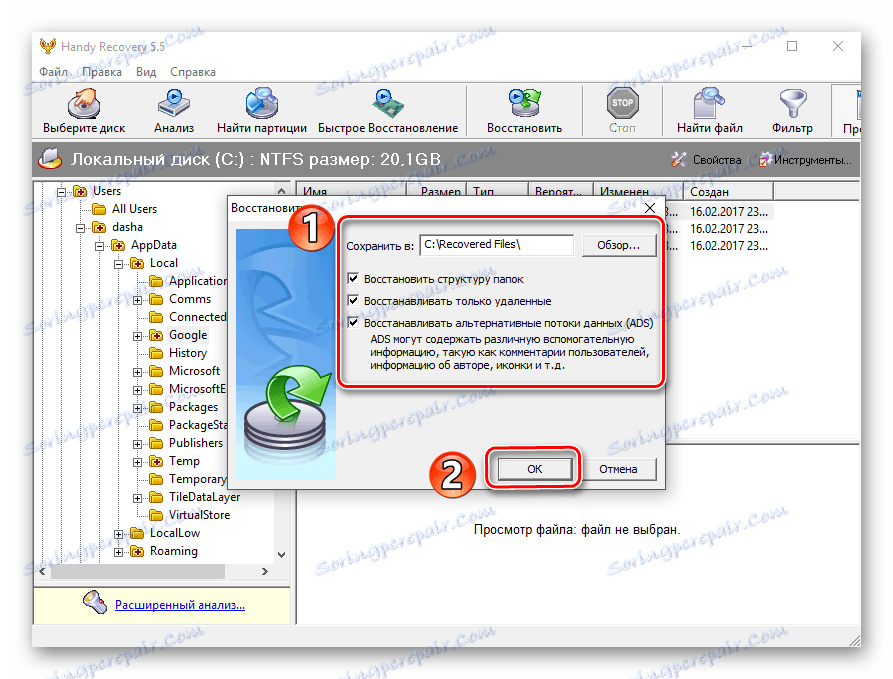
Сега рестартирайте Google Chrome и гледайте резултата.
Урокът: Как да използвате Handy Recovery
Метод 3: Възстановяване на операционната система
Може би, можете да използвате метода на обръщане на системата преди времето за изтриване на историята. За да направите това, следвайте стъпките по-долу.
- Щракнете с десния бутон върху "Старт" и след това отидете в "Контролен панел" .
- Разгънете елемента "Преглед" със списък и изберете "Малки икони" .
- Сега потърсете елемента "Възстановяване" .
- Нуждаем се от секцията "Стартиране на възстановяването на системата" .


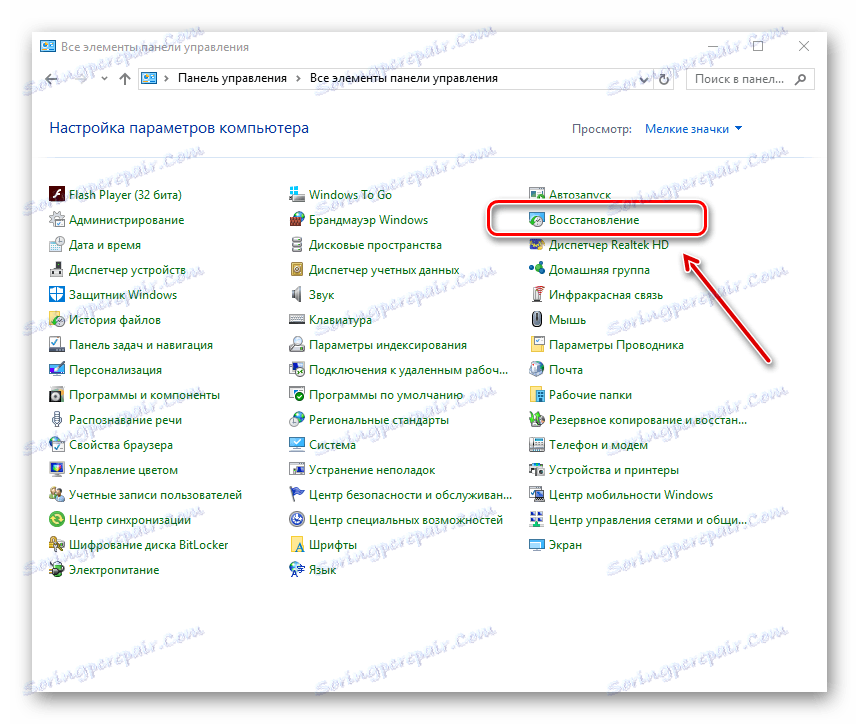
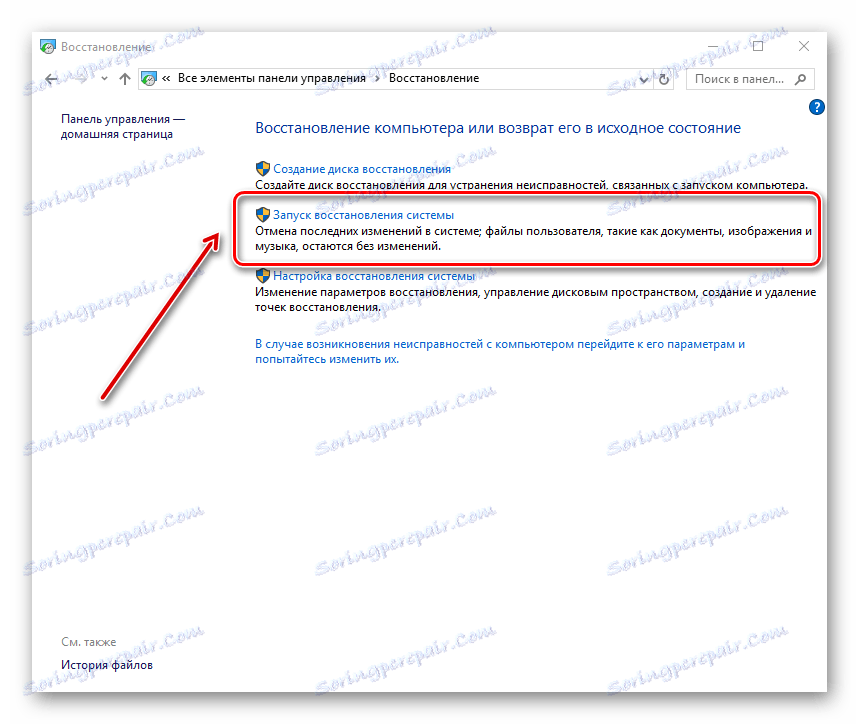
Ще се покаже прозорец с наличните точки за възстановяване. Трябва да изберете тази, която предшества изтриването на историята и да я активирате.
Урокът: Как да създадете точка за възстановяване в Windows
Метод 4: чрез кеша на браузъра
В случай, че сте изтрили историята на Google Chrome, но не сте изчистили кеш паметта, можете да опитате да намерите сайтовете, които сте използвали. Този метод не дава 100% гаранция, че ще намерите подходящия сайт и ще видите само последните посещения в мрежата чрез този уеб браузър.
- Въведете следното в адресната лента на браузъра:
chrome://cache/ - Страницата в браузъра показва кеша на уебсайтове, които сте посетили наскоро. Използвайки предложения списък, можете да опитате да намерите сайта, от който се нуждаете.
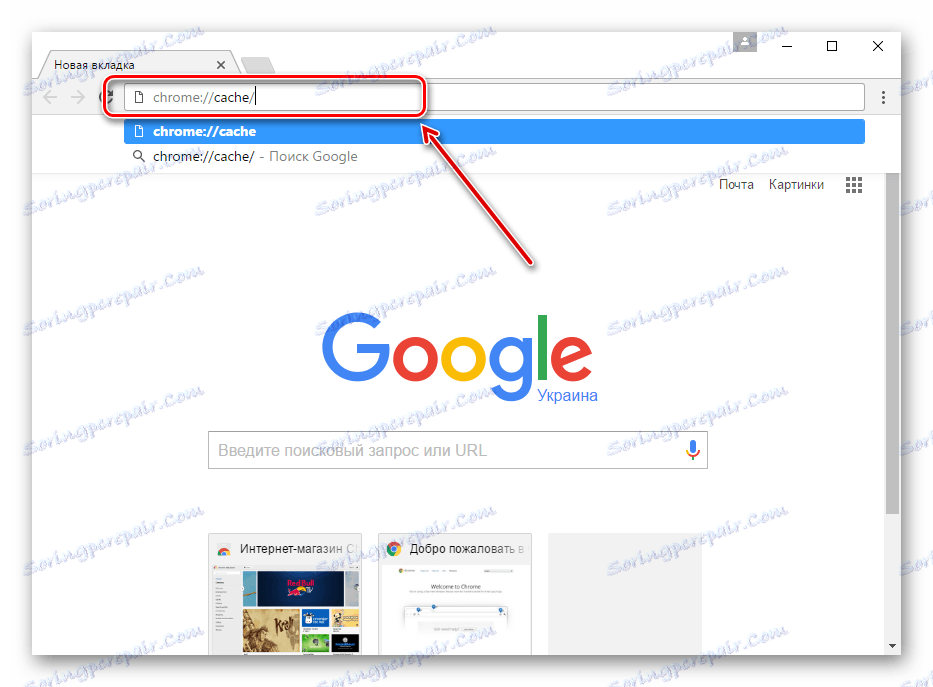
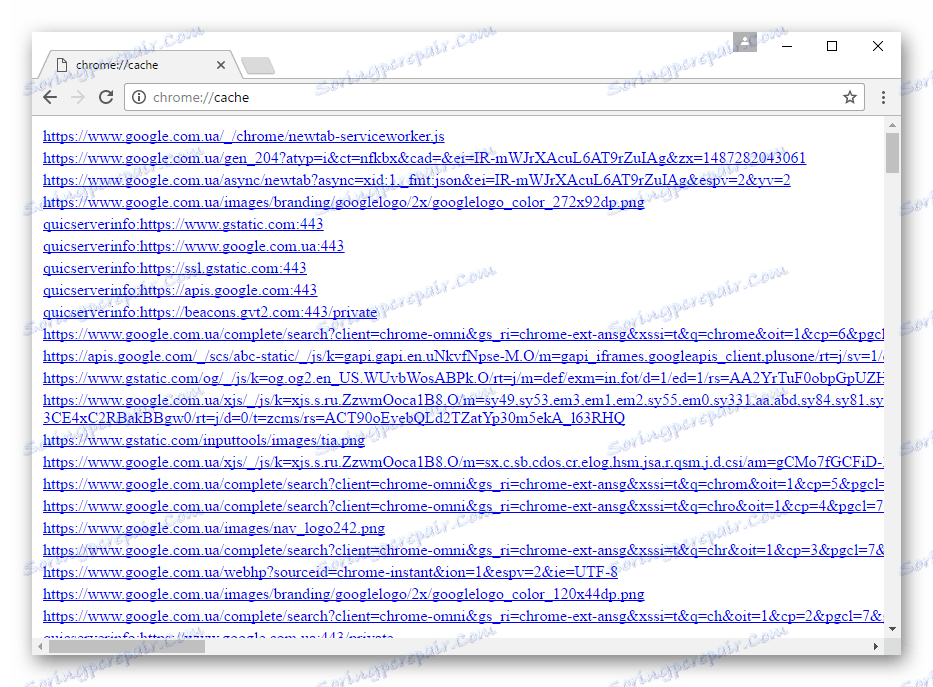
Тези основни начини за възстановяване на историята на отдалечено сърфиране трябва да ви помогнат да се справите с проблема.