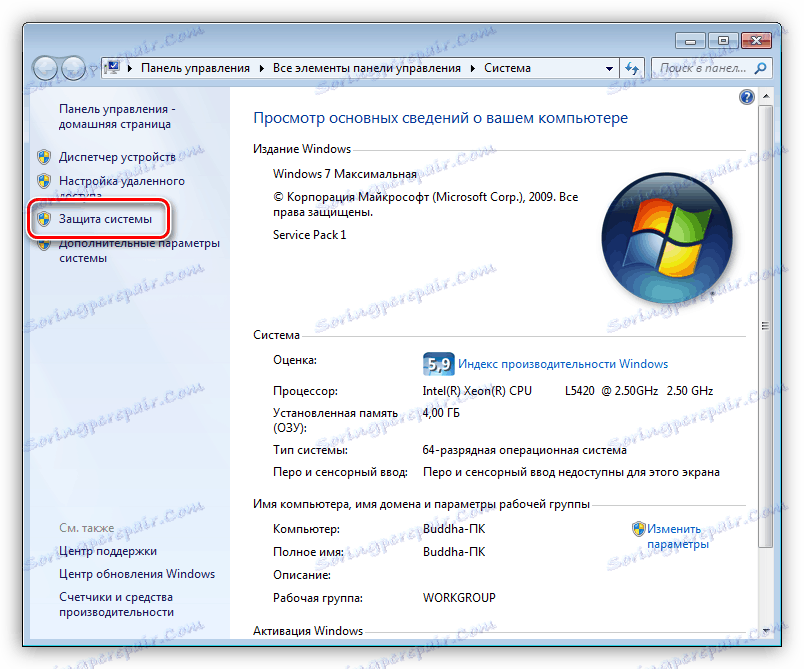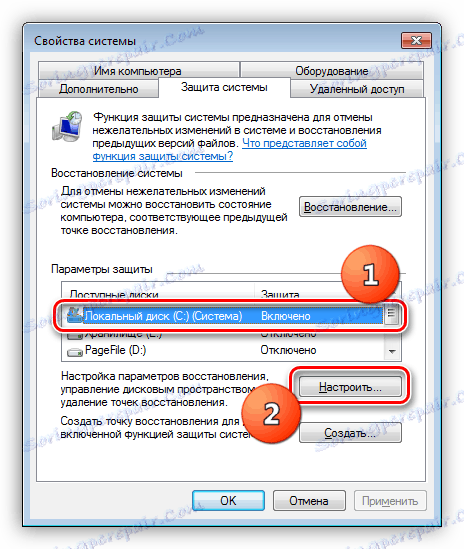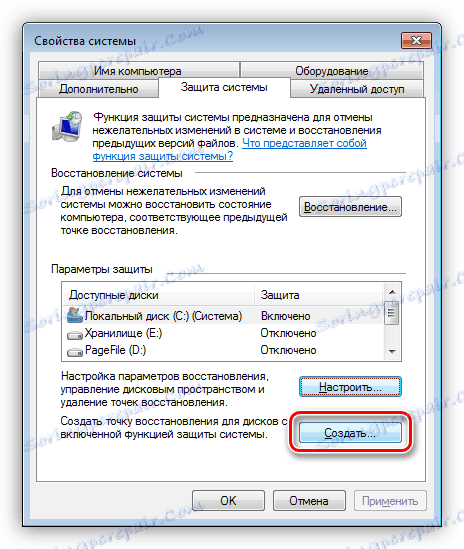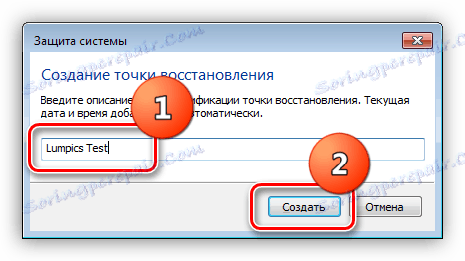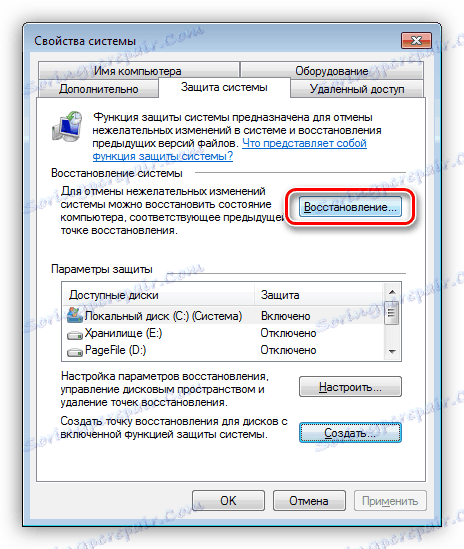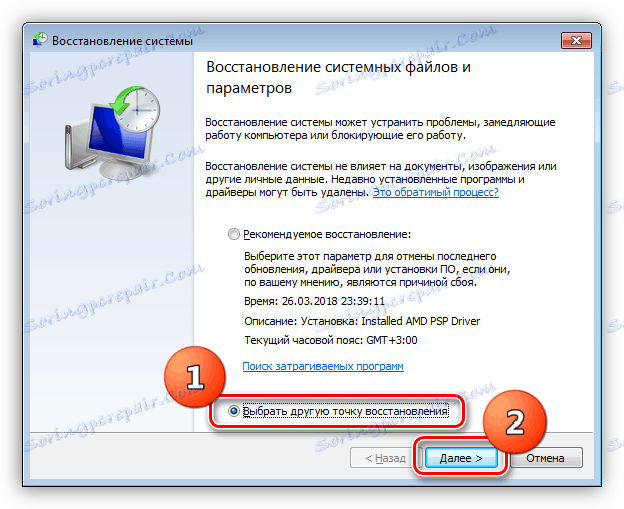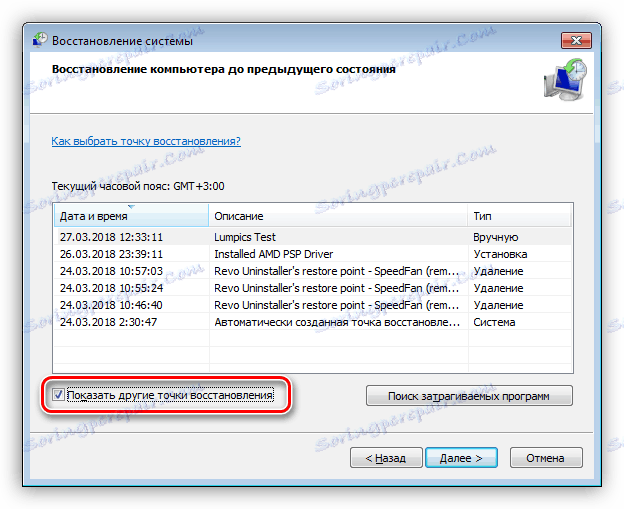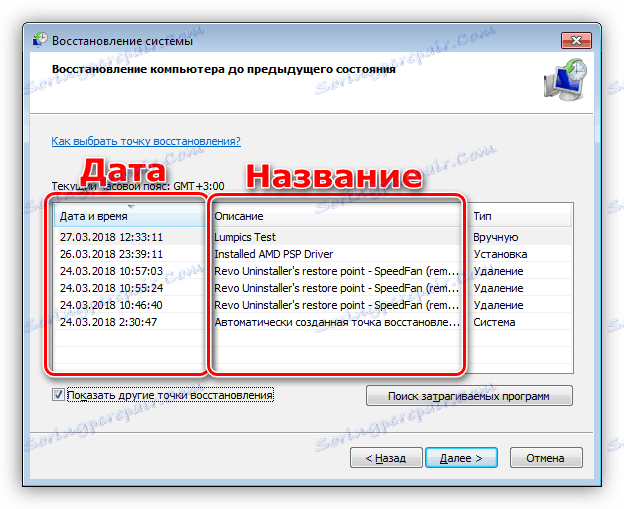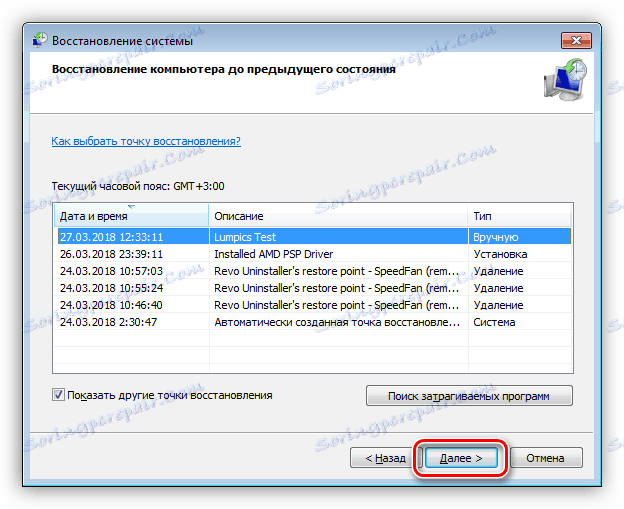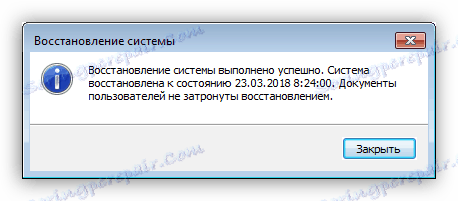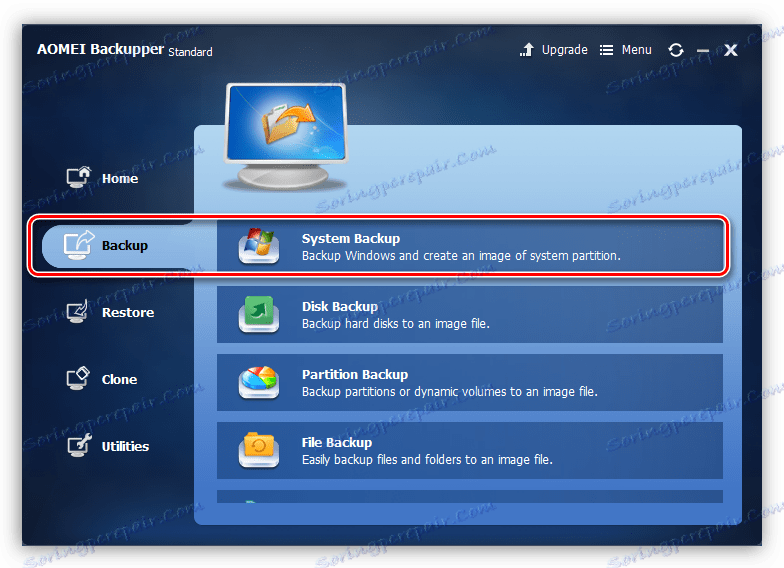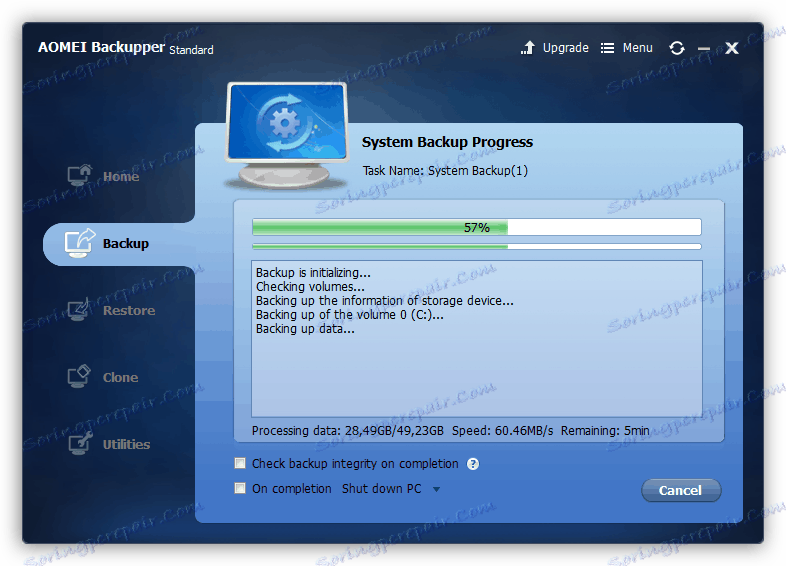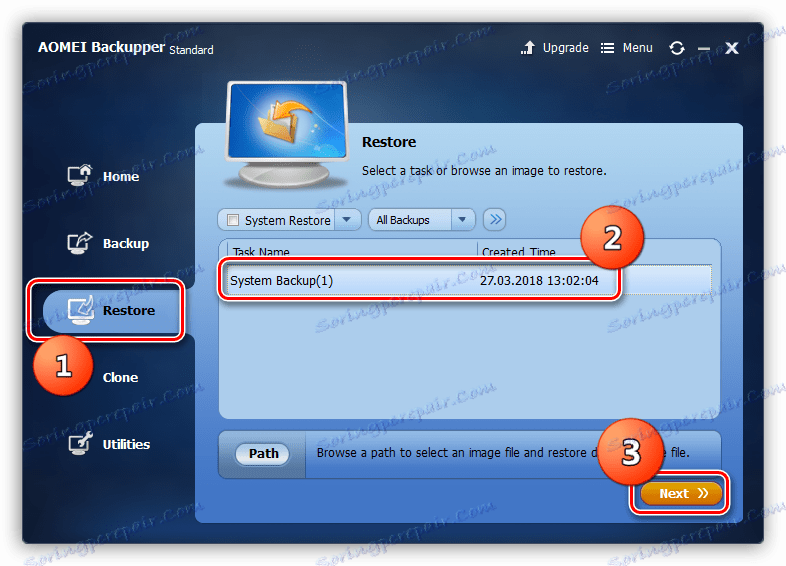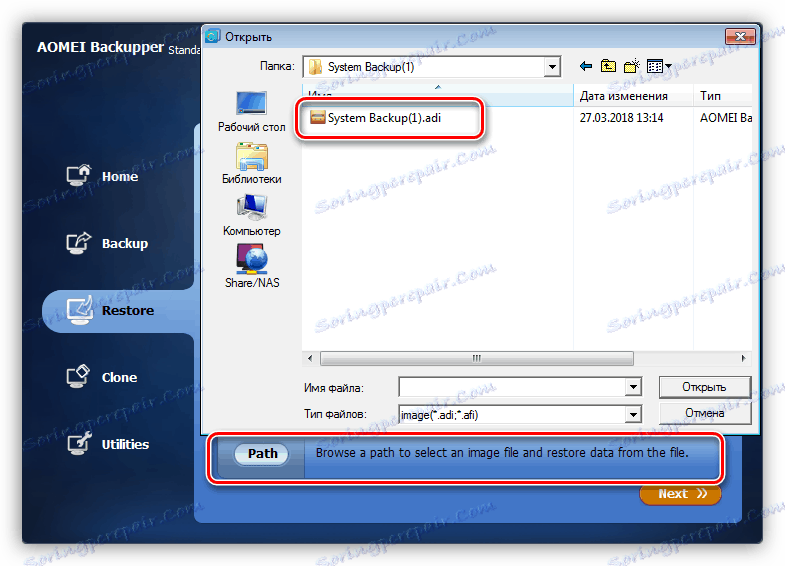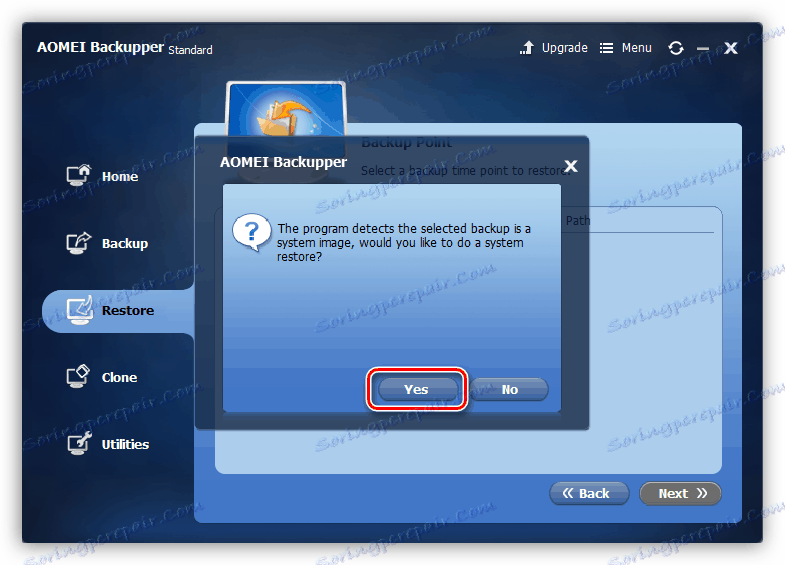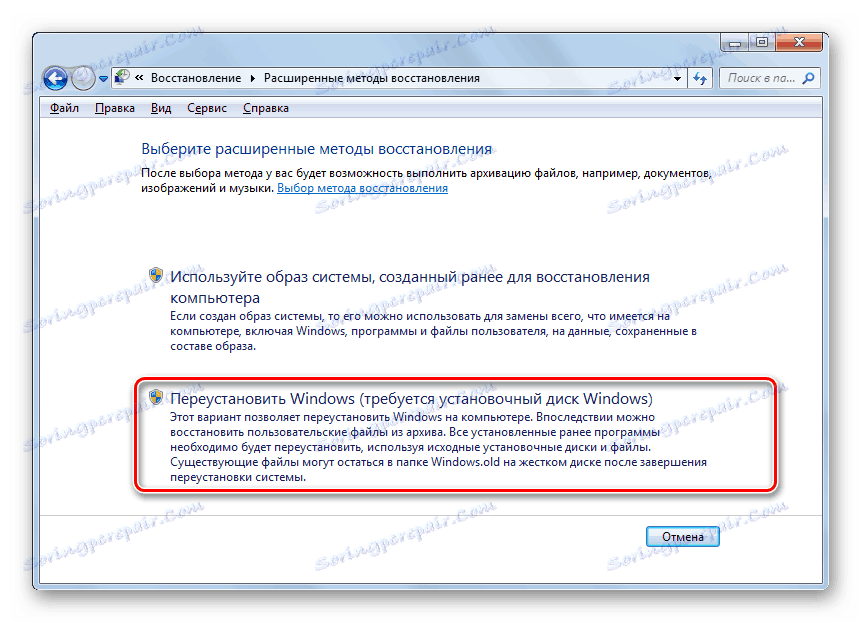Опции за възстановяване на Windows
Ситуации, при които след инсталирането на софтуер, драйвер или актуализация на операционната система последната започна да работи с грешки, е доста често срещана. Един неопитен потребител, без да има достатъчно познания, решава да преинсталира напълно Windows. В тази статия ще говорим за това как да възстановим системата, без да я преинсталираме.
съдържание
Възстановяване на Windows
Говорейки за възстановяването на системата, имаме предвид две възможности: анулиране на някои промени, инсталации и актуализации или пълно възстановяване на всички настройки и параметри на състоянието, в което Windows е бил по време на инсталацията. В първия случай можем да използваме стандартната програма за възстановяване или специални програми. Във втория се използват само системни инструменти.
възстановяване
Както бе споменато по-горе, възстановяването предполага "връщане" на системата до предишното състояние. Ако например инсталирате грешки при инсталиране на нов драйвер или компютърът ви е нестабилен, можете да отмените действията, извършени с помощта на определени инструменти. Те са разделени на две групи - системни инструменти на Windows и софтуер на трети страни. Първият включва вградена помощна програма за възстановяване, а втората включва различни програми за архивиране, като например Aomei Backupper Standard или Acronis True Image ,
Вижте също: Възстановяване на системата
Този процес има един важен нюанс: за успешното възстановяване трябва първо да създадете точка за възстановяване или архивиране. В случай на стандартна програма "Windows", такива точки могат да се създават автоматично при инсталиране или премахване на важни компоненти, програми или драйвери. При софтуера няма опции - резервацията трябва да бъде направена безпроблемно.
Помощна програма за възстановяване на Windows
За да използвате тази програма, трябва да активирате защитата на информацията на системния диск. Следващите стъпки са подходящи за всички версии на Windows.
- Щракнете с десния бутон върху командата "Компютър" на работния плот и отидете на свойствата на системата.
![Отворете елемента Свойства на операционната система от работния плот на Windows 7]()
- В прозореца, който се отваря, кликнете върху връзката "Защита на системата" .
![Отидете в защитата на системата в Windows 7]()
- Изберете устройството, до името, на което има postscript "(System)" и натиснете бутона "Конфигуриране" .
![Отворете настройките за сигурност на системата в Windows 7]()
- Поставете ключа в позиция, която ви позволява да възстановите параметрите и версиите на файловете, след което кликнете върху "Прилагане" . Имайте предвид, че в същия прозорец можете да конфигурирате разпределеното количество дисково пространство, за да съхранявате резервните данни. След настройването на този блок може да се затвори.
![Настройване на опциите за защита на системата в Windows 7]()
- Вече казахме, че точките за възстановяване могат да се създават автоматично, но това не винаги е възможно. Най-доброто решение е самите вие да извършите тези действия преди важни промени в системата. Кликнете върху "Създаване" .
![Преход за създаване на точка за възстановяване на системата в Windows 7]()
- Посочете името на точката и отново кликнете върху "Създаване". Няма нужда да правите нищо друго. Тази проста операция ще ни позволи да осигурим системата срещу неуспешни инсталации или настройки.
![Наименуване и създаване на точка за възстановяване на системата в Windows 7]()
- За да възстановите, трябва само да кликнете върху съответния бутон за комунални услуги.
![Отидете в помощната програма за възстановяване на системата в Windows 7]()
- Тук можем да видим предложението да използваме автоматично създадената точка, както и да изберем една от съществуващите в системата. Изберете втората опция.
![Избиране на опция за възстановяване на системата в Windows 7]()
- Тук трябва да поставите една daw, посочена в екранната снимка, за да покажете всички точки.
![Активиране на показването на всички точки за възстановяване на системата в Windows 7]()
- Изборът на необходимата точка се извършва въз основа на името и датата на създаване. Тази информация ще ви помогне да определите кога и какви промени са довели до проблеми.
![Избиране на точка за възстановяване на системата в Windows 7]()
- След като изберете, кликнете върху "Напред" и изчакайте края на процеса, по време на който ще бъде необходимо да се съгласите с продължението, тъй като е невъзможно да прекъснете тази операция.
![Преходът към процеса на възстановяване на системата в Windows 7]()
- След като завърши възстановяването и се зареди операционната система, ще получим съобщение с информация за резултатите. Всички лични данни по същото време остават на техните места.
![Windows 7 успешно съобщение за възстановяване]()
Вижте също: Как да възстановите системата Windows XP , Windows 8
Безспорно предимство на полезността е значително спестяване на време, както и дисково пространство. От минутите можете да изберете невъзможността да се възстановите в случай на повреда на данни в системния дял или други фактори, тъй като точките се съхраняват на едно и също място като другите OS файлове.
Специален софтуер
Като пример за програмата за архивиране и възстановяване, ще използваме Aomei Backupper Standard, тъй като в нея тези функции са достъпни в безплатната версия и без никакви ограничения. Можете да го изтеглите от връзката в началото на този параграф.
Вижте също: Как да използвате Acronis True Image
- Първо, нека разберем как да архивирате системните данни. Стартирайте програмата и отидете в раздела "Архивиране" . Тук избираме блока с името "System Backup" .
![Превключете към резервното копие в стандарта AOMEI Backupper Standard]()
- Програмата автоматично ще определи системния дял, остава само да избере място за съхранение на архива. За тези цели е по-добре да използвате друг физически диск, сменяем диск или мрежово хранилище. Това е необходимо, за да се подобри надеждността на архива.
![Избиране на системния дял и местоположението за съхранение на архива в AOMEI Backupper Standard]()
- След като кликнете върху бутона "Стартиране на резервното копие" , процесът на архивиране ще започне, което може да отнеме доста време, тъй като данните се копират "както е", т.е. цялата системна част с запазените параметри. След като копието е създадено, то също така е компресирано, за да спести място.
![Процесът на архивиране в Standard Backupper на AOMEI]()
- Функцията за възстановяване се намира в раздела "Възстановяване" . За да започнете процеса, изберете съответното копие и кликнете върху "Напред" .
![Преходът към възстановяването на операционната система в програмата AOMEI Backupper Standard]()
- Ако в списъка няма позиции, архивът може да бъде претърсен на компютъра чрез бутона "Път" . Софтуерът дори ще открие тези файлове, създадени в друга версия на програмата или на друг компютър.
![Търсете резервно копие на компютъра в стандарта Backupper AOMEI]()
- Програмата ще ви предупреди, че данните са системни данни и ще бъдат заменени. Ние сме съгласни. След това процесът на възстановяване ще започне.
![Съгласие за замяната на системни данни в програмата AOMEI Backupper Standard]()
Предимството на този метод е, че винаги можем да възстановим системата, без значение какви промени са били направени. Минус - времето, необходимо за създаване на архива и последващия процес на "връщане назад".
Възстановяване на настройките
Тази процедура включва премахването на всички програми и привеждането на системните параметри в състояние "фабрика". В Windows 10 има функция за запазване на потребителските данни след нулиране, но в "седем", за съжаление, ще трябва да ги архивираме ръчно. OS обаче създава специална папка с някои данни, но не цялата информация може да бъде върната.
- "Десет" предлага няколко опции за "връщане назад": връщане в първоначалното си състояние, използвайки системни параметри или меню за зареждане, както и инсталиране на предишния монтаж.
Повече подробности: Възстановяване на Windows 10 в първоначалното й състояние
![Възстановяване на фабричните настройки в Windows 10]()
- В Windows 7, за тези цели, аплета на контролния панел се нарича Backup and Restore .
Повече подробности: Възстановяване на фабричните настройки на Windows 7
![Възстановете настройките до фабричните настройки в Windows 7]()
заключение
Възстановяването на операционната система е просто, ако се погрижите за създаването на резервно копие на данните и параметрите. В тази статия разгледахме няколко функции и инструменти с описание на техните предимства и недостатъци. Вие решавате кои да използвате. Системните инструменти помагат да се коригират повечето грешки и ще задоволят онези потребители, които не държат на компютъра изключително важни документи. Програмите също така помагат да се съхрани буквално цялата информация в архива, която винаги може да се използва за внедряване на копие на Windows с непокътнати файлове и правилни настройки.