
Стъпка 1: Инсталирайте Wine
Пускането на EXE файлове на Linux не е голяма работа, но намирането на инструменти за справяне с тях е малко сложно. Виното е популярна програма и почти няма аналози, а съществуващите практически не са известни на никого. Затова в днешната статия ще говорим за това решение. Струва си да започнете с добавянето му към дистрибуцията, тъй като Wine не се предлага по подразбиране в нито една компилация на ОС базирана на Linux.
Метод 1: Мениджър на приложения
Има няколко опции за инсталиране на Wine. Първият включва използването на мениджър на приложения, който е вграден в популярни дистрибуции, базирани на Debian или RedHat. На първо място, ще разгледаме този конкретен вариант и целта се осъществява, както следва:
- Отворете главното меню, като щракнете върху съответния бутон и стартирайте от там "Мениджър на приложения".
- Намерете бутона за търсене, за да отворите реда за въвеждане на името на програмата.
- Пишете
Винои превъртете надолу по списъка, за да намерите подходяща опция. - На страницата на софтуера се интересувате от бутона "Инсталирай".
- За да започнете тази процедура, ще трябва да проверите автентичността на акаунта, като въведете парола.
- Изчакайте инсталацията да завърши. Тази операция ще отнеме няколко минути, тъй като Wine е голямо приложение.
- След това кликнете върху бутона "Изпълни"за предварително конфигуриране.
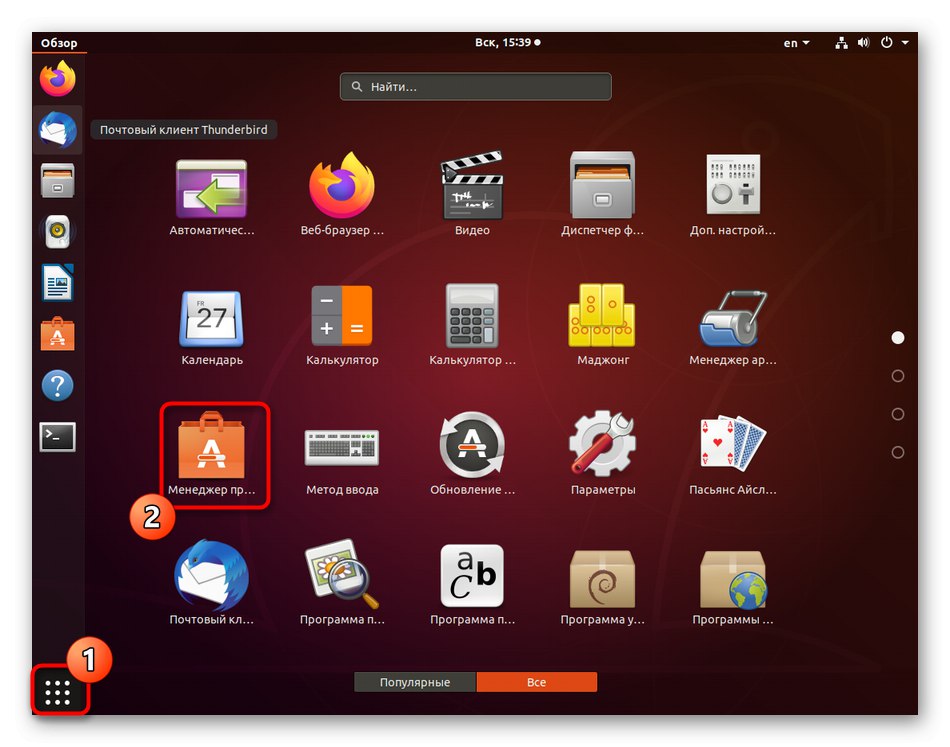
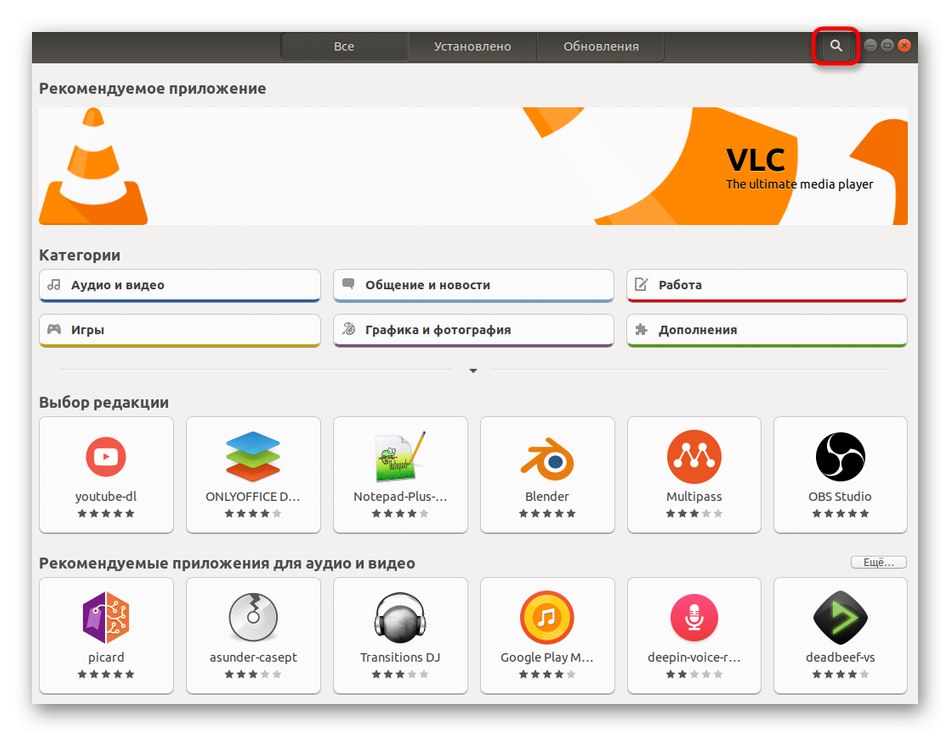
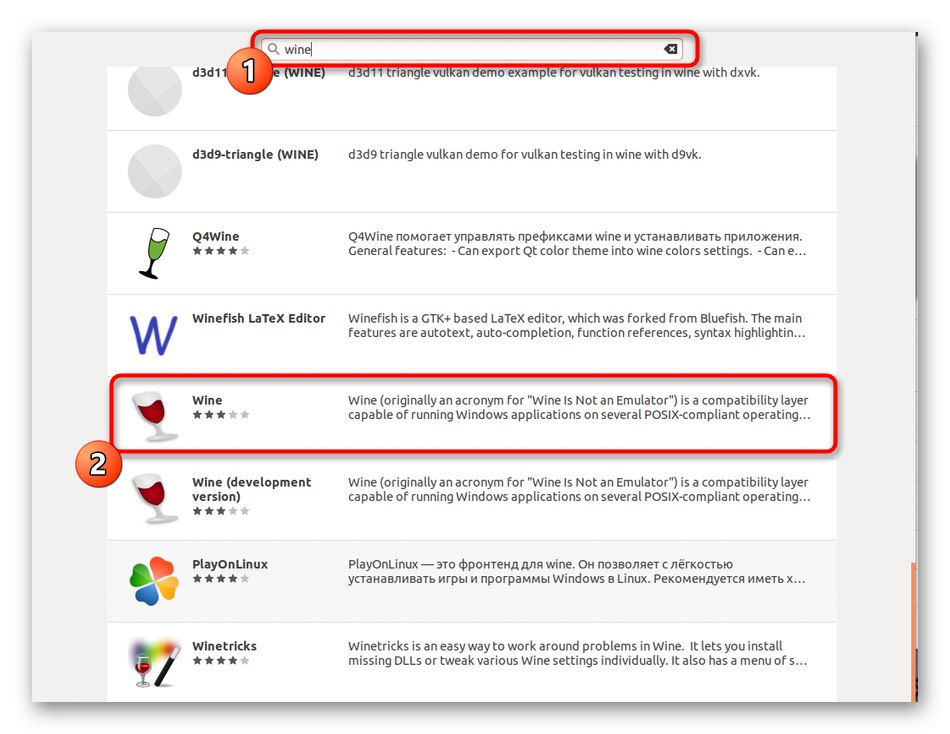
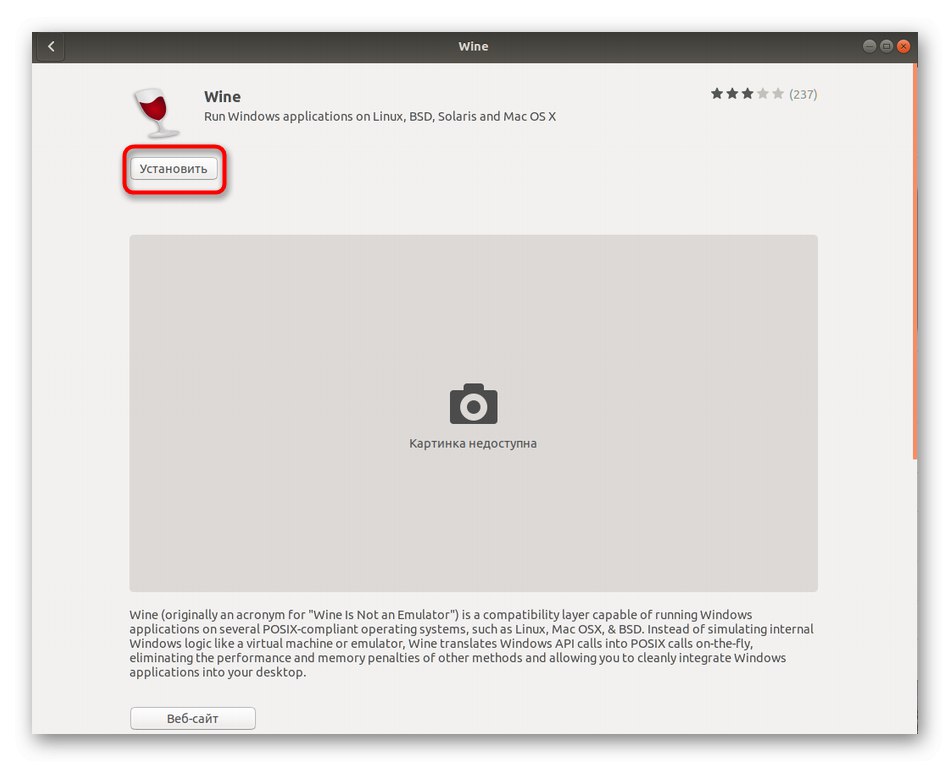
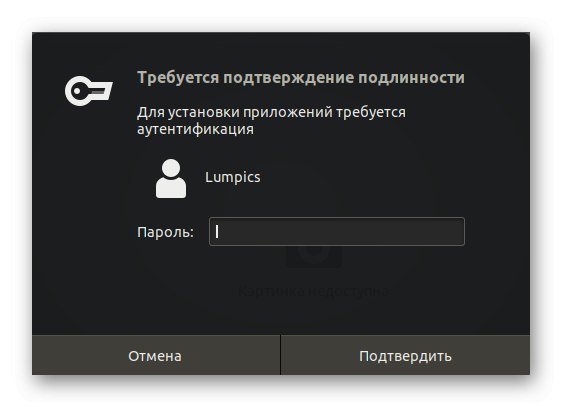
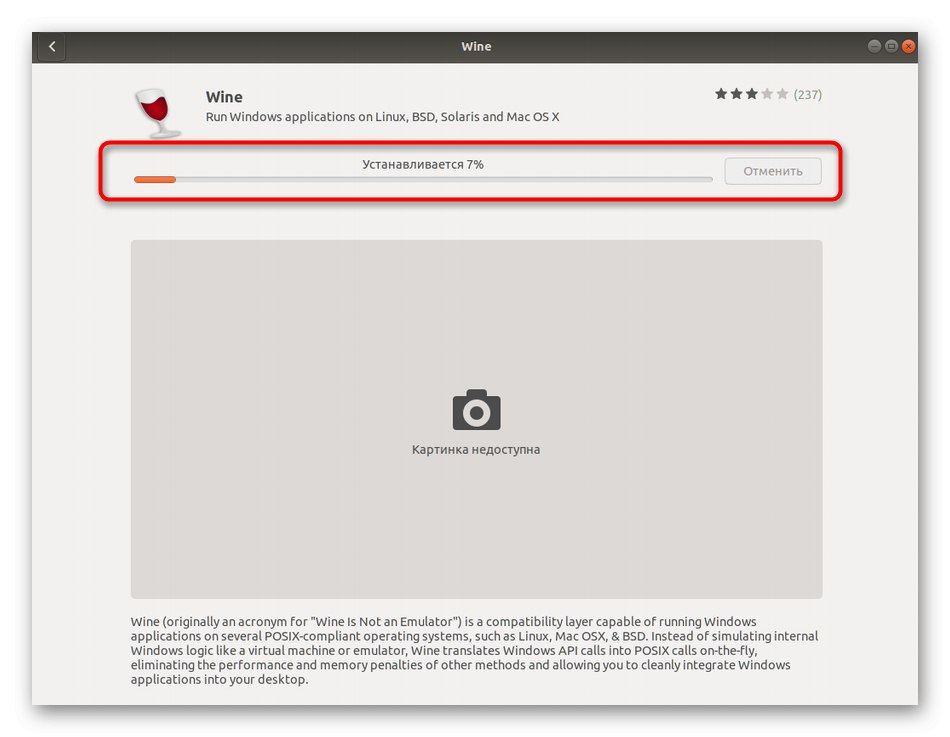
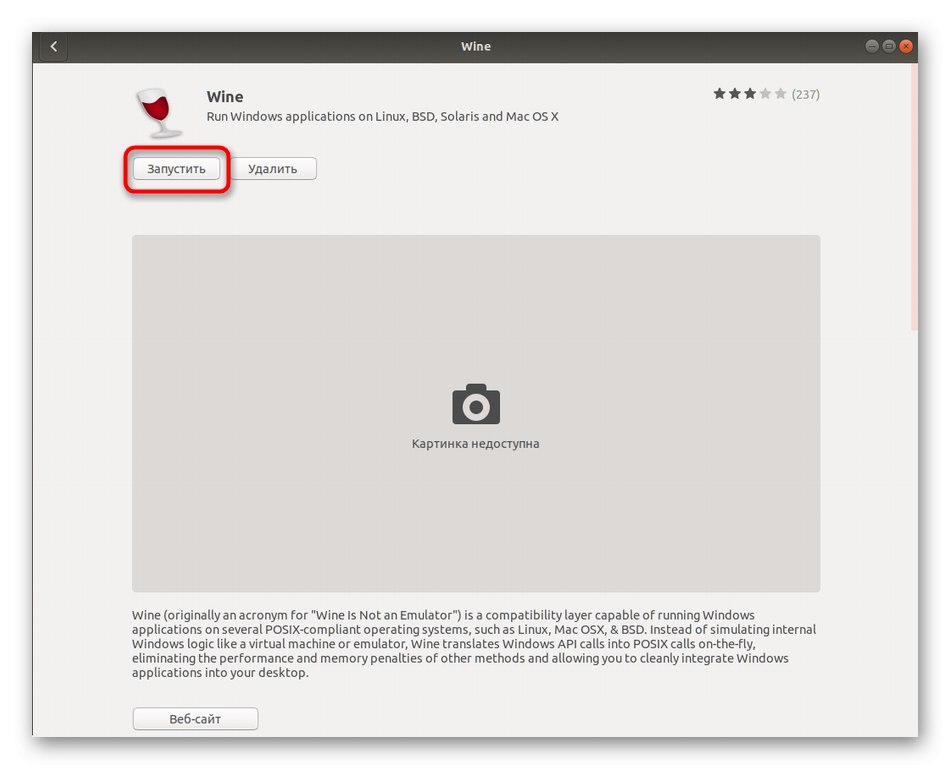
Сега нека започнем да разглеждаме алтернативна опция за инсталиране, ако тази не ви подхожда, и ще говорим за предварително конфигуриране на инсталирания инструмент в отделна стъпка от този материал.
Метод 2: Официални хранилища
Както знаете, програмите в "Мениджър на приложения" са в официалните хранилища, а принципът на тяхното инсталиране се основава на терминални команди. Те трябва да се използват в случаите, когато няма начин да се отвори решение с GUI или то просто не е налично в използвания разпределителен комплект. Не се притеснявайте, управлението на конзолата е лесно, както ще видим по-нататък.
- Бягай "Терминал" по удобен за вас начин, например чрез менюто на приложението или клавишната комбинация Ctrl + Alt + T.
- В появилия се ред въведете
sudo apt инсталирайте wine-stable... Ако използвате дистрибуция, базирана например на RedHat, трябва да замените мениджъра на пакети APT с този, инсталиран в текущата компилация. Това може да е YUM или Pacman например. - Потвърдете действието, като въведете паролата за суперпотребител. Имайте предвид, че символите, въведени по този начин, никога не се показват в конзолата, но има изключения. При някои дистрибуции звездичките се появяват, когато посочите символи в низ.
- Ще бъдете уведомени, когато количеството на използваното пространство се увеличи. Потвърдете това съобщение, като изберете опцията д.
- Изчакайте инсталацията да приключи. Не затваряйте по време на това "Терминал"в противен случай целият процес ще бъде отхвърлен.
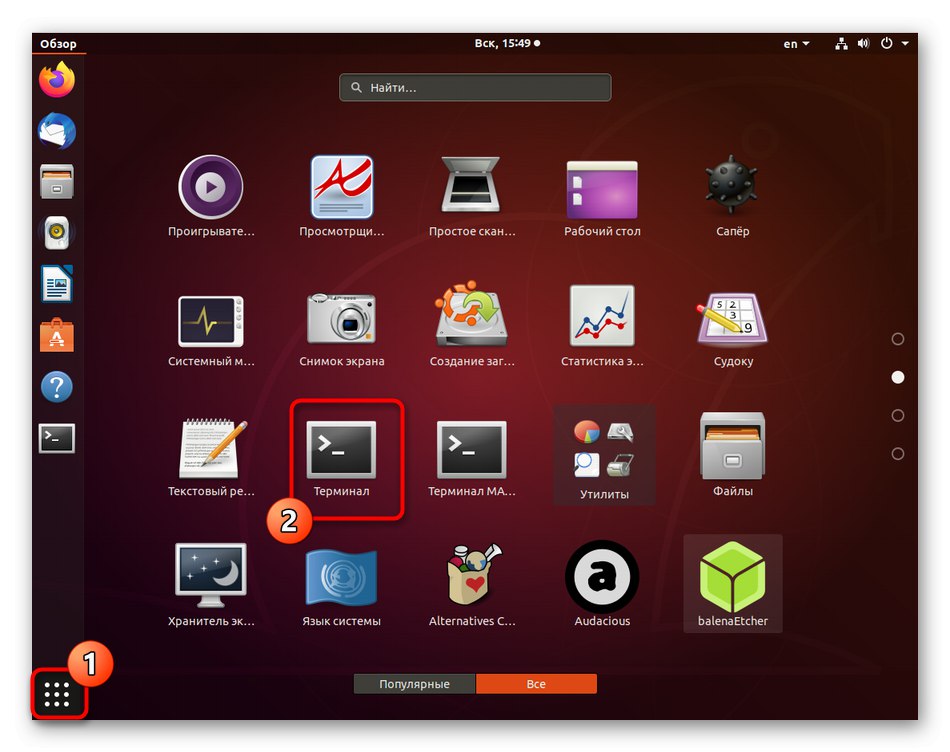
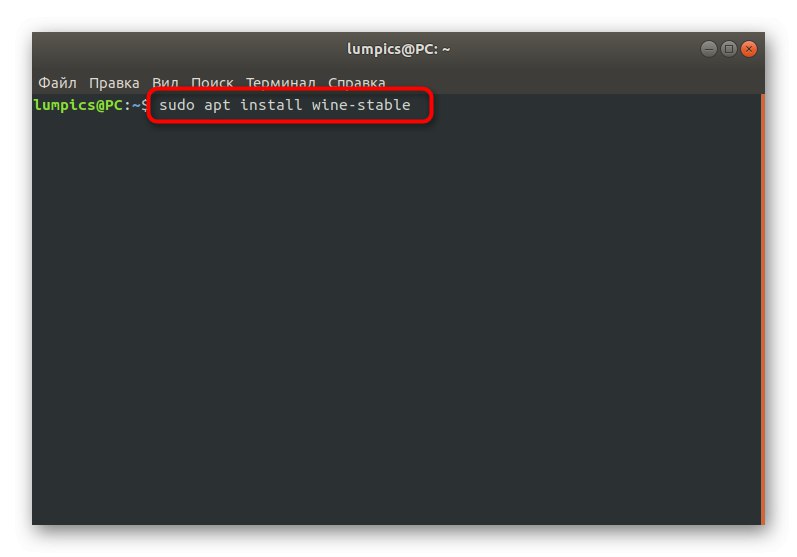
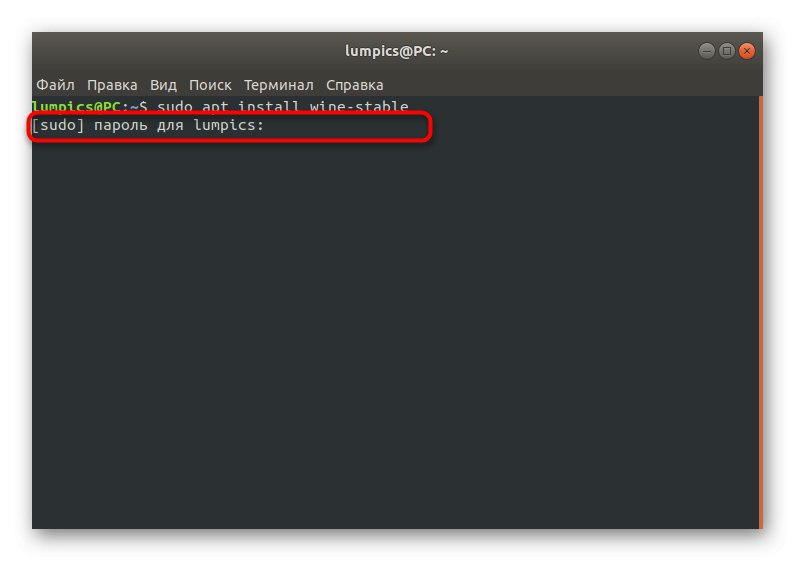
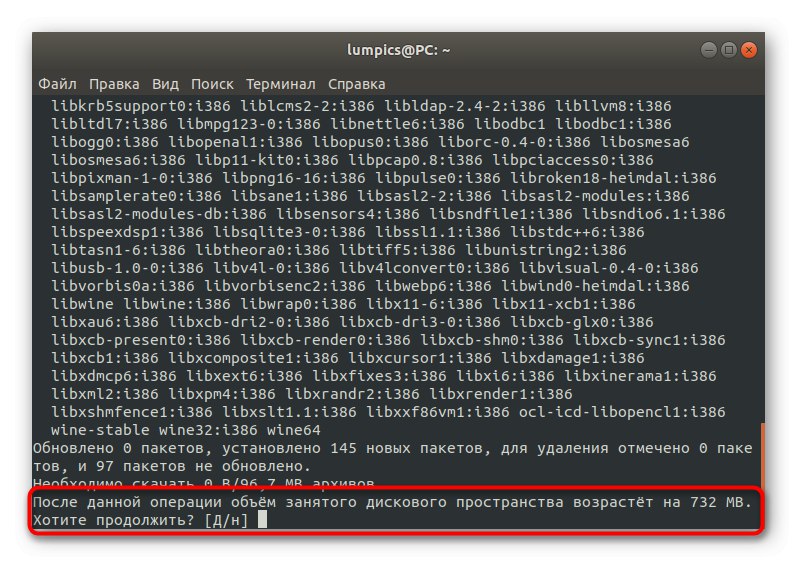
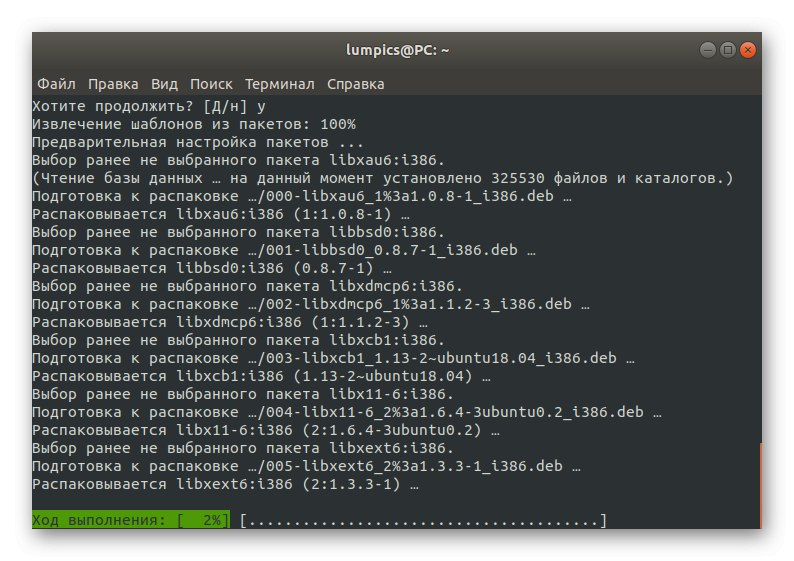
Това завършва инсталацията. Съществуват и други алтернативни методи за добавяне на Wine към операционната система, но техният подробен анализ няма смисъл сега, затова преминаваме към следващата стъпка.
Стъпка 2: Стартиране и конфигуриране на Wine за първи път
За щастие, повечето от параметрите на въпросната програма вече са конфигурирани автоматично и липсващите компоненти също се зареждат сами. Въпреки това, потребителят все още трябва да извърши няколко стъпки, преди да продължи да стартира EXE файловете.
- Стартирайте софтуера, например през "Мениджър на приложения" или чрез въвеждане на името му в конзолата.
- Изчакайте да завърши актуализацията на конфигурацията. По време на това на екрана ще се появят съобщения за необходимостта от инсталиране на допълнителни компоненти, включително .NET Framework и Gecko.
- Това ще покаже графично меню с персонализирана конфигурация. Има подробни описания на всеки артикул на руски език, затова ви предлагаме да разберете сами.Това се дължи на факта, че всички параметри се задават по искане на потребителите.
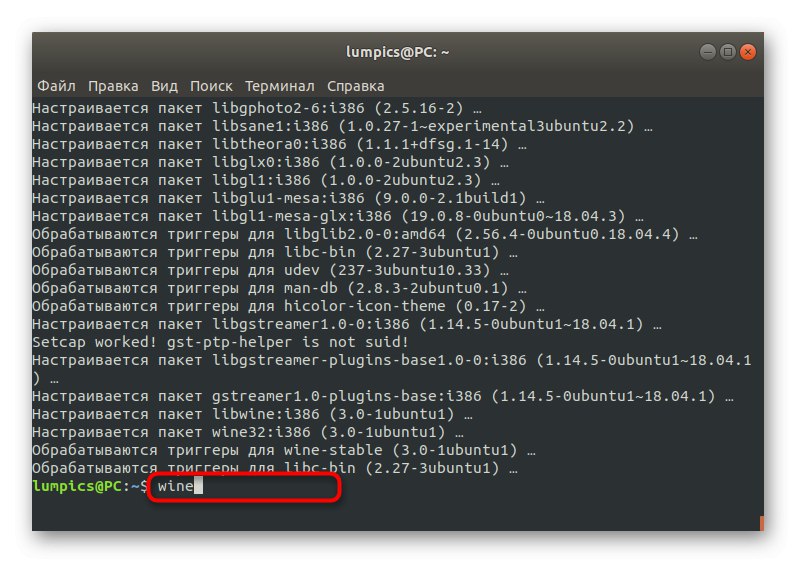
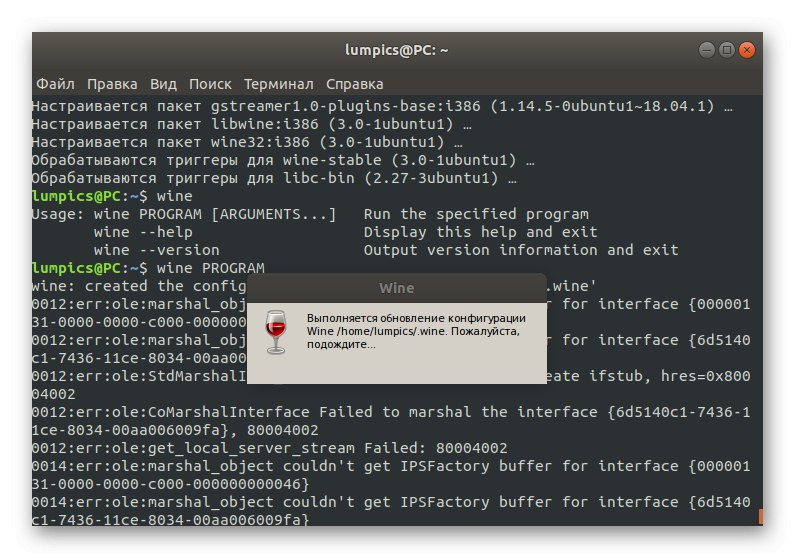
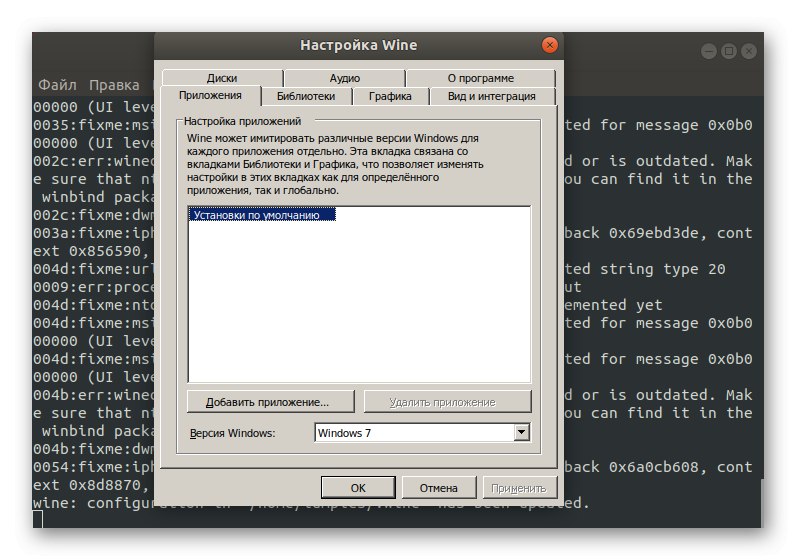
Това завършва успешно процедурата за конфигуриране, което означава, че можете да продължите директно да стартирате съществуващите EXE файлове.
Стъпка 3: Стартирайте EXE файлове през вино
Преди да започнем задачата, искаме да отбележим, че не трябва да разглеждате Wine като пълноценен инструмент за работа с програми на Windows. Разбира се, той е емулатор, но консумацията на системни ресурси при стартиране на софтуера се увеличава няколко пъти и може също да няма опции, които първоначално да работят в Windows. След това ще говорим за по-подходящи решения за използване на софтуер в Linux, но засега все пак нека разберем изпълнението на EXE обекти.
- Отворете файловия мениджър и отидете до местоположението на необходимия файл.
- Щракнете с десния бутон върху него и изберете елемента в контекстното меню „Отваряне в друго приложение“.
- Ще се появи отделен прозорец „Избор на приложение“... Тук се интересувате от артикула "Wine - loader на Windows програми".
- Ако това вече е пълноправен софтуер, той ще се отвори в нов прозорец и може да се контролира. Ако взаимодействате с инсталатора, стартирайте стандартната операция по инсталиране.
- Изчакайте края на тази операция. Това може да отнеме много време, тъй като процесорът се използва максимално в повечето ситуации.
- След това можете да стартирате програмата чрез иконата на работния плот, Wine GUI или менюто на приложението.
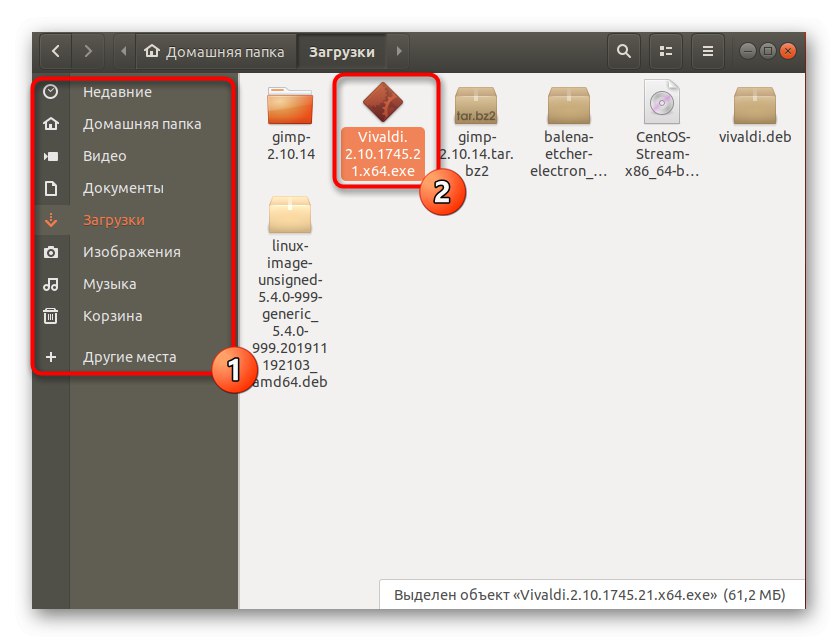
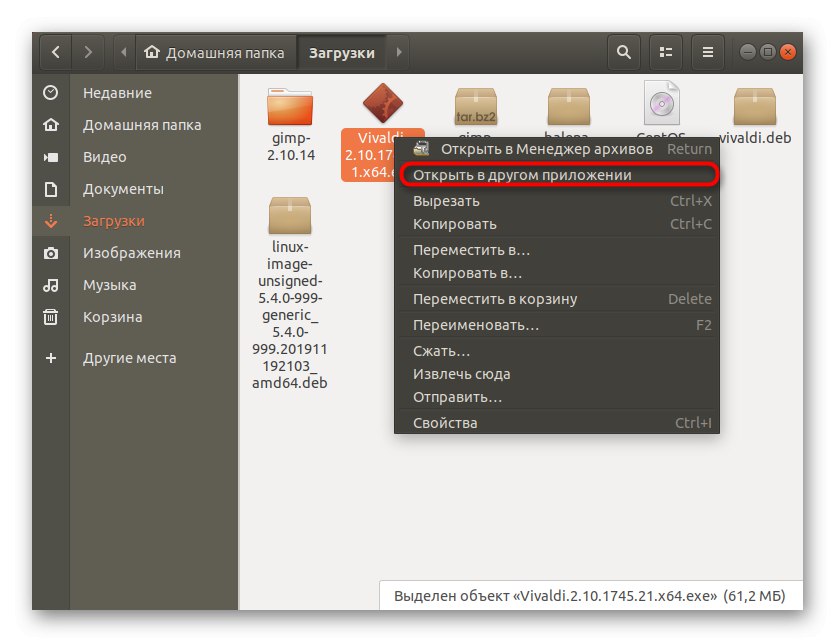
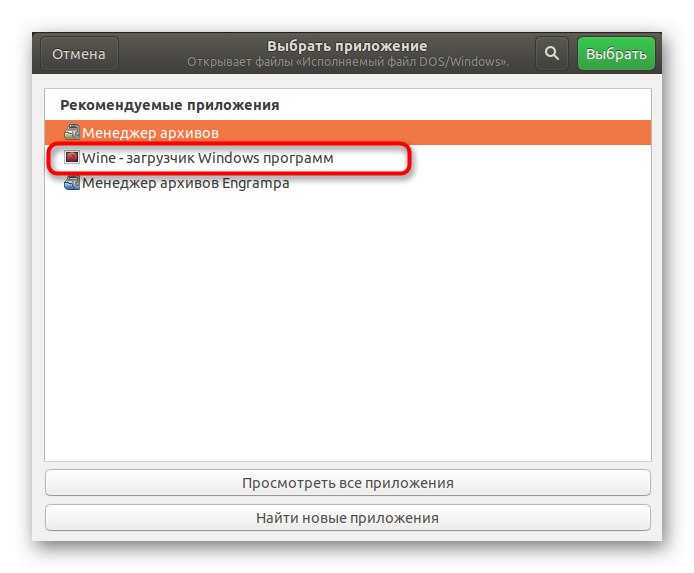

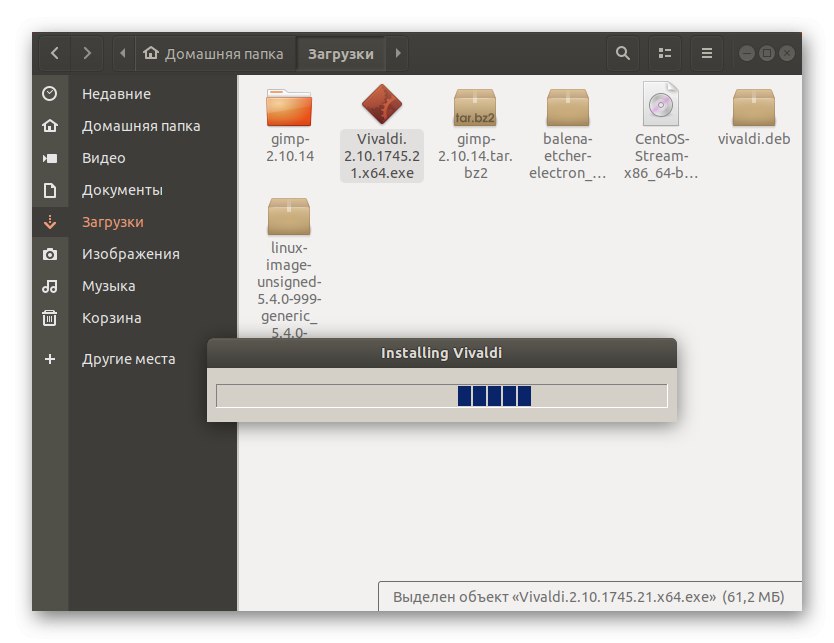
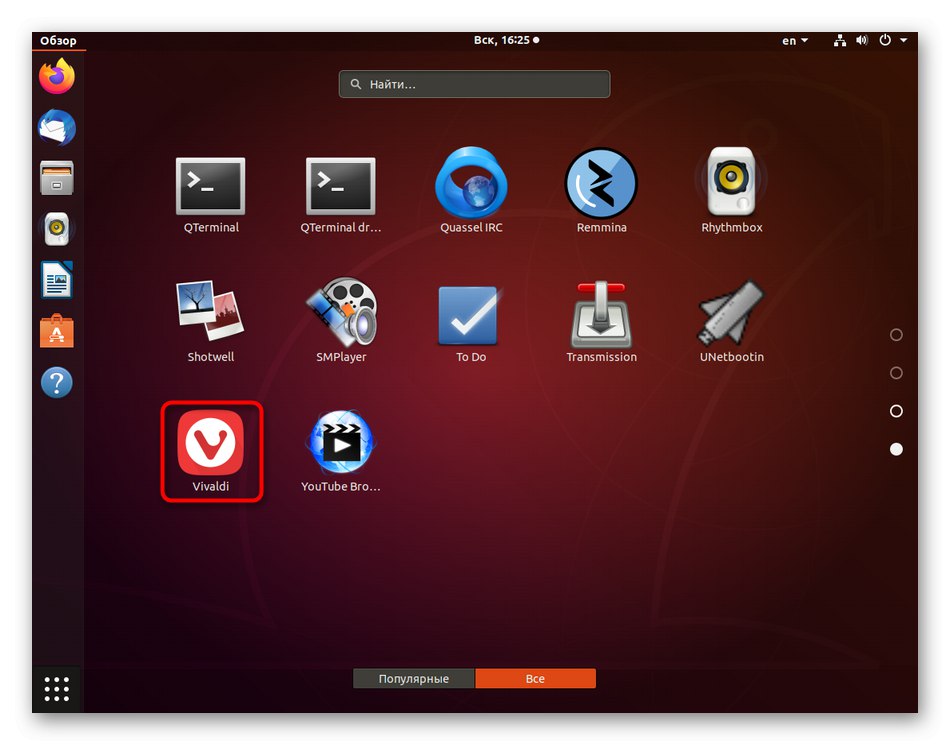
Както бе споменато по-рано, стартирането на EXE файлове не е най-добрият начин за взаимодействие с програми на Linux. Сега много разработчици създават версии, които функционират правилно в различни дистрибуции, но често те не са в официалните хранилища, тоест няма да е възможно да изтеглите такъв софтуер от мениджърите на приложения. Трябва да изтеглите отделни DEB или RPM пакети или дори ръчно да разопаковате архивите. Не се притеснявайте да намерите компилация на необходимия софтуер за вашата дистрибуция и след това го инсталирайте, като използвате инструкциите в статията по-долу.
Повече информация: Инсталиране на софтуер на Linux
Това беше всичко, което искахме да ви разкажем за стартирането на софтуера на Windows на Linux. Както можете да видите, има само едно най-добро решение, така че абсолютно всички потребители, които искат да реализират тази цел, го използват. Остава само да следвате инструкциите, за да отворите елемента EXE и да започнете да взаимодействате с него без никакви проблеми.