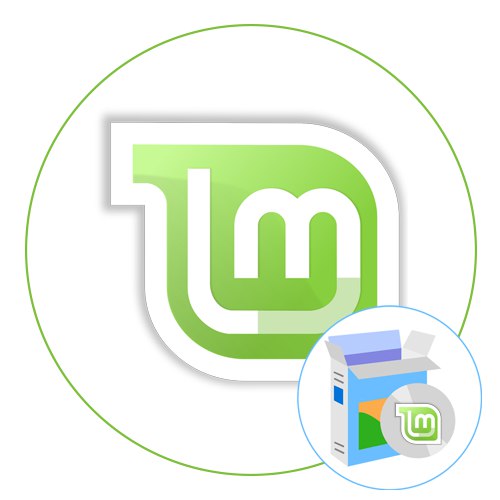
Стъпка 1: Изтеглете дистрибуцията
Както знаете, повечето дистрибуции на Linux могат да бъдат инсталирани заедно с друга операционна система. Това правило важи и за абсолютно идентични дистрибуции, например Linux Mint. Дори начинаещ потребител може да приложи това и трябва да започнете, като изтеглите изображение на диск.
Отидете на официалния сайт на Linux Mint
- Стартирайте удобен браузър от менюто на приложението или пряк път на работния плот.
- Използвайте връзката по-горе, за да отидете на официалния уебсайт на монетен двор. Тук се интересувате от раздела "Изтегли".
- Изберете сглобка с подходящ GUI и битност.
- Освен това разработчиците предлагат да използват наличните огледала или да получат връзка за изтегляне на торент. Изберете най-добрата опция за изтегляне на изображение на диск с формат ISO.
- Когато бъдете подканени да започнете да изтегляте, посочете "Запишете файла".
- Изчакайте изтеглянето да приключи.
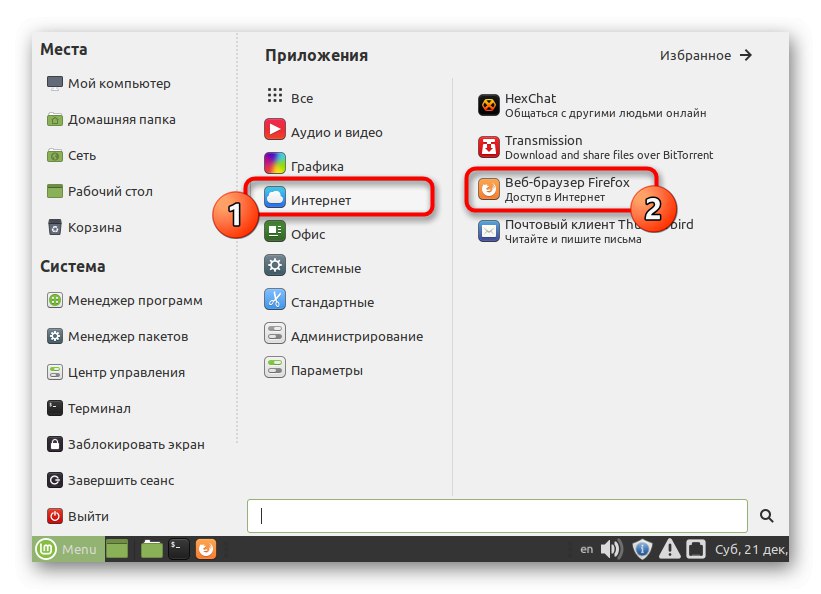
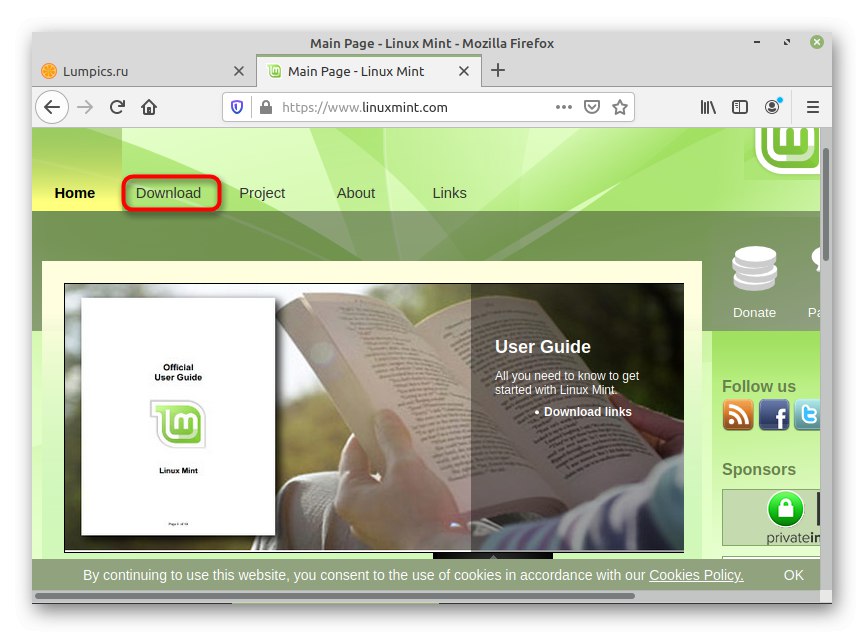
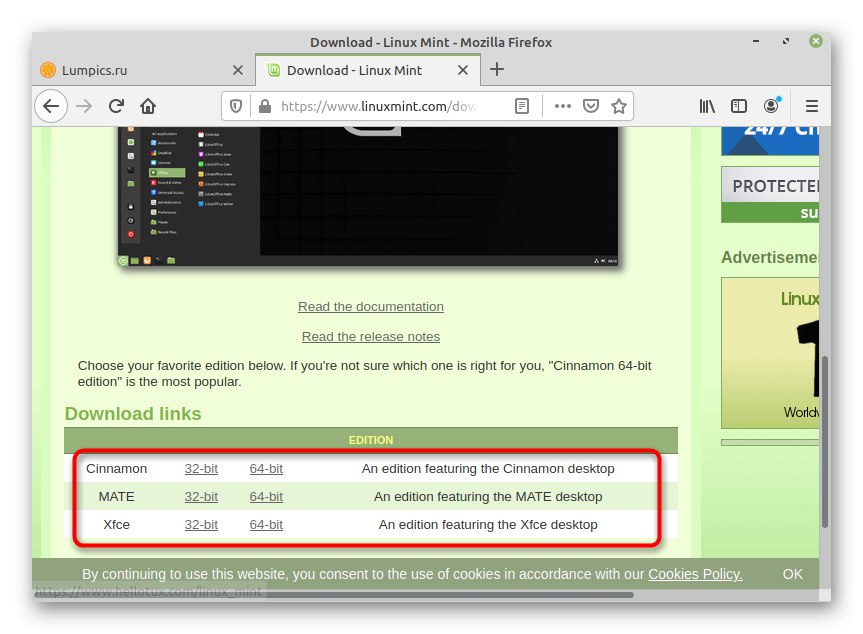
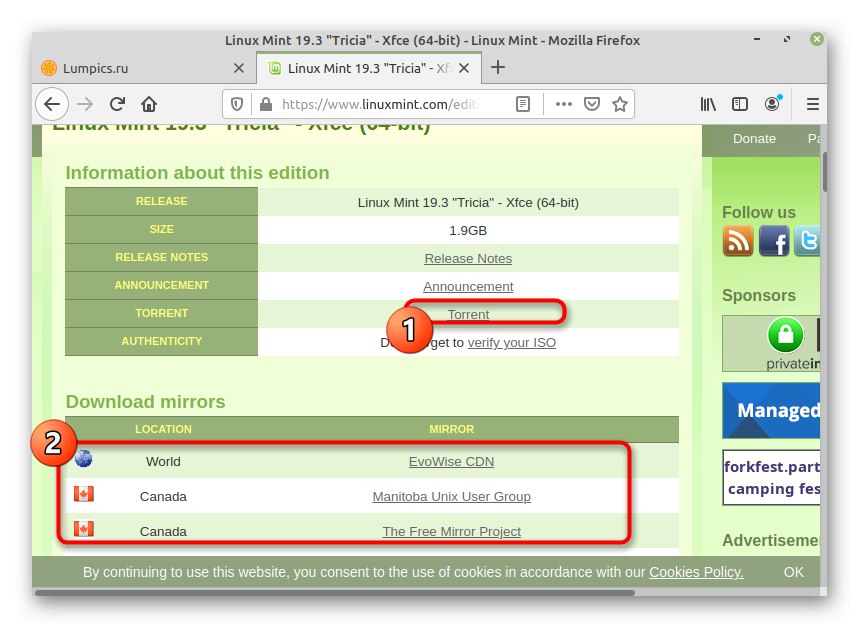
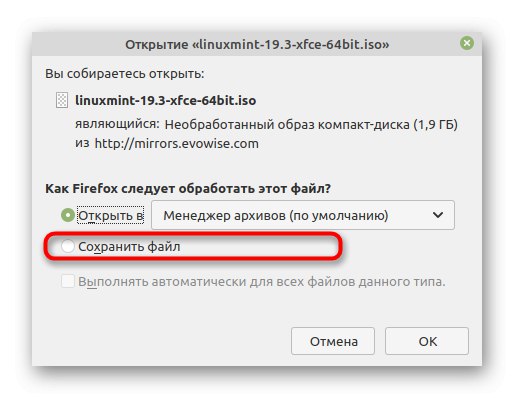
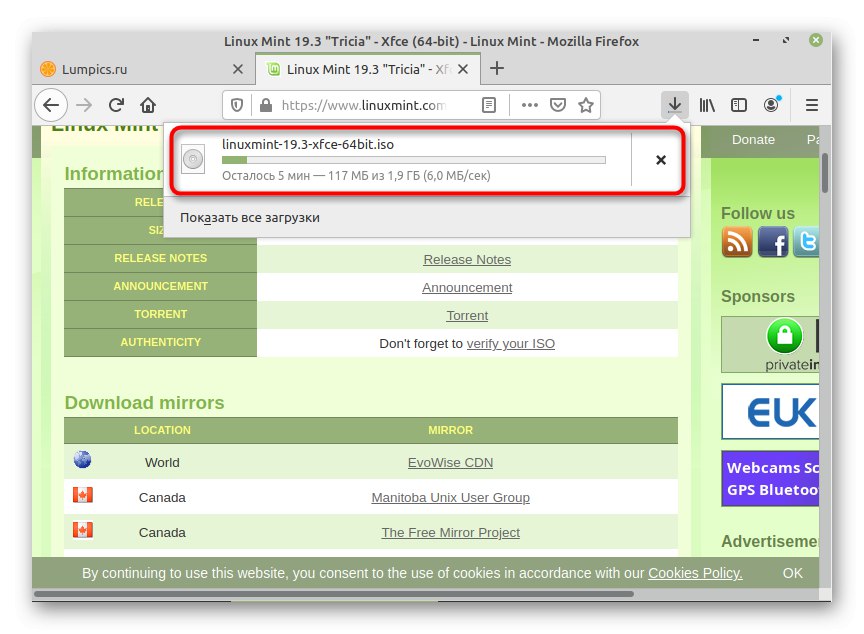
Сега компютърът има подходящо ISO изображение. Той ще се използва за инсталиране на операционната система, но в момента не можете просто да я стартирате и да стартирате инсталацията. Ще трябва да подготвим USB флаш устройство и да запишем виртуален диск към него, което предлагаме да направим по-нататък.
Стъпка 2: Запишете изображението на диск
Създаването на стартиращо USB устройство е познат процес за много потребители, тъй като сега по-голямата част от операционните системи са инсталирани по този начин. Тази операция е осъществима благодарение на специални програми, тъй като просто не можете да прехвърляте файлове на USB флаш устройство. Нека разгледаме два начина да постигнем това.
Вариант 1: Вграден инструмент за монетен двор
Linux Mint е една от малкото дистрибуции, която вече има вградена GUI програма, която ви позволява да пишете изображения на USB устройство. Затова ще приемем този инструмент като първа опция.
- Отворете менюто на приложението и през раздела "Стандарт" стартирайте инструмента „Записване на изображение на USB устройство“.
- В редица „Запис на изображения“ щракнете върху иконата на папката, за да преминете към избора на файл.
- Стартира се стандартният файлов мениджър. Намерете ISO изображението в него, изберете го и кликнете върху бутона „Отваряне“.
- Разширете изскачащия списък, за да изберете USB флаш устройство от там, за да пишете. След това остава само да кликнете върху "Горя"за да активирате съответния процес.
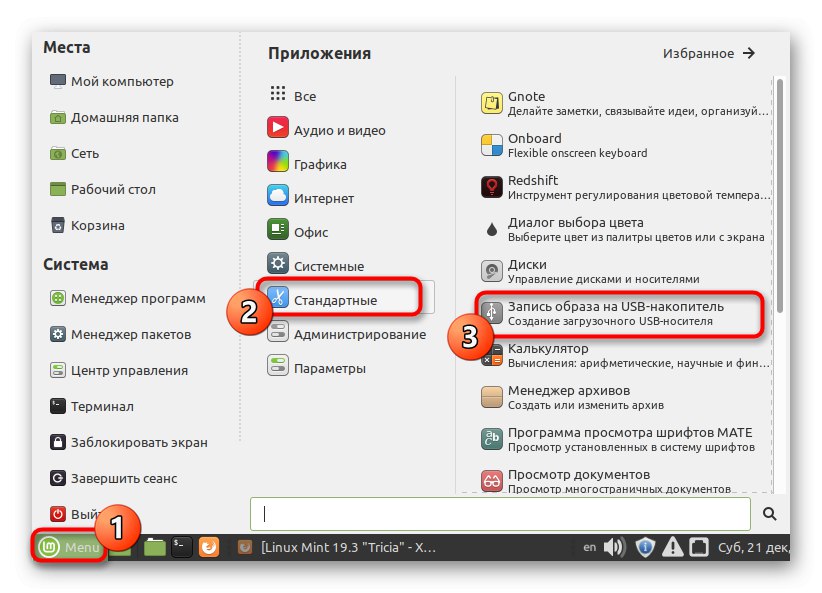
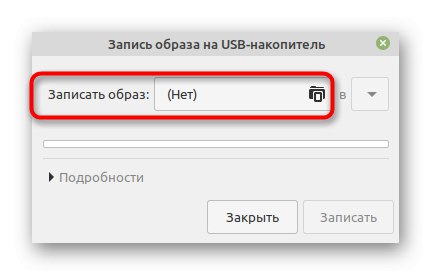
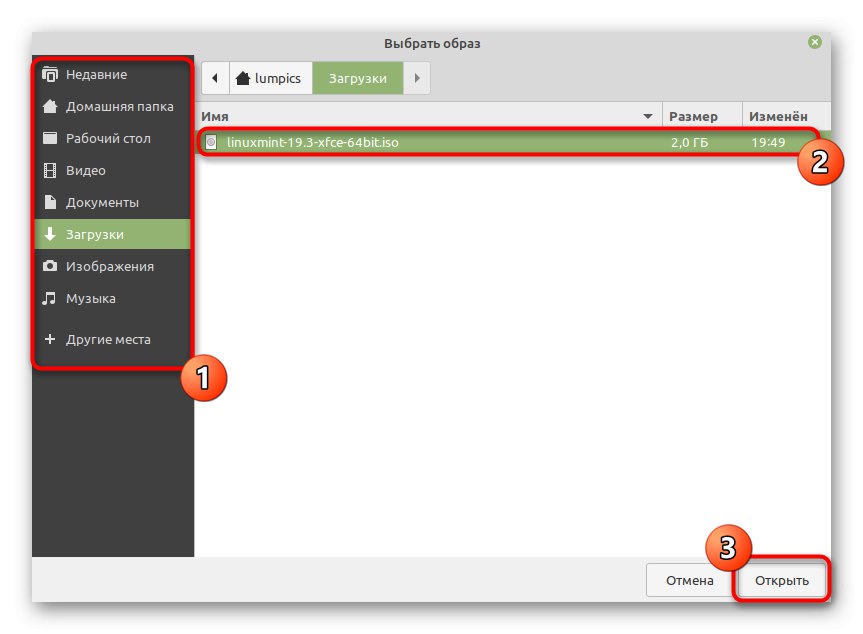
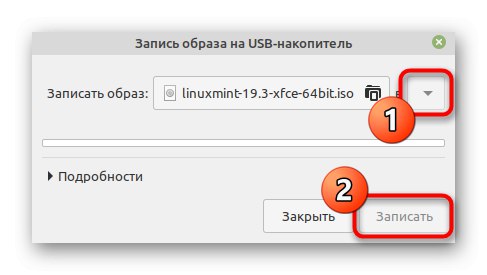
Ще бъдете уведомени, че записът е започнал и трябва само да изчакате операцията да завърши. След това можете да рестартирате компютъра, за да започнете зареждане от сменяемото устройство.
Вариант 2: UNetbootin
Понякога вграденият инструмент Mint не е подходящ за потребителя или липсва по някаква причина. В такива ситуации на помощ идват специални програми с графичен интерфейс или терминални команди. Популярно решение от този вид се нарича UNetbootin. Предлагаме да разгледаме този софтуер като алтернатива на предишния.
- Отворете менюто на приложението и стартирайте от там "Терминал"... Можете също да направите това, като натиснете клавишната комбинация Ctrl + Alt + T.
- Първоначално UNetbootin не е в списъка със стандартни хранилища за разпространение, затова предлагаме да добавите връзка към хранилището, като поставите командата
sudo add-apt-repository ppa: gezakovacs / ppa. - Това действие изисква потвърждение на акаунта на суперпотребителя. Въведете паролата си и щракнете Въведетеза да стартирате процеса на придобиване на връзки
- Потвърдете действието отново, като кликнете върху Въведете.
- Следващата стъпка е да актуализирате системните хранилища чрез командата
sudo apt-get update. - Остава само да инсталирате самата програма чрез вмъкване
sudo apt-get инсталирайте unetbootin. - Потвърдете добавянето на нови файлове към операционната система, като изберете опцията д.
- Когато приключите, стартирайте UNetbootin от иконата в менюто на приложението или използвайте командата
unbetbootinв конзолата. - В графичния интерфейс на софтуера маркирайте с маркер елемента "Diskimage" и отидете на избор на файл.
- Посочете подходящото изображение във вашия браузър.
- Идентифицирайте диска, който да запишете, и след това щракнете върху "ДОБРЕ".
- Ще се покаже отделен прозорец с напредъка на записа.Изчакайте да приключи и можете да преминете към следващата стъпка.
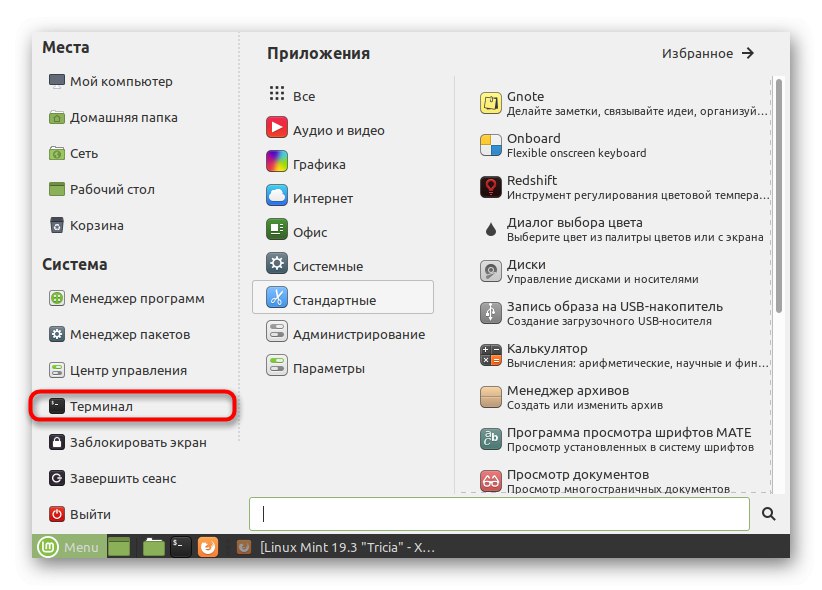
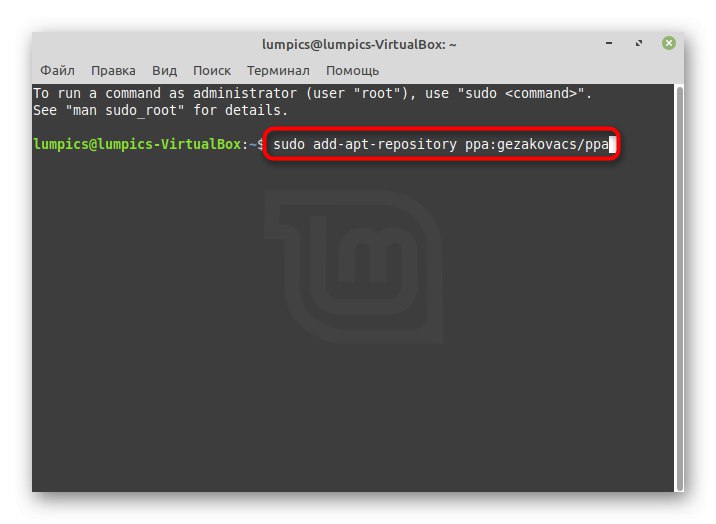
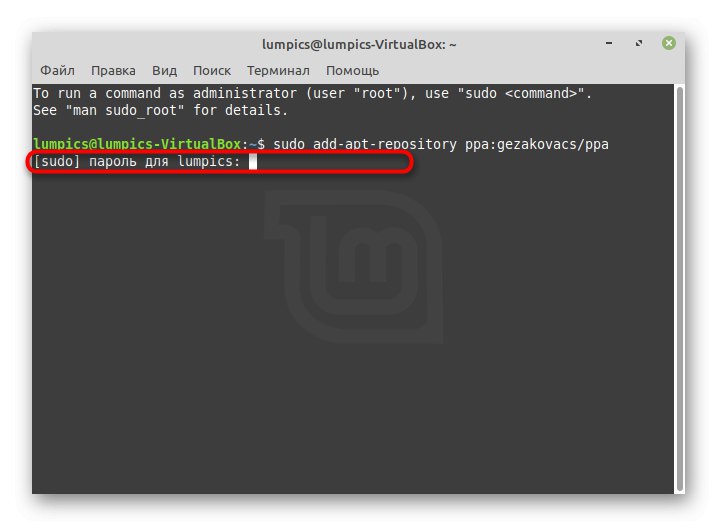
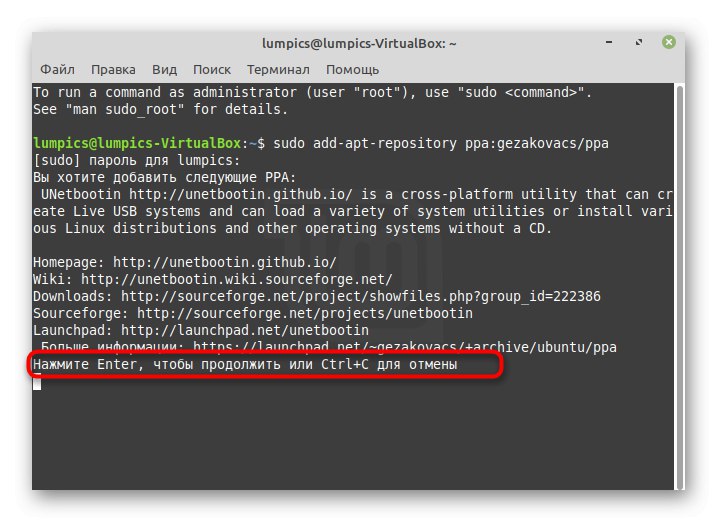
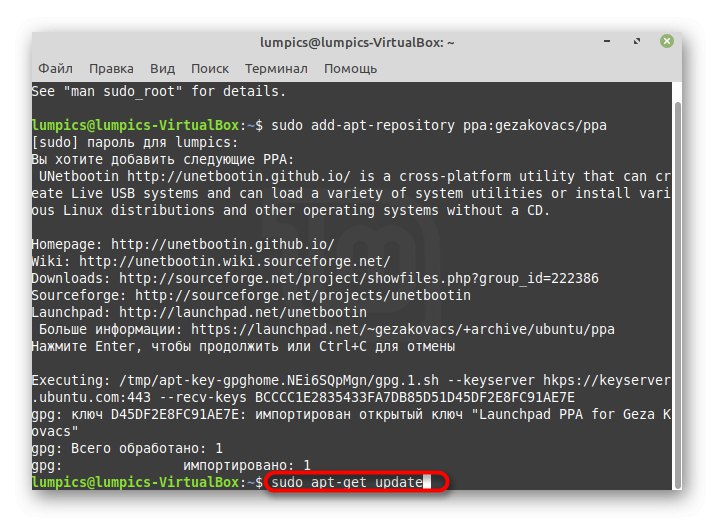
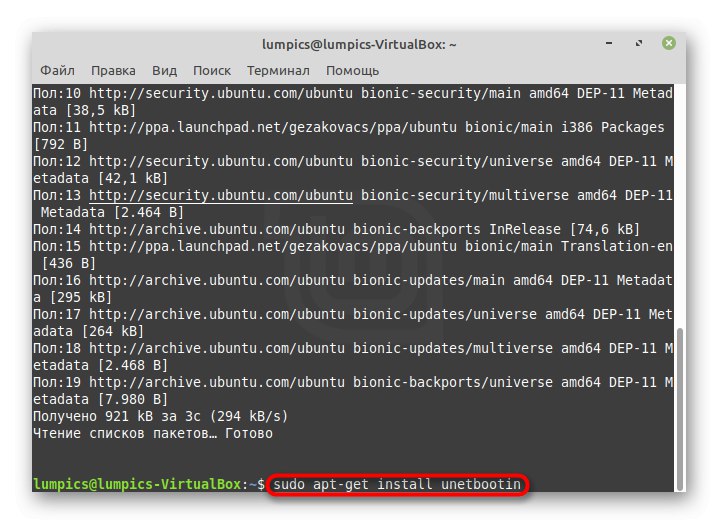
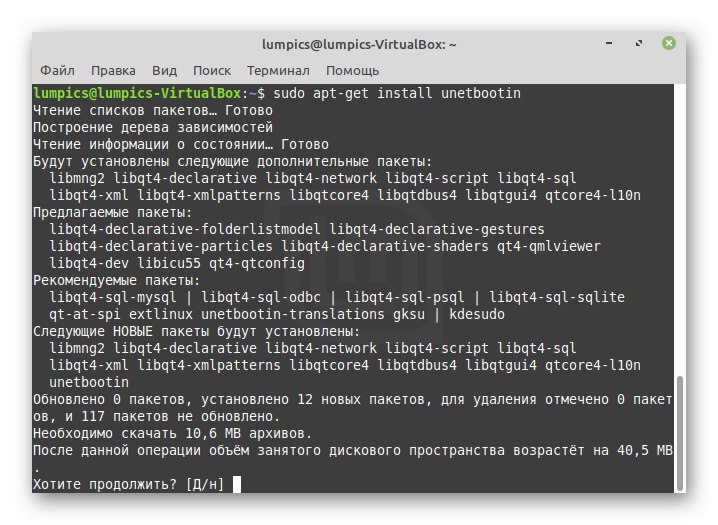
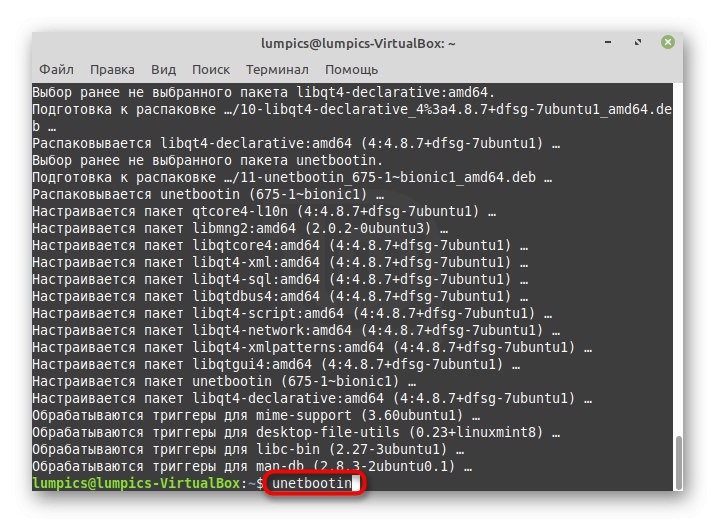
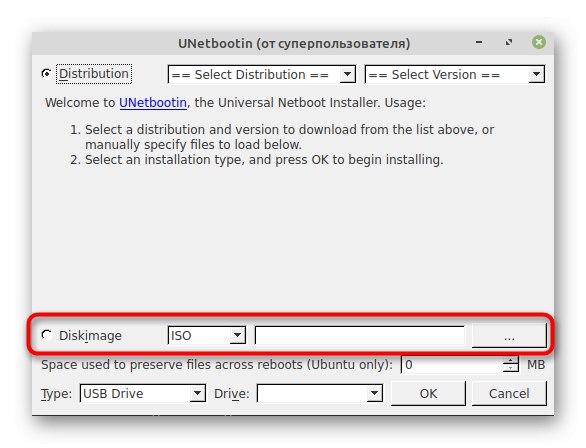
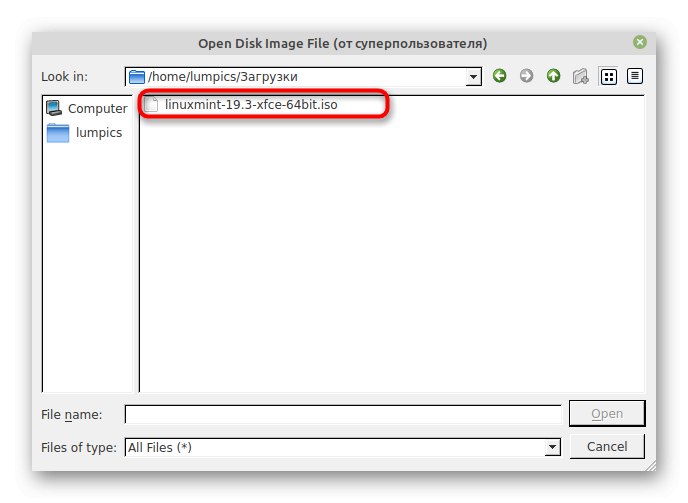
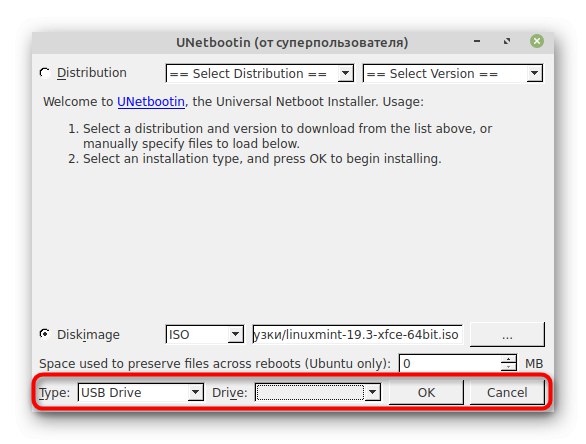
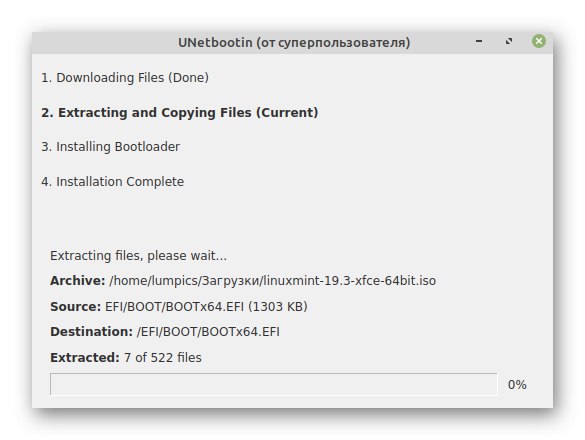
Разбира се, можете да цитирате още много примери за инструменти, които ви позволяват да създадете стартираща USB флашка с изображение на операционна система, но няма смисъл от това, тъй като двете горепосочени опции са стабилни и ви позволяват да завършите плана си без затруднения.
Стъпка 3: Инсталирайте Linux Mint заедно с Linux Mint
Нека да преминем към основната стъпка на днешния ни материал. Той просто се състои в инсталирането на втората компилация на Linux Mint до първата, като същевременно се запазват всички потребителски файлове и се отваря опцията за избор на версията за изтегляне.
- Поставете стартиращо USB флаш устройство в компютъра си и го стартирайте. Изтеглянето трябва да се извърши от това устройство. Изчакайте да се появи прозорецът за избор, в който се интересувате от първия елемент "Стартиране на Linux Mint".
- Режимът на живо ще се отвори. В него, на работния плот, щракнете двукратно върху иконата Инсталирайте Linux Mint.
- Целият процес започва от прозореца "Добре дошли"... Тук изберете оптималния език на интерфейса и кликнете върху „Продължи“.
- След това дефинирайте оформлението на клавиатурата.
- Ще бъдете подканени да изберете да инсталирате софтуер на трети страни и някои драйвери. Ако искате да инсталирате такива компоненти, поставете отметка в квадратчето и продължете напред.
- Най-важната стъпка е изборът на вида инсталация. Тук се нуждаем от втората точка „Инсталиране на Linux Mint до Linux Mint“... Уверете се, че има отметка до него и след това щракнете върху „Продължи“.
- Изберете физически диск и се погрижете за разпределяне на пространство между двете операционни системи. Плъзнете съответния плъзгач, за да определите колко гигабайта пространство ще бъдат разпределени за всеки монтаж поотделно.
- След това ще се появи известие за необратимост на действията. Потвърдете това съобщение, за да продължите.
- Друго съобщение показва, че таблицата на дяловете се е променила. Също така трябва да се потвърди дали всичко е избрано правилно.
- Предпоследната стъпка преди започване на инсталацията е избор на часова зона.
- Остава само да създадете първия акаунт, който ще действа като суперпотребител. Попълнете показаната форма според вашите желания.
- Инсталационната операция започва. Напредъкът ще бъде показан по-долу, а в главния прозорец от време на време има слайдшоу, показващо възможностите на дистрибуторския комплект.
- След приключване се показва известие за успешна инсталация. Рестартирайте компютъра си.
- Извадете устройството, ако все още не е направено, и кликнете върху Въведете за да започнете да изтегляте.
- Сега навигирайте през точките със стрелките на мишката и изберете версията на Mint, която трябва да изтеглите.
- Както можете да видите, формуляр за упълномощаване се появи, което означава, че всичко мина добре.
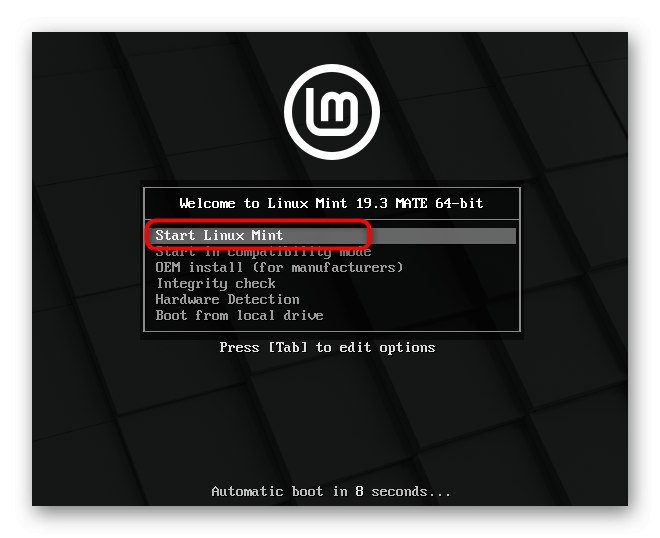
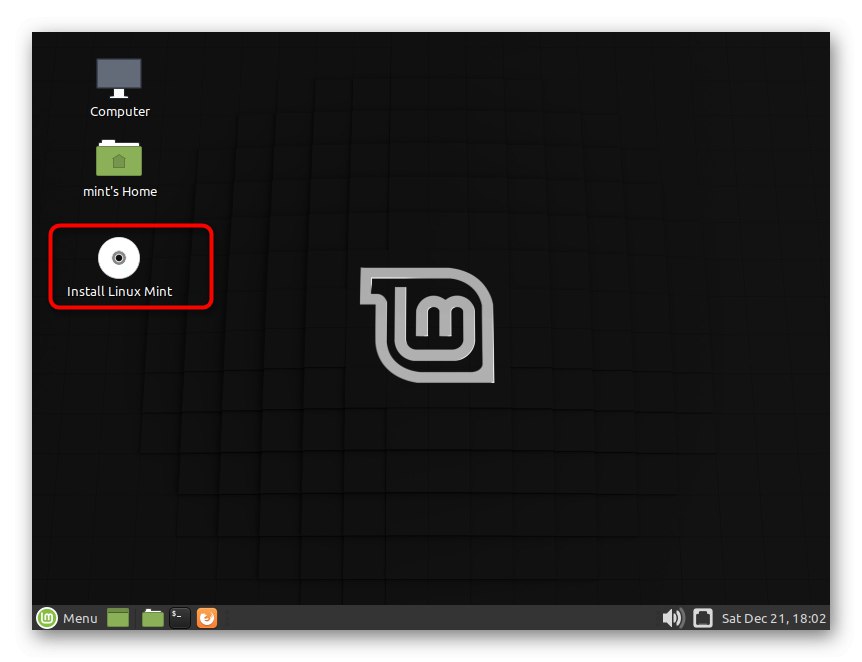
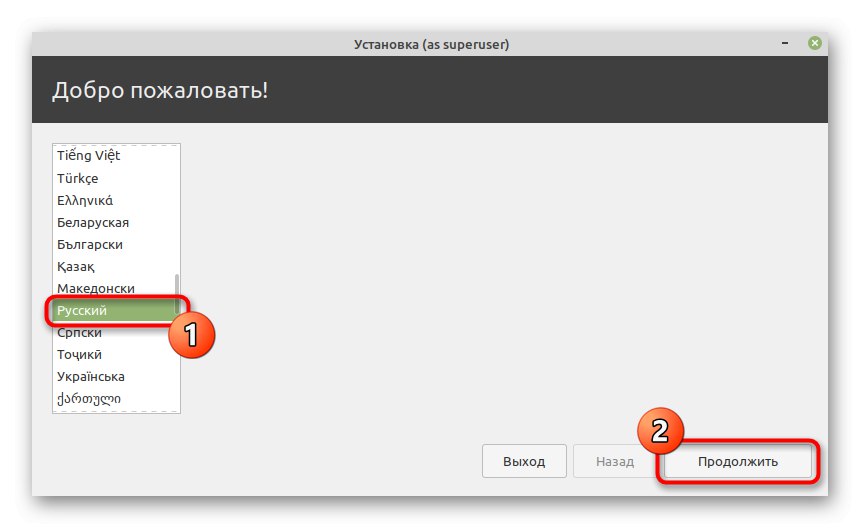
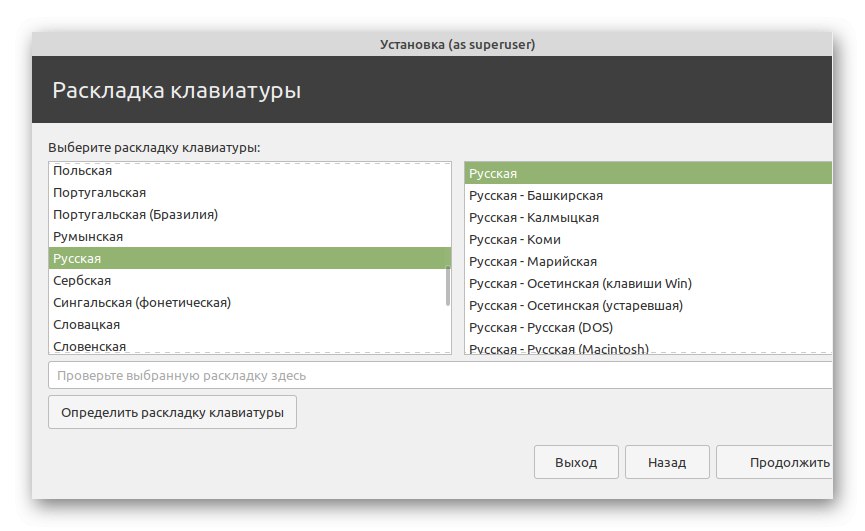
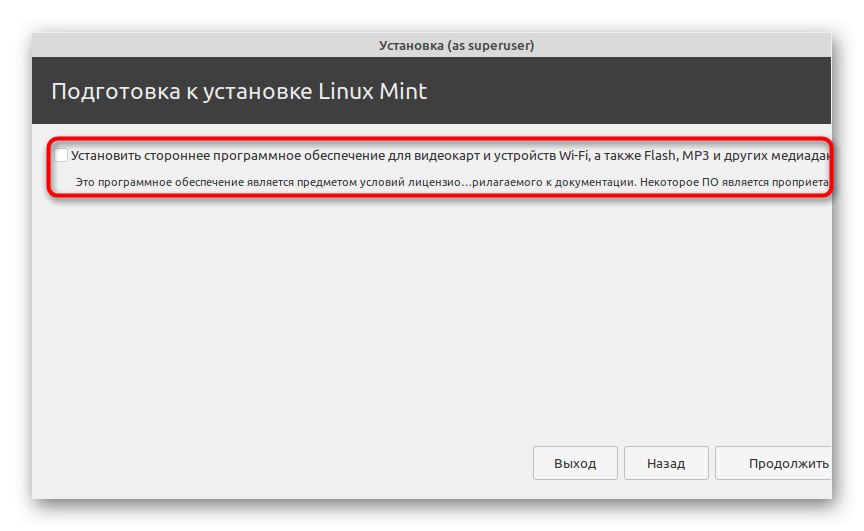
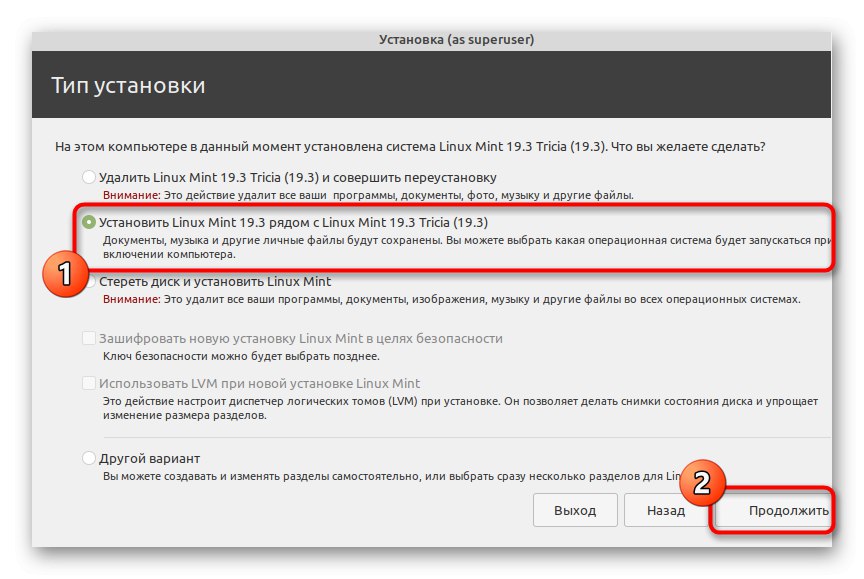
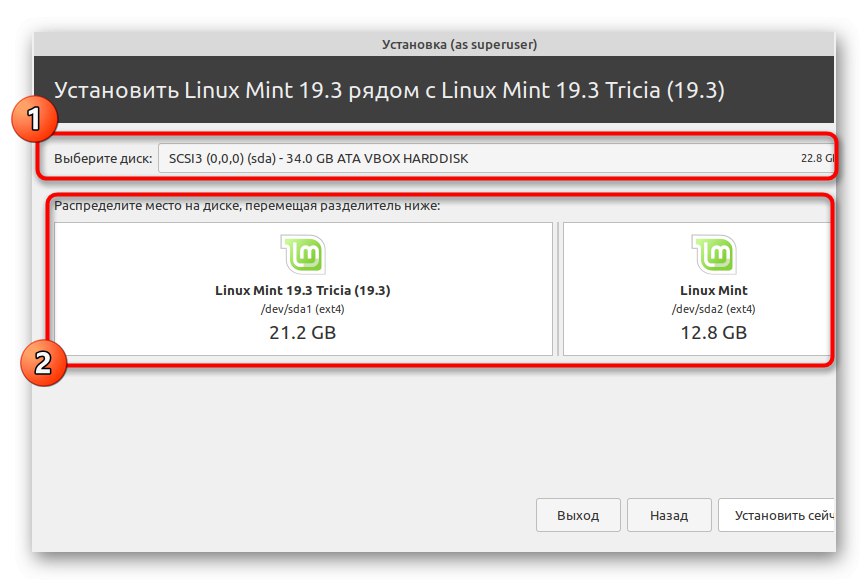
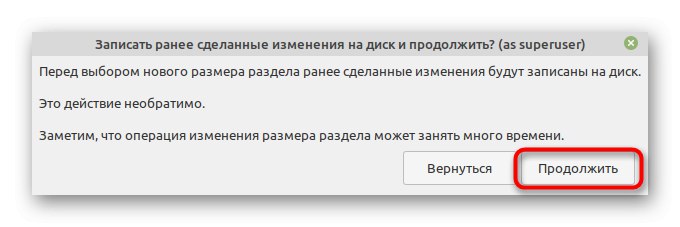
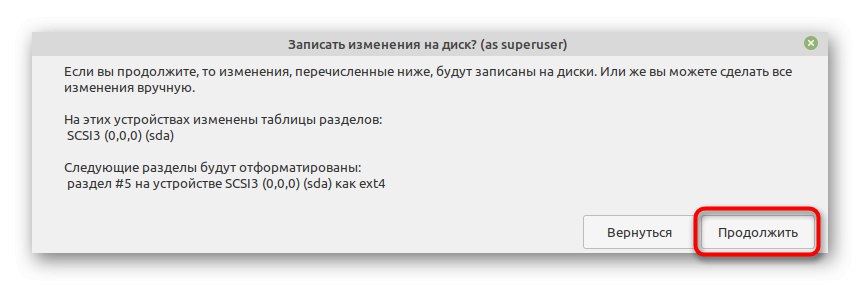
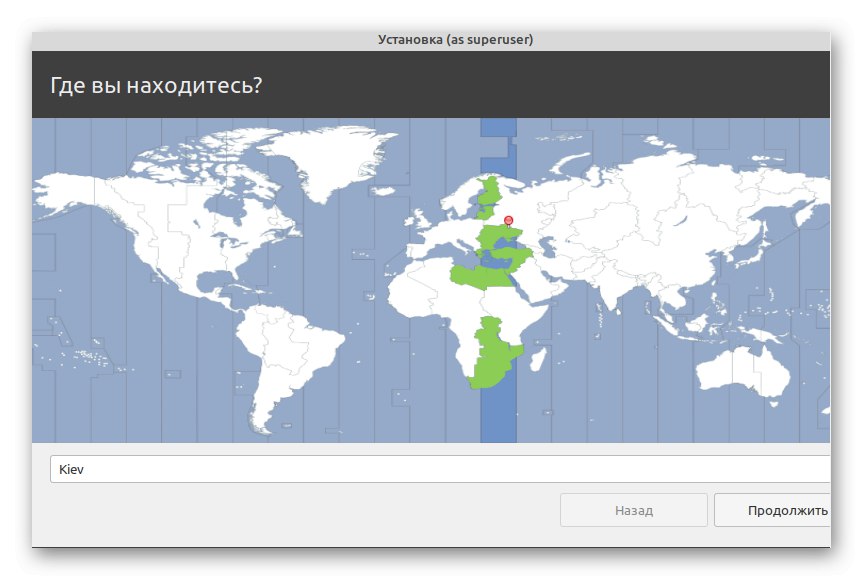
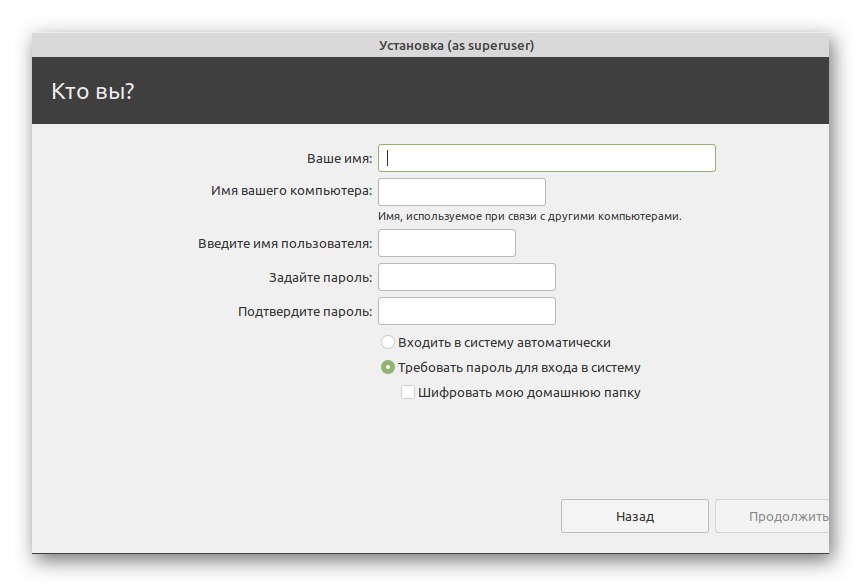
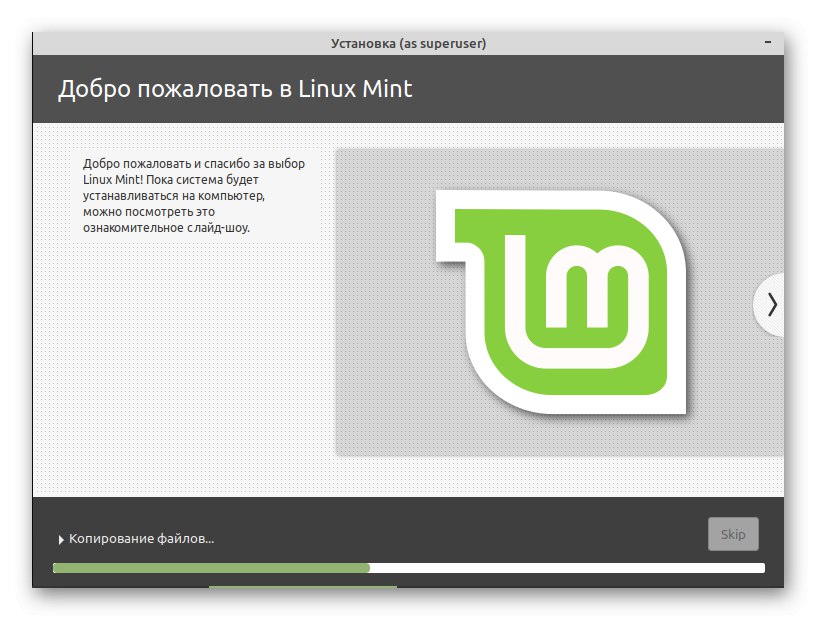
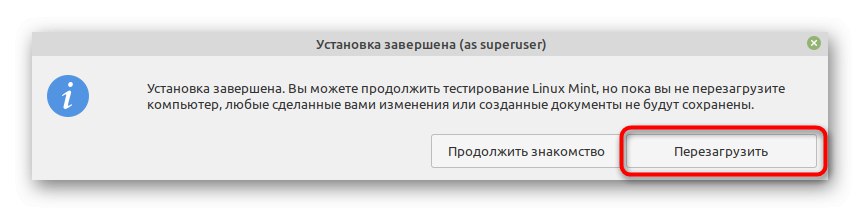
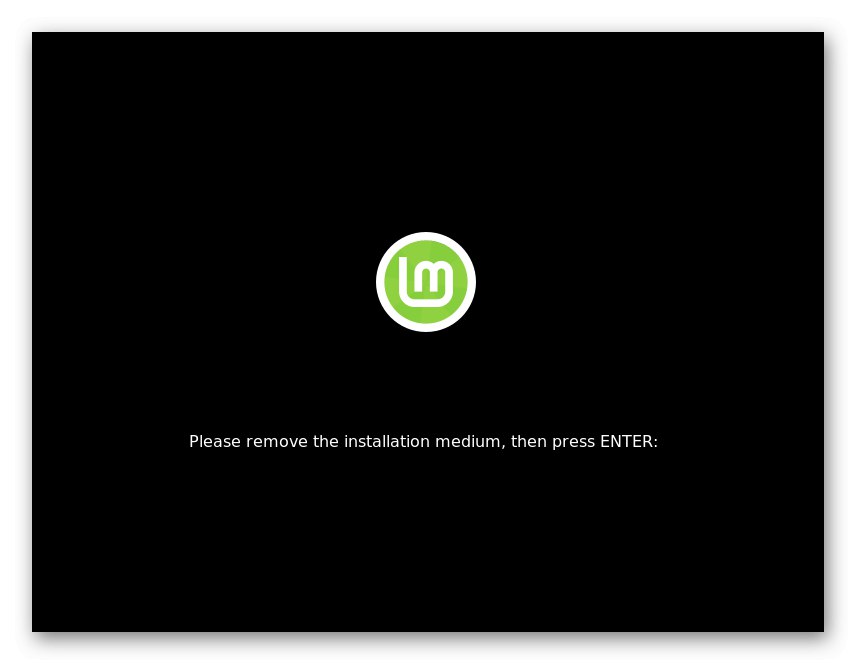
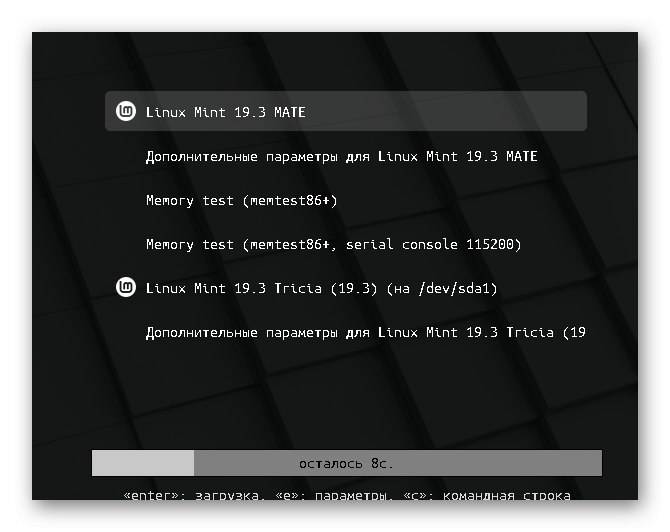
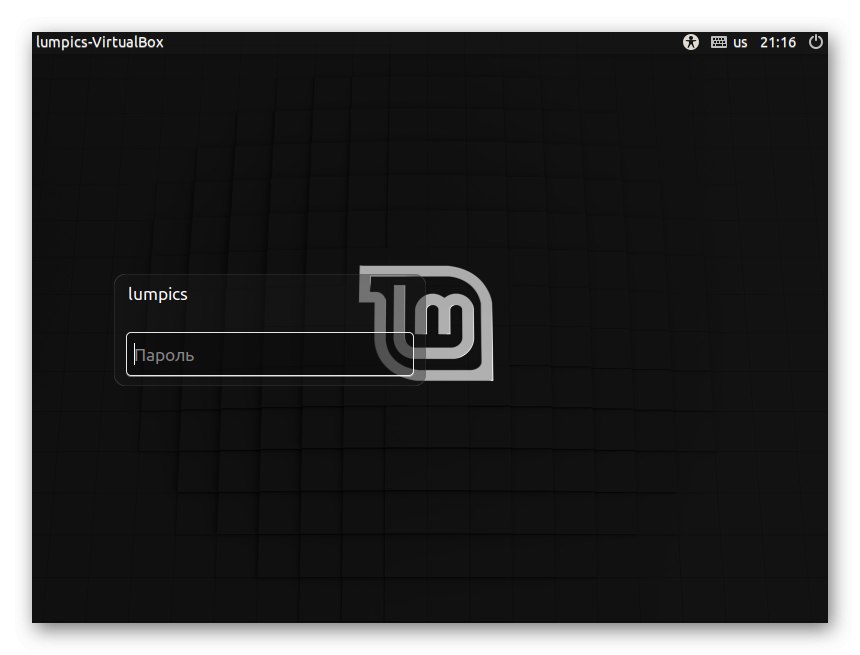
Ето как изглежда инсталирането на два Linux Mint едно до друго. Тази задача няма да създаде затруднения дори за начинаещи потребители, тъй като разработчиците са добавили съответна функция, която ви позволява да стартирате инсталацията само с няколко щраквания с минимални настройки. Не е нужно сами да създавате нов дял или да конфигурирате буутлоудъра, както бихте могли да го направите с други дистрибуции.
Стъпка 4: Използване на мента
В края на днешния материал искаме да отбележим, че някои потребители са изправени пред необходимостта да инсталират две версии на Mint една до друга само когато са запознати с това семейство OS, така че по-нататъшното използване може да бъде трудно поради разликите от Windows. Предлагаме ви да проучите няколко полезни инструкции, за да разберете как се извършват основните действия в операционната система.
Прочетете също:
Инсталиране и конфигуриране на файлов сървър на Linux
Настройване на пощенски сървър в Linux
Синхронизация на времето в Linux
Промяна на пароли в Linux
Рестартирайте Linux чрез конзола
Преглед на списък с устройства в Linux
Промяна на потребителя в Linux
Прекратяване на процеси в Linux
Освен това отбелязваме важността на използването на терминални команди дори в тази дистрибуция, където има много графични решения. Тази тема е разкрита и в най-достъпната форма в други статии на нашия уебсайт, които са представени на връзките по-долу.
Прочетете също:
Често използвани команди в терминала на Linux
Команда ln / намирам / ls / grep / PWD в Linux
Сега знаете всичко за инсталирането на Linux Mint заедно с друга версия на същата дистрибуция. Следвайте горните стъпки, за да свършите нещата бързо и лесно и да избегнете досадни грешки.