Запазване на контактите в профил в Google
Не толкова отдавна всички имаха контакти на SIM картата или в паметта на телефона и най-важните данни бяха написани с писалка в бележника. Всички тези опции за съхранение на информация не могат да се нарекат надеждни, в края на краищата, и "Sims", а телефоните не са вечни. Нещо повече, сега при използването им за такава цел няма най-малка нужда, тъй като цялата важна информация, включително съдържанието на адресната книга, може да бъде съхранена в облака. Най-доброто и най-достъпно решение е профил в Google.
съдържание
Импортиране на контакти в профила в Google
Необходимостта от импортиране на контакти от някъде най-често срещани от собствениците на Android-смартфони, но не само те. В тези устройства има основен профил в Google. Ако току-що сте закупили ново устройство и искате да прехвърлите съдържанието на адресната книга от обикновен телефон към него, тази статия е за вас. Ако погледнем напред, можем да отбележим, че е възможно да се импортират не само вписвания на СИМ-картата, но и контакти от всякакъв вид електронна поща и това също ще бъде обсъдено по-долу.
Важно: Ако телефонните номера на старото мобилно устройство се съхраняват в паметта му, те трябва първо да бъдат прехвърлени на СИМ картата.
Вариант 1: Мобилно устройство
Така че, ако имате SIM карта с запаметени телефонни номера, можете да ги импортирате в профила си в Google и следователно в самия телефон, като използвате вградените инструменти на мобилната операционна система.
андроид
Би било логично да започнем да решаваме задачата пред нас от смартфоните, работещи под операционната система Android, собственост на "Corporation of Good".
Забележка: Инструкциите по-долу са описани и показани с помощта на примера на "чист" Android 8.0 (Oreo). В други версии на тази операционна система, както и на устройства с маркови черупки от производители на трети страни, интерфейсът и имената на някои елементи може да се различават. Но логиката и последователността на действията ще бъдат подобни на следното.
- На главния екран на смартфона или в менюто му намерете иконата на стандартното приложение "Контакти" и го отворете.
- Отидете в менюто, като докоснете три хоризонтални ленти в горния ляв ъгъл или прекарайте пръст от ляво на дясно по екрана.
- В отварящото се странично меню отидете в секцията "Настройки" .
- Превъртете надолу малко, намерете и изберете елемента "Импортиране" в него.
- В изскачащия прозорец докоснете името на вашата SIM карта (по подразбиране името на мобилния оператор ще бъде отбелязано или ще е кратко). Ако имате две карти, изберете тази, която съдържа необходимата информация.
- Ще видите списък с контакти, съхранени в паметта на СИМ картата. По подразбиране всички те ще бъдат маркирани. Ако искате да импортирате само някои от тях или да изключите излишни такива, просто махнете отметката от квадратчетата вдясно от тези записи, които не ви трябват.
- След като маркирате необходимите контакти, кликнете върху бутона "Импортиране" в горния десен ъгъл.
- Копирането на съдържанието на адресната ви книга от вашата СИМ-карта в профила ви в Google ще бъде направено незабавно. В долната част на приложението Контакти ще се покаже известие за това колко копия са били копирани. В левия ъгъл на панела за известия ще се покаже отметка, което също така сигнализира за успешното завършване на операцията за импортиране.
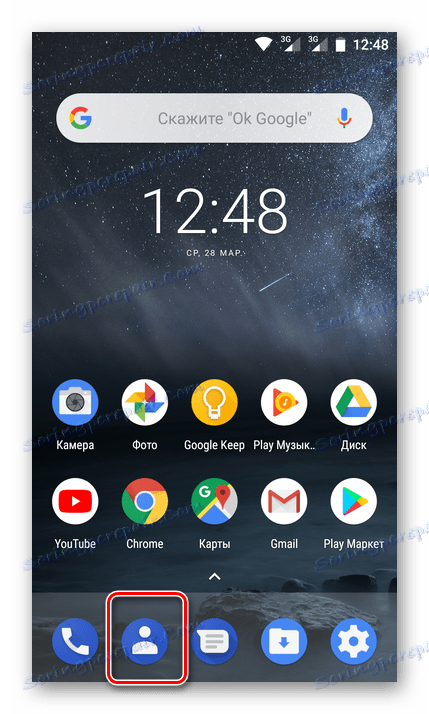
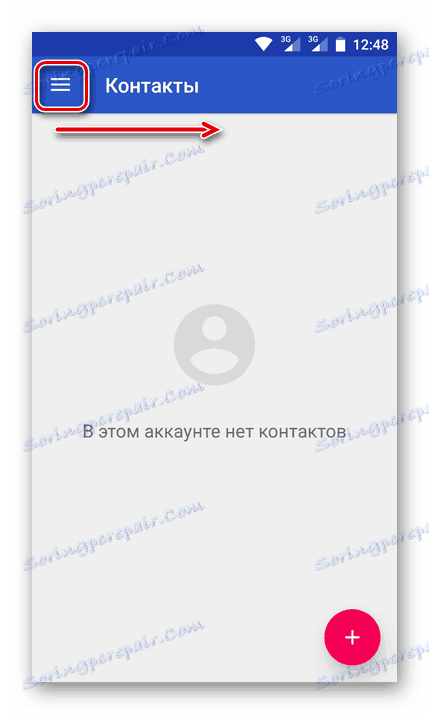
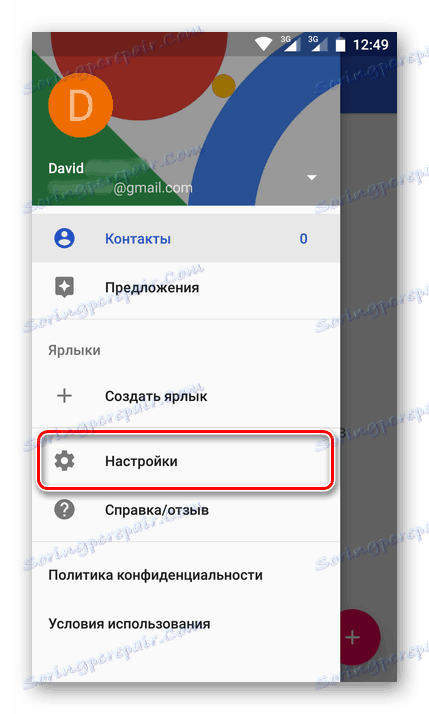
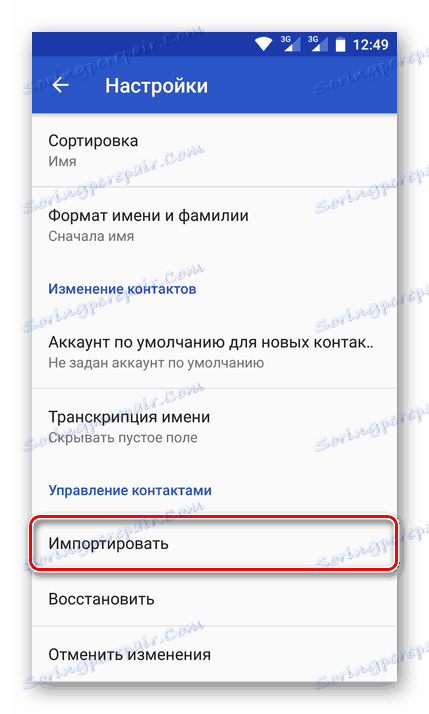
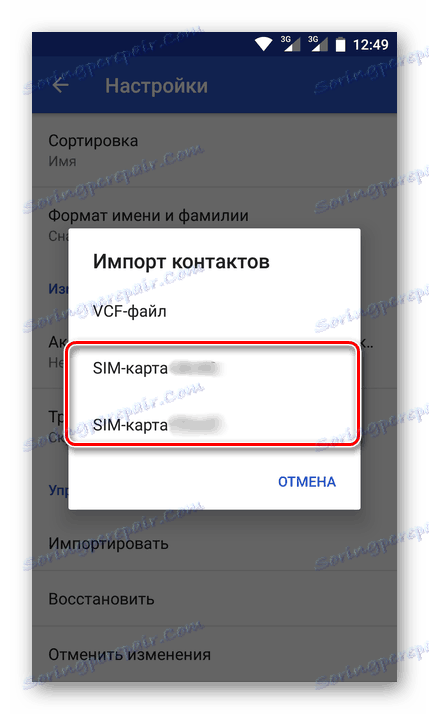
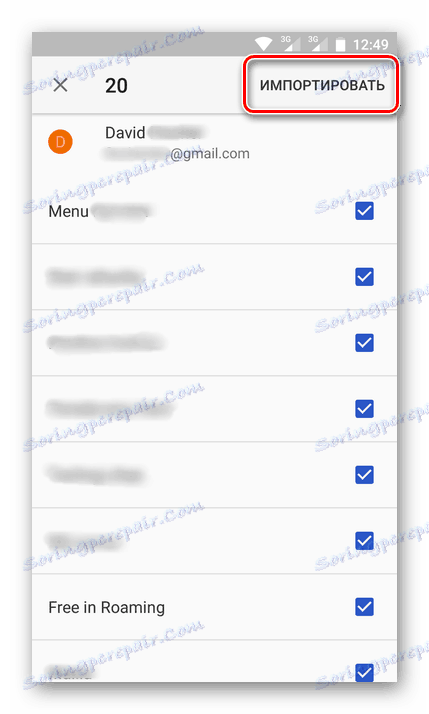
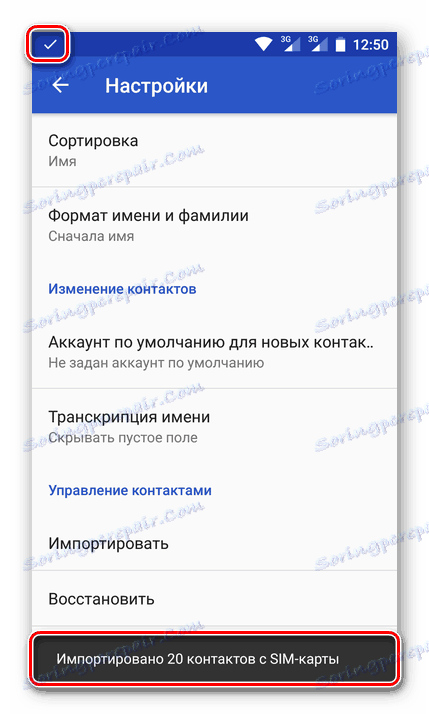
Сега цялата тази информация ще бъде запазена в профила ви.
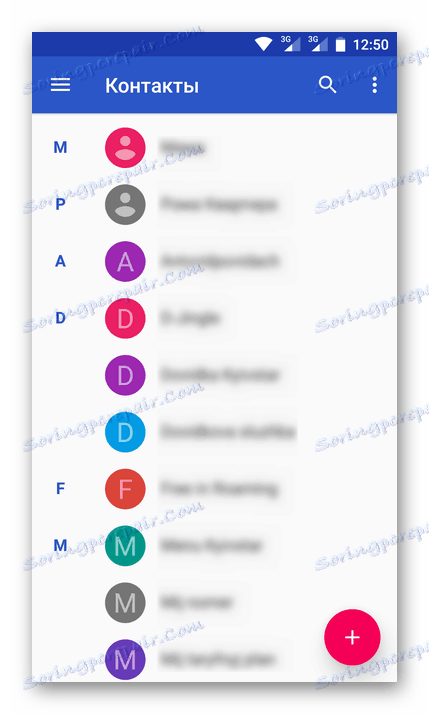
Можете да получите достъп до тях от абсолютно всяко устройство, просто трябва да влезете в профила си, като посочите имейла си Gmail и нейната парола.
IOS
В същия случай, ако използвате мобилно устройство, базирано на операционната система Apple, редът на действията, които трябва да изпълните, за да импортирате SIM картата от адресната книга, ще бъде малко по-различен. Първо трябва да добавите профила си в своя iPhone, ако все още не сте го направили.
- Отворете "Настройки" , отидете в "Профили" , изберете "Google" .
- Въведете данни за упълномощаване (вход / имейл и парола) от профила си в Google.
- След като добавите профила в Google, отидете в секцията "Контакти" в настройките на устройството.
- Докоснете в полето "Импортиране на SIM контакти" в долната част.
- На екрана ще се появи малък прозорец, в който ще трябва да изберете елемента "Gmail" , след което телефонните номера от вашата СИМ-карта ще бъдат автоматично записани в профила ви в Google.
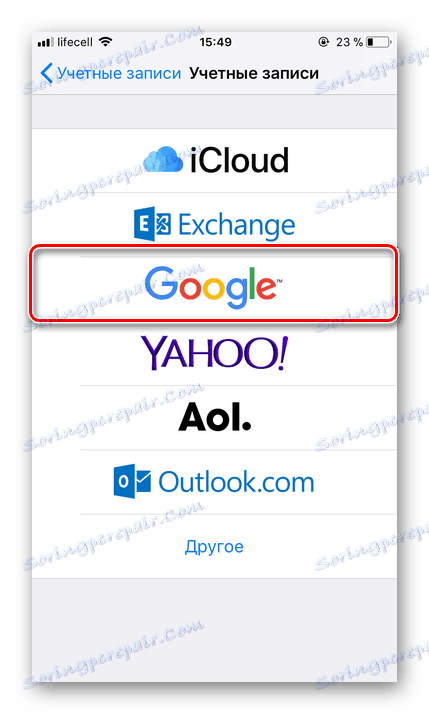

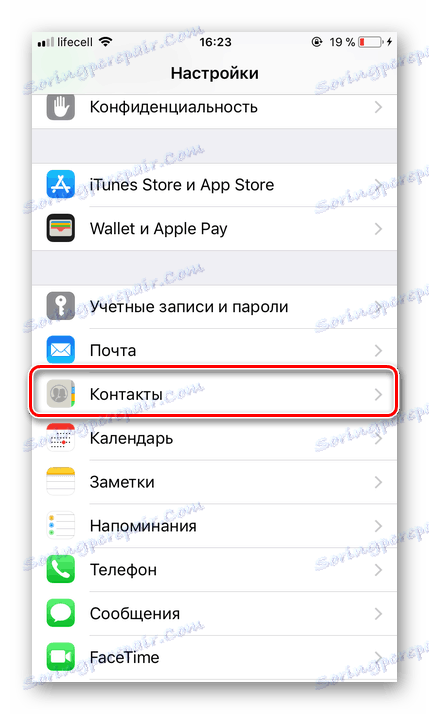
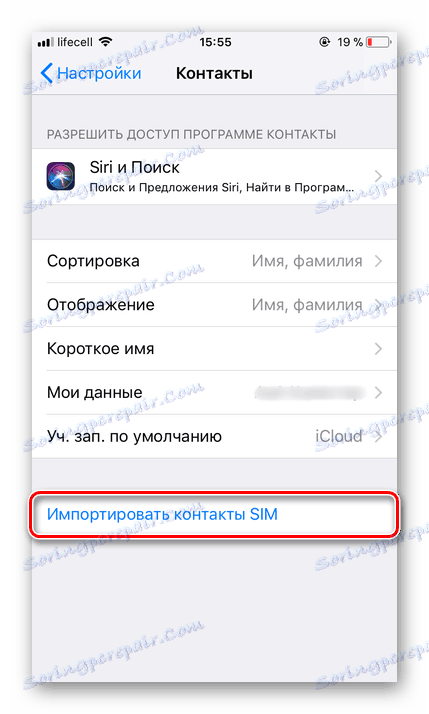
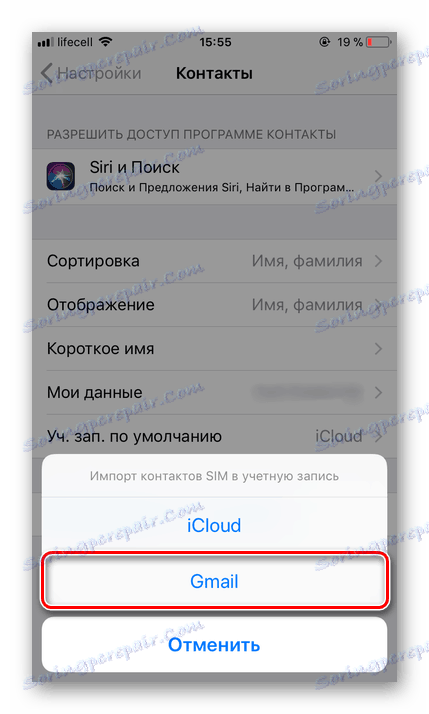
По този начин можете да запазите контакти от Симс в профила си в Google. Всичко се извършва доста бързо и най-важното е, че тя гарантира вечната безопасност на такива важни данни и предоставя възможност за достъп до тях от всяко устройство.
Вариант 2: Имейл
Можете да импортирате не само телефонни номера и потребителски имена, съдържащи се в адресната книга на вашата СИМ-карта, но и имейл контакти в профила Goole. Трябва да се отбележи, че този метод предлага няколко възможности за импортиране. Така наречените източници на данни могат да бъдат:
- Популярни външни пощенски услуги;
- Над 200 други мейли;
- CSV или vCard файл.
Всичко това може да се извърши на компютър, а последното се поддържа от мобилни устройства. Нека да разкажем за всичко в ред.
- Кликвайки върху връзката по-горе, ще се окажете на страницата си в Google Mail. Кликнете върху етикета на Gmail горе вляво. От падащия списък изберете "Контакти" .
- На следващата страница отидете в главното меню. За да направите това, кликнете върху бутона под формата на три хоризонтални ленти, разположени в горния ляв ъгъл.
- В менюто, което се отваря, кликнете върху елемента "Още" , за да разгънете съдържанието му и изберете елемента "Импортиране" .
- Ще се покаже прозорец, показващ набор от възможни опции за импортиране. Това, което всеки от тях предполага, е казано по-горе. Като пример, първо разгледайте втория параграф, тъй като първите работи по същия принцип.
- След като изберете елемента "Импортиране от друга услуга", ще трябва да въведете данните за вход и паролата на пощенския акаунт, от който искате да копирате контактите в Google. След това кликнете върху бутона "Приемам условията" .
- Непосредствено след това ще започне процедурата за импортиране на контакти от посочената от вас пощенска услуга, която ще отнеме много малко време.
- След като завършите, ще бъдете пренасочени към страницата за контакти в Google, където ще видите всички добавени записи.
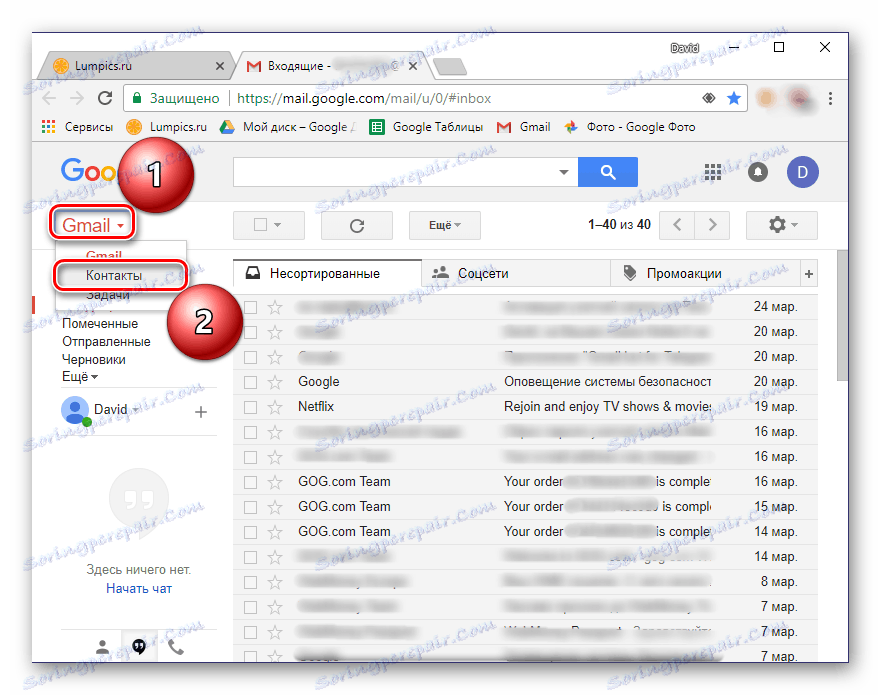
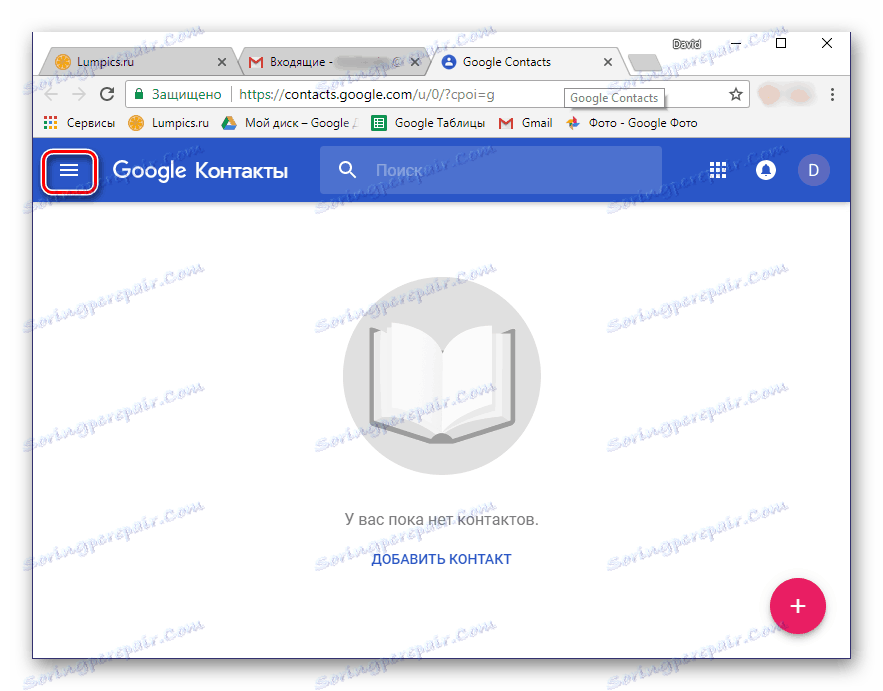
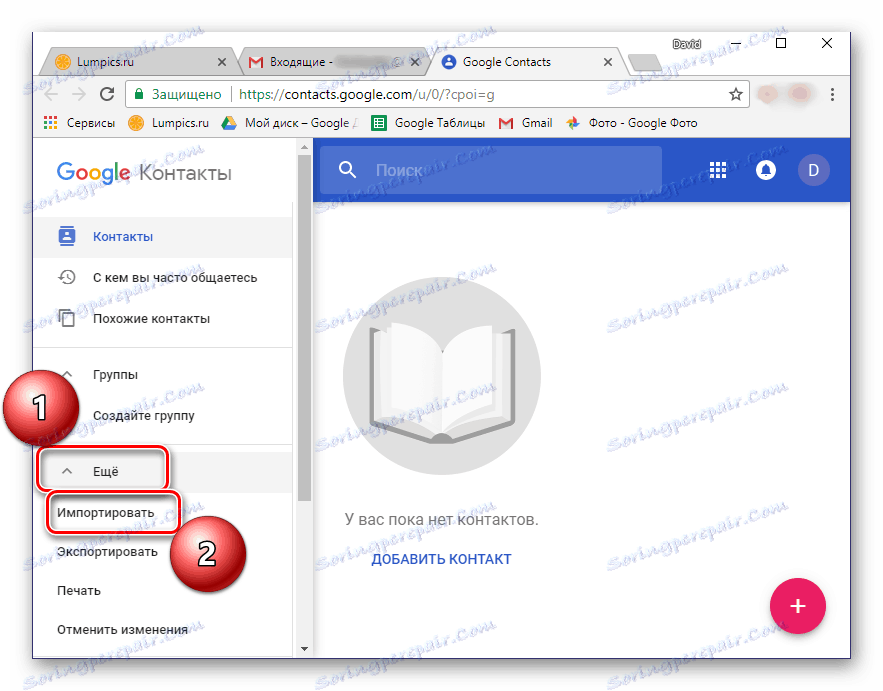
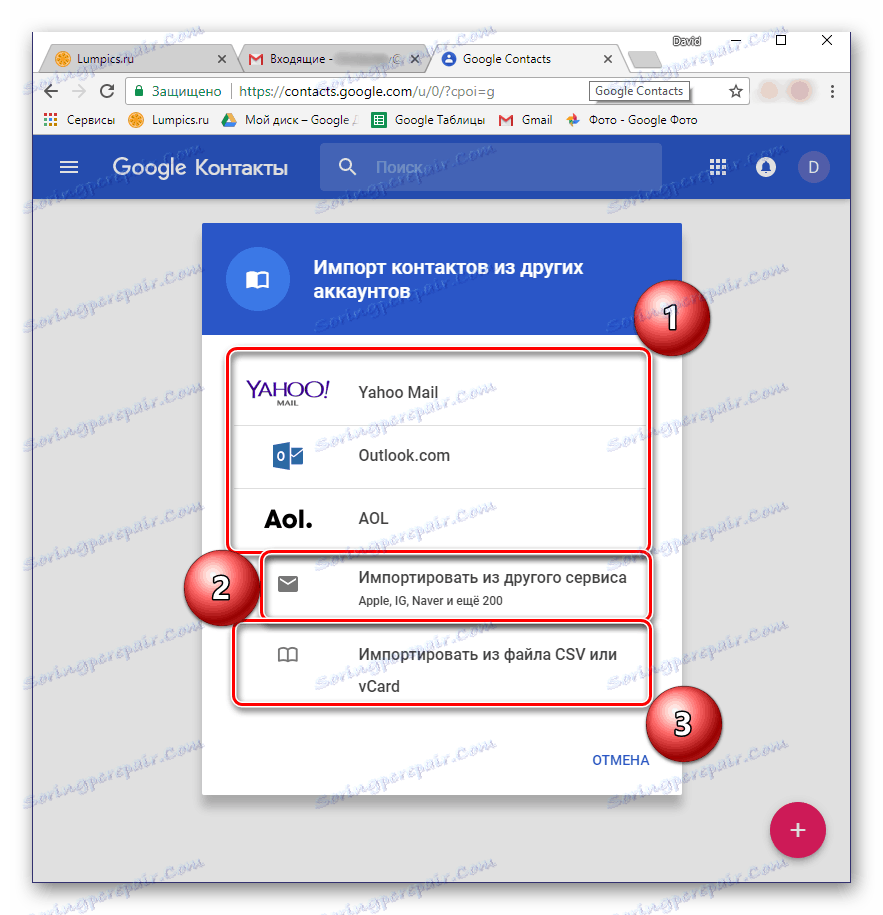
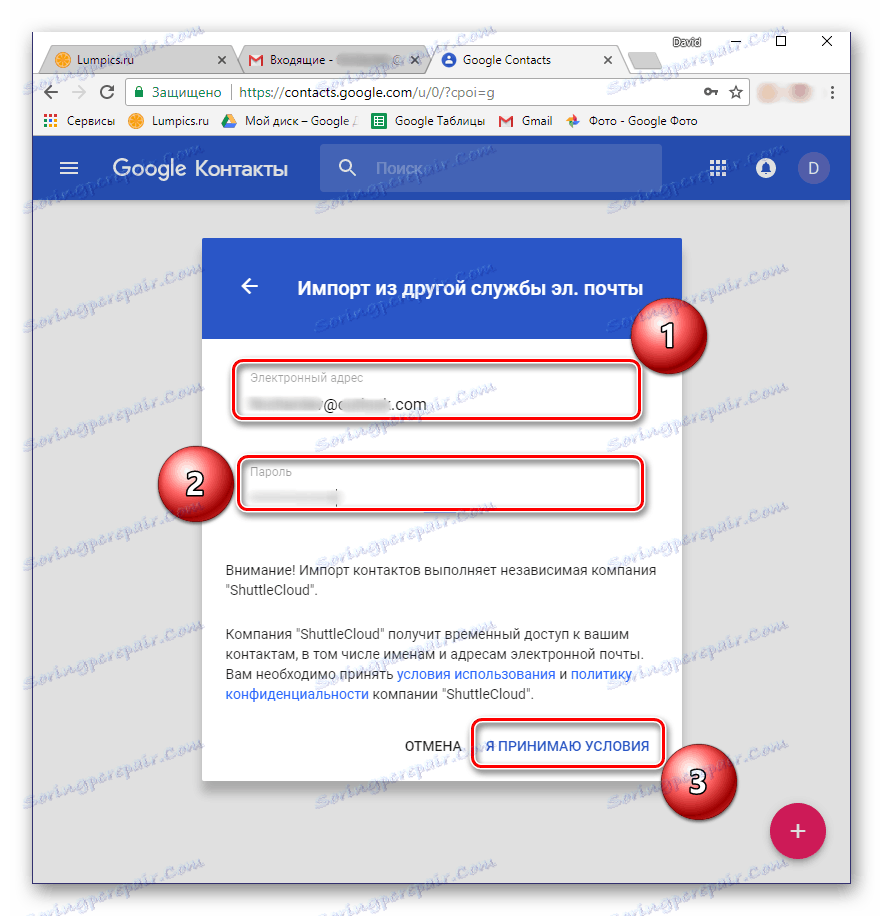
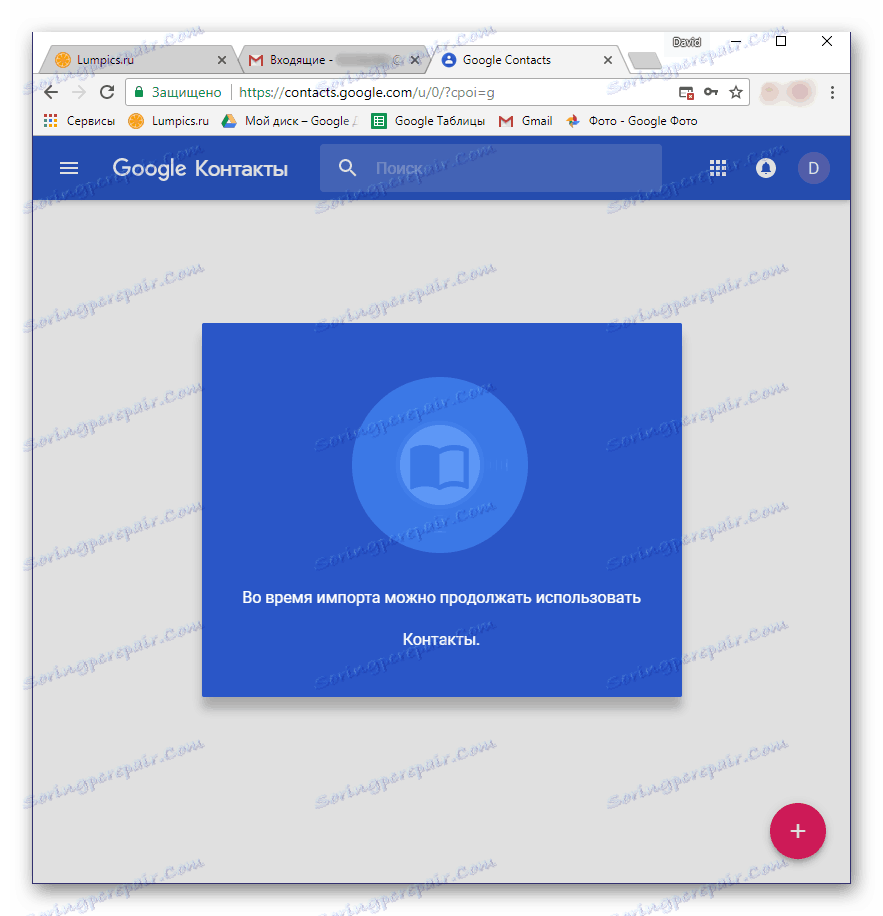
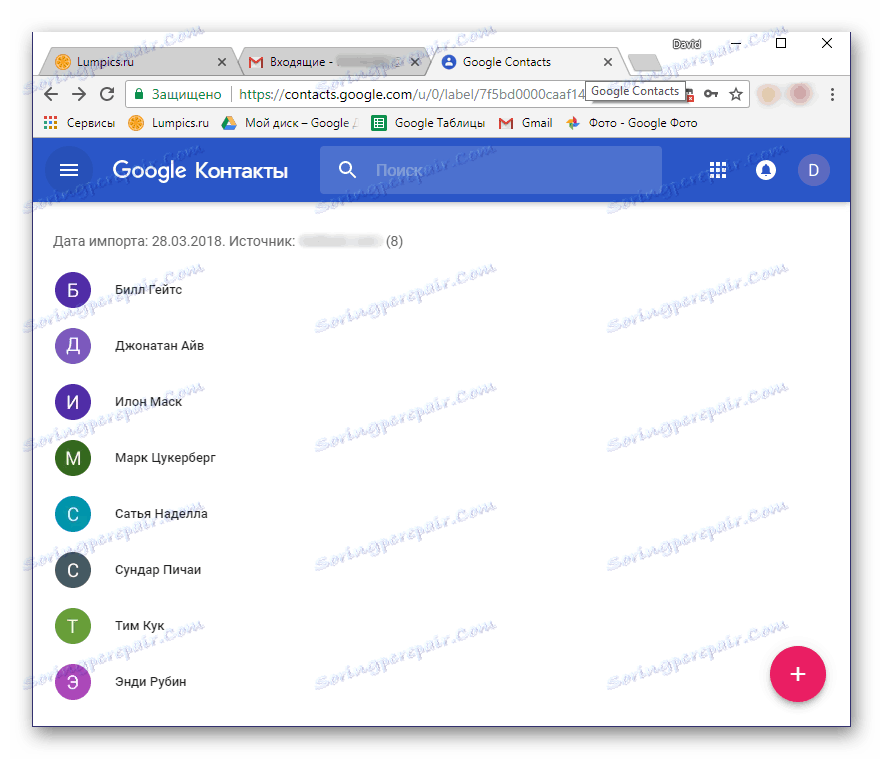
Сега нека разгледаме импортирането на контакти в Google от CSV или vCard файл, който първо трябва да създадем. Във всяка пощенска услуга алгоритъмът за извършване на тази процедура може да се различава леко, но като цяло всички стъпки са много сходни. Обмислете необходимите стъпки, за да изпълните примера на пощата перспектива собственост на Microsoft.
- Отидете в пощенската си кутия и намерете там раздел "Контакти" . Влез в него.
- Намерете раздела "Управление" (възможни опции: "Разширени" , "Още" ) или нещо отблизо и го отворете.
- Изберете "Експортиране на контакти" .
- Ако е необходимо, решете кои контакти ще се експортират (всички или селективно) и също така проверете формата на изходния файл с данни - CSV е подходящ за нашите цели.
- Файлът с информацията за връзка, запаметен в него, ще бъде изтеглена на компютъра ви. Сега трябва да се върнете към пощата на Gmail.
- Повторете стъпки 1-3 от предишната инструкция и в прозореца за избор на наличните опции изберете последния елемент - "Импортиране от CSV или vCard файл" . Ще бъдете подканени да преминете към старата версия на контактите в Google. Това е предпоставка, така че просто трябва да натиснете съответния бутон.
- В менюто на Gmail, разположено вляво, изберете "Импортиране".
- В следващия прозорец кликнете върху "Избор на файл" .
- В Windows Explorer отидете в папката с изтегления и изтегления файл за контакт, щракнете върху него с левия бутон на мишката, за да изберете и щракнете върху "Open".
- Кликнете върху бутона "Импортиране", за да завършите процеса на прехвърляне на данни към профил в Google.
- Информацията от CSV файла ще бъде запазена в пощата ви в Gmail.
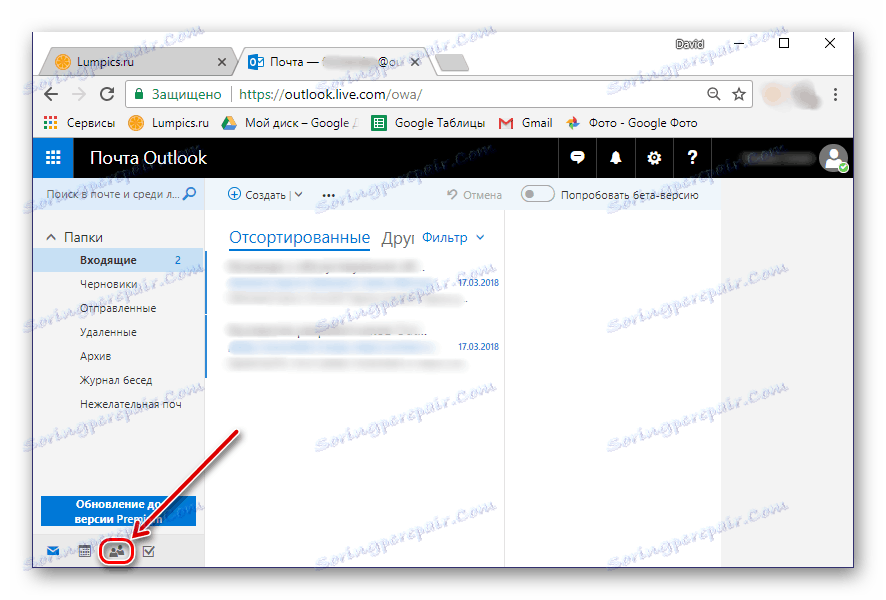
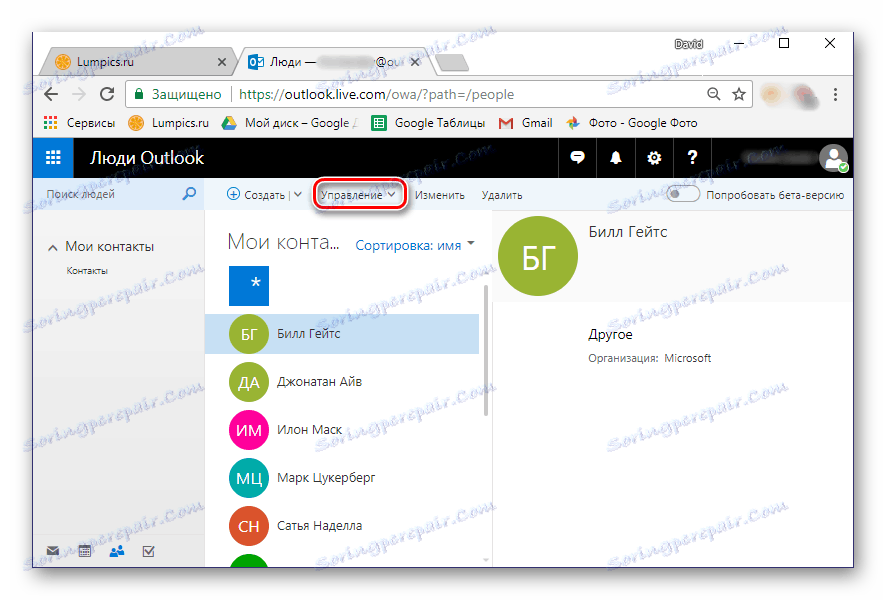
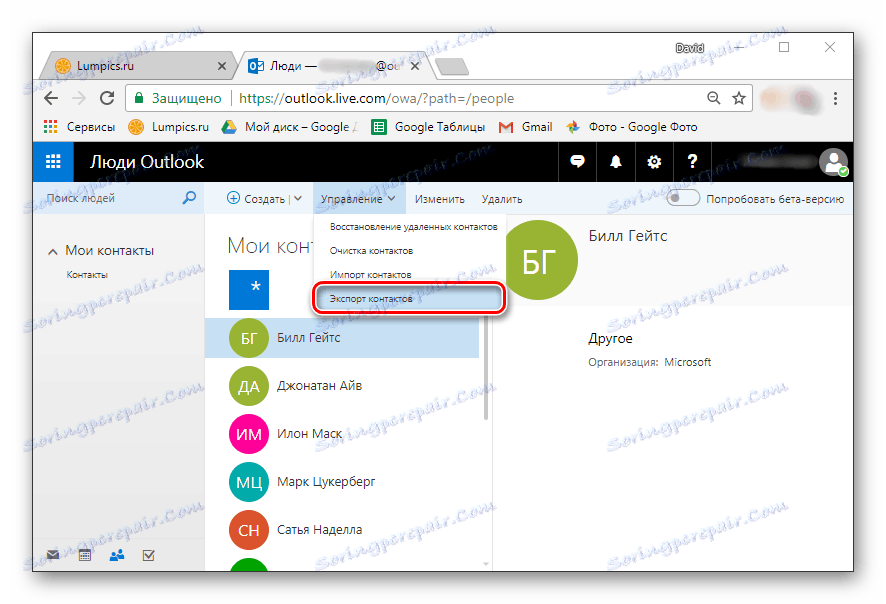
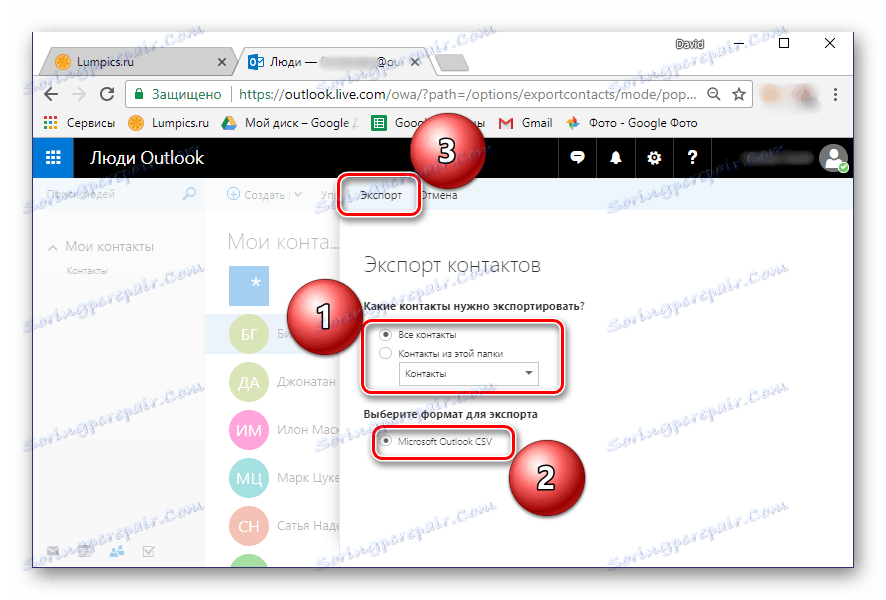
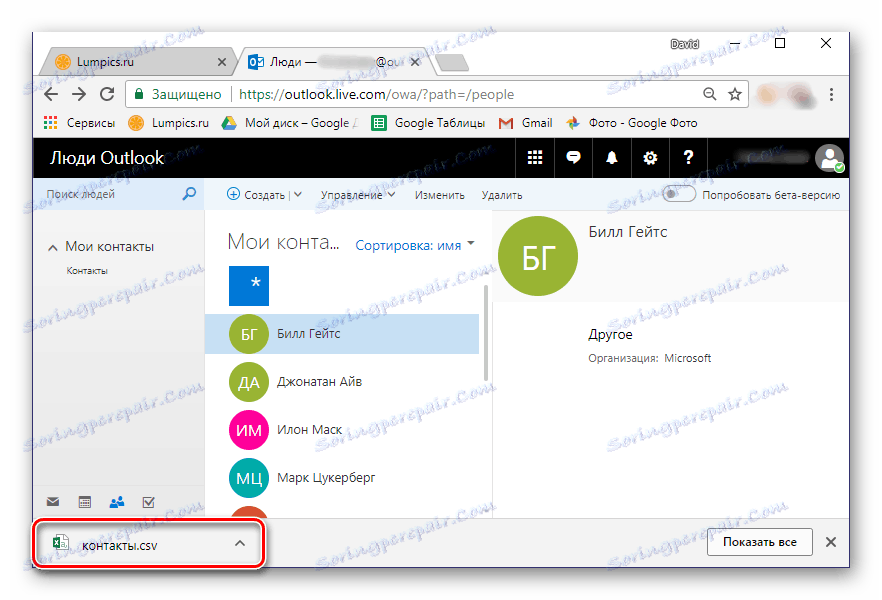
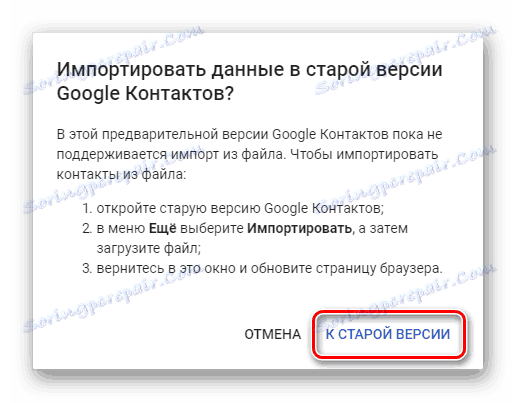
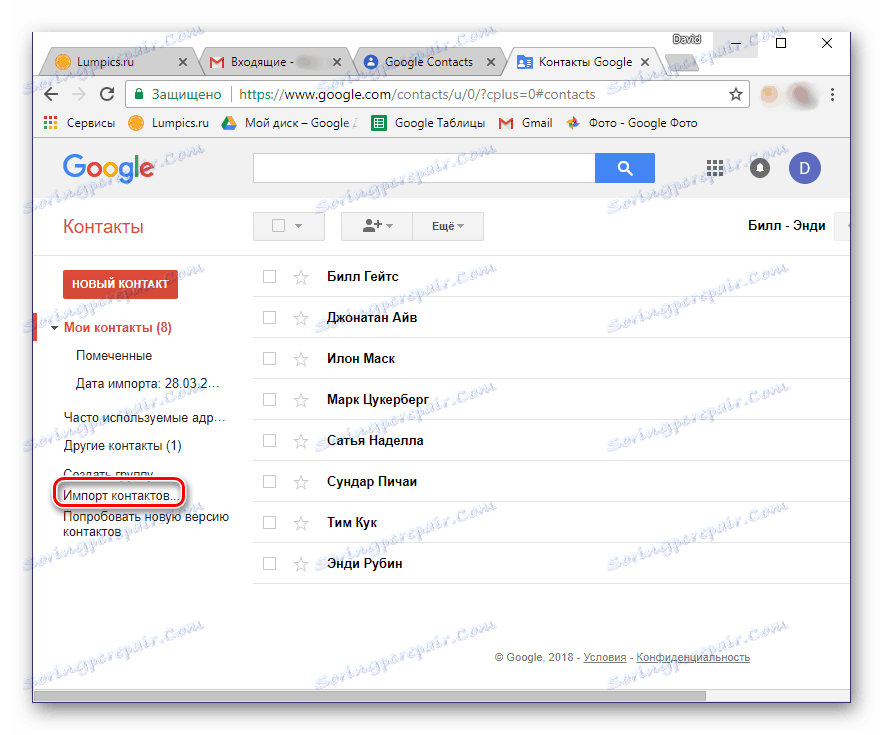
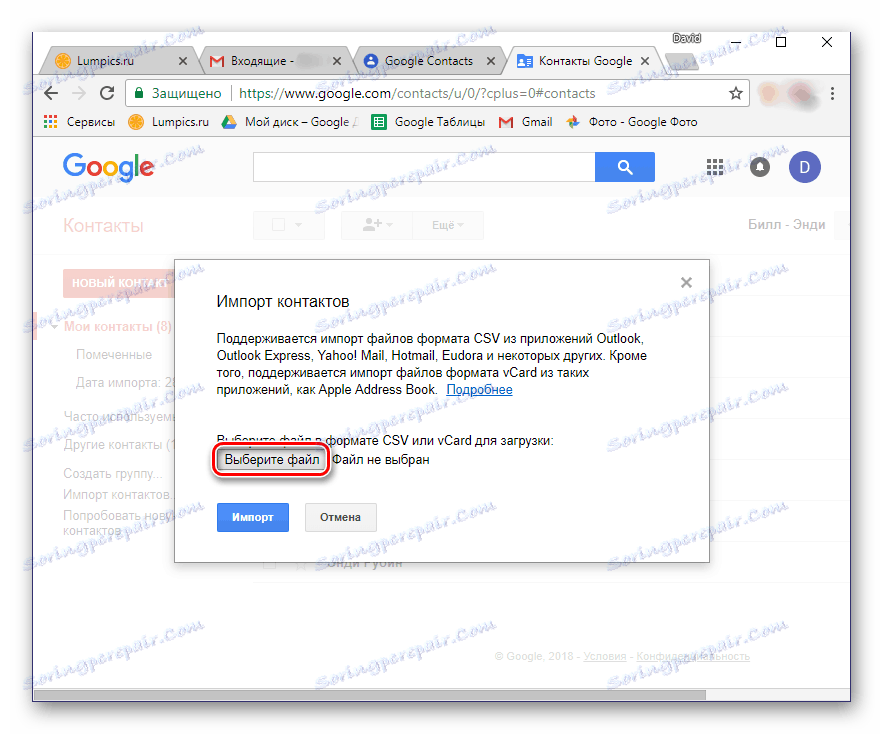
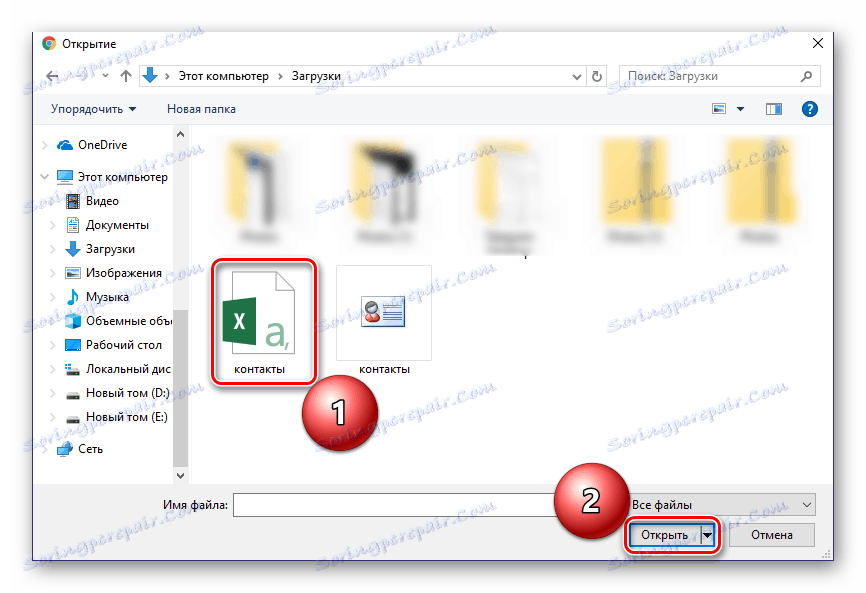
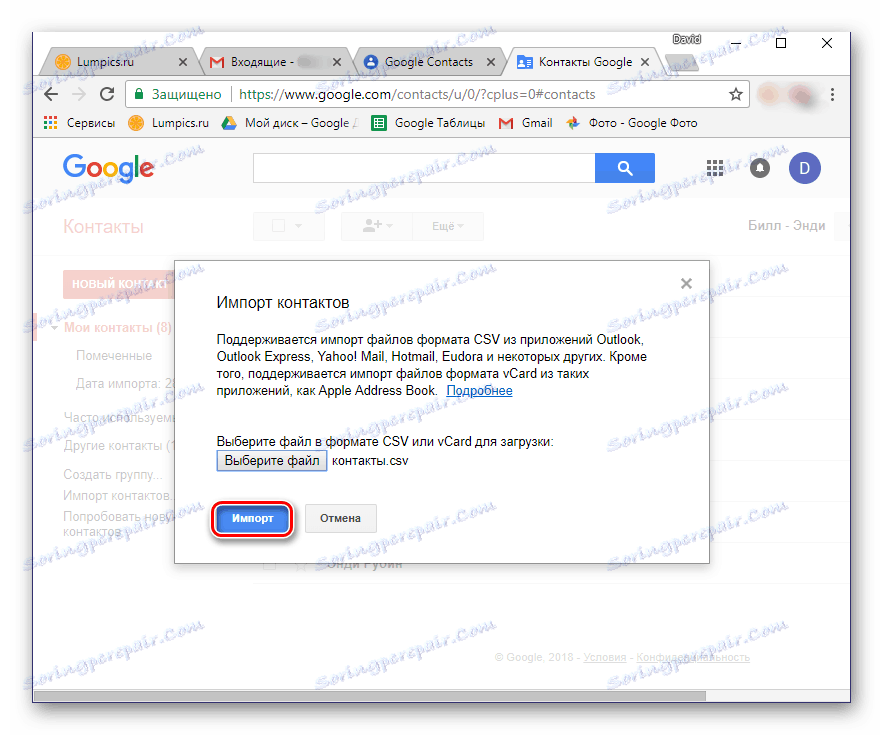
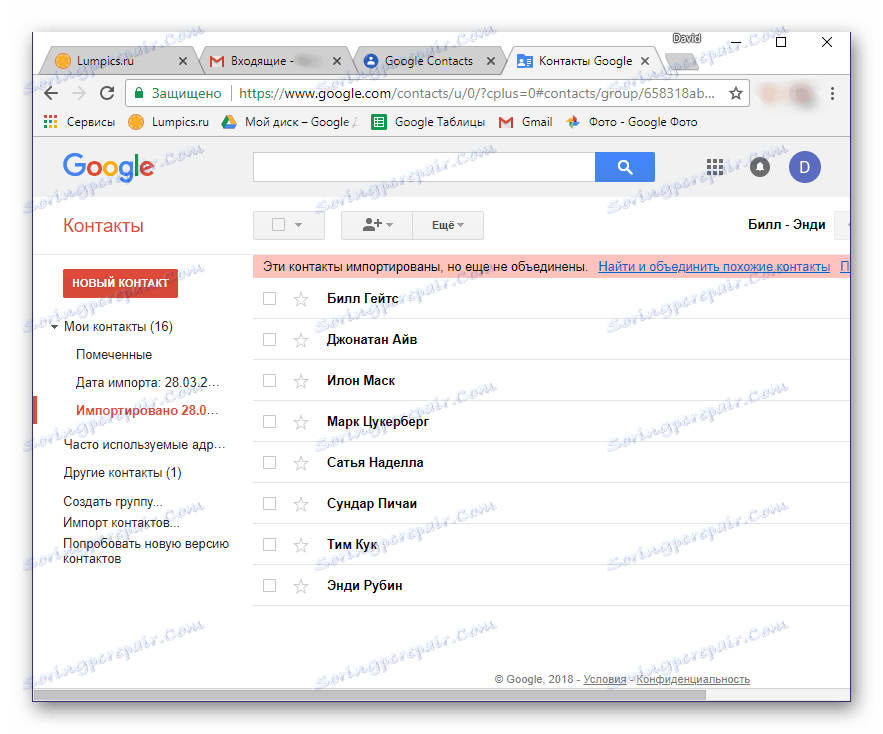
Както споменахме по-горе, можете да импортирате контакти от пощенска услуга на трети страни в профила си в Google от вашия смартфон. Вярно е, че има един малък нюанс - адресната книга трябва да бъде запазена във VCF файл. Някои имейли (уебсайтове и програми) ви позволяват да експортирате данни в файлове с това разширение, така че просто да го изберете на етапа на записване.
Ако услугата за електронна поща, която използвате, като Microsoft Outlook, която разгледахме, не предоставя тази опция, препоръчваме да я конвертирате. Статията, представена на връзката по-долу, ще ви помогне в тази задача.
Повече подробности: Конвертиране на CSV файлове в VCF
Така че, след като сте получили VCF файл с данни от адресната книга, направете следното:
- Свържете смартфона си с компютъра си чрез USB кабел. Ако заявката, показана по-долу, се покаже на екрана на устройството, кликнете върху OK .
- В случай че такава заявка не се появи, превключете от самия режим на зареждане в "Прехвърляне на файлове" . Можете да отворите прозореца за избор, като намалите завесата и докоснете елемента "Зареждане на това устройство" .
- С помощта на изследователя на операционната система копирайте VCF файла в основата на устройството на вашето мобилно устройство. Например, можете да отворите необходимите папки в различни прозорци и просто да плъзнете файл от един прозорец в друг, както е показано на изображението по-долу.
- След като направите това, изключете смартфона от компютъра и отворете стандартното приложение за контакти на него. Отидете в менюто, като преместите екрана от ляво на дясно и изберете "Настройки" .
- Превъртете надолу списъка с наличните секции, натиснете върху елемента "Импортиране" .
- В прозореца, който се показва, изберете първия елемент - "VCF-файл".
- Вграденият файлов мениджър (или вместо него) ще се отвори. Може да се наложи да разрешите достъп до вътрешно хранилище в стандартно приложение. За да направите това, докоснете три вертикално разположени точки (горния десен ъгъл) и изберете "Показване на вградената памет" .
- Сега отидете в менюто на файловия мениджър, като докоснете три хоризонтални ленти от горе надясно или прекарайте пръст от ляво на дясно. Изберете елемент с името на телефона си.
- В списъка с директории, които ще се отворят, намерете VCF файла, който сте копирали преди това на устройството си, и го докоснете. Контактите ще бъдат импортирани в адресната ви книга и с тях в профила ви в Google.
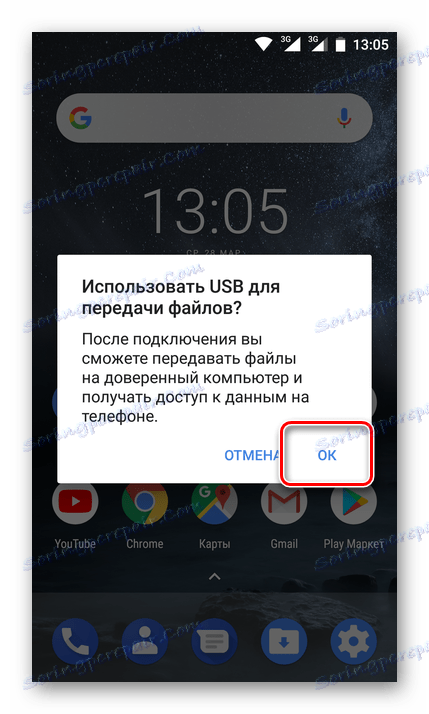
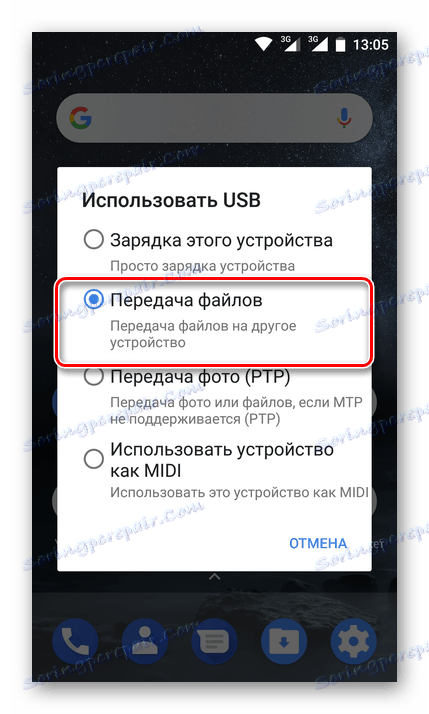
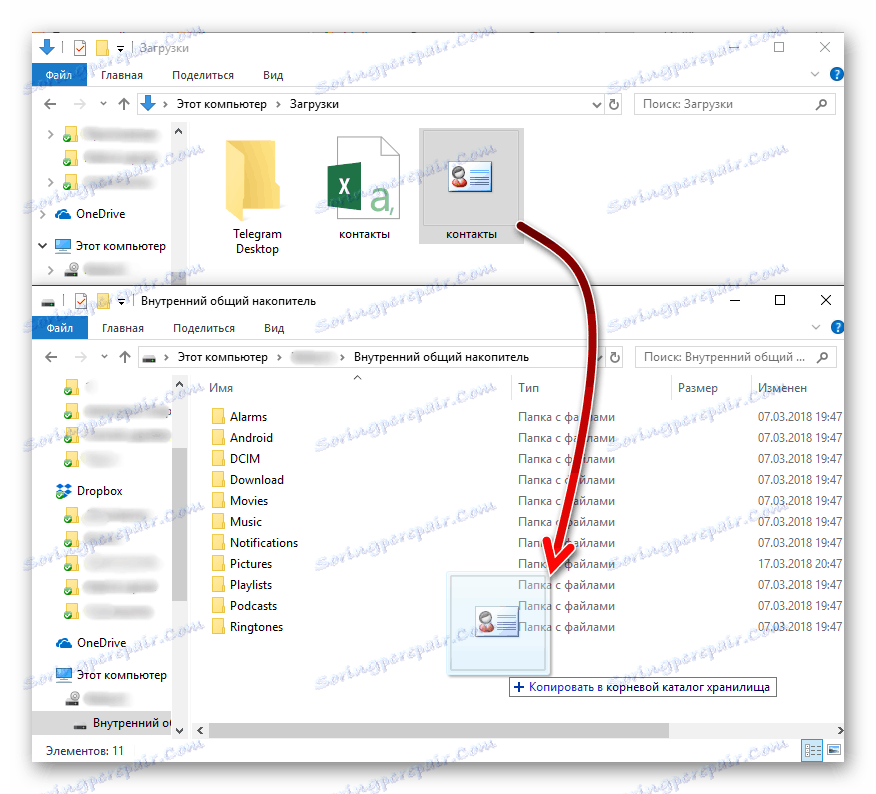
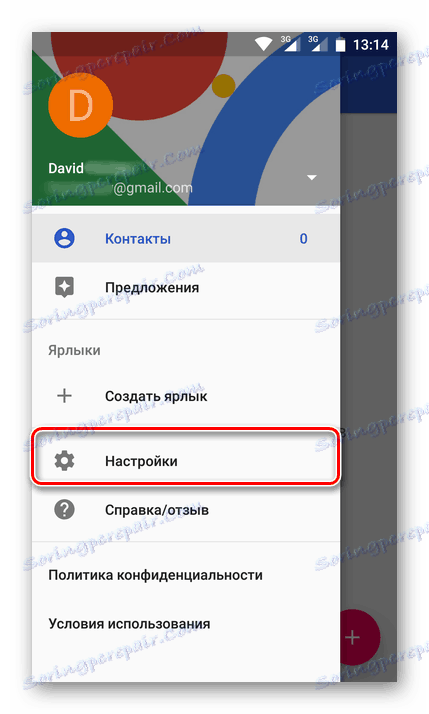
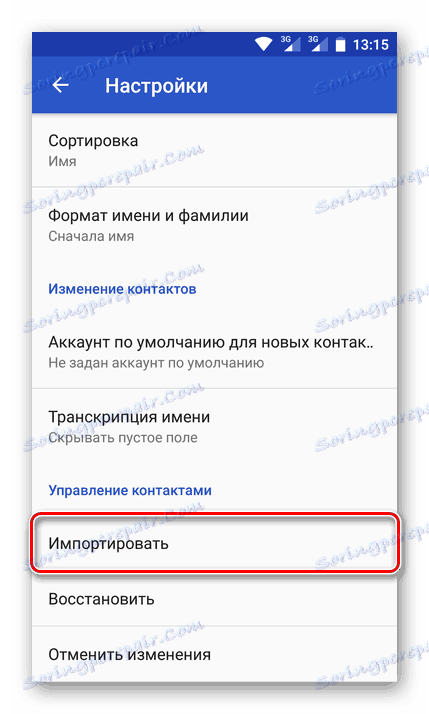
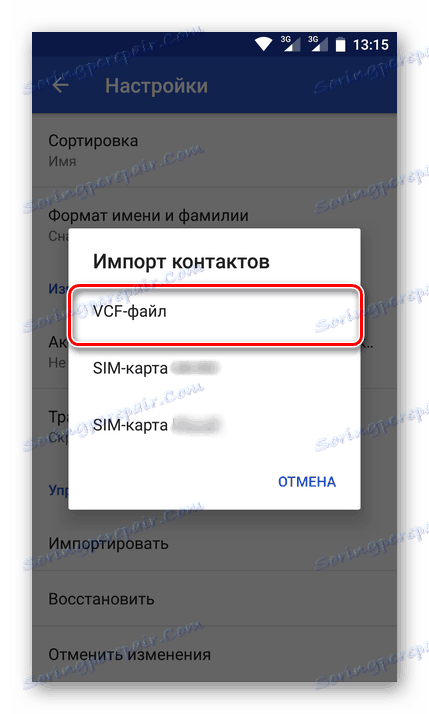
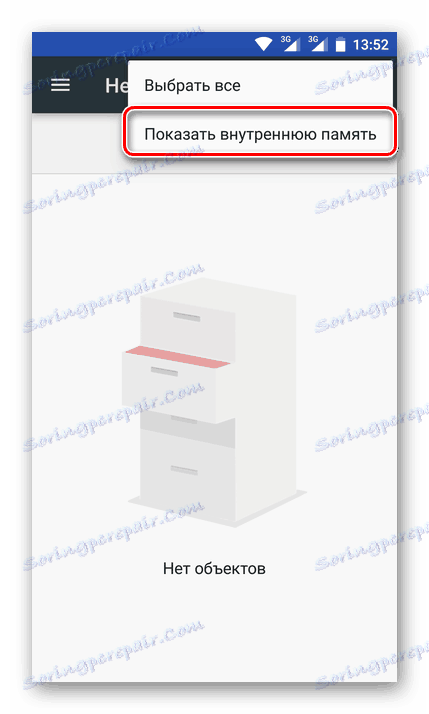
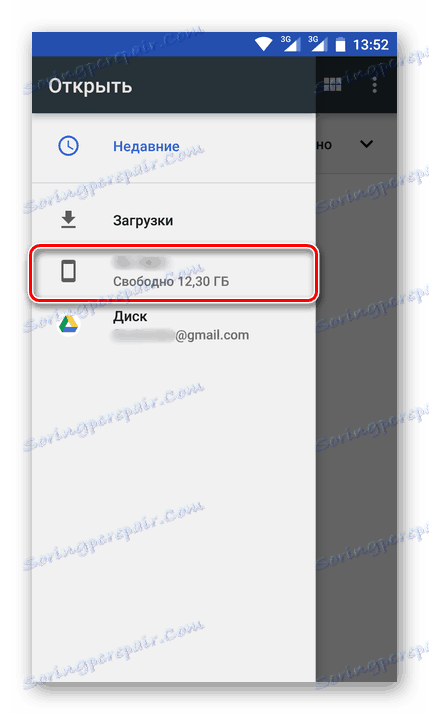
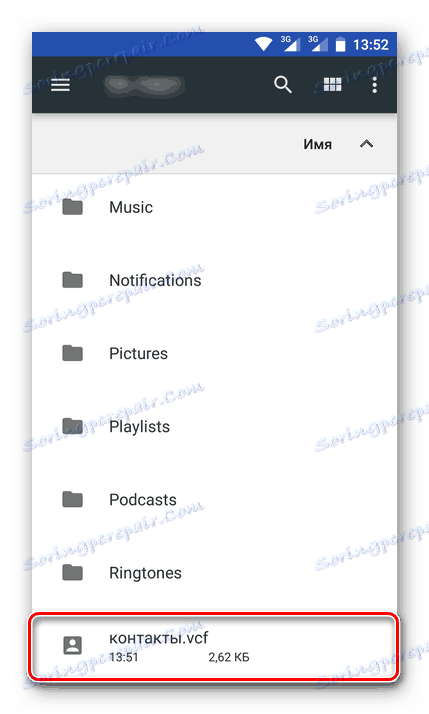
Както можете да видите, за разлика от единствената опция за импортиране на контакти от SIM-карта, можете да ги запазите от всеки имейл до Google по два различни начина - директно от услугата или чрез специален файл с данни.
За съжаление, на iPhone, описаният по-горе метод няма да работи и причината за това е близостта на iOS. Ако обаче импортирате контакти в Gmail чрез компютър и след това влезете със същия профил на мобилното си устройство, ще имате достъп и до необходимата информация.
заключение
Това разглеждане на методите за запазване на контакти в профила ви в Google може да се счита за завършено. Описахме всички възможни решения на този проблем. Коя от тях зависи зависи от Вас. Основното нещо е, че сега със сигурност няма да загубите тези важни данни и винаги ще имате достъп до него.