Конвертиране на CSV в VCARD
CSV форматът съхранява текстови данни, разделени със запетаи или точка и запетая. VCARD е файл с визитки и има разширение на VCF. Обикновено се използва за препращане на контакти между потребители на телефони. CSV файлът се получава чрез експортиране на информация от паметта на мобилното устройство. В светлината на гореизложеното, превръщането на CSV в VCARD е спешна задача.
съдържание
Методи за преобразуване
След това, нека да разгледаме програмите, които конвертират CSV в VCARD.
Прочетете още: Как да отворите CSV формат
Метод 1: CSV към VCARD
CSV to VCARD е приложение с интерфейс с един прозорец, създаден специално за преобразуване на CSV във VCARD.
Изтеглете безплатно CSV към VCARD от официалния сайт
- Стартирайте софтуера, за да добавите CSV файла, кликнете върху бутона "Преглед" .
- Отваря се прозорецът "Explorer" , където се преместваме до желаната папка, посочете файла и след това кликнете върху "Open" .
- Обектът се импортира в програмата. След това трябва да определите изходната папка, която по подразбиране е същата като мястото за съхранение на файла-източник. За да зададете друга директория, кликнете върху "Запиши като" .
- Това отваря изследователя, където избираме желаната папка и кликнете върху "Запазване" . Ако е необходимо, можете също така да редактирате името на изходния файл.
- Конфигурирайте кореспонденцията на полетата на желания обект с аналогията в полето VCARD, като кликнете върху "Select" . В списъка, който се показва, изберете съответния елемент. В този случай, ако има няколко полета, за всеки от тях ще трябва да изберете собствената си стойност. В този случай посочваме само едно - "Пълно име" , което ще съответства на данните от "Телефонен номер" .
- Определете кодирането в полето "VCF Encoding" . Изберете "По подразбиране" и кликнете върху "Convert", за да започнете конвертирането.
- Когато приключи процесът на преобразуване, се показва съобщение.
- С помощта на "Explorer" можете да видите конвертираните файлове, като отидете в папката, която бе зададена по време на конфигурирането.

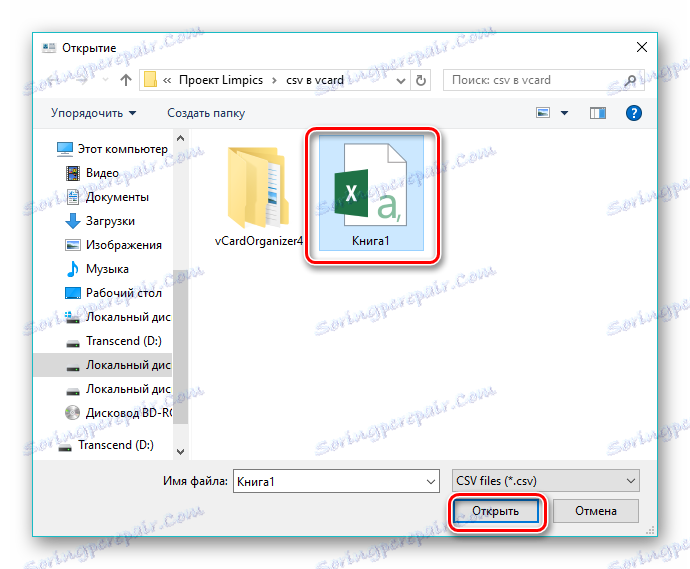
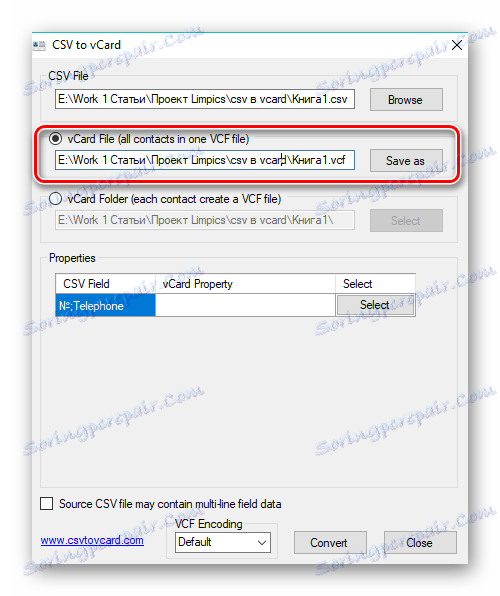


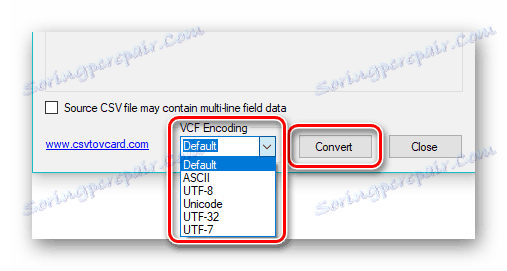
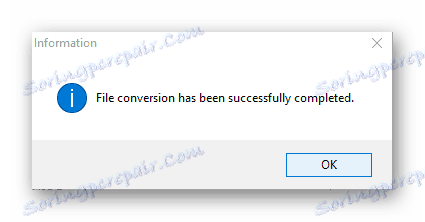

Метод 2: Microsoft Outlook
Microsoft Outlook е популярен имейл клиент, който поддържа форматите CSV и VCARD.
- Отворете Outlook и отидете в менюто "Файл" . Тук кликваме върху "Отваряне и експортиране" , а след това върху "Импорт и експорт" .
- В резултат се отваря прозорецът "Помощ за импортиране и експортиране" , където изберете елемента "Импортиране от друга програма или файл" и кликнете върху "Напред" .
- В полето "Изберете вида на файла за импортиране", ние посочваме необходимия елемент "Стойности, разделени със запетаи" и кликнете върху "Напред" .
- След това кликнете върху бутона "Преглед", за да отворите оригиналния CSV файл.
- В резултат на това се отваря "Explorer" , в който се преместваме към желаната директория, изберете обекта и кликнете върху "OK" .
- Файлът се добавя към прозореца за импортиране, където пътят към него се показва на определен ред. Все още е необходимо да се определят правилата за работа с дублирани контакти. Само три опции са налице, когато се открие подобен контакт. В първия ще бъде заменен, във втория ще бъде създадено копие, а в третата ще бъде игнорирано. Оставете препоръчителната стойност "Разрешаване на дублиране" и кликнете върху "Напред" .
- Избираме папката Контакти в Outlook, където трябва да бъдат запазени импортираните данни, след което кликнете върху "Напред" .
- Също така е възможно да определите кореспонденцията на полетата, като щракнете върху същия бутон. Това ще ви помогне да избегнете несъответствия в данните за импортирането. Потвърдете импортирането, като поставите отметка в квадратчето "Импортиране ..." и кликнете върху "Завършване" .
- Изходният файл се импортира в приложението. За да видите всички контакти, трябва да кликнете върху иконата под формата на хора в долната част на интерфейса.
- За съжаление, Outlook ви позволява да запазите само един контакт наведнъж във формата vCard. В същото време трябва да помним, че по подразбиране контактите, които са били предварително разпределени, се запазват. След това отидете в менюто "Файл" , където кликнете върху "Запазване като" .
- Стартира браузърът, в който се преместваме към желаната директория, ако е необходимо, регистрирайте ново име за визитната картичка и кликнете върху "Запазване" .
- Това завършва процеса на реализация. Преобразуваният файл може да бъде достъпен чрез Windows Explorer .
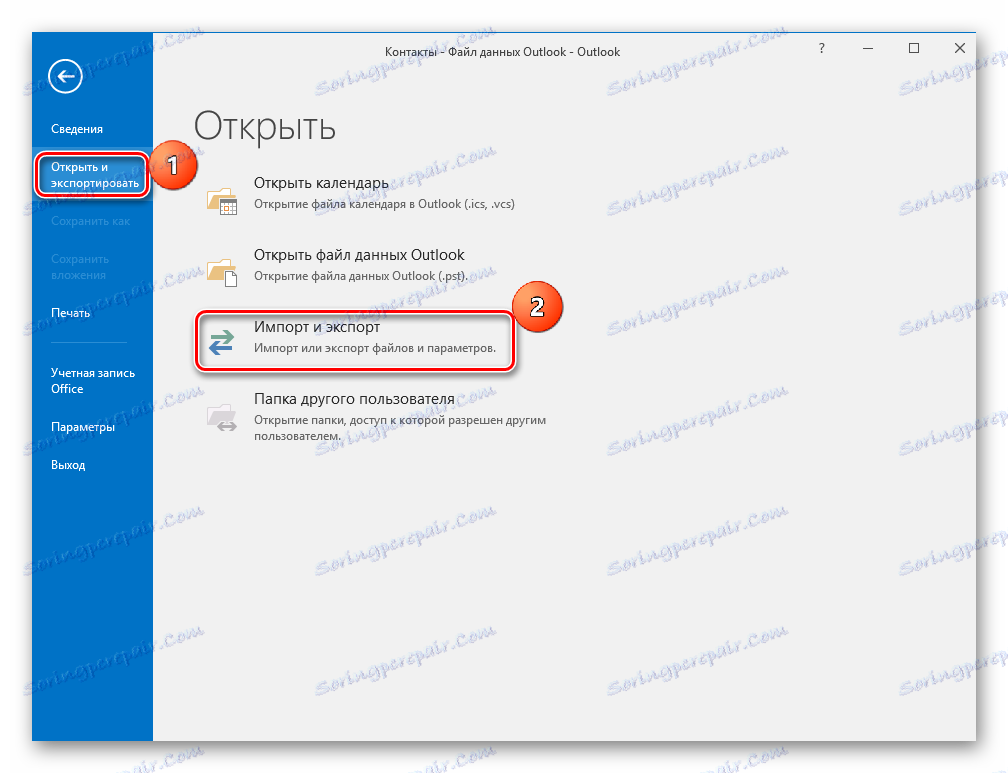
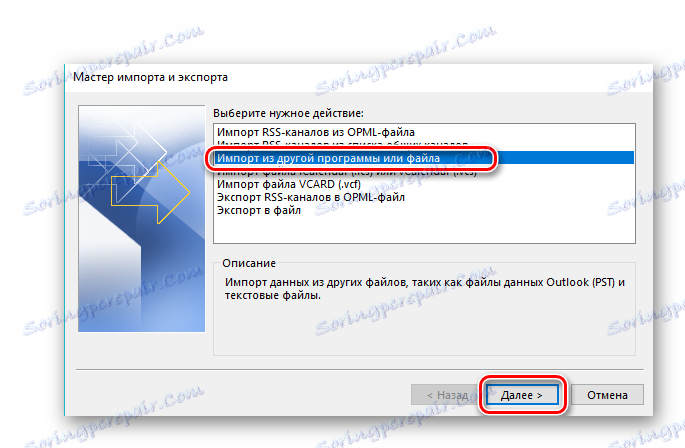
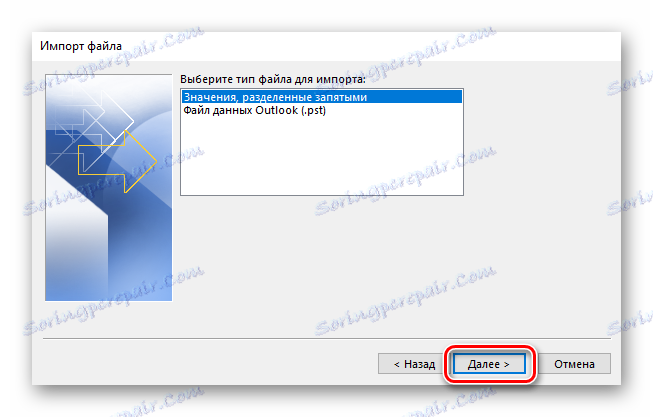
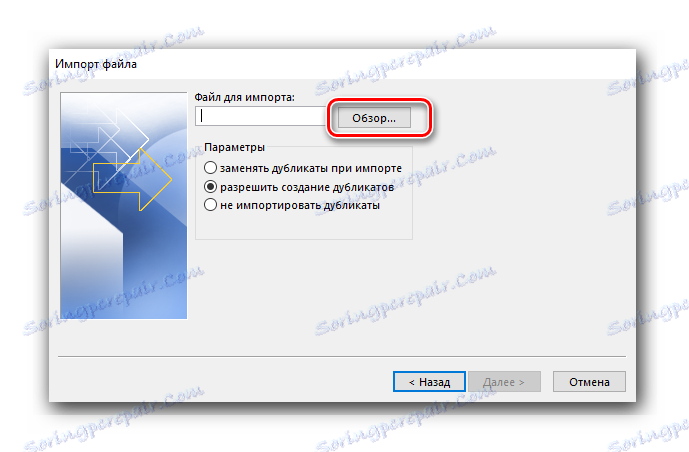
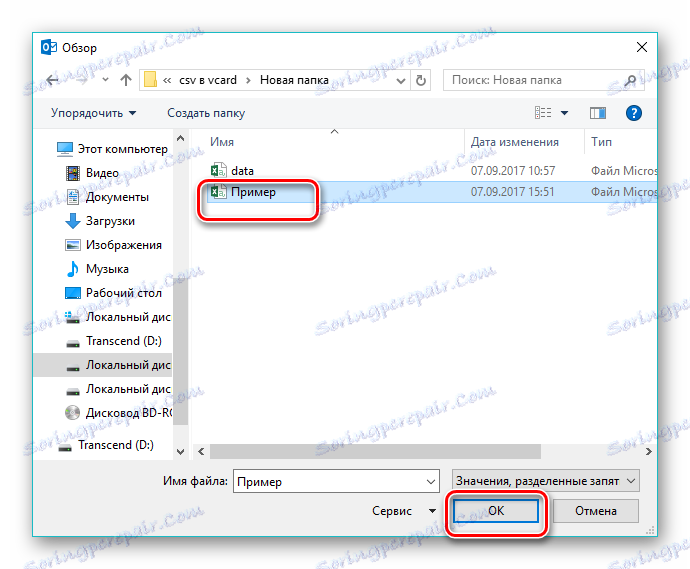
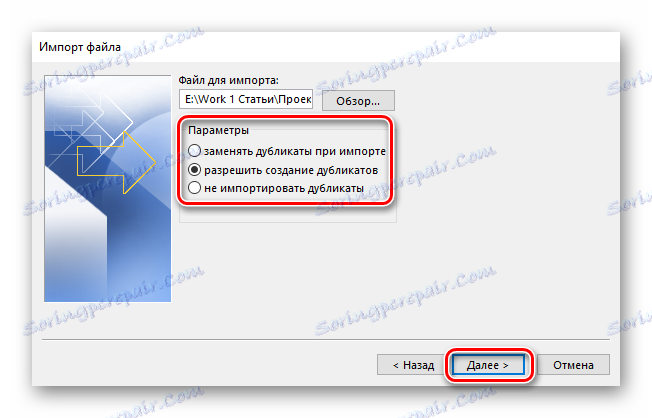
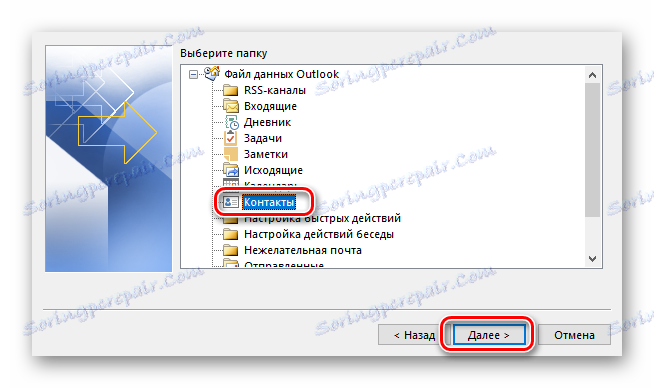
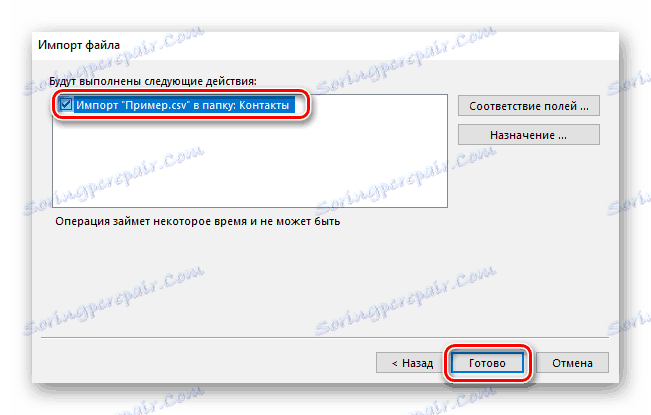
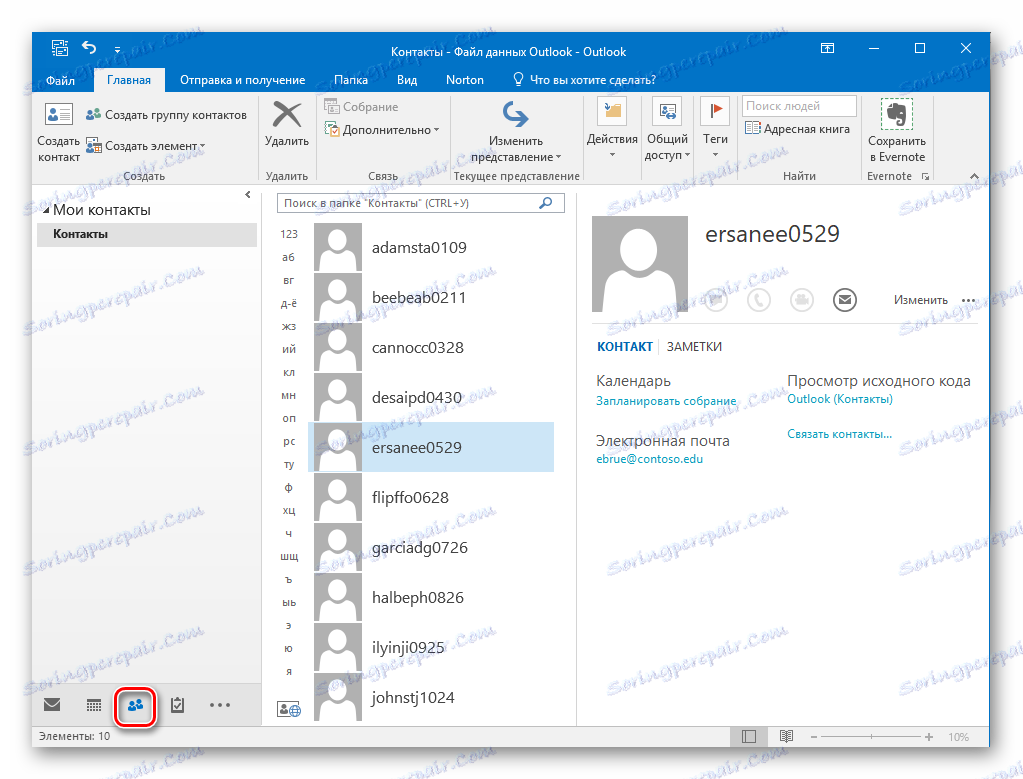
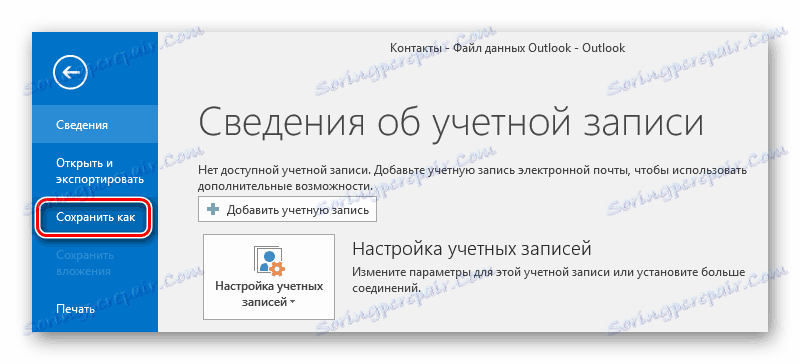
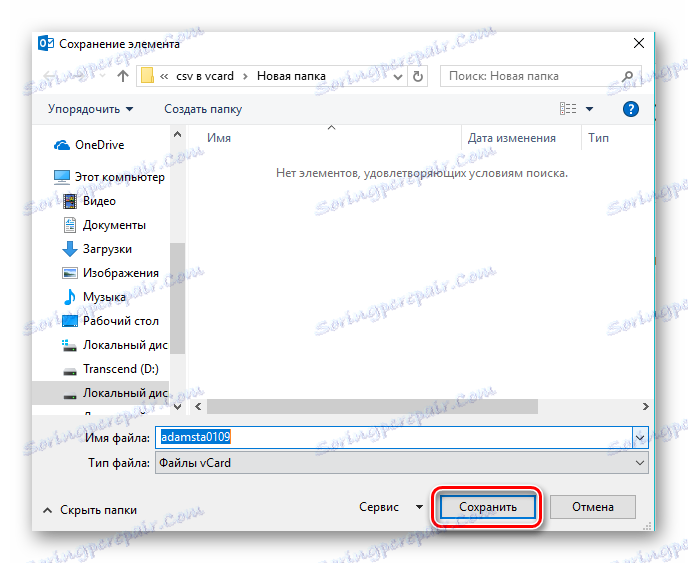
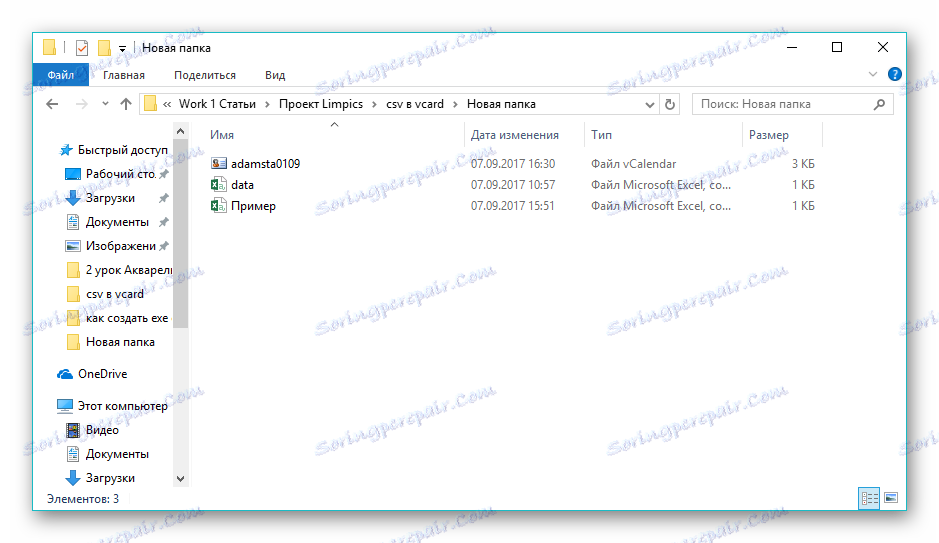
По този начин може да се заключи, че и двете изследвани програми се справят със задачата за конвертиране на CSV в VCARD. В същото време най-удобната процедура се прилага в CSV към VCARD, чийто интерфейс е прост и интуитивен, въпреки английския език. Microsoft Outlook предоставя по-широка функционалност за обработка и импортиране на CSV файлове, но само един контакт е записан във формат VCARD.
