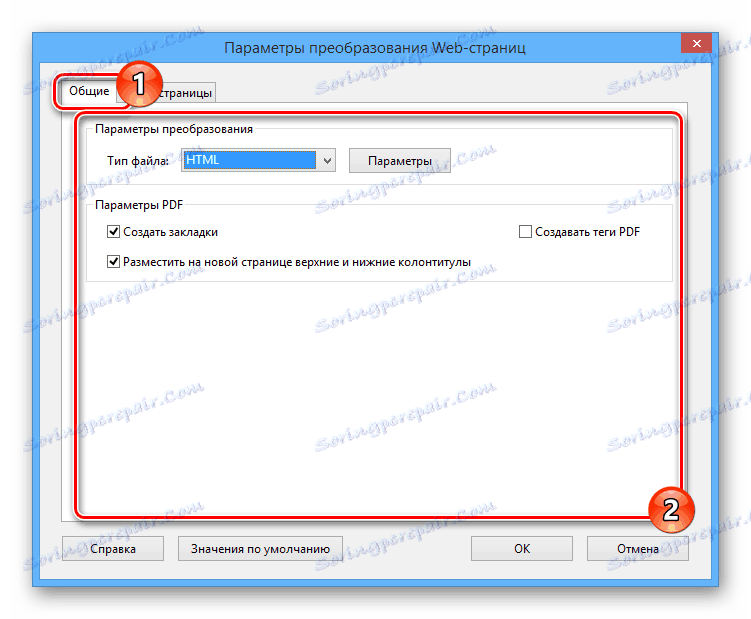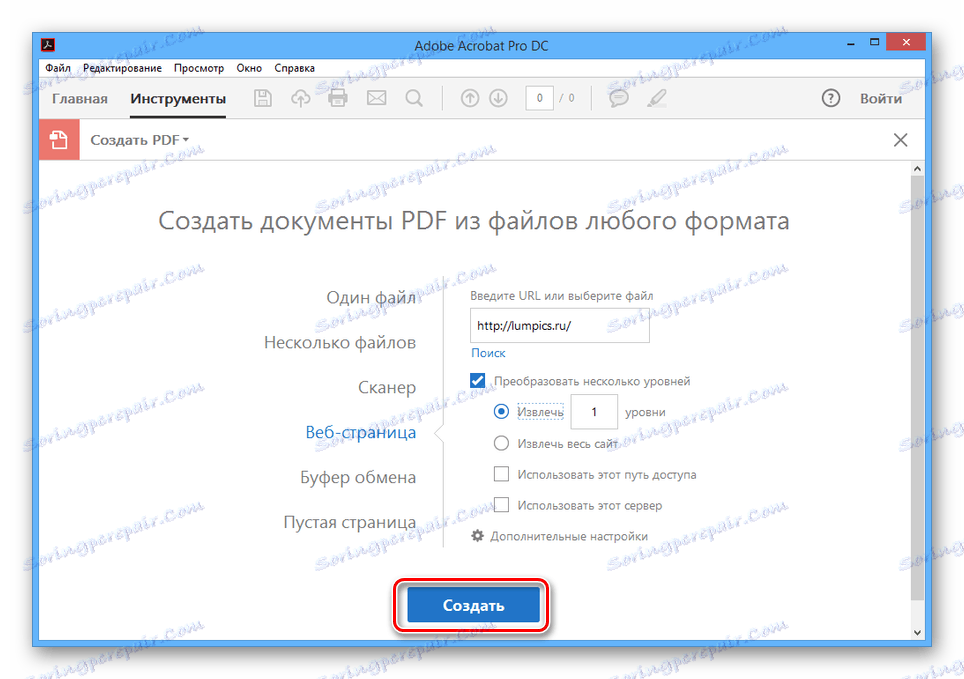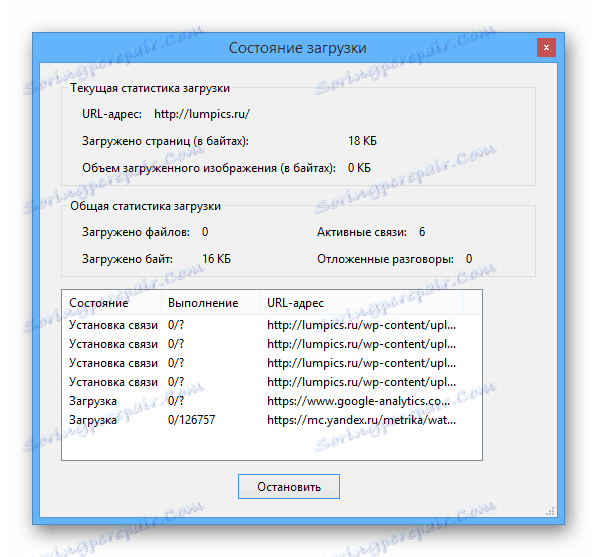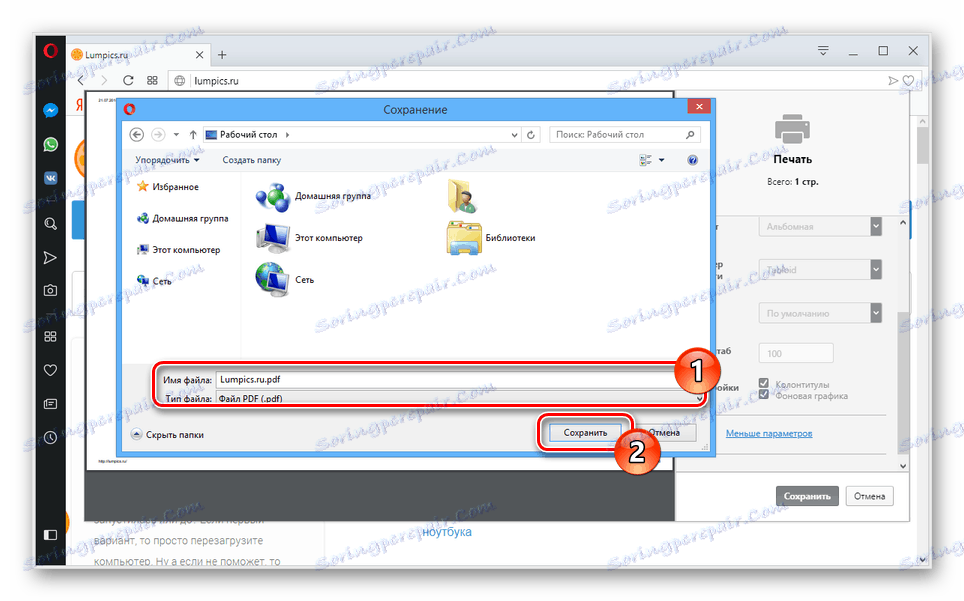Запазете страниците на уеб страниците в PDF документ
Документите с разширение за PDF могат също да съхраняват данни от уеб сайтове, включително връзки и основни стилове. В тази статия ще разгледаме подробно действителните методи за запазване на страниците на сайта в този формат.
съдържание
Запазване на страницата в PDF формат
Дублирането на съдържанието на уеб страница в PDF файл може да бъде само няколко начина, които се свеждат до използването на интернет браузъри или програми за Windows. Ще се отразим и върху двете възможности.
Метод 1: Adobe Acrobat Pro DC
Софтуерът на Adobe Acrobat е най-добрият начин за работа с PDF файлове, което ви позволява да отваряте и редактирате създадени по-рано документи. В нашия случай програмата също ще бъде много полезна, тъй като можете да създадете нов PDF файл, като изтеглите някоя уеб страница от Интернет.
Забележка: Всички функции за създаване на PDF файлове са безплатни, но можете да използвате безплатния пробен период или ранната версия на програмата.
изтегляне
- Отворете Adobe Acrobat и отворете раздела Инструменти от главната страница.
- Кликнете върху иконата с надпис "Създаване на PDF" .
Вижте също: Как да създадете PDF файл
- От представените опции изберете "Уеб страница" .
- В полето "Въведете URL или изберете файл" поставете връзката към страницата на сайта, която искате да конвертирате в документ с разширение PDF.
- Поставете отметка в квадратчето "Конвертиране на няколко нива" , ако трябва да изтеглите няколко страници или целият обект ,
- Кликнете върху връзката "Разширени настройки", за да промените основните параметри на бъдещия PDF файл.
![Преминете към разширени опции за PDF в Acrobat Pro]()
В раздела Общи можете да изберете настройките за реализация.
![Променете настройките за реализациите в Acrobat Pro]()
Раздел "Оформление на страницата" ви позволява да промените стила на сайта след импортиране в PDF документ.
- След приключване на подготовката кликнете върху бутона "Създаване" .
![Преход към създаване на PDF в Acrobat Pro]()
В прозореца "Изтегляне на състоянието" можете да наблюдавате процеса на изтегляне на файлове от интернет. Скоростта на импортиране зависи от броя и сложността на елементите в уебсайта на посочената връзка.
![Процесът на изтегляне на сайт в PDF в Acrobat Pro]()
След това се показва съдържанието, изтеглено и компилирано в PDF страницата.
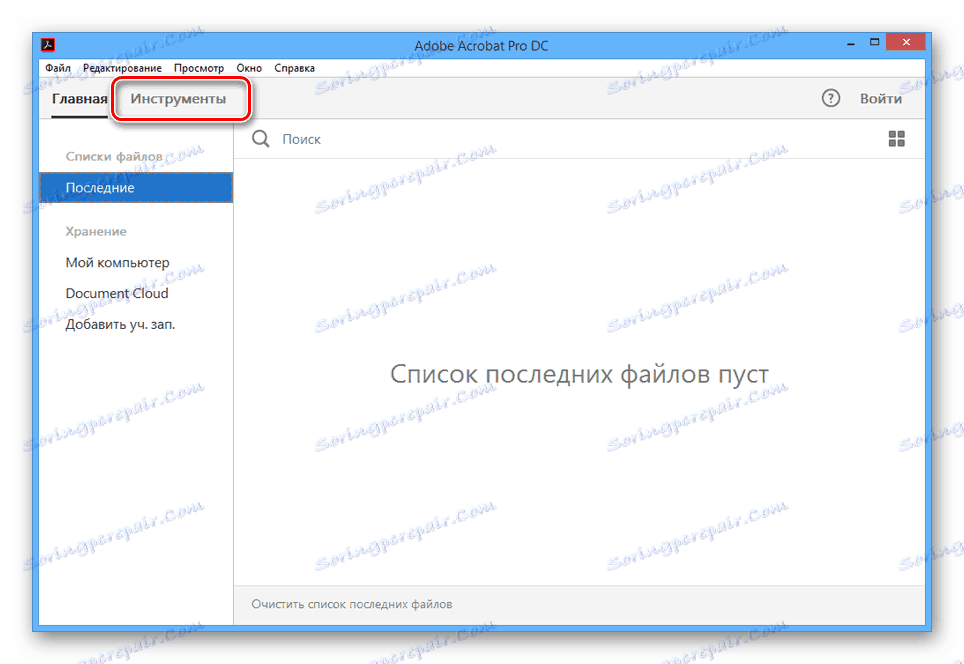
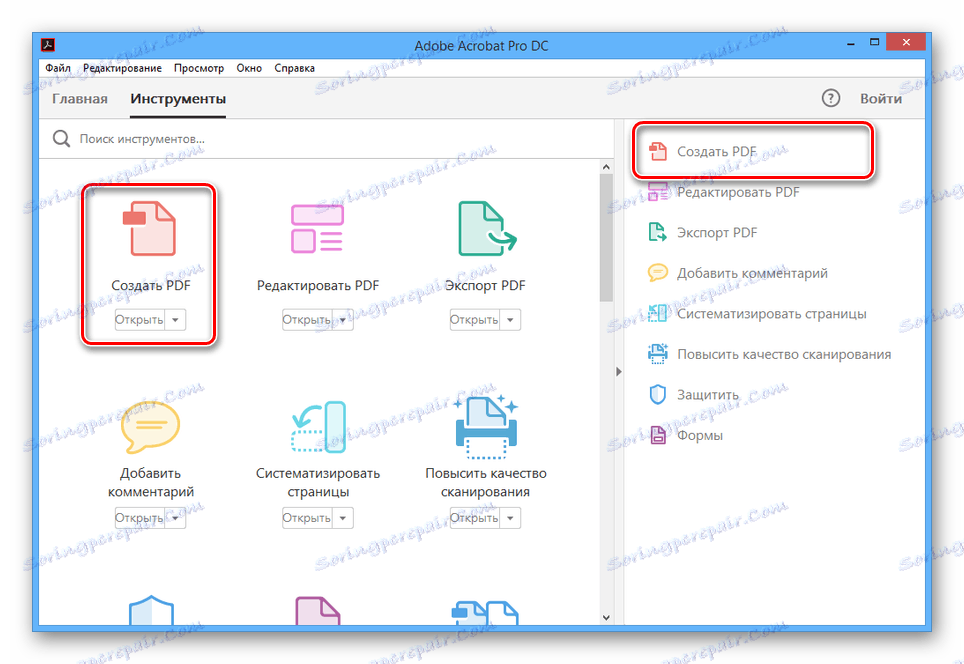
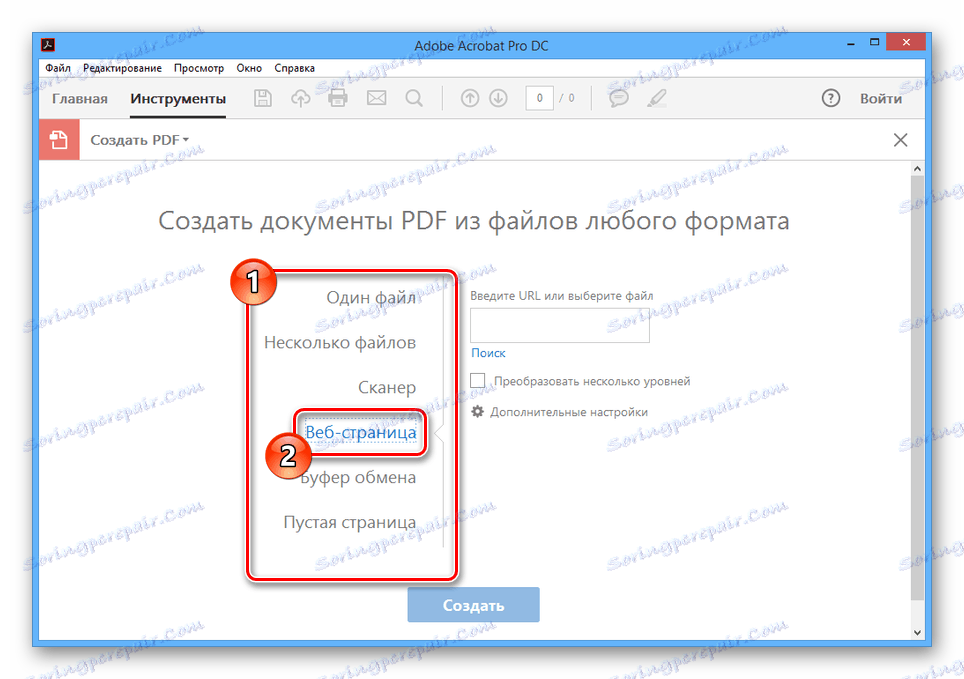
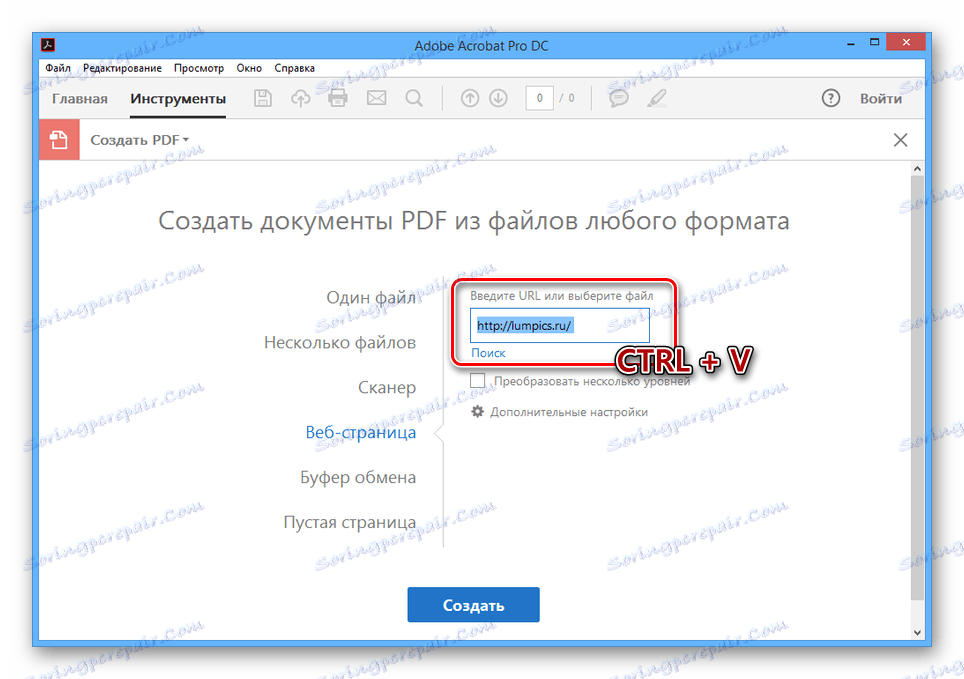
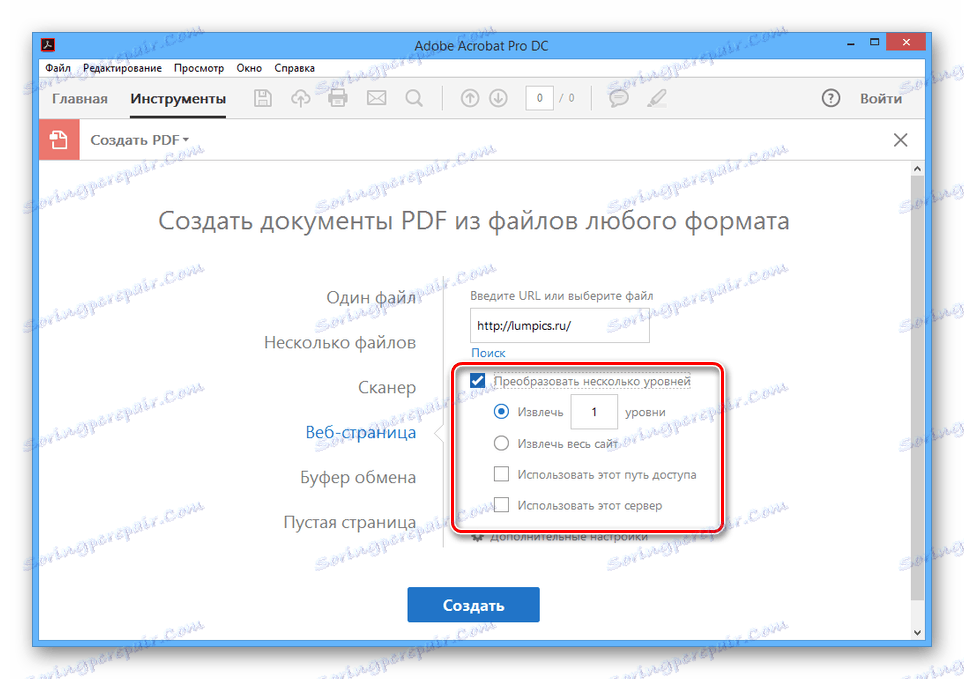

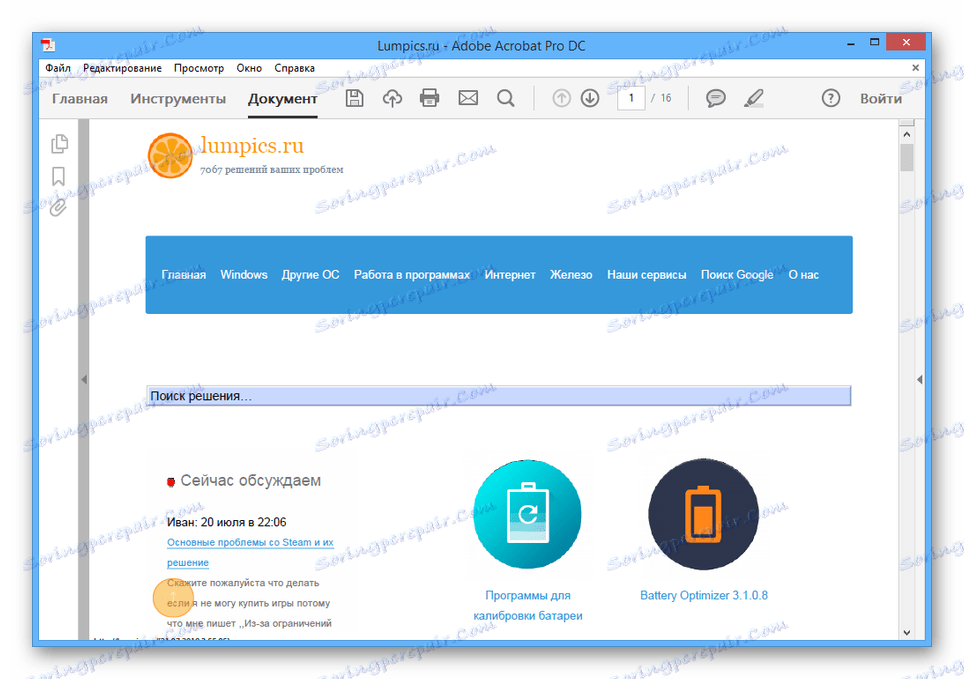
запазване
- Отворете менюто "Файл" и изберете "Запазване като . "
- Ако е необходимо, поставете отметка в квадратчето до елементите в секцията "Настройки на файла" и кликнете върху бутона "Изберете друга папка" .
- Сега остава само да изберете съответната директория на компютъра и да кликнете върху бутона "Запазване" .
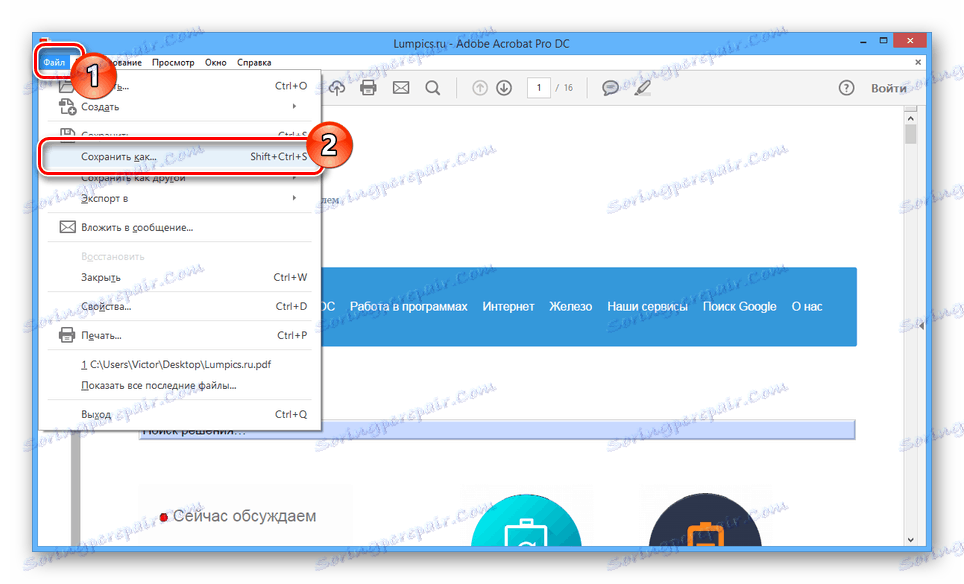
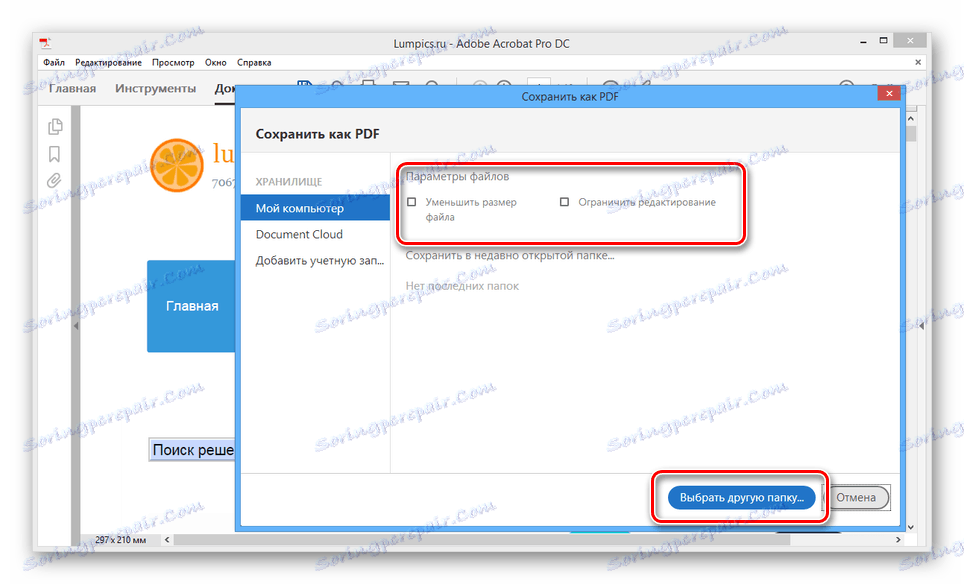
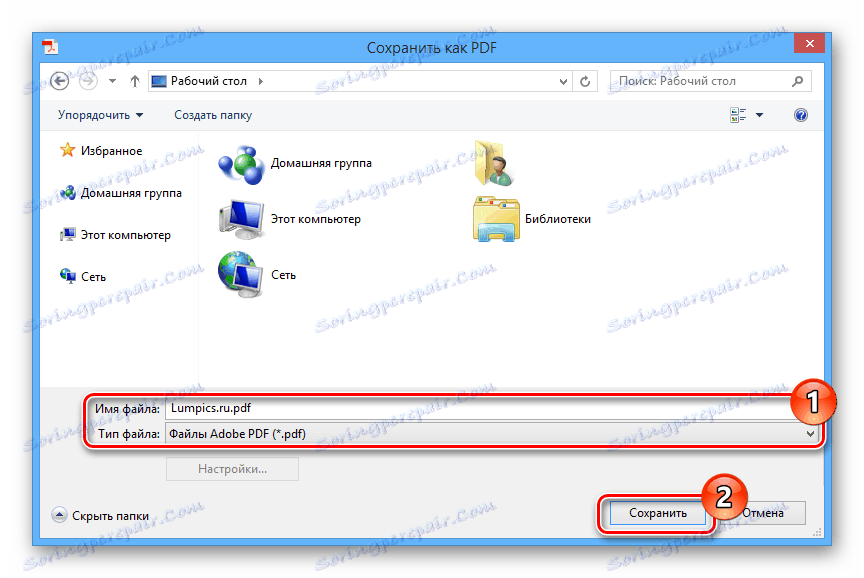
Основното предимство на метода е да поддържа здравето на всички връзки, намиращи се на заредената страница. Освен това всички графични елементи се добавят без загуба на качество.
Метод 2: Уеб браузър
Всеки модерен интернет браузър, независимо от разработчика, ви позволява да използвате вградения инструмент за печат на страници. Също така благодарение на тази функция уеб страниците могат да бъдат записани в PDF документи с оригиналния дизайн и подреждане на елементите.
Вижте също: Как да отпечатате уеб страница на принтер
- На клавиатурата натиснете комбинацията от клавиши "Ctrl + P" .
- Кликнете върху бутона "Промяна" в блока "Принтер" и изберете опцията "Запазване като PDF" .
- Ако е необходимо, редактирайте основните параметри на бъдещия документ.
- Натискайки бутона "Запазване" , изберете папка на вашия компютър.
![Процесът на запазване на страницата в PDF]()
В получения документ ще бъдат запазени всички данни от избраната страница на уебсайта.
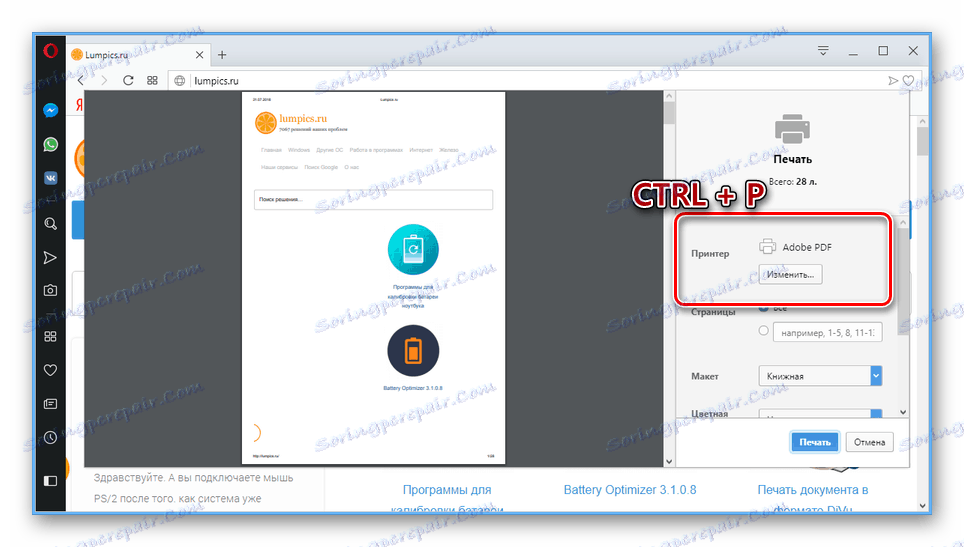
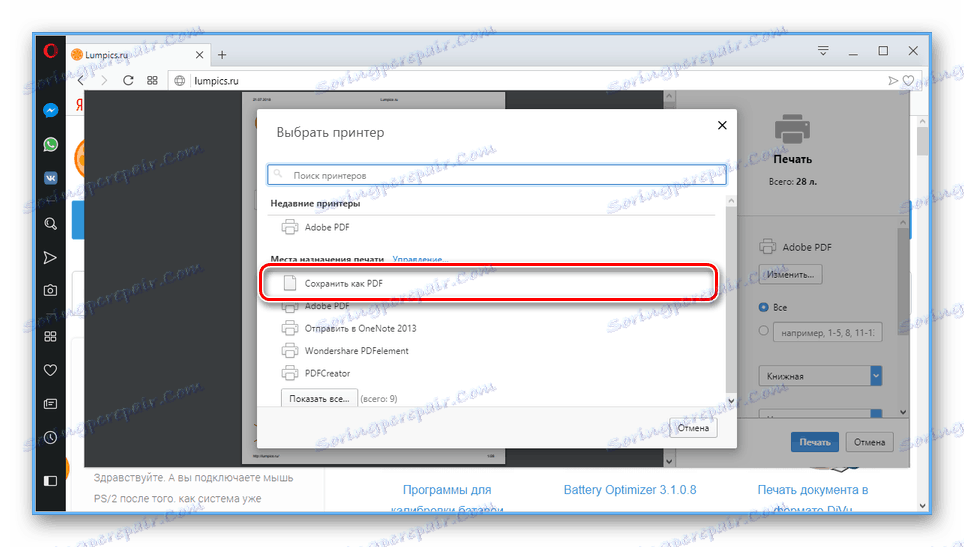
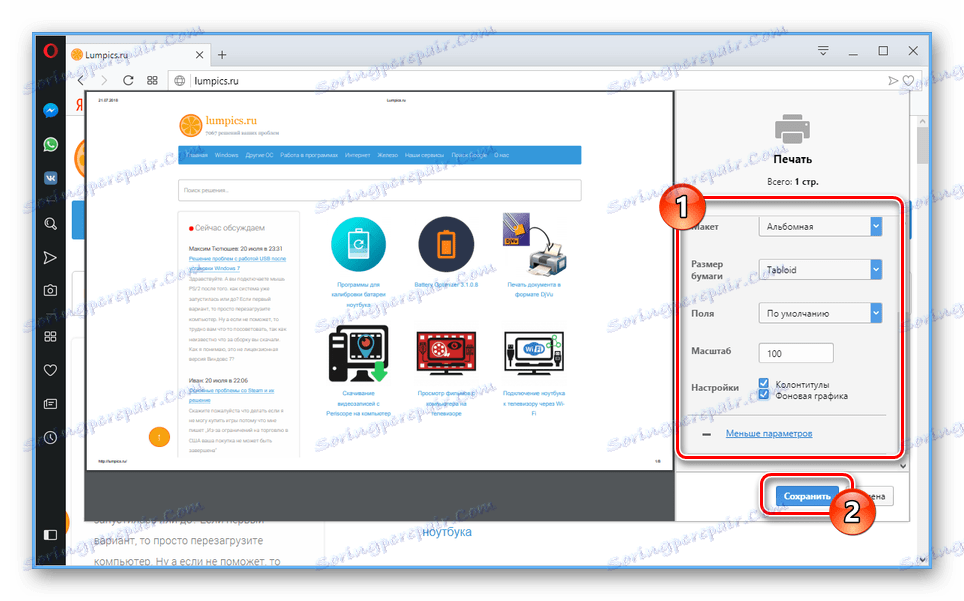
По-подробно за този процес, описан в примера на интернет браузър. Mozilla firefox , можете да намерите в отделна статия.
Вижте също: Как да изтеглите страница в Mozilla Firefox
заключение
И двата метода ще ви позволят да запишете желаната страница от Интернет с възможно най-високо качество. За допълнителни въпроси, моля, свържете се с нас в коментарите.