Сканиране от принтер Canon
Сега много потребители активно купуват принтери от различни модели. Сред лидерите в продажбите на такова оборудване е Canon, който в допълнение към принтерите стана известен с MFP и скенери. За начинаещите потребители обаче е трудно да се справят с цялата функционалност на закупеното устройство, по-специално това се отнася за сканирането. Днес бихме искали да демонстрираме наличните методи за извършване на тази операция на устройства от този производител.
съдържание
Сканиране към принтери на Canon
За да сканира, съответно устройството трябва да има специална единица, отговаряща за създаването на електронно копие на документа. Такива блокове се поставят в принтери, MFP или са отделни модели, наречени скенери. Независимо от типа на устройството, принципът на сканиране е почти идентичен и е достъпен за изпълнение по различни начини. Предлагаме ви да се запознаете с всички известни.
Метод 1: Бутон на принтера
Абсолютно за всички модели, във функционалността на които е вграден скенер, има необходим бутон, който стартира този процес. Потребителят трябва само да извърши поредица от действия, за да активира копирането на документ:
- Свържете принтера към мрежата и го включете, след което го свържете към компютъра.
- Повдигнете капака на скенера и поставете документа надолу.
- Натиснете определения бутон, за да започнете сканирането.
- На екрана на монитора трябва да се извести известие, че скенерът се загрява и капакът не може да се отвори.
- Изчакайте сканирането да завърши.
- След това папката, в която е запазен готовият документ, автоматично ще се отвори. По подразбиране всички файлове се поставят в „Документи“ .
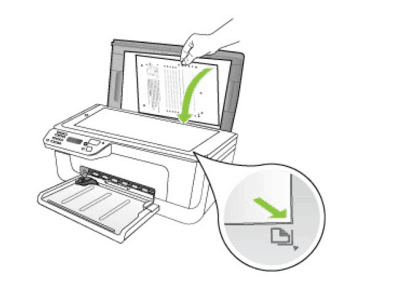
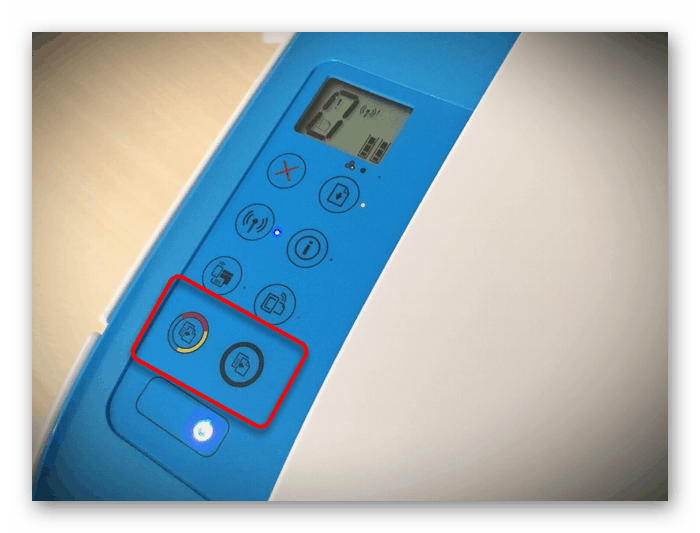
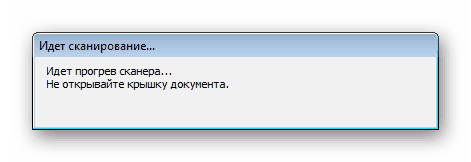
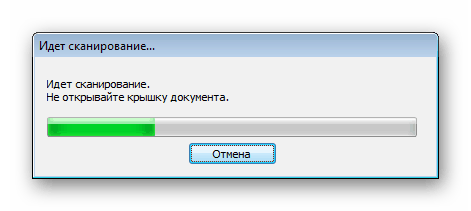
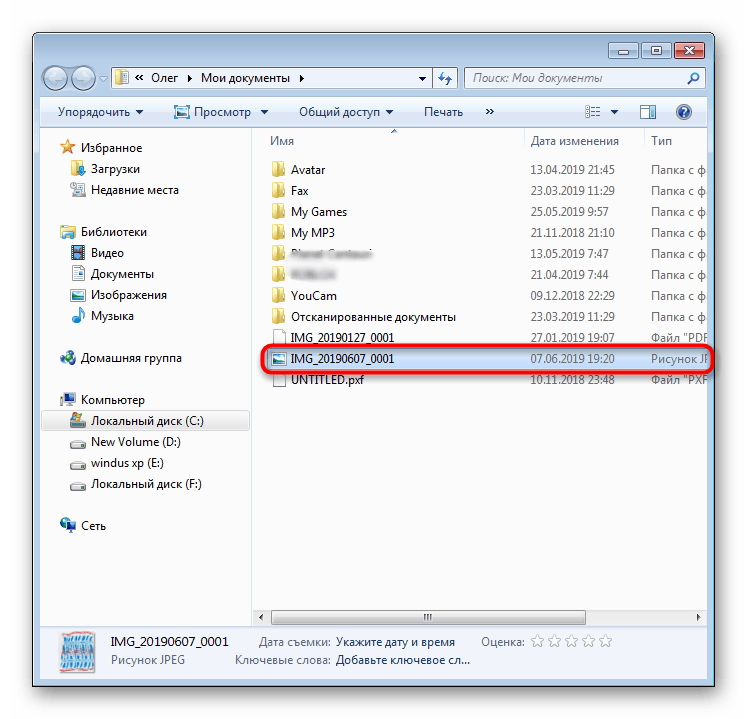
Сега можете да получите документа, да поставите нов лист на негово място и да създадете електронното му копие по абсолютно същия начин. Както можете да видите, няма нищо сложно в извършването на тази операция.
Метод 2: Собствена помощна програма за сканиране на IJ
Canon специално създаде отделен софтуер за произведеното оборудване, наречено IJ Scan Utility. Той изпълнява функцията за предварително задаване на сканирането, което ви позволява да получите необходимия документ в желания формат. IJ Scan Utility се инсталира заедно с драйвера на принтера от комплекта CD или се изтегля отделно от официалния сайт. След успешна инсталация можете да продължите директно към копието.
- Първо, стартирайте самата IJ Scan Utility и изберете активното устройство.
- След това продължете да конфигурирате разширени настройки.
- В прозореца, който се показва, можете да създадете настройки за всеки тип сканиране. Например, избрано е място за запаметяване, зададен е преглед по подразбиране, избрано е име за всеки файл. Препоръчваме ви сами да се запознаете с всички разширени настройки, като разгледате споменатото меню.
- Тогава остава само да изберете типа сканиране, въз основа на вашите собствени нужди.
- Ще разгледаме прилагането на тази процедура като пример за режим на ScanGear, тъй като има набор от допълнителни инструменти. Първо се препоръчва да изтеглите сканирането за преглед, като кликнете върху съответния бутон.
- На следващо място, заснетата област се редактира, изходният формат се настройва и цветното предаване се настройва. Едва след това се натиска бутона „Сканиране“ .
- Очаквайте приключването на получаването на копие от сканирането, върху което процедурата по копиране ще бъде успешно завършена.
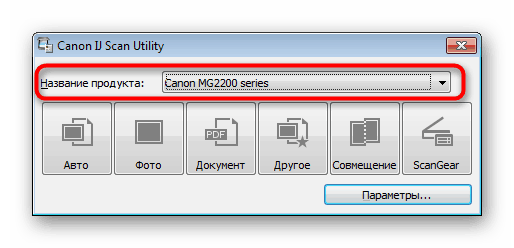
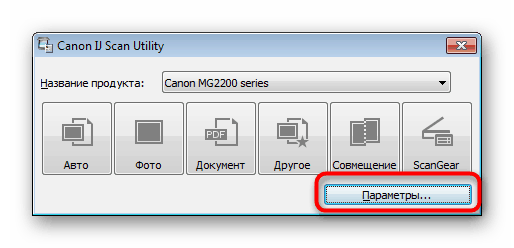
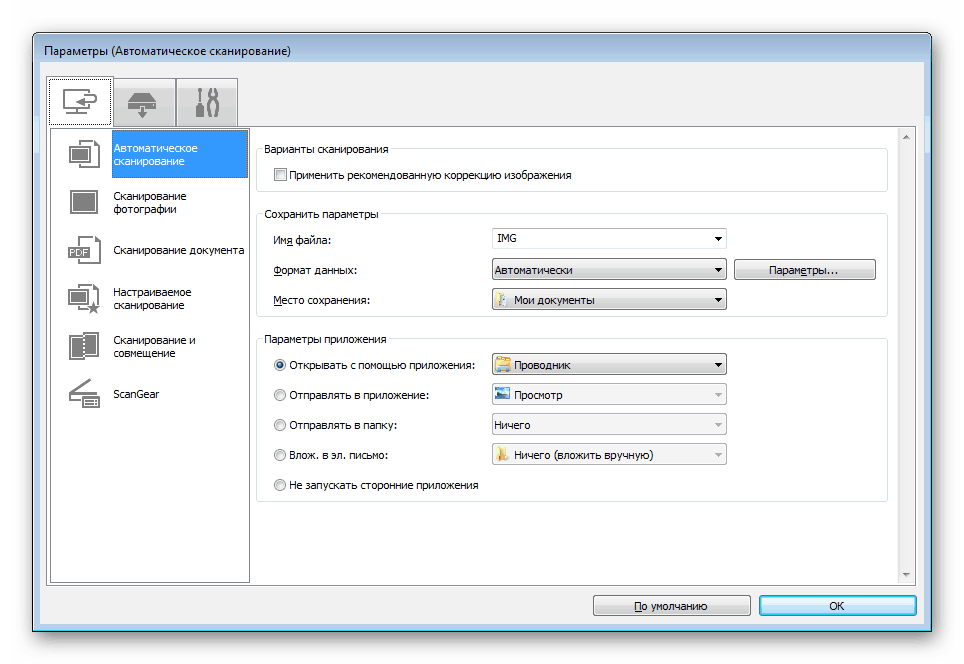
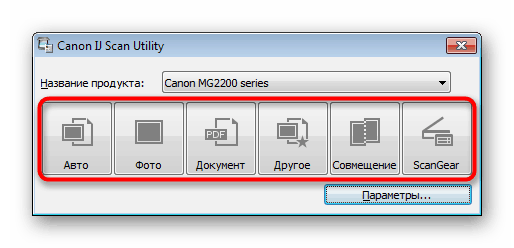
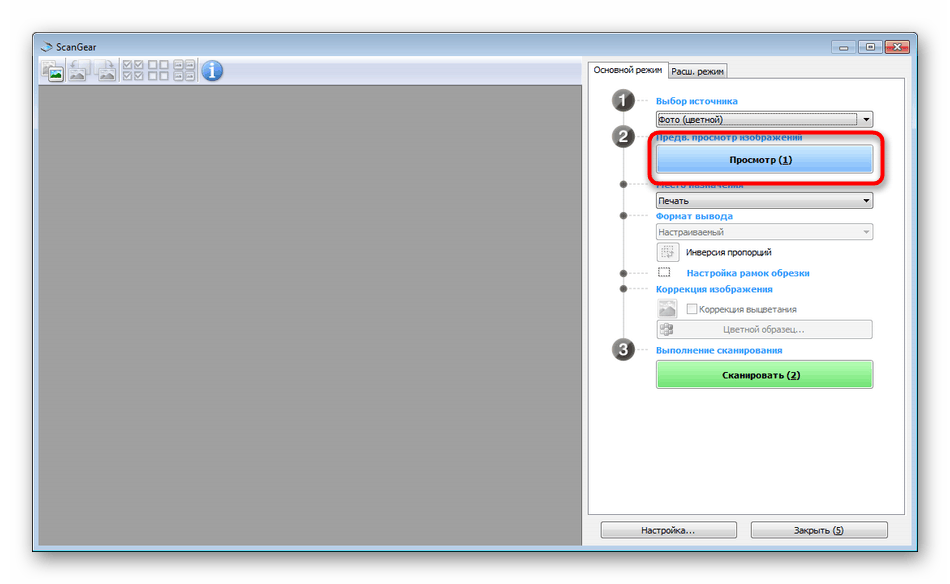
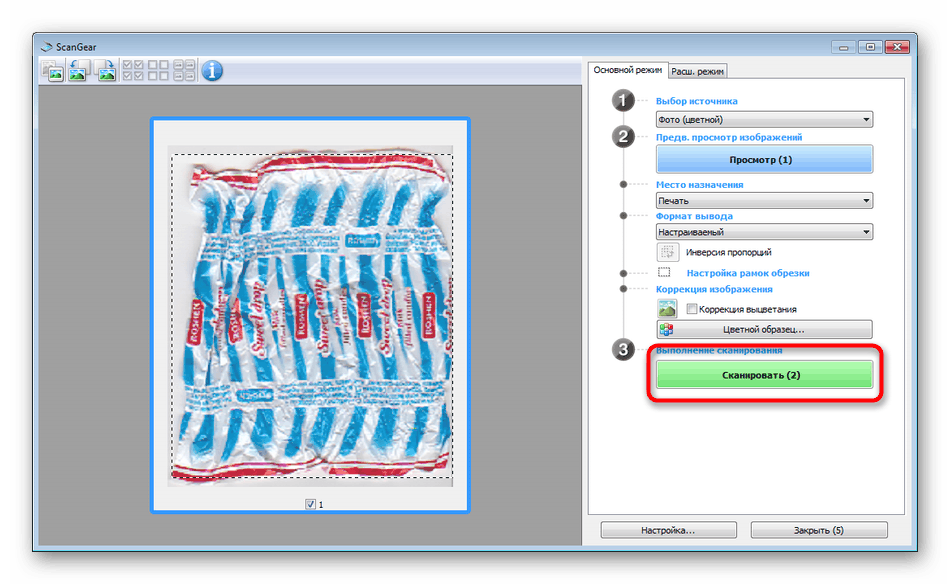

Струва си да се отбележи, че наскоро Canon не подкрепя особено активно разработването на разглежданата помощна програма, следователно е възможно да не я намерите на сайта със софтуера за модела на принтера или на диска. В този случай препоръчваме да използвате другите методи, описани в тази статия.
Метод 3: Програми за сканиране на документи
Сега в Интернет има много разнообразен софтуер, който изпълнява различни задачи. Сред безкрайния списък са приложения, които ви позволяват да сканирате документи. Предимството им пред стандартните инструменти се състои в наличието на разширени функции, например незабавно изпращане на копие за печат, което ги прави популярни в определени кръгове от потребители. На следващо място, ние искаме да покажем процеса на работа в такъв софтуер, като използваме пример Scanitto pro ,
- Изтеглете и инсталирайте програмата. След като започнете, първо, изберете устройството, от което в бъдеще ще се извършва сканиране.
- Задайте опции за изображение според вашите нужди. Функционалност Scanitto Pro ви позволява да регулирате режима, яркостта, контраста, разделителната способност, мащаба и формата на готовия файл.
- След това щракнете върху „Преглед“ или „Сканиране“, за да започнете тази операция.
- Когато приключите, вдясно ще се появи снимка. Щракнете двукратно върху него, ако искате да продължите към редактирането.
- В отворения редактор е възможно да настроите размера, да завъртите картината, да я изрежете или веднага да я изпратите за печат.
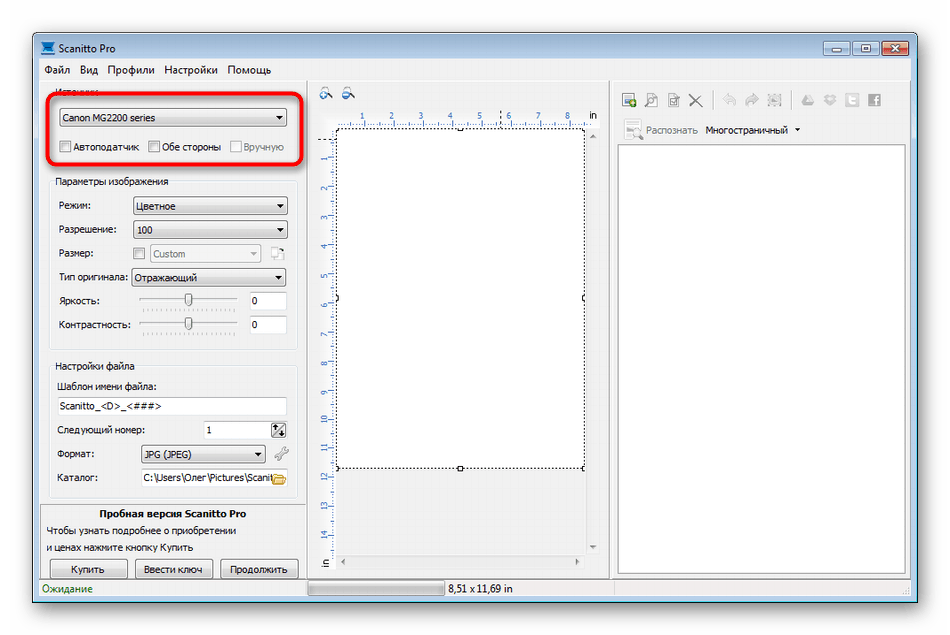
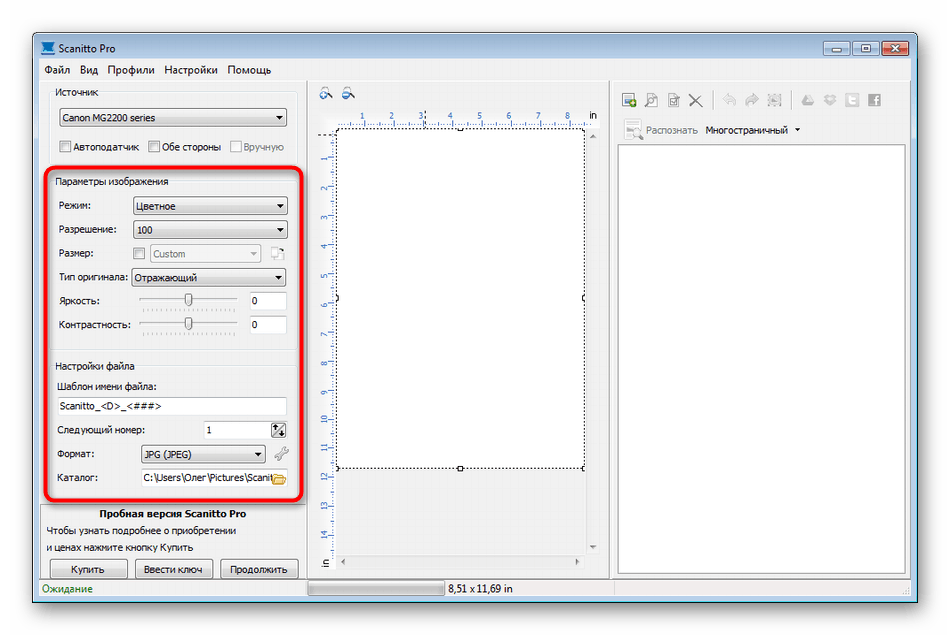
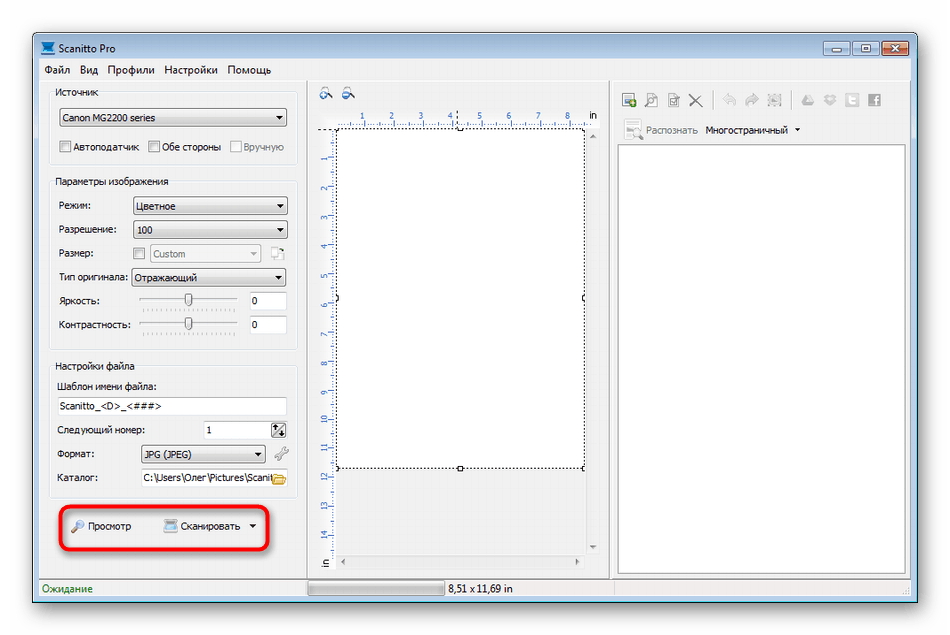
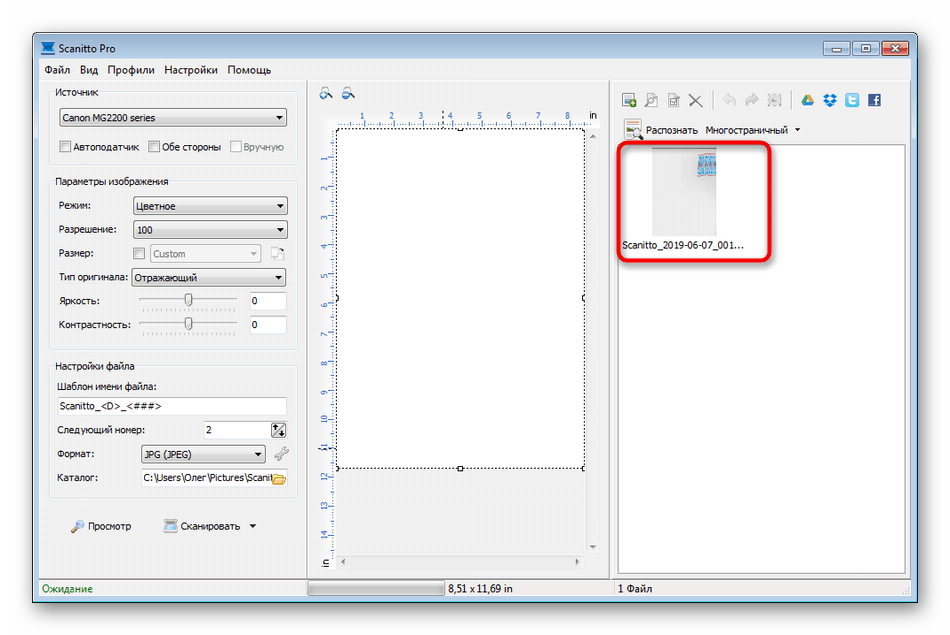
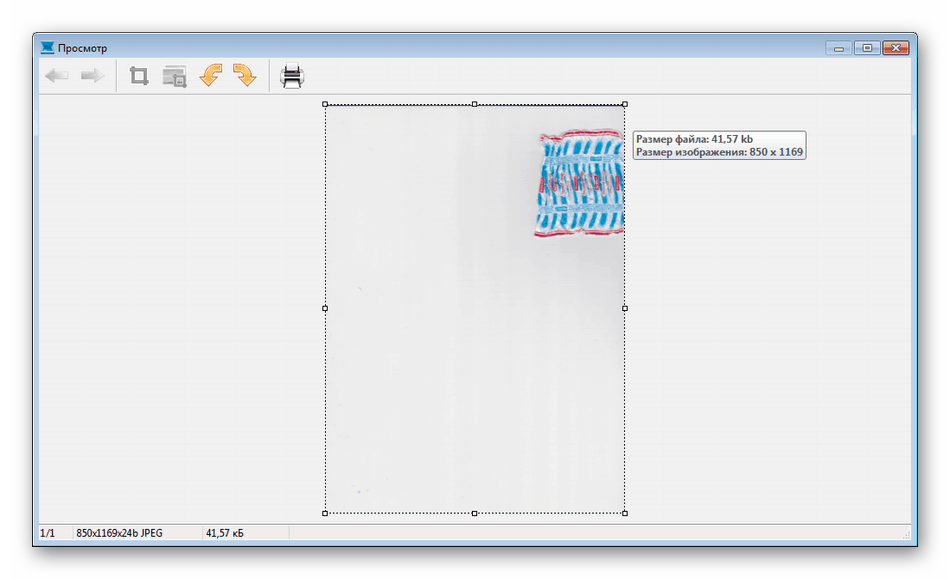
В допълнение към споменатия по-горе софтуер има много повече платени и безплатни аналози, които осигуряват подобна функционалност с определени функции. Следователно, всеки потребител лесно ще намери подходяща опция. Съветваме ви да се запознаете с допълнителни материали по тази тема, като кликнете върху линка по-долу.
Повече подробности: Програми за сканиране на документи
Метод 4: Стандартен инструмент за Windows
Операционната система Windows има инструмент по подразбиране, който ви позволява бързо и удобно да сканирате документи от принтера. Характеристиката му е наличието на предварителна конфигурация и сортиране на готови файлове. Цялата процедура е следната:
- Отидете в менюто "Старт" и потърсете приложението за факс и сканиране на Windows .
- В самия инструмент започнете ново сканиране, като кликнете върху определения бутон.
- Уверете се, че е избрано правилното устройство.
- Конфигурирайте разширени настройки, като формат на изходния файл, цветен формат, яркост и контраст.
- Щракнете върху бутона, за да започнете сканирането.
- След приключване ще получите документ, който може да бъде видян.
- Остава само да го запишете в подходящо разширение на компютър или подвижен носител.
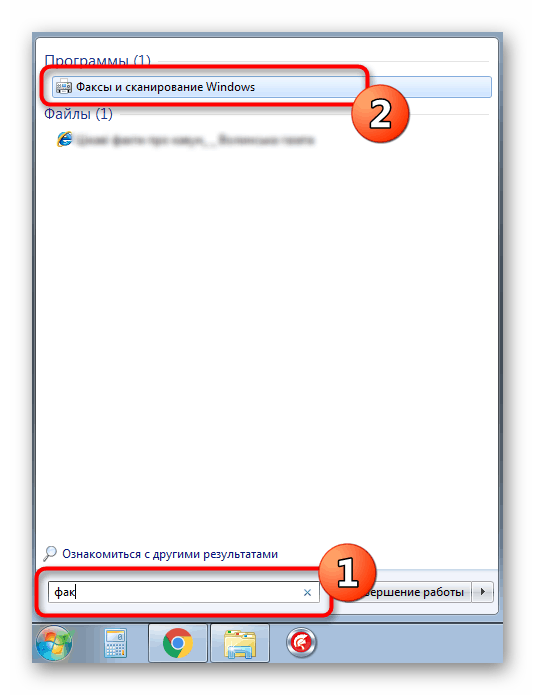
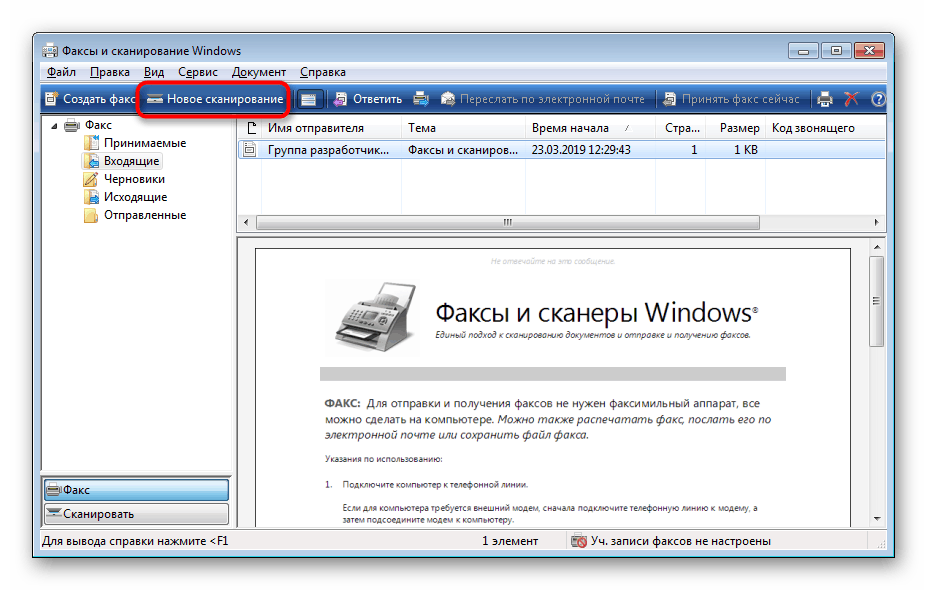
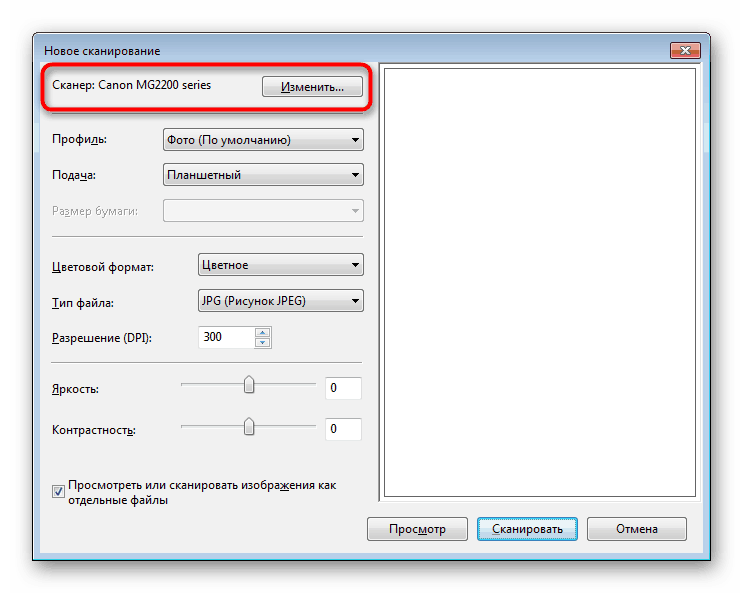
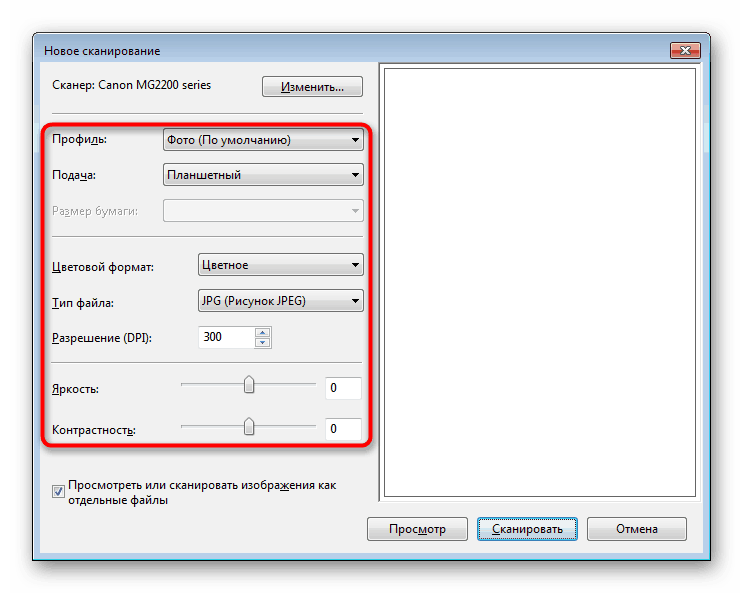
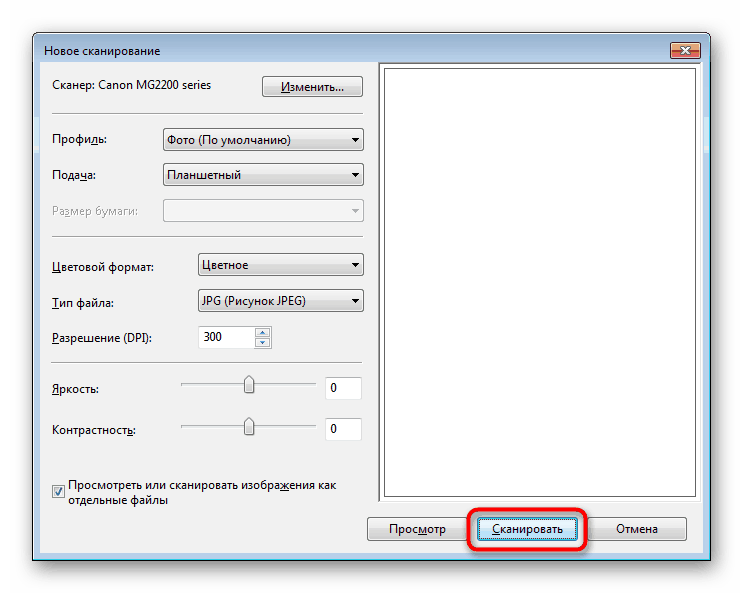
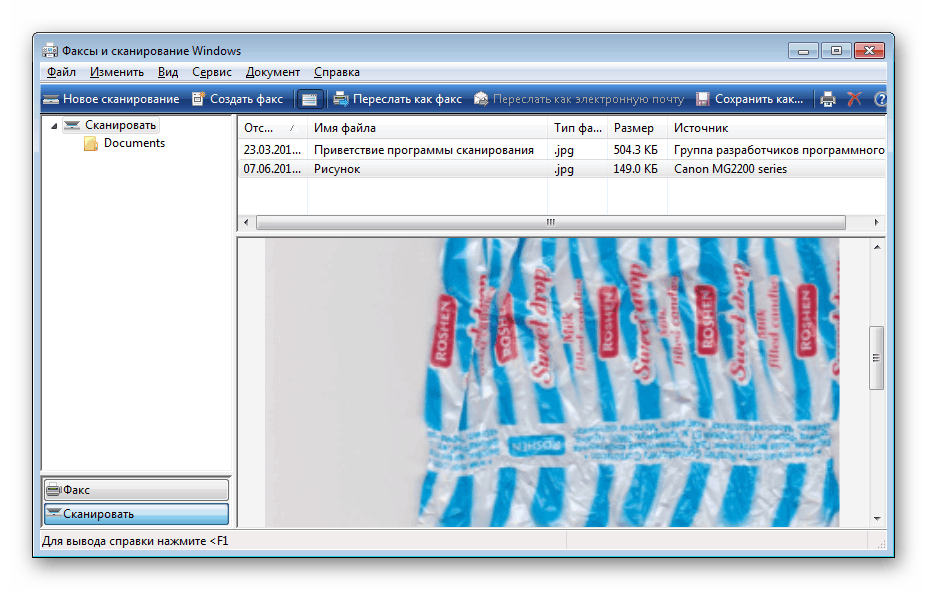
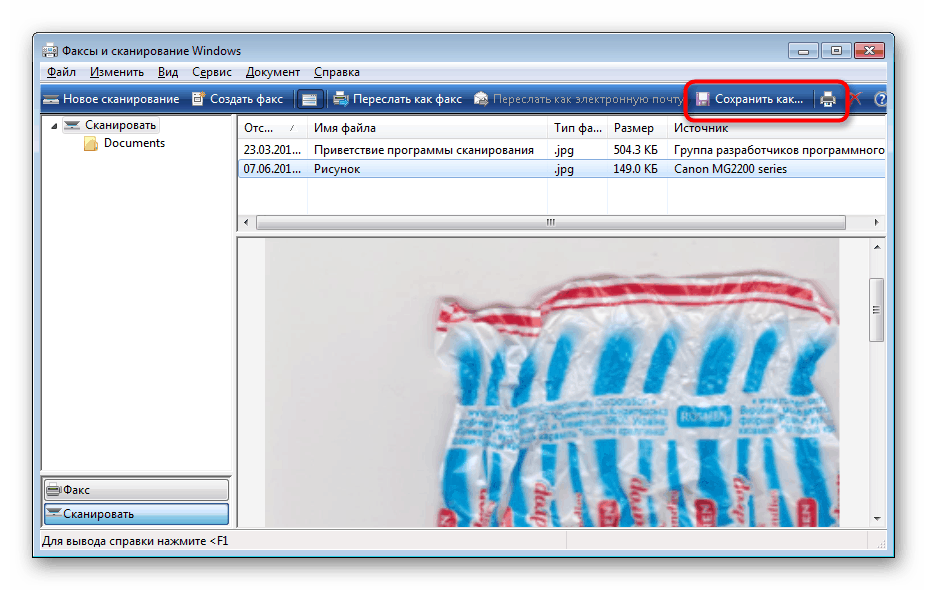
Днес ви запознахме с четири метода на сканиране от принтер на Canon на компютър. След това можете да преминете директно към печат. Между другото, описанието на тази операция е описано и в отделна статия на нашия уебсайт, запознаването с която е достъпна на линка по-долу.
Прочетете също: Отпечатване на документи на компютър с помощта на принтер