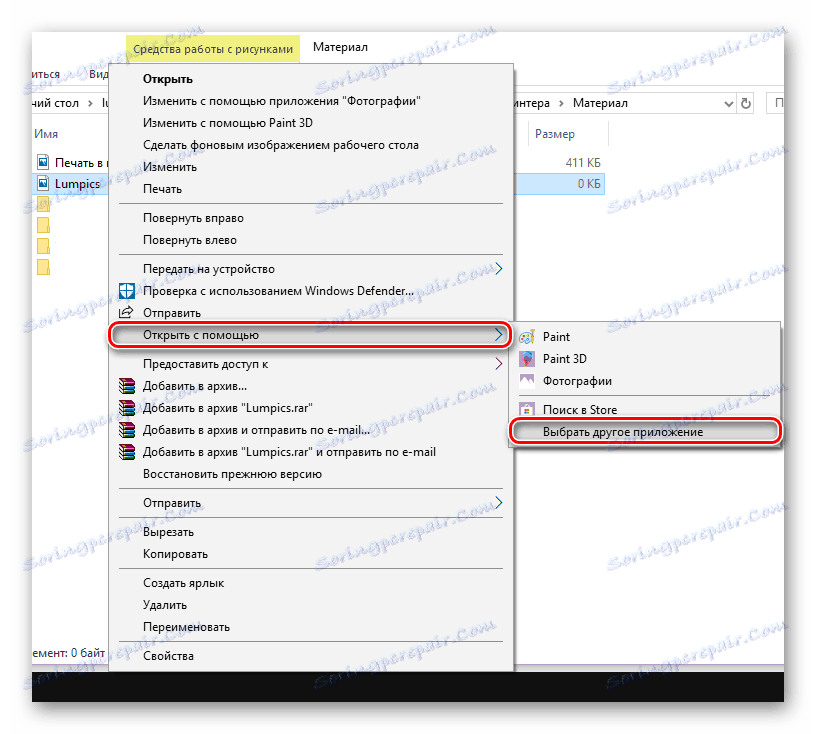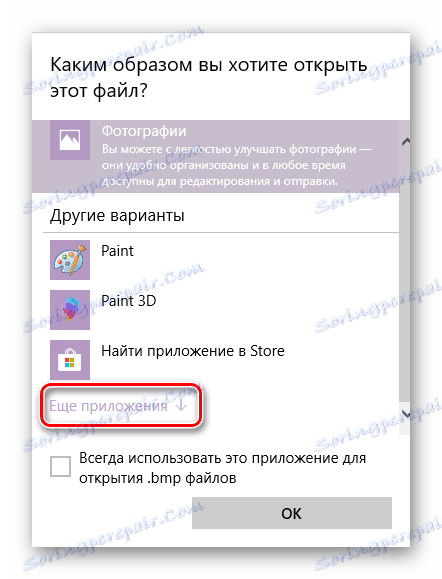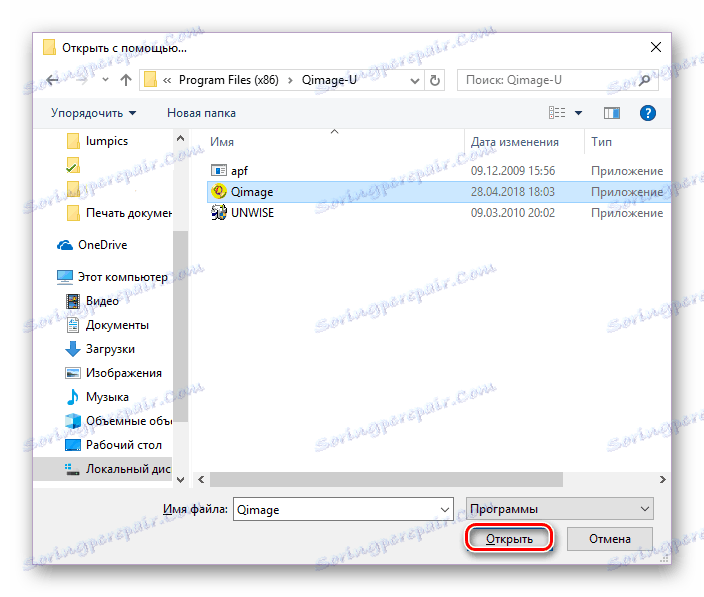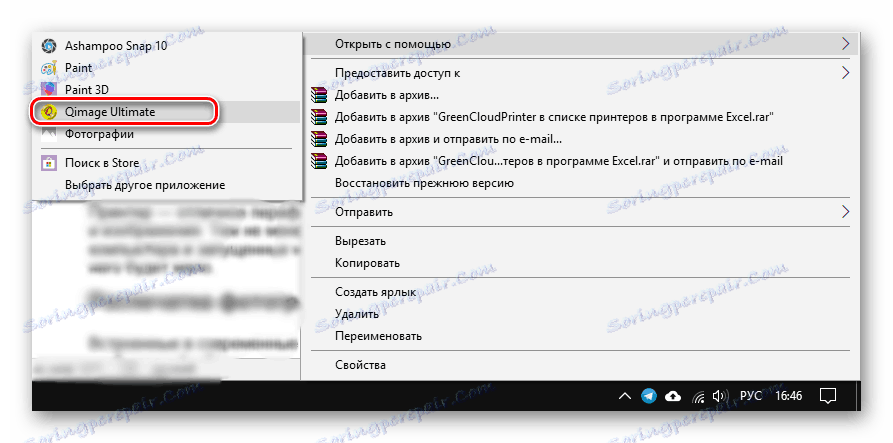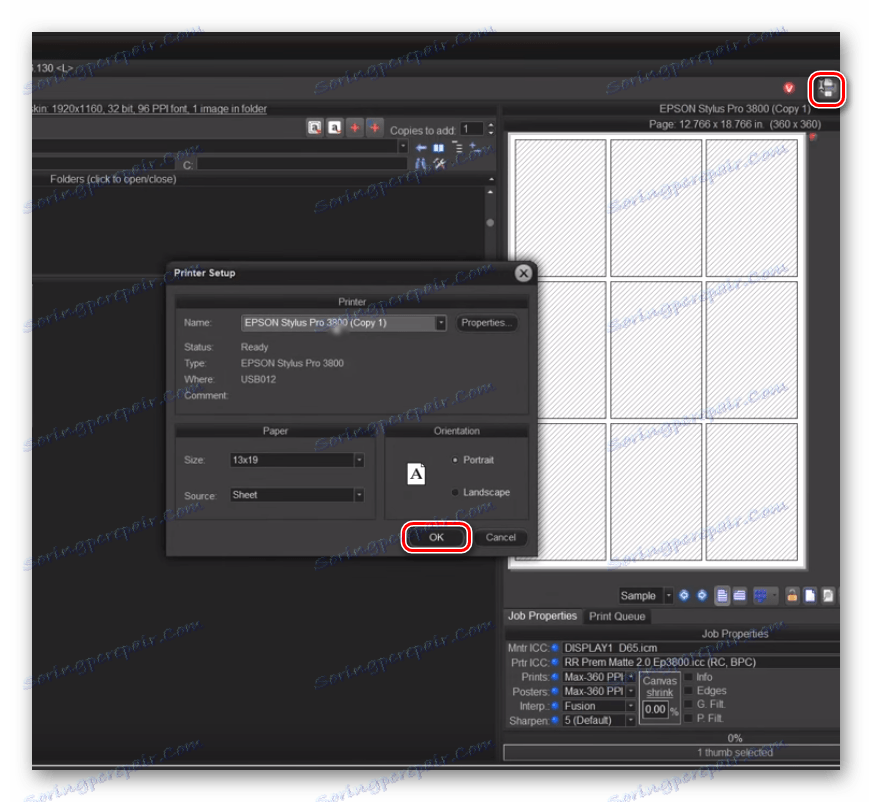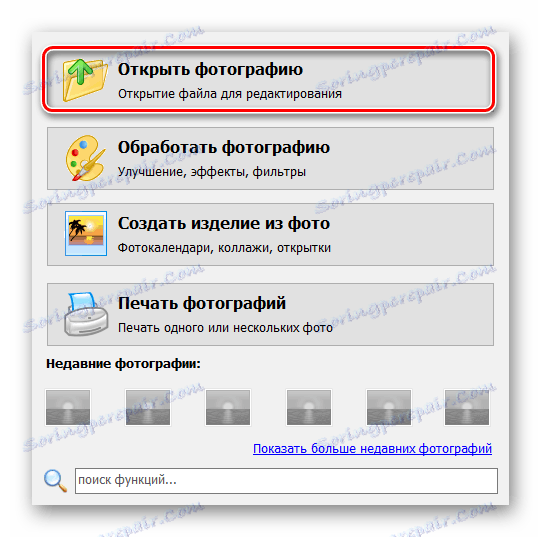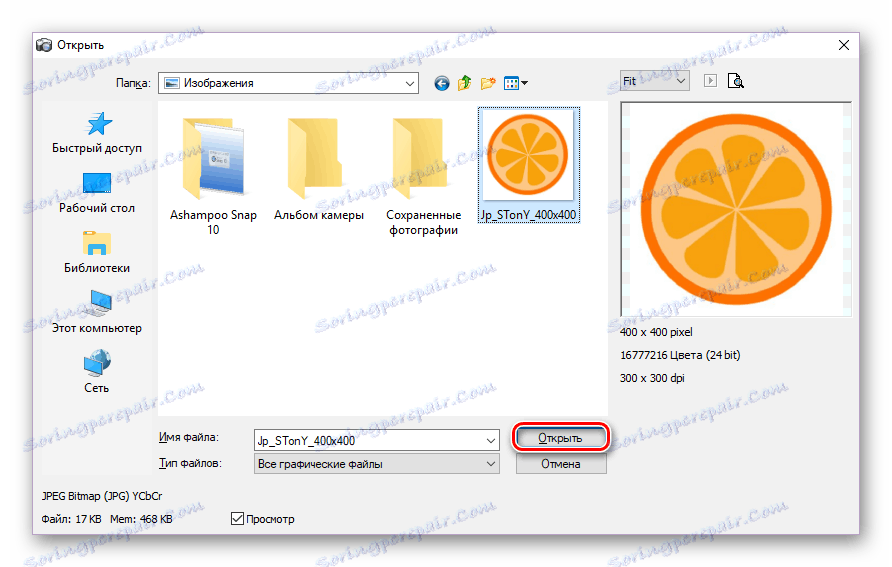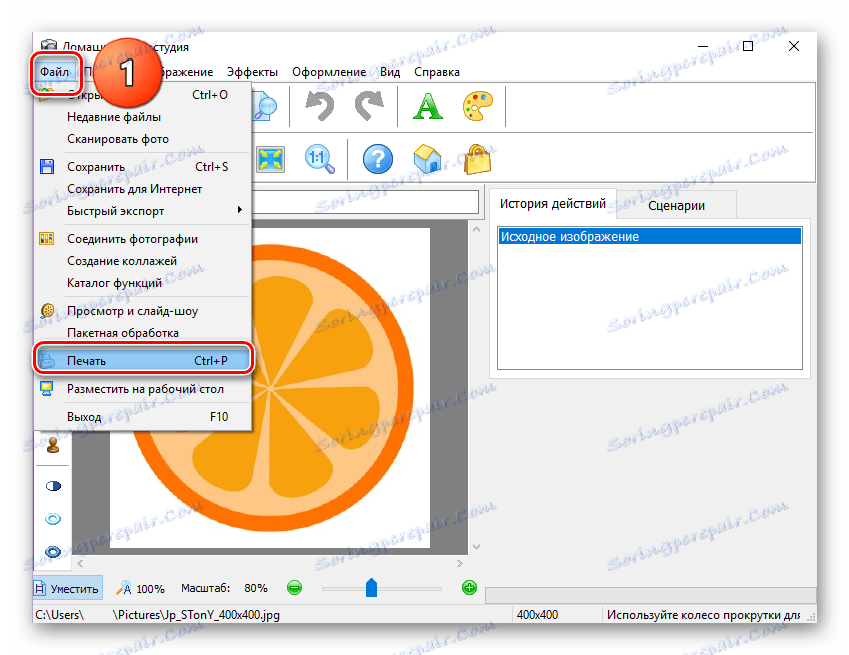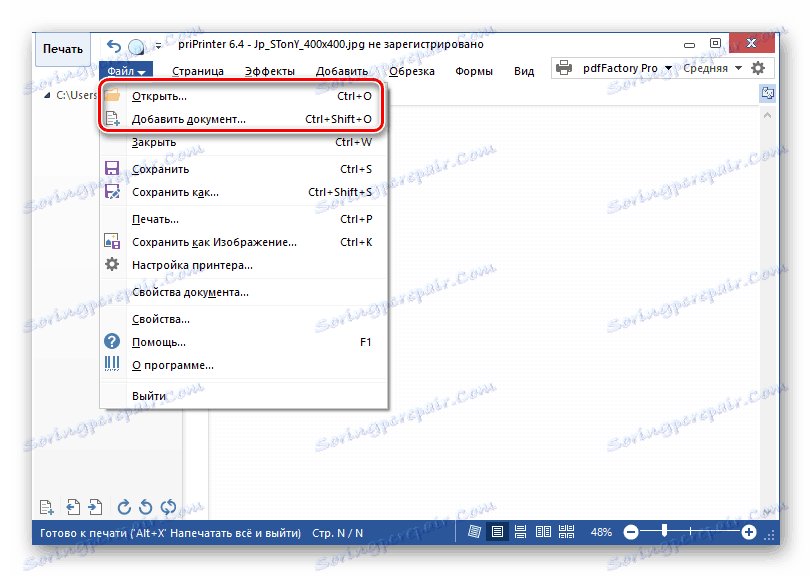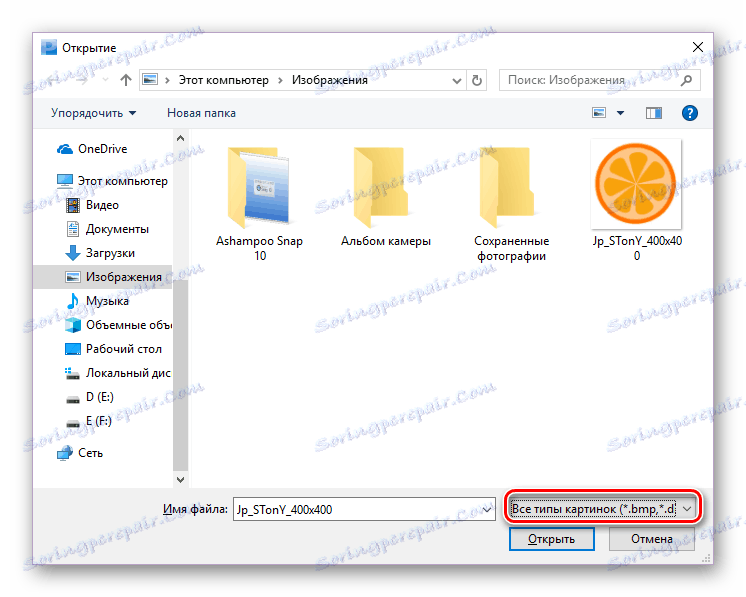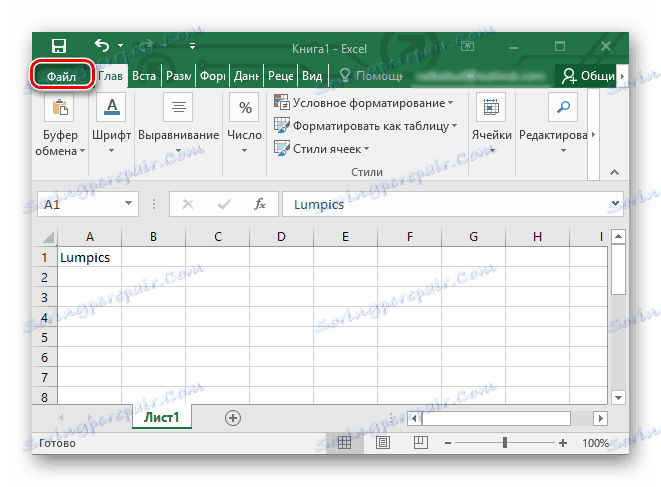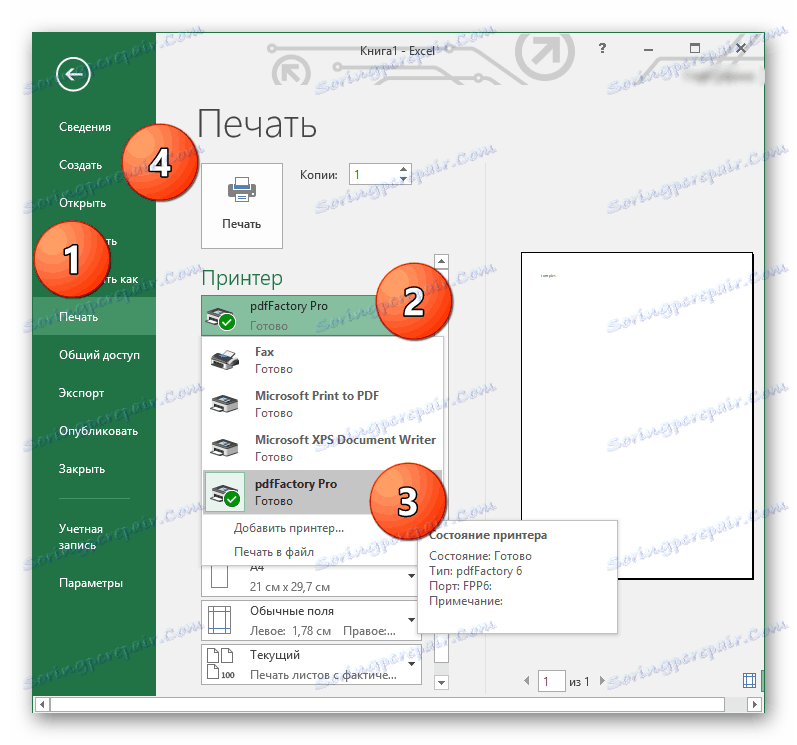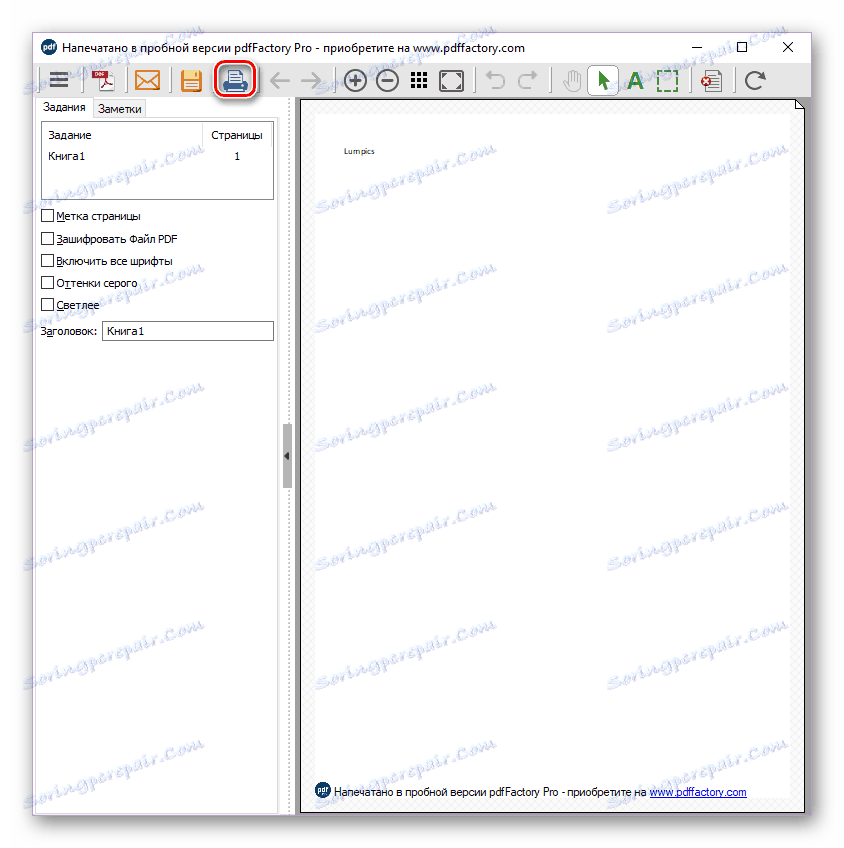Отпечатване на документи на компютър с помощта на принтер
Принтерът е чудесно периферно устройство, което ви позволява да печатате текст и изображения. Въпреки това, без значение колко е полезно, без компютър и специализирани програми за взаимодействие с него, усещането за това устройство ще бъде оскъдно.
съдържание
Печат върху принтера
Тази статия ще опише софтуерни решения, предназначени за висококачествен печат на снимки, текст, както и няколко специални случая на отпечатване на документи от софтуера на Microsoft за офиса: Word, PowerPoint и Excel. Програмата на AutoCAD, предназначена за разработването на чертежи и оформления на всяка сграда, също ще бъде спомената, защото има и способността да отпечатва създадените проекти. Нека да започнем!
Отпечатване на снимки на принтер
Вградени в съвременните операционни системи помощни средства за разглеждане на изображения, повечето от тях имат функцията за отпечатване на файла, гледан в тях. Качеството на такава картина на изхода обаче може да бъде много по-лошо или да съдържа артефакти.
Метод 1: Qimage
Тази програма осигурява възможността за промяна на ъгъла на подготвеното за печат изображение, поддържа всички съвременни графични графични формати и съдържа мощни инструменти за обработка на файлове, печатане на висококачествени изображения. Qimage може да се нарече универсално приложение, едно от най-добрите решения на пазара за подобни програми.
- Трябва да изберете изображението на компютъра, който искате да отпечатате, и да го отворите с Qimage. За да направите това, кликнете върху файла за отпечатване с десния бутон на мишката и изберете опцията "Отвори с" , след което кликнете върху "Избор на друго приложение" .
![Отваряне на файл, като изберете друга програма в Windows 10]()
- Кликнете върху бутона "Още приложения" и превъртете до края.
![Натискане на бутона в менюто за избор на друга програма]()
В дъното на този списък ще има опция "Търсене на друга програма на компютъра" , която ще трябва да кликнете върху.
![Потърсете друга програма на компютъра]()
- Намерете изпълнимия файл на Qimage. Тя ще бъде разположена в папката, която сте избрали като пътека за инсталиране на приложението. По подразбиране Qimage се намира на този адрес:
C:Program Files (x86)Qimage-U![Изберете изпълним файл на компютър]()
- Повторете първия параграф на това ръководство, само в списъка с опции "Отваряне с", кликнете върху линията Qimage.
![Отваряне на файл с Qimage]()
- В интерфейса на програмата кликнете върху бутона, който прилича на принтер. Ще се покаже прозорец, в който трябва да кликнете върху "OK" - принтерът ще започне да работи. Уверете се, че е избрано правилното устройство за печат - името му ще бъде в реда "Име" .
![Печат в Qimage]()
Метод 2: Пилотен фотопечат
Този продукт е по-малко функционален в сравнение с Qimage, въпреки че има своите предимства. интерфейс Печат на снимки преведено на руски език, програмата ви позволява да отпечатвате множество изображения на един лист хартия и същевременно предоставя възможност да се определи тяхната ориентация. Но вграденият фоторедактор, за съжаление, липсва.
За да разберете как да отпечатате изображение с помощта на това приложение, следвайте връзката по-долу.
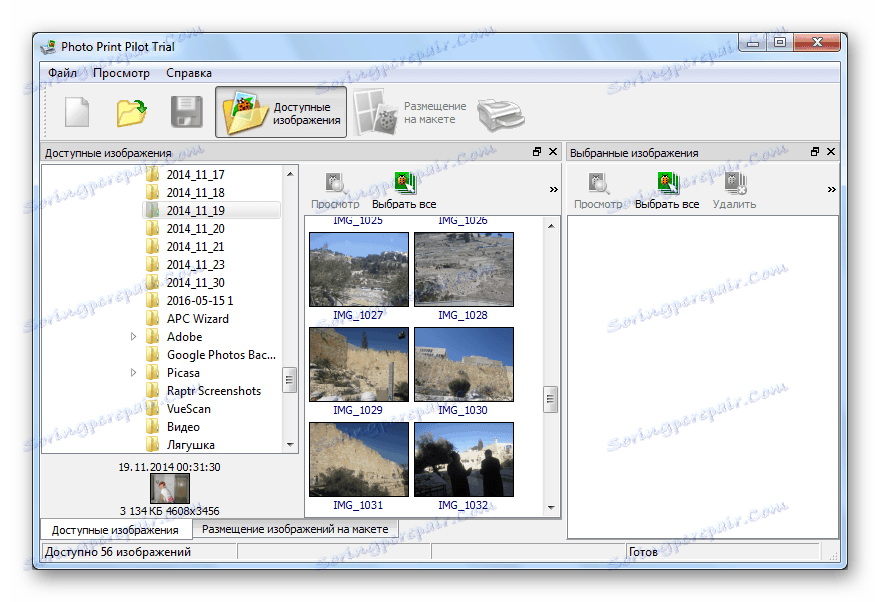
Повече подробности: Отпечатване на снимка на принтер с помощта на фотопринтер
Метод 3: Студио за домашно фотография
В програмата Начало фотография студио има много функции. Можете да промените позицията на дадена снимка на лист по какъвто и да било начин, да я очертаете, да създавате пощенски картички, съобщения, колажи и др. Наличната обработка на няколко изображения едновременно, както и това приложение могат да се използват за нормално гледане на снимки. Нека разгледаме по-подробно процеса на подготовка на изображение за печат в тази програма.
- Когато се стартира приложението, ще се появи прозорец със списък от възможни действия. Трябва да изберете първата опция - "Преглед на снимката" .
![Старт менюто на програмата Фотография на дома]()
- В менюто "Explorer" изберете желания файл и кликнете върху бутона "Open" .
![Трябва да отворите файла за отпечатване в програмата Home Photo Studio.]()
- В отворения прозорец в горния ляв ъгъл на прозореца кликнете върху раздела "Файл" , след което изберете опцията "Печат" . Можете също така просто да натиснете клавишната комбинация "Ctrl + P" .
![Отваряне на прозореца за печат в програмата Home Photo Studio]()
- Кликнете върху бутона "Печат" , след което принтерът почти веднага ще отпечата изображението, отворено в приложението.
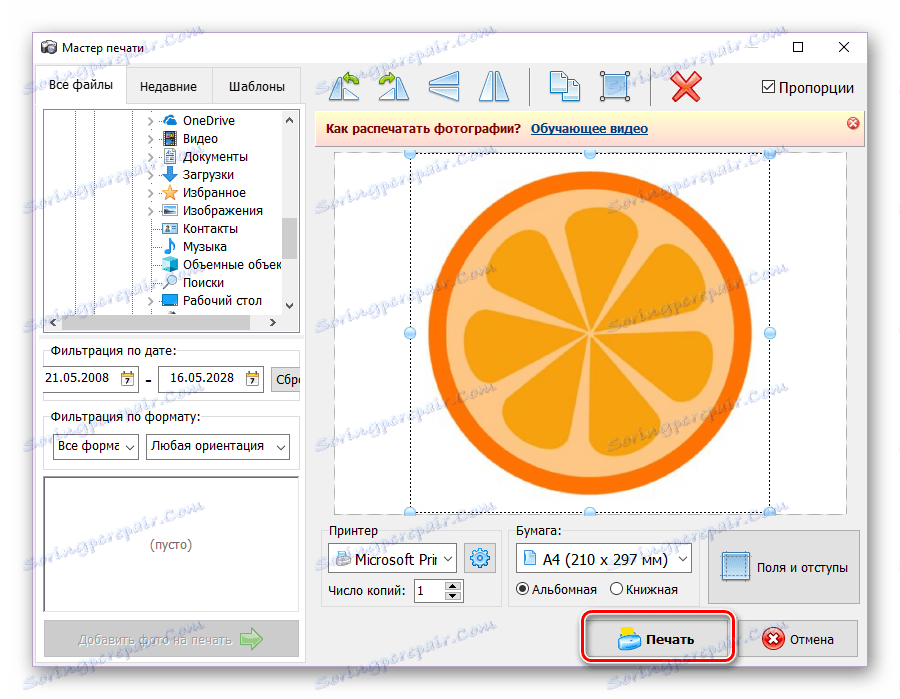
Метод 4: priPrinter
priPrinter Перфектен за тези, които отпечатват цветни изображения. Обширна функционалност, собствен драйвер за принтер, който ви позволява да видите какво и как ще бъде отпечатано върху лист хартия - всичко това прави тази програма добро и удобно решение на поставената задача от потребителя.
- Отворете PriPrinter. В раздела "Файл" кликнете върху "Отваряне ..." или "Добавяне на документ ..." . Тези бутони съответстват на клавишните комбинации "Ctrl + O" и "Ctrl + Shift + O" .
![Опции за отваряне и отваряне на документа в принтера]()
- В прозореца "Explorer" задайте типа на файла "Всички типове изображения" и кликнете два пъти върху желаното изображение.
![Изберете всички типове снимки в изследователя]()
- В раздела "Файл" кликнете върху опцията "Печат" . В лявата част на прозореца на програмата ще се покаже меню, в което ще има бутон "Печат" . Кликнете върху него. За да направите всичко по-бързо, можете просто да натиснете клавишната комбинация "Ctrl + P" , която незабавно изпълнява тези три действия.
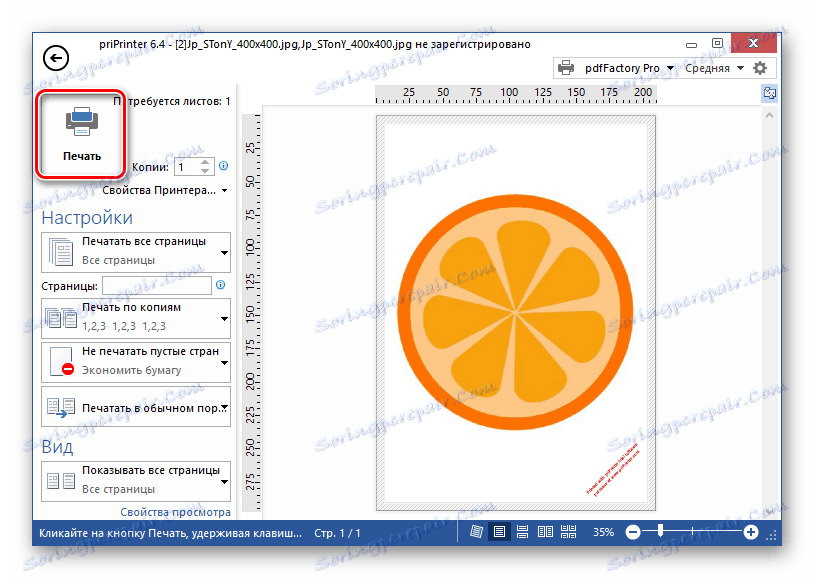
Готово, принтерът веднага ще започне да печата изображението по ваш избор с помощта на това приложение.
Нашият сайт има прегледи за такива приложения, които могат да бъдат намерени на линка по-долу.
Повече подробности: Най-добрите програми за отпечатване на снимки
Програми за отпечатване на документи
Всички съвременни текстови редактори имат способността да отпечатват създадения в тях документ и повечето потребители имат достатъчно от него. Има обаче много програми, които значително ще разширят работата с принтера и последващото отпечатване на текст върху него.
Метод 1: Microsoft Office
Поради факта, че самата Майкрос разработва и актуализира своите Office приложения, тя има възможността да обедини своя интерфейс и някои основни функции - отпечатването на документи се превърна в един от тях. В почти всички офис програми от Microsoft, ще трябва да предприемете същите стъпки, за да може принтерът да издаде лист хартия с необходимото съдържание. Настройките за печат в програмите от пакета Office са абсолютно еднакви, така че не е нужно да се занимавате с нови и неизвестни параметри всеки път.
На нашия сайт има статии, които описват този процес в най-популярните офис приложения на Microsoft: дума , Powerpoint , Excel , Връзките към тях са по-долу.
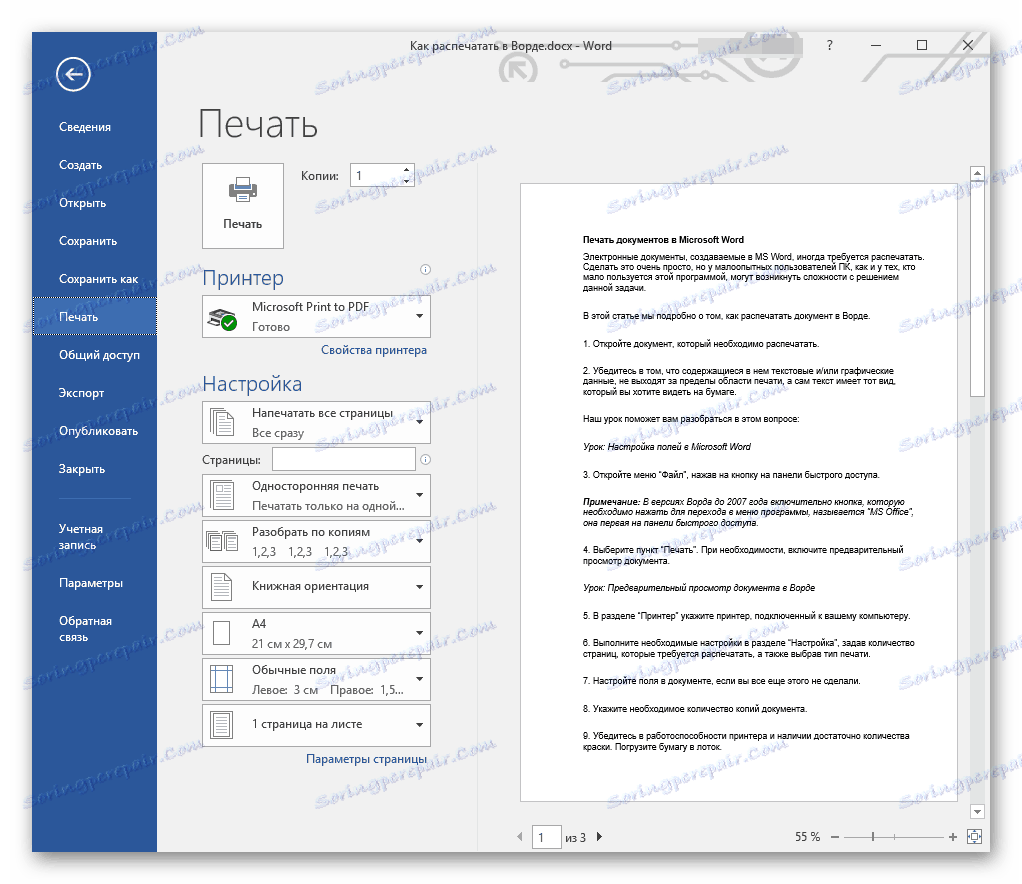
Повече подробности:
Отпечатване на документи в Microsoft Word
Обявяване на презентация в PowerPoint
Отпечатване на таблици в Microsoft Excel
Метод 2: Adobe Acrobat Pro DC
Adobe Acrobat Pro DC - Продукт от Adobe, който съдържа всички видове инструменти за работа с PDF файлове. Обмислете възможността за отпечатване на такива документи.
Отворете необходимия PDF файл за печат. За да отворите менюто за печат, натиснете клавишната комбинация "Ctrl + P" или в горния ляв ъгъл на лентата с инструменти, преместете курсора до раздела "Файл" и изберете опцията "Печат" от падащия списък.
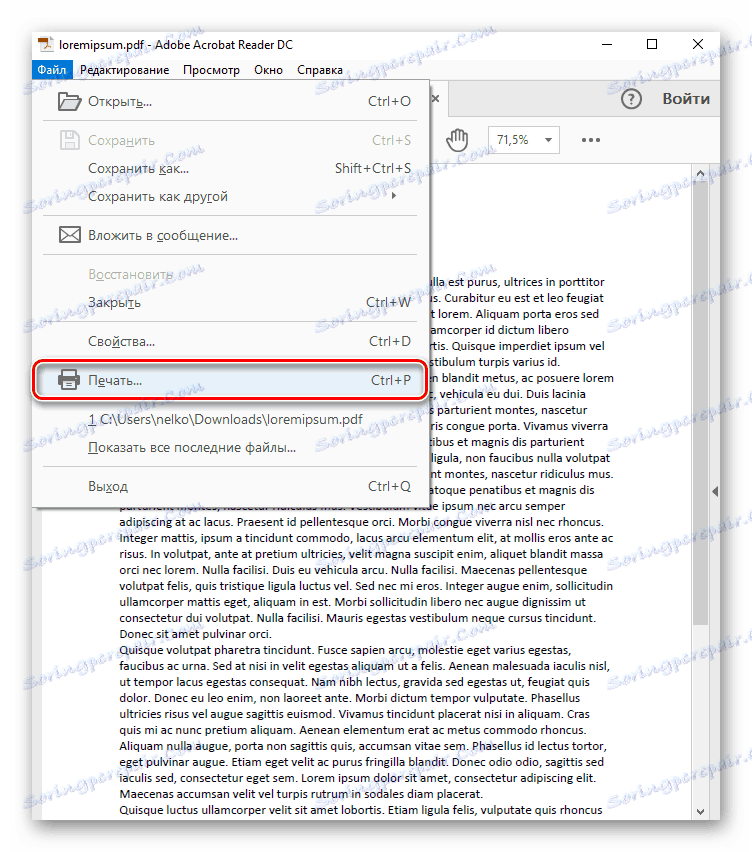
В менюто, което се отваря, трябва да идентифицирате принтера, който ще отпечата посочения файл, и след това върху бутона "Печат" . Извършено, ако няма проблеми с устройството, то ще започне да отпечатва документа.
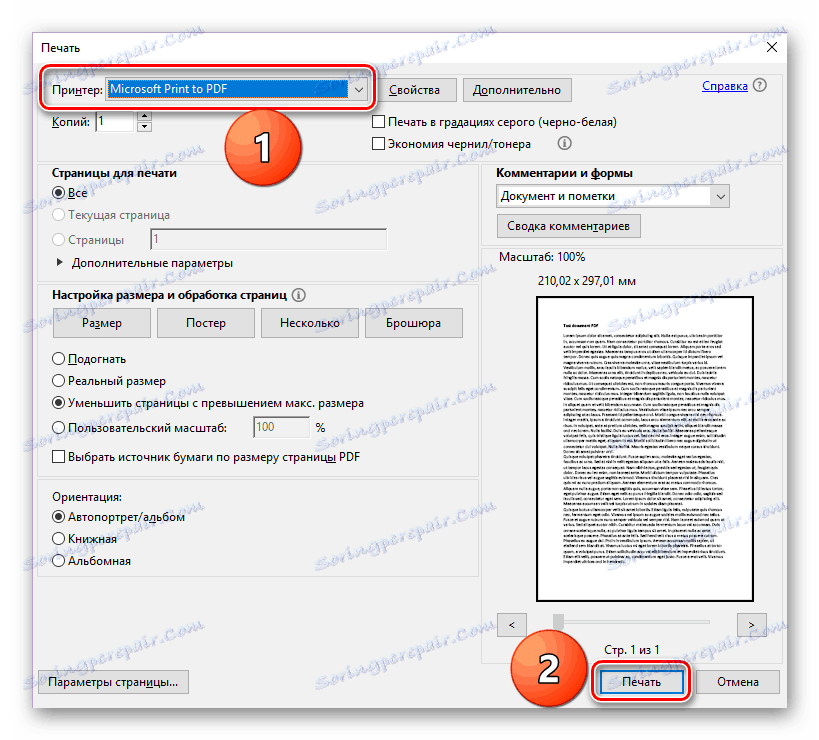
Метод 3: AutoCAD
След изготвянето на чертежа, то най-често се отпечатва или съхранява по електронен път за по-нататъшна работа. Понякога е необходимо да имате на хартия готов план, който ще трябва да бъде обсъден с един от работниците - ситуациите могат да бъдат много разнообразни. В материала на връзката по-долу ще намерите поетапно ръководство, което ще ви помогне да отпечатате документа, създаден в най-популярната програма за проектиране и рисуване - AutoCAD ,
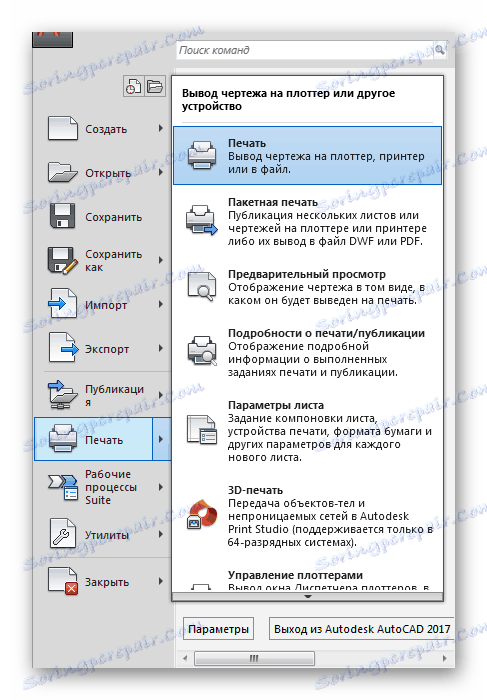
Повече подробности: Как да отпечатате чертеж в AutoCAD
Метод 4: pdfFactory Pro
pdfFactory Pro преобразува текстовите документи в PDF, следователно поддържа повечето съвременни видове електронни документи (DOC, DOCX, TXT и др.). Налице е за задаване на парола за файла, защита от редактиране и / или копиране. По-долу има инструкция за отпечатване на документи, които се използват.
- pdfFactory Pro се инсталира в системата под прикритието на виртуален принтер, след което предоставя възможност за отпечатване на документи от всички поддържани приложения (например всички софтуерни продукти на Microsoft). Като пример използваме познатия Excel. След като създадете или отворите документа, който искате да отпечатате, отворете раздела "Файл" .
![Раздел Файл в Excel]()
- След това отворете настройките за печат, като кликнете върху линията "Печат" . Опцията "pdffactory" ще се появи в списъка с принтери в Excel. Изберете го в списъка с устройства и кликнете върху бутона "Печат" .
![Прозорец за отпечатване в Excel]()
- Ще се отвори прозорецът PDF Factor Pro. За да отпечатате желания документ, натиснете клавишната комбинация "Ctrl + P" или иконата под формата на принтер в горния панел.
![PdfFactory Pro прозорец]()
- В диалоговия прозорец, който се отваря, има възможност да изберете броя копия, които да бъдат отпечатани, и устройства за печат. Когато всички параметри са дефинирани, кликнете върху бутона "Печат" - принтерът ще започне да работи.
![Диалогов прозорец с настройки за печат в pdfFactoryPro]()
Метод 5: Принтер GreenCloud
Тази програма е създадена специално за тези хора, които трябва да изразходват ресурсите си за принтери на минимум и Принтер GreenCloud наистина добра в тази задача. Освен това приложението следи запазените материали, предоставя възможност за конвертиране на файлове в PDF файл и за запазването им Google устройство или Dropbox , Има поддръжка за отпечатване на всички съвременни формати на електронни документи, например DOCX, който се използва в текстообработващите програми Word, TXT и други. В същото време GreenCloud Printer преобразува всеки файл, съдържащ текст, в PDF документ, готов за печат.
Повторете стъпки 1-2 от метода "pdfFactory Pro", просто изберете "GreenCloud" в списъка с принтери и кликнете върху "Print" .
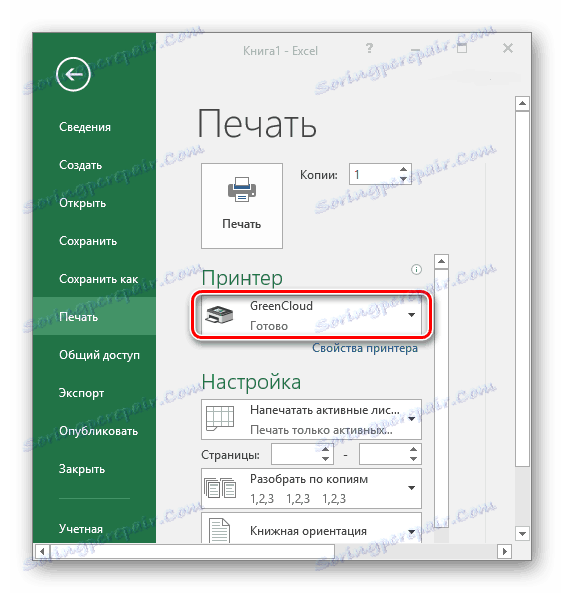
В менюто "GreenCloud Printer" кликнете върху "Print" , след което принтерът ще започне да отпечатва документа.
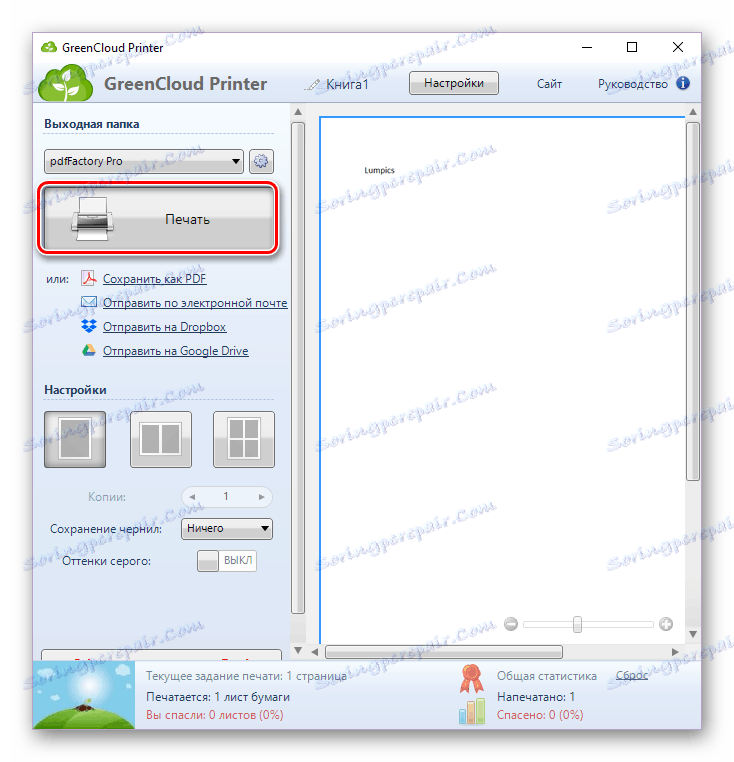
Имаме отделна статия на сайта, посветена на програми за отпечатване на документи. Тя разказва за още повече такива приложения и ако ви харесва някой, можете да намерите и линк към пълния си преглед там.
Повече подробности: Софтуер за отпечатване на документи на принтера
заключение
Отпечатайте почти всеки тип документ, използвайки компютър под влиянието на всеки потребител. Трябва само да следвате инструкциите и да решите софтуера, който ще бъде посредник между потребителя и принтера. За щастие, изборът на такъв софтуер е много голям.