Решаване на проблеми с принтера за качество на печат след зареждане
Мастилото в касетата за принтера периодично изтича, затова трябва да бъде презаредено, за да получите отново качествени документи при печат. Понякога обаче се случва, че след инсталирането на нова касета или нейното пълнене качеството на печат се влошава. Има няколко причини за този проблем, всеки със собствено решение. Това ще бъде допълнително обсъдено.
съдържание
Решете проблема с качеството на печат на принтера след зареждане с гориво
Следните методи, с изключение на първия, са подходящи само за собствениците на устройства за мастилено-струйни принтери. Ако имате лазерен принтер в употреба, по-добре е да се свържете със сервизния център, за да решите проблема, тъй като дизайнът на такива резервоари за мастило е малко по-сложен и проблемът може да е в напълно различни компоненти, само професионалист може да диагностицира.
Метод 1: Деактивиране на икономичен режим
Периодично потребителите възнамеряват или да включат икономически или бърз печат в настройките на принтера. Освен това понякога се появяват системни повреди, които предизвикват промяна в конфигурацията. Включването на устройството в нормален режим е въпрос на няколко минути, така че първо ще разгледаме този метод. Трябва да направите следното:
- Свържете принтера към мрежата, компютъра и го включете.
- Отворете "Контролен панел" от менюто "Старт" .
- Отидете на "Устройства и принтери" .
- Намерете устройството си там, кликнете върху него с десния бутон на мишката и изберете елемента "Настройка за печат" .
- Ще видите прозорец със раздела "Общи" или "Бърза инсталация" . Уверете се, че отметката от опцията "Бърз (приоритет на скоростта)" е премахната и настройката "Качество на печат" е зададена на "Стандартен" или "Висок" .
- След като направите промени, не забравяйте да приложите настройките.

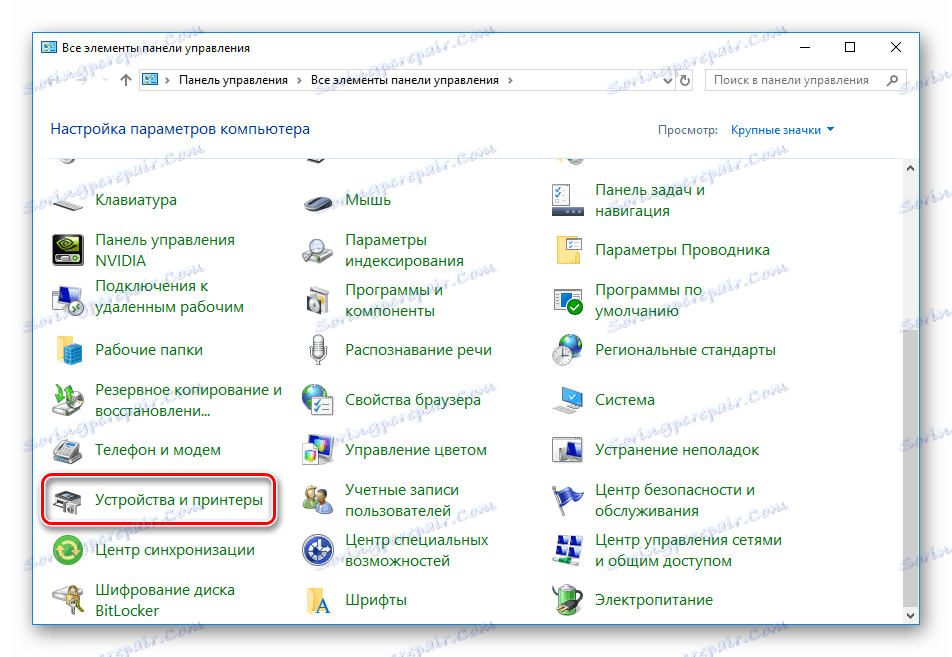
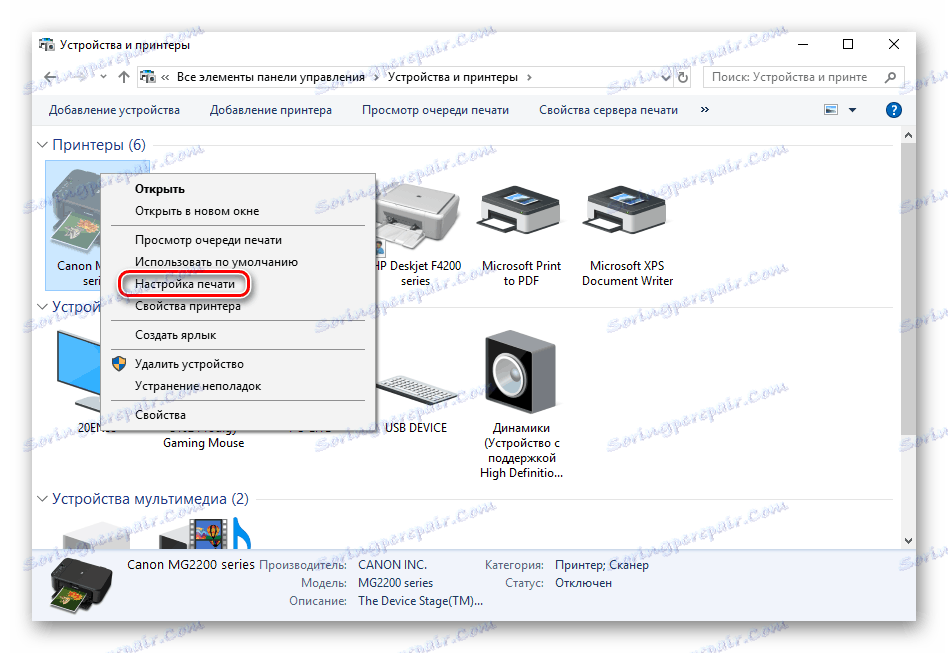
Случаят се оказва, че периферията не се показва в списъка, след което трябва ръчно да я добавите или да поправите проблема. За да се справите с това, ще помогнете на другата ни статия на следната връзка.
Вижте също: Добавяне на принтер към Windows
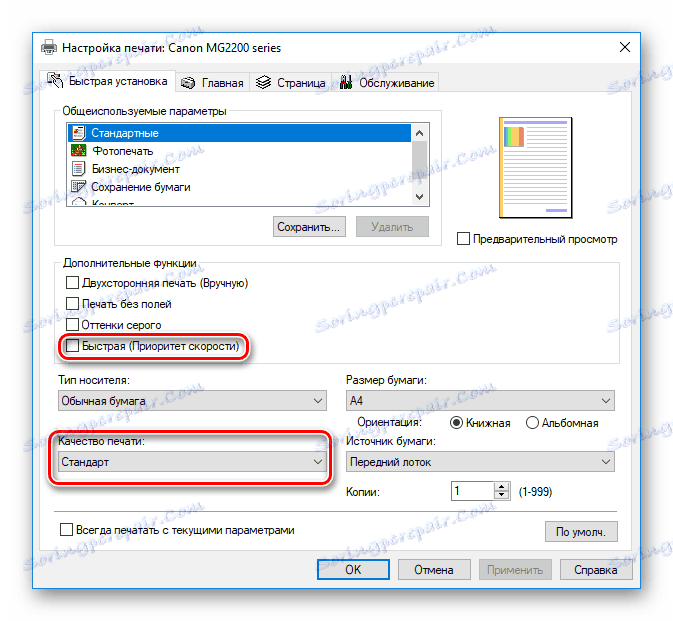
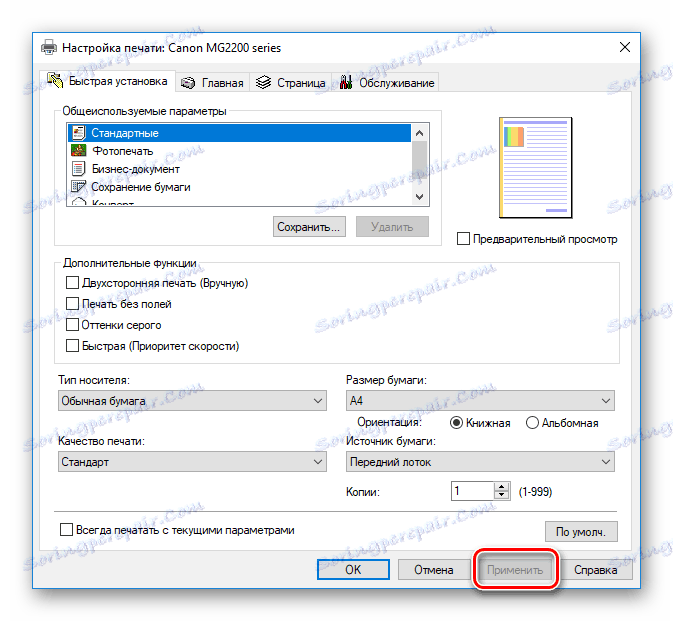
Сега можете да рестартирате принтера и да опитате да печатате, за да се запознаете с качеството на готовия документ.
Метод 2: Почистване на софтуер
Повечето принтери в техния драйвер имат няколко допълнителни функции, които позволяват калибриране или почистване на компонентите. В случай на лошо качество, ние се интересуваме от инструментите "Почистване на главата" или "Почистване" . За да започнете този процес, направете следното:
- Отново отидете в менюто за настройки на устройството чрез "Устройства и принтери" .
- В отворения прозорец превключете в раздела "Сервиз" или "Сервиз" . Там ще видите функции за почистване на печатащите глави и дюзите. Кликнете върху един от инструментите.
- Внимателно следвайте ръководството, което виждате на екрана.
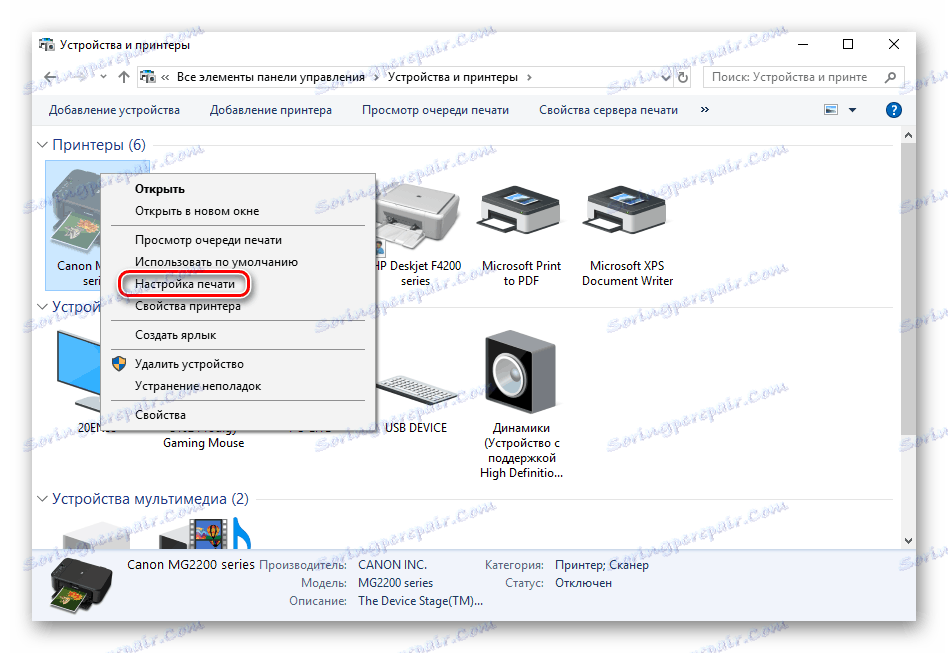
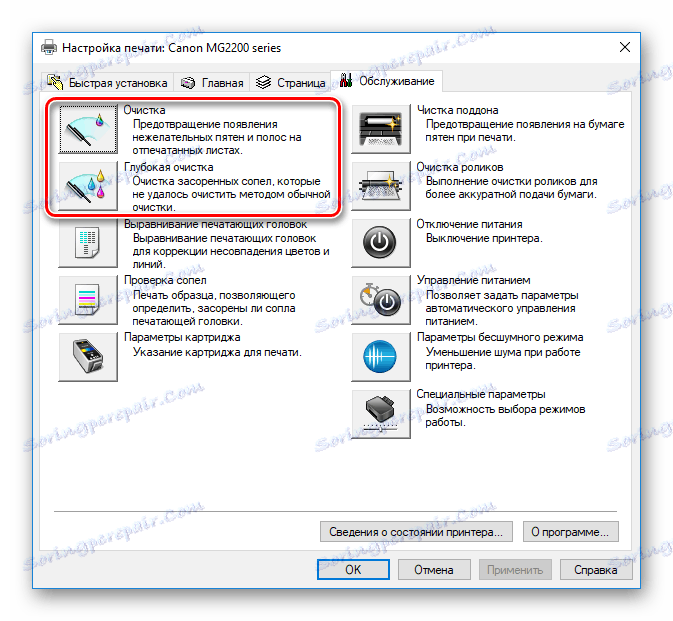
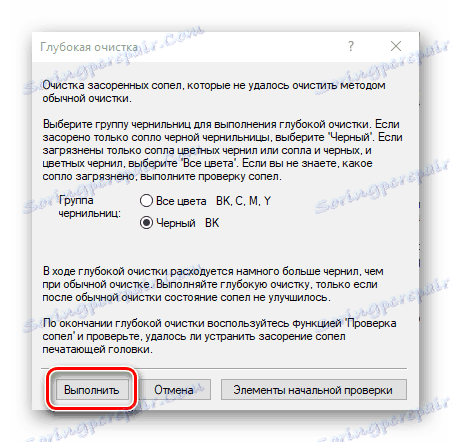
След процедурата проверете качеството на печат. Ако все още е незадоволително, повторете стъпките няколко пъти. Ако няма резултат, преминете към следващия метод.
Вижте също: Почистване на печатащата глава на HP
Метод 3: Проверете плътността на касетата
Понякога новите касети имат проблеми с течове. Това е доста рядко, главно поради неправилно боравене с компонента или неговия брак. Трябва внимателно да махнете мастилото от устройството. За информация как да направите това, вижте Стъпка 1 и Стъпка 2 в другия ни материал на връзката по-долу.
Повече подробности: Как да получите касета от принтера
След това остава само да покриете повърхността на масата с бяла хартия и разклатете касетата над нея. Ако мастилото попадне върху листовете, трябва да се отървете от този контейнер и да закупите друг. Уверете се, че сте извършили всички действия в ръкавици - тонерът е трудно да се измие ръцете ви.
Метод 4: Почистване на подаващите ролки
Принтерът съдържа специални ролки, които хващат хартия за печат. Ако са били замърсени, могат да се появят дефекти на готовите документи. Почистването им е налице у дома, като е важно да се спазват следните указания:
- Включете устройството, свържете го с компютъра и го стартирайте.
- Извадете цялата хартия, след което подгответе един лист, на ръба на който се полагат малки количества препарат за миене на съдове. Поставете тази страна в принтера и задръжте горната част на ръка.
- Вземете текстов файл или изображение, кликнете с десния бутон върху него и изберете "Печат" .
- Уверете се, че активното устройство е избрано и кликнете върху "Печат" .
- Задръжте хартията, докато се появи известие за липса на хартия.

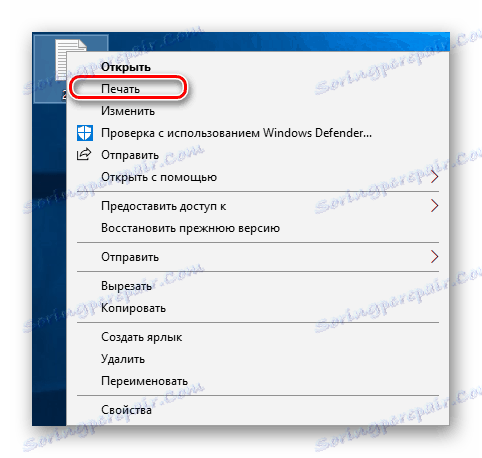
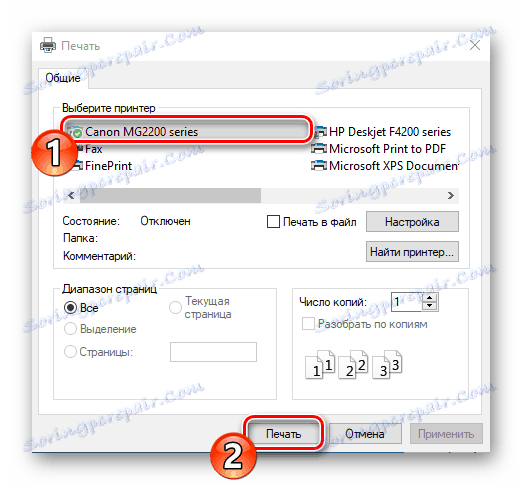
Трябва да повторите този процес няколко пъти, след което можете да проведете тестов отпечатък и да проверите дали качеството е нормализирано.
Метод 5: Почистване на касетите
Струва си да се прибегне до използването на този метод само когато първите четири не дадоха резултат, тъй като вероятността, че нова бутилка с мастило се нуждае от почистване, е изключително малка. Най-често боята изсъхва, ако отдавна сте държали контейнера отворен. Има две опции как да почистите дюзите сами и да настроите печата. Прочетете повече за това в нашата друга статия по-долу.
Повече подробности: Правилно почистване на касетата на принтера
По-горе сте запознати с петте налични метода за коригиране на влошеното качество на печат след пълнене на касетата. Всички те имат различна ефективност и ще бъдат ефективни само в определена ситуация. Надяваме се статията ви да ви помогне да се справите със задачата.
Вижте също:
Решаване на проблеми с прихващане на хартия на принтер
Корекция на грешката при откриване на печатащата касета
Правилно калибриране на принтера