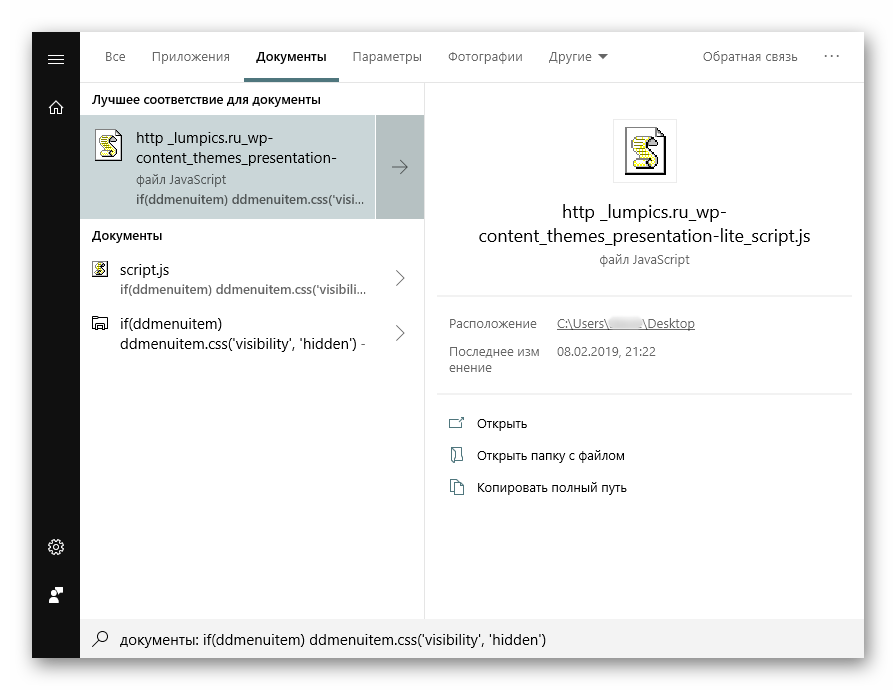Търсете файлове по съдържание в Windows 10
За много потребители основното място за съхранение на почти всяка електронна информация е твърд диск в компютър или USB флаш устройство. С течение на времето може да се натрупа голямо количество данни и дори качественото сортиране и структуриране може да не помогне - без допълнителна помощ, намирането на правилното ще стане трудно, особено когато си спомняте съдържанието, но не помните името на файла. В Windows 10 има само две възможности за търсене на файлове чрез извличането им.
Съдържанието
Търсене на файлове по съдържание в Windows 10
Преди всичко, обикновените текстови файлове се свързват с тази задача: съхраняваме различни бележки на компютъра, интересна информация от интернет, данни за работа / проучване, таблици, презентации, книги, писма от имейл клиент и много други, които могат да се изразят в текст. В допълнение, съдържанието може да търси и за тясно насочени файлове - запаметени страници от сайтове, код, съхраняван например в разширението JS, и т.н.
Метод 1: Програми на трети лица
Обикновено функционалността на вградената търсачка на Windows е достатъчна (за това говорихме в Метод 2), но програмите на трети страни в някои случаи ще бъдат приоритетни. Например, задаването на разширени опции за търсене в Windows е проектирано по такъв начин, че да го правите веднъж и за дълго време. Можете също така да търсите цялото устройство, но с голям брой файлове и голям твърд диск, процесът понякога се забавя. Това означава, че гъвкавостта на системата не е осигурена, но програмите на трети страни позволяват всеки път да се търси нов адрес, стесняване на критериите и използване на допълнителни филтри. В допълнение, такива програми често са малки помощници и имат разширени функции.
Този път ще разгледаме работата на простата програма Всичко, която поддържа търсене на руски на местно ниво, на външни устройства (HDD, USB флаш устройство, карта с памет) и на FTP сървъри.
- Изтеглете, инсталирайте и стартирайте програмата по обичайния начин.
- За нормално търсене по име на файл просто използвайте съответното поле. Когато работите паралелно с друг софтуер, резултатите ще се актуализират в реално време, т.е. ако сте запазили файл, съответстващ на въведеното име, той веднага ще бъде добавен към изхода.
- За да търсите по съдържание, отидете на “Търсене” > “Разширено търсене” .
- В полето „Дума или фраза в рамките на файла“ , ако е необходимо, въведете думата за търсене, като зададете допълнителни параметри на типа филтър по случай. За да ускорите процеса на търсене, можете също да стесните областта на сканиране, като изберете определена папка или приблизителна площ. Този елемент е желателен, но не е задължителен.
- Появява се резултат, съответстващ на зададения въпрос. Можете да отворите всеки намерен файл, като щракнете двукратно върху ЛКМ или да извикате неговото стандартно контекстно меню на Windows, като натиснете десен бутон.
- В допълнение, Всичко се справя с търсенето на конкретно съдържание, като например скрипт от реда на неговия код.
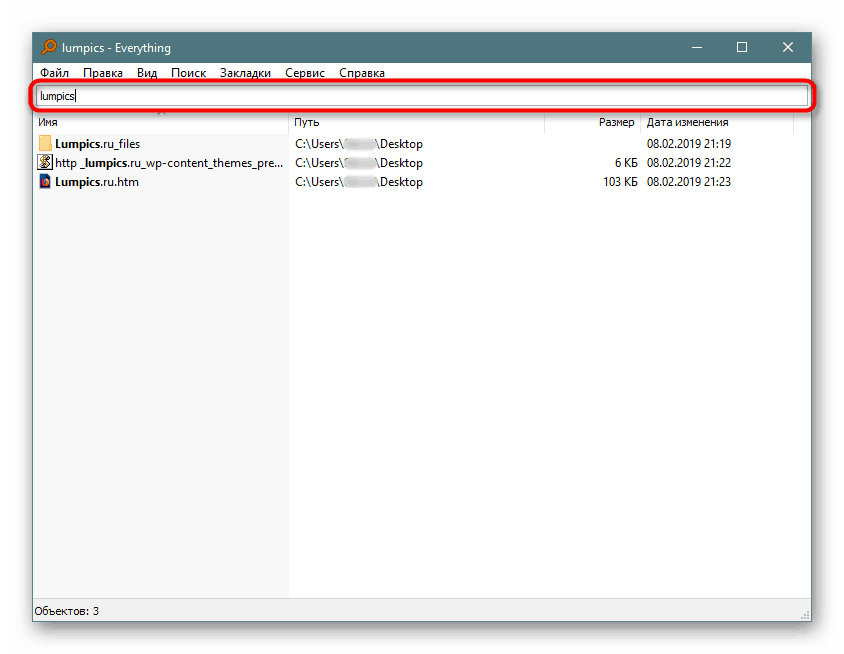
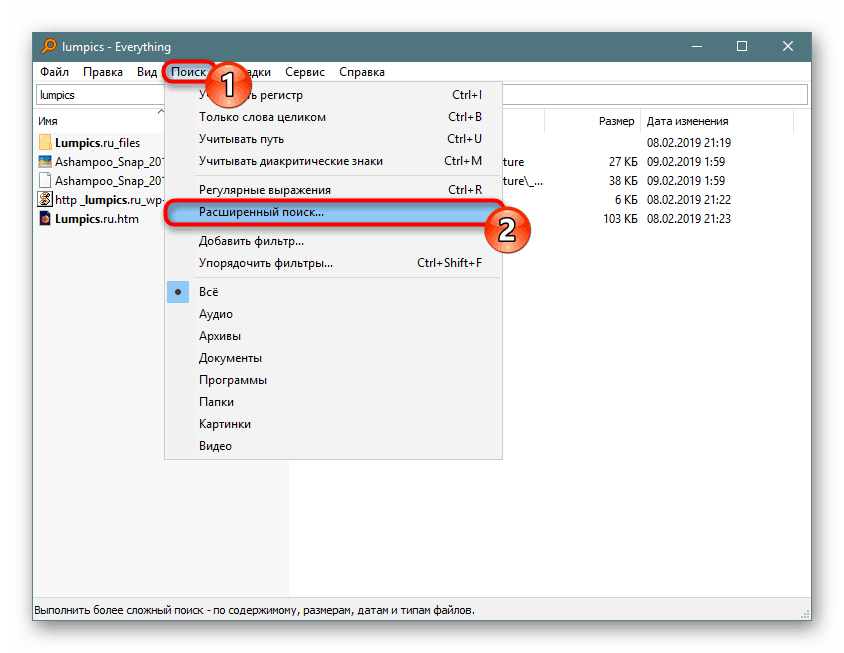
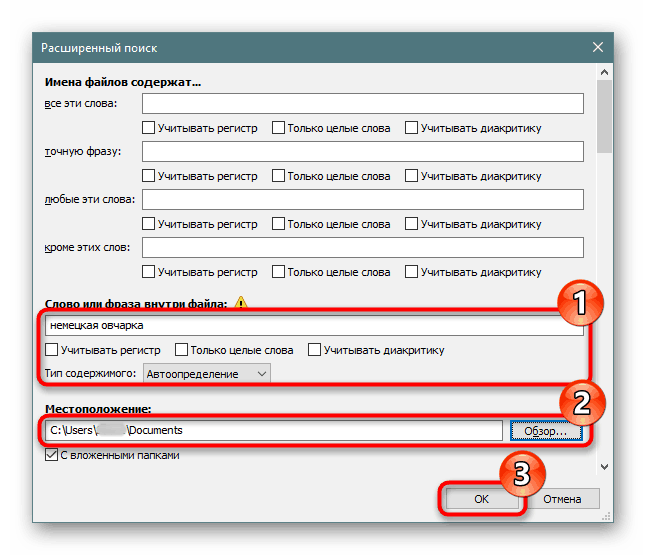
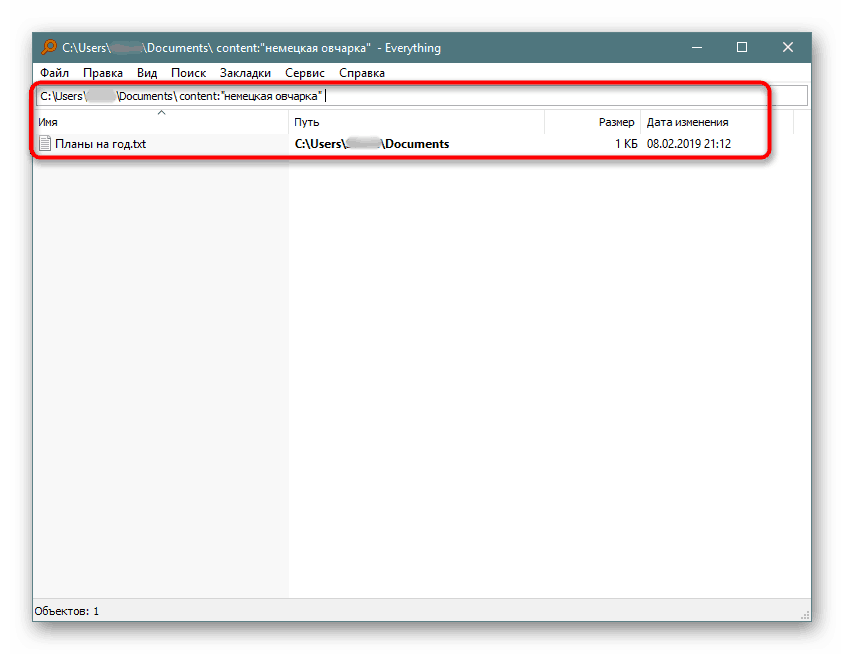
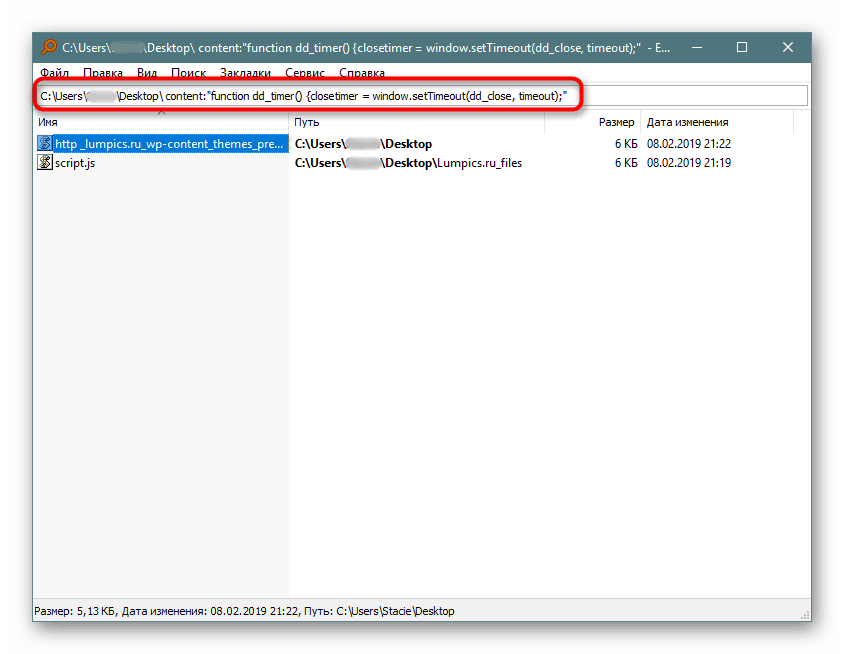
Останалите функции на програмата, можете да научите от нашия преглед на програмата на връзката по-горе или самостоятелно. Като цяло, това е много удобен инструмент, когато трябва бързо да търсите файлове по тяхното съдържание, независимо дали е вградено устройство, външно устройство / флаш устройство или FTP сървър.
Ако работата с Everything не е подходяща, вижте списъка с други подобни програми на линка по-долу.
Вижте също: Програми за намиране на файлове на вашия компютър
Метод 2: Търсене чрез „Старт“
Менюто " Старт" в десетте най-добри е подобрено и сега не е толкова ограничено, както в предишните версии на тази операционна система. Чрез него можете да намерите желания файл в компютъра по негово съдържание.
За да работи този метод, се нуждаете от включеното разширено индексиране на компютъра. Затова първата стъпка е да разберете как да я активирате.
Активиране на услугата
Трябва да имате услугата, отговаряща за търсенето в Windows.
- За да проверите това и да промените неговото състояние, ако е необходимо, натиснете Win + R и въведете
services.mscв полето за търсене, след което натиснете Enter . - В списъка с услуги намерете „Търсене в Windows“ . Ако състоянието е "Running" в колоната "Status" , то тогава тя се активира и не се изискват допълнителни действия, прозорецът може да бъде затворен и да преминете към следващата стъпка. Тези, които са го забранили, трябва да го стартирате ръчно. За да направите това, кликнете два пъти върху услугата с левия бутон на мишката.
- Ще бъдете отведени към неговите свойства, като промените “Startup Type” на “Automatic” и натиснете “OK” .
- Можете да изпълните услугата. Състоянието в колоната “Статус” няма да се промени, но ако вместо думата “Run” видите връзките “Stop” и “Restart” , тогава активирането се е случило успешно.
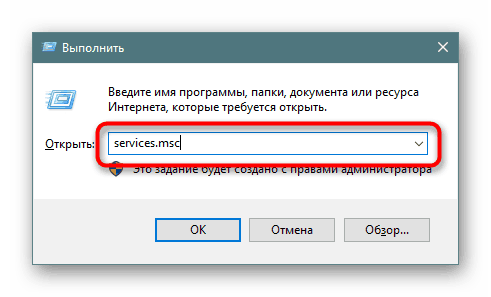
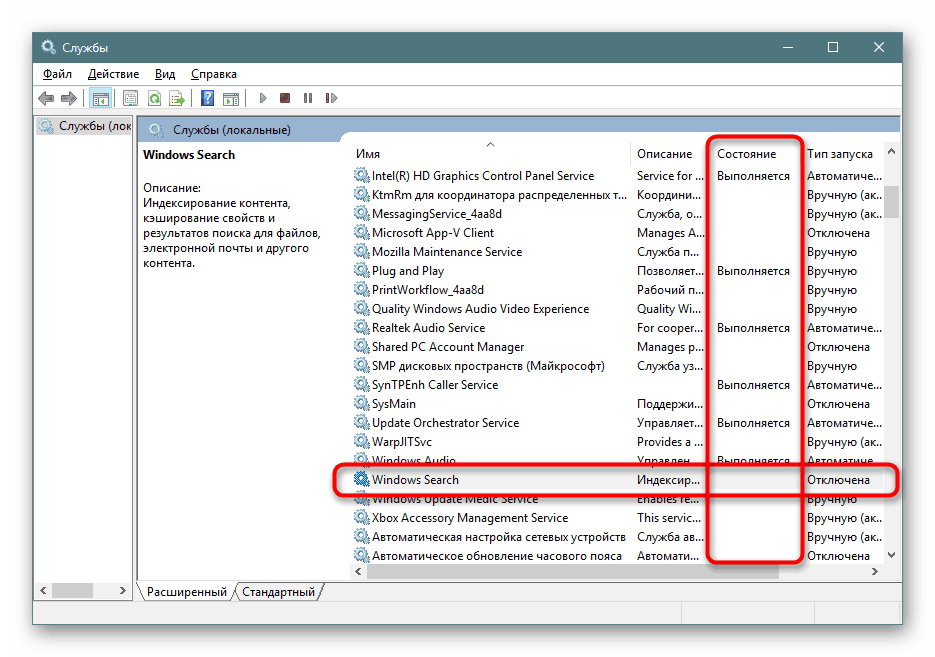
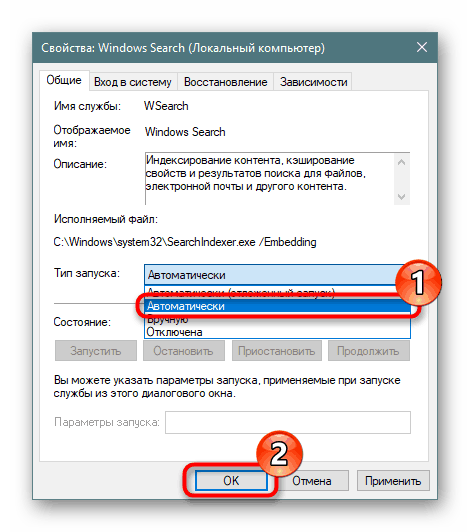

Разрешаване на разрешение за индексиране на твърдия диск
Твърдият диск трябва да има разрешение да индексира файлове. За да направите това, отворете "Explorer" и отидете на "Този компютър". Изберете дяла на диска, на който планирате да извършите търсене сега и в бъдеще. Ако има няколко такива секции, изпълнете допълнителна конфигурация последователно с всички тях. При липса на допълнителни дялове ще работим с един - “Локален диск (C :)” . Кликнете с десния бутон на мишката върху иконата и изберете "Properties" .
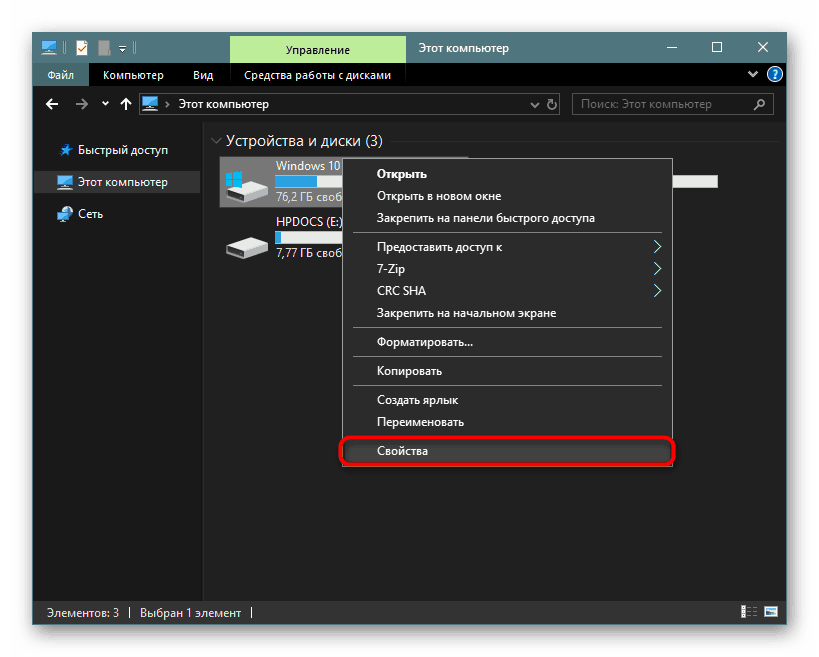
Уверете се, че е поставена отметка в квадратчето до „Разрешаване на индексиране ...“ или го проверете сами, запазвайки промените.
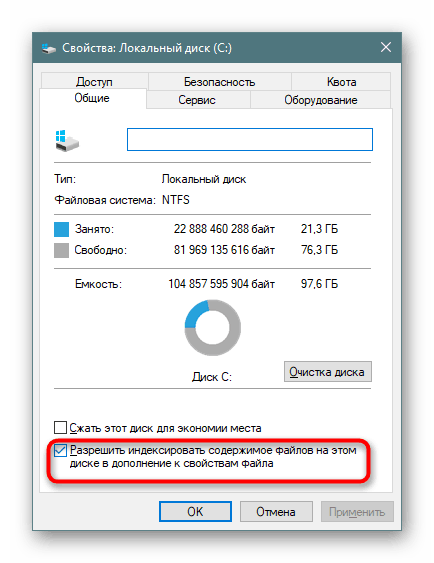
Настройка на индекса
Сега остава да разрешите разширено индексиране.
- Отворете "Старт" в полето за търсене, за да напишем всичко, за да стартирате менюто за търсене. В горния десен ъгъл кликнете върху пунктираната линия и от падащото меню кликнете върху единствената налична опция "Опции за индексиране" .
- На първо място, в прозореца с параметри ще добавим място, което ще индексираме. Може да има няколко от тях (например, ако искате да индексирате папки избирателно или няколко дяла на твърдия диск).
- На екрана по-долу е показано, че е добавена само папката "Downloads" за индексиране, която се намира в раздела (D :) . Всички тези папки, които не са маркирани, няма да бъдат индексирани. По аналогия с това можете да персонализирате дяла (C :) и други, ако има такива.
- В колоната "Изключения" получавате папки в папките. Например в папката „Изтегляния“ в списъка за изключване е добавена отметка от подпапката „Photoshop“ .
- Когато сте конфигурирали подробно всички индексиращи сайтове и запазите резултатите, в предишния прозорец щракнете върху бутона Разширени .
- Отидете в раздела "Типове файлове" .
- В блока “Как трябва да се индексират тези файлове?” Пренареждаме маркера върху позицията “Индекс на свойствата и съдържанието на файловете” , щракнете върху “OK” .
- Индексирането ще започне. Цифрата на обработените файлове се актуализира веднъж на всеки 1-3 секунди, а общата продължителност зависи само от количеството информация, която трябва да се индексира.
- Ако по някаква причина процесът не се стартира, върнете се на “Advanced” и в блока “Отстраняване на неизправности” кликнете върху “Rebuild” .
- Съгласете се с предупреждението и изчакайте, докато прозорецът каже „Индексирането е завършено“ .
- Всичко допълнително можете да затворите и да опитате търсенето на работа в случая. Отворете "Старт" и напишете фраза от някой документ. След това, на горния панел, превключете вида на търсене от „Всички“ към съответния, в нашия пример, на „Документи“ .
- Резултатът е на екрана по-долу. Търсачката намери фразата, откъсната от текстов документ и го намери, като предостави възможност да отвори файла, да покаже неговото местоположение, дата на промяна и други функции.
- В допълнение към стандартните офис документи, Windows може да търси и по-конкретни файлове, например в JS скрипт по линия на код.
![Търсете резултати за съдържанието на реда с код чрез менюто "Старт" в Windows 10]()
Или в HTM-файлове (обикновено това са запазени страници на сайтове).
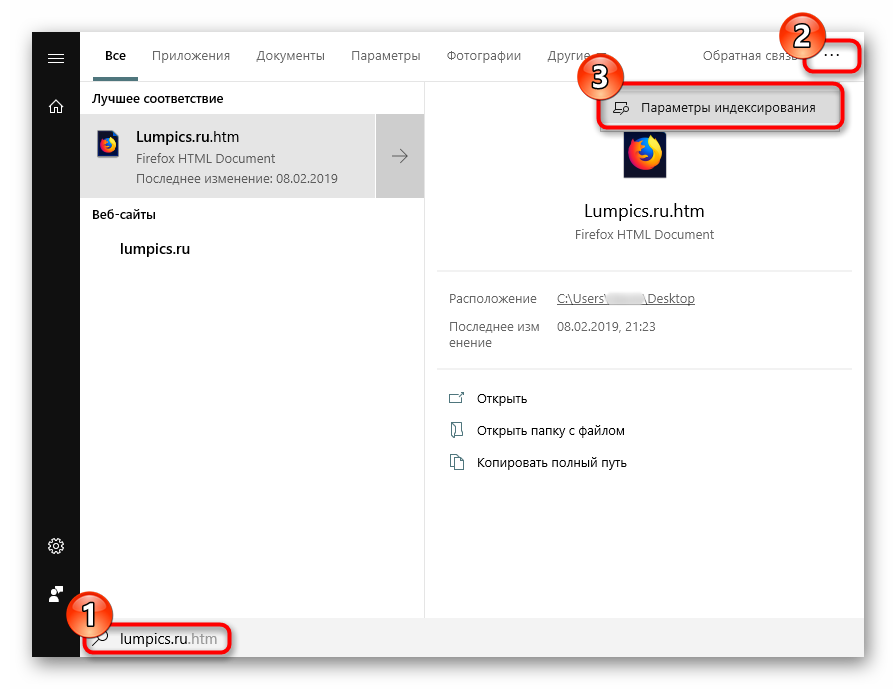
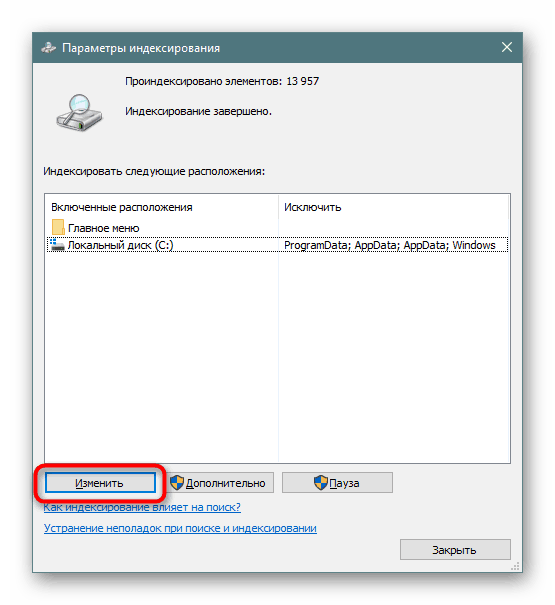
Напомняме ви, че тук трябва да изберете местата, в които планирате да извършите търсене в бъдеще. Ако изберете целия дял наведнъж, в случай на системен, неговите най-важни папки ще бъдат изключени. Това се прави както за целите на сигурността, така и за намаляване на времето за изчакване. Всички други настройки за индексирани места и изключения, ако е необходимо, се настройват.
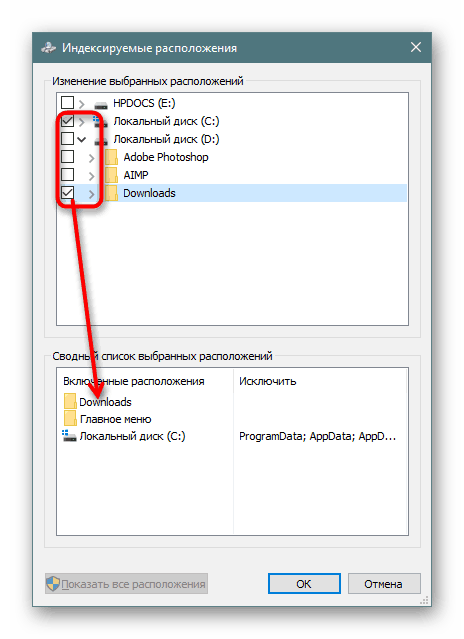
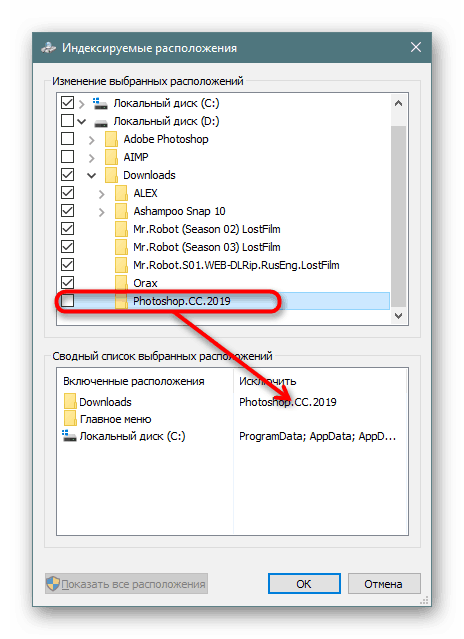
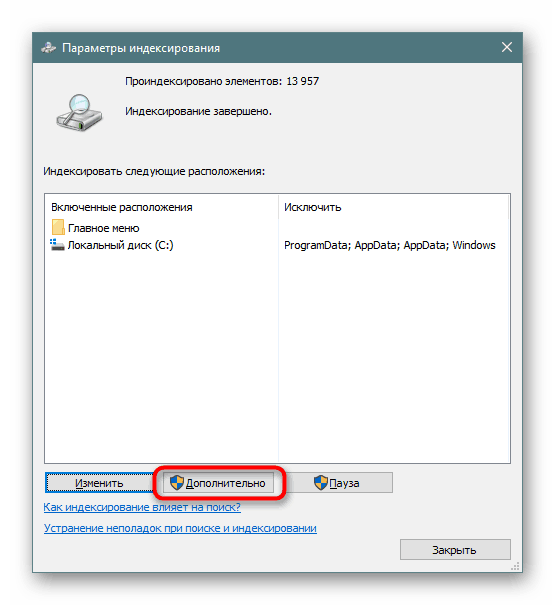
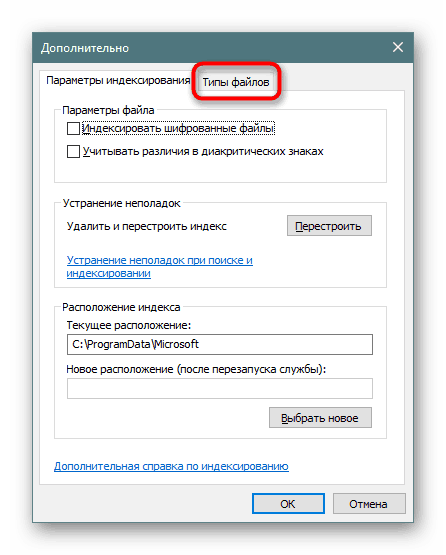
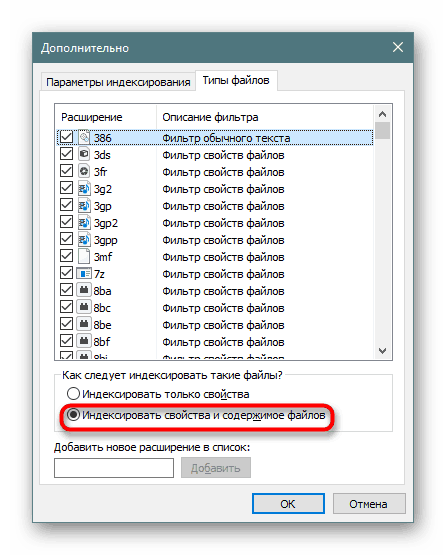
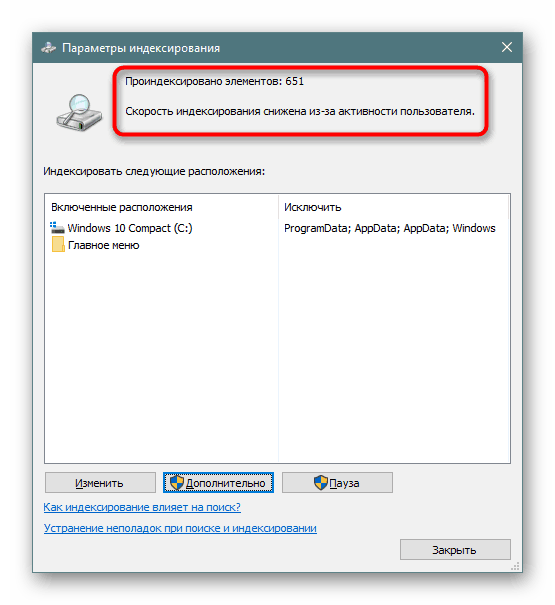
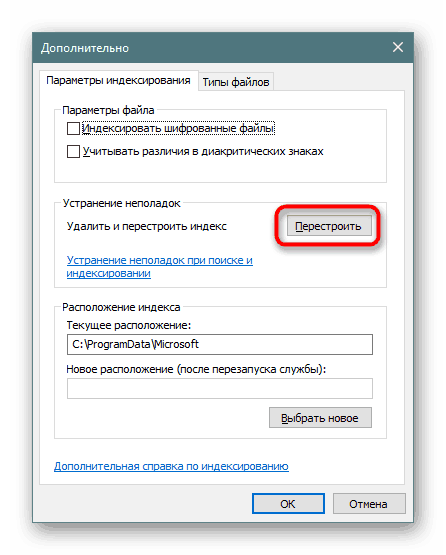
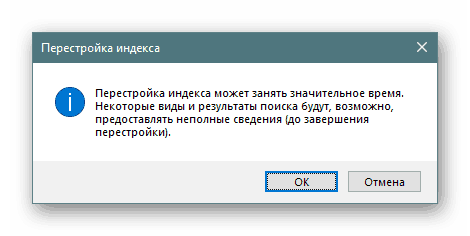
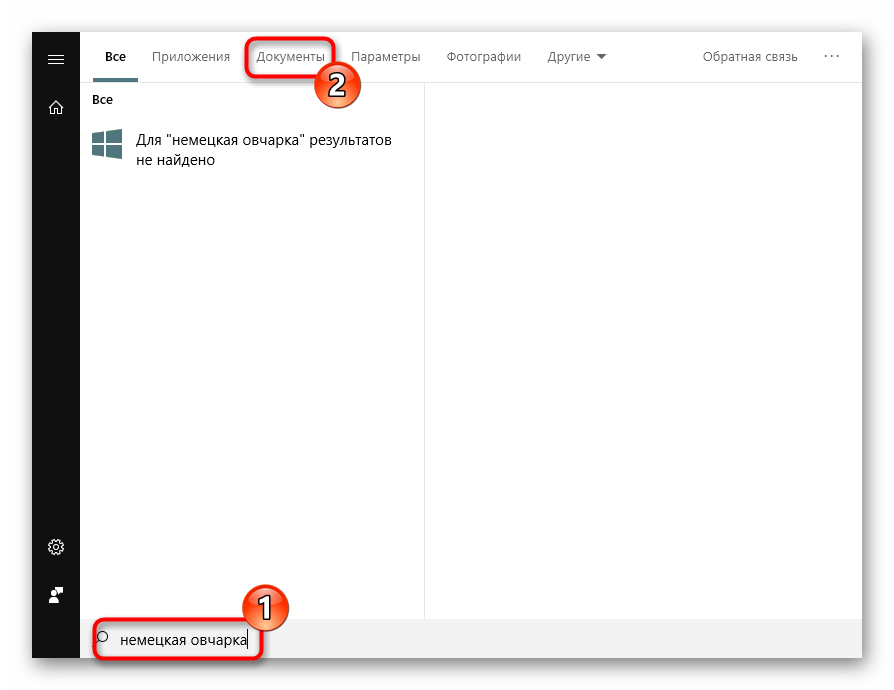
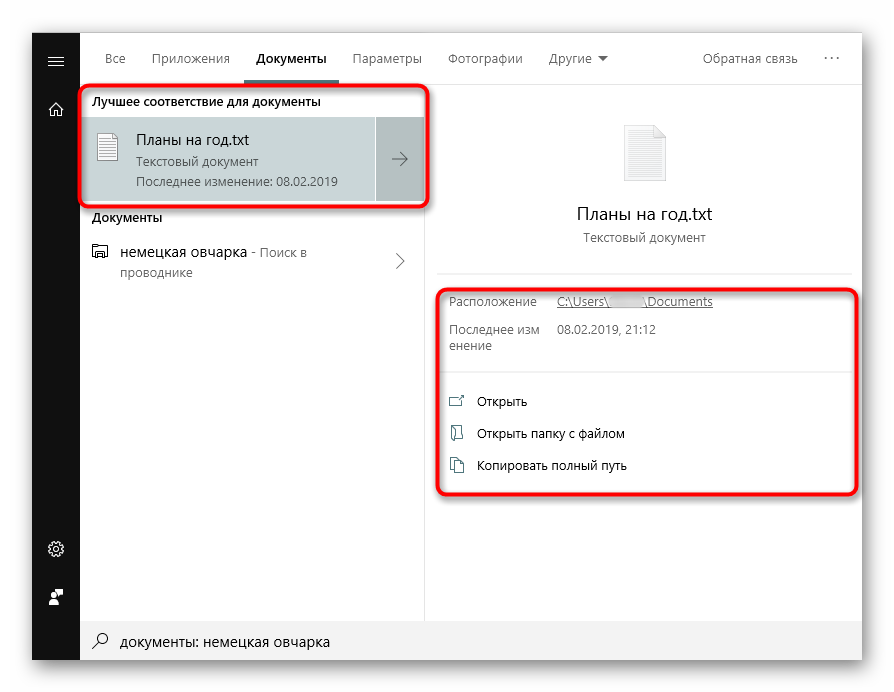
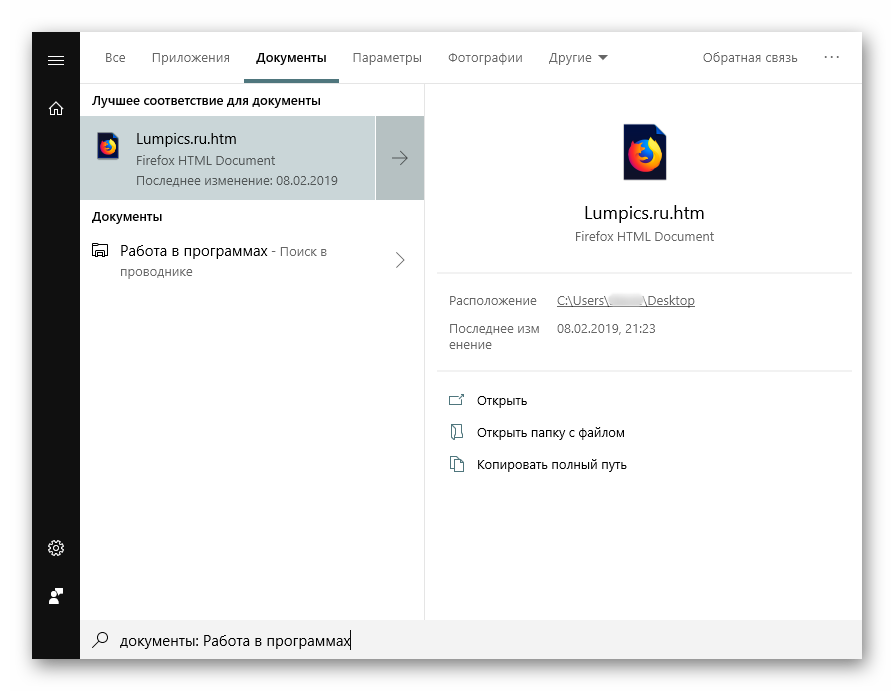
Разбира се, пълен списък на файловете, които се поддържат от десетки търсачки, много повече, а показването на всички примери няма смисъл.
Сега знаете как да оптимизирате търсенето на съдържание в Windows 10. Това ще ви позволи да запишете повече полезна информация и да не се загубите в нея, както преди.