Процесорът на компютъра може да работи с пълен капацитет или да не работи. В този случай не винаги пълното натоварване или, обратно, бездействието на процесора може да се дължи на действия на потребителя. За да видите натоварването на процесора, разберете кои приложения или процеси го зареждат и можете да проследите това, като използвате програми на трети страни или стандартни монитори на Windows.
Прочетете също: Какво да направите, ако процесорът е натоварен на 100 процента без причина
Разглеждаме натоварването на процесора
Различни процеси и приложения зареждат процесора по един или друг начин, освен това вирусите и майньорите могат да го зареждат. В най-добрия случай това ще доведе до това, че процесорът ще започне да работи с пълен капацитет, ще се загрее и ще принуди охлаждащата система да премахне максимално топлината, докато самият компютър значително ще се забави. В най-лошия случай процесорът ви ще изгори. За да предотвратите това, трябва да проверите колко е заредено устройството, като използвате методите, разгледани в тази статия.
Прочетете също: Как да намалим натоварването на процесора
Метод 1: AIDA64
AIDA64 е може би един от най-добрите, макар и платени (след пробния период), монитори на система от трети страни. Събирането на данни за компютър, неговите компоненти и натоварване на процесора за него е толкова лесно, колкото черупките на круши.
- Докато сте в AIDA64, отидете в раздела "Дънна платка"като щракнете върху желания пряк път или ред.
- Щракнете върху елемент "ПРОЦЕСОР" или на едноименната линия.
- Превъртете до най-долната част на раздела, достигайки елемента "Натоварване на процесора"... Погледнете натоварването на процесора по ядра и нишки.
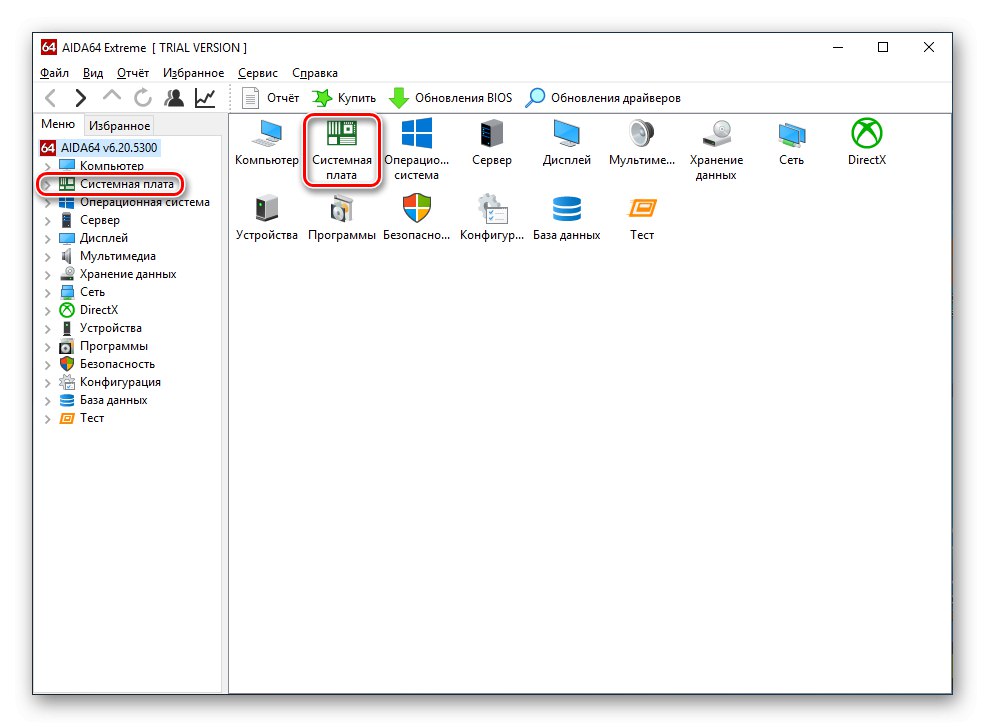
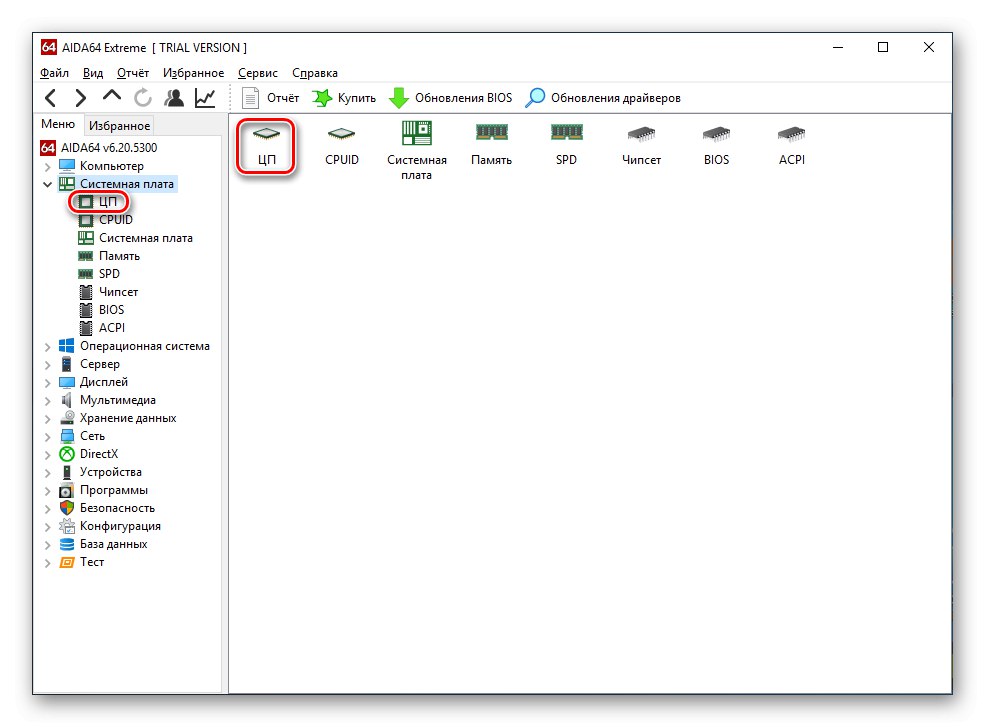

По този начин AIDA64 позволява натоварването на процесора в контекста. За съжаление програмата не може да види общото натоварване на процесора.
Метод 2: Process Explorer
Process Explorer - тази програма може бързо да преглежда данни за текущата работа на компютърните компоненти. В същото време самият Microsoft има права върху него, което означава подходящо ниво на поддръжка и съвместимост с Windows. Отличителна черта на програмата е също така, че основната й версия е преносима и не изисква инсталация. Можете да видите натоварването на процесора в него в две стъпки.
Отидете на официалния уебсайт на Process Explorer
- В основния прозорец на програмата обърнете внимание на параметъра "Използване на процесора", който показва текущото натоварване на процесора. За подробности щракнете върху първата графика, която отговаря за показване на информация на процесора.
- Мащабът вляво показва натоварването на процесора в реално време, а на графиката вдясно можете да проследите напредъка на процесора като цяло, като изберете момента на интерес, ако е необходимо.
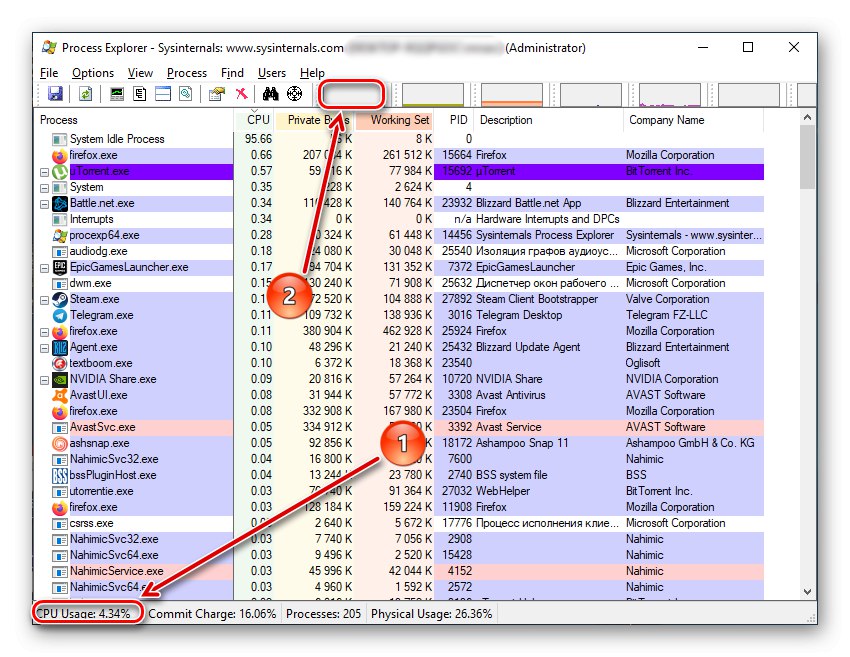
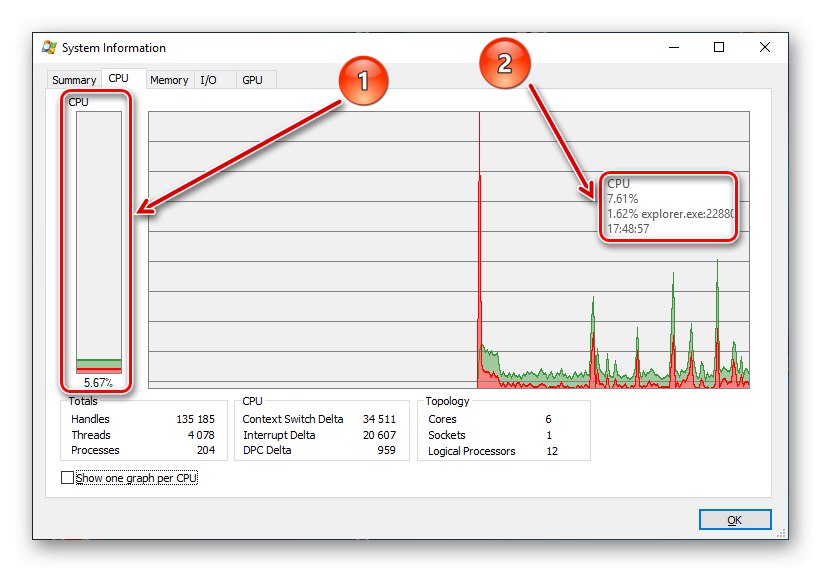
Моля, обърнете внимание, че общото натоварване ще бъде обозначено в зелено, а най-интензивният процес ще зареди процесора в червено. Освен това, като щракнете върху „Показване на една графика на процесор“, можете да видите натоварването на отделни нишки.
Междинната сума казва, че Process Explorer изглежда доста информативна и удобна програма, когато трябва да разгледате общото натоварване на процесора и неговите нишки.
Метод 3: Системни инструменти
Метод, който не изисква инсталиране на софтуер на трети страни и е достъпен за всеки собственик на Windows, е използването на диспечера на задачите, който веднага показва информация за натоварването на процесора.
- С комбинацията от клавиши „Ctrl + Alt + Delete“ или чрез търсене в панела "Старт" отвори "Диспечер на задачите".
- Вече е в раздела "Процеси" над буквите "ПРОЦЕСОР" можете да видите общото натоварване на процесора. За повече информация отидете в раздела "Производителност".
- Близо до първата квадратна графика вляво можете веднага да видите натоварването на процесора, както и на пълноценната графика и под нея. В същото време можете да проследите процеса в реално време, да маркирате максималните и минималните точки. За да видите натоварването на отделни нишки, отворете Монитор на ресурси.
- Мониторът на ресурсите ще ви позволи да проследявате не само натоварването на процесора, но и каква честота се взема спрямо максималната. Освен това натоварването на нишките на процесора се показва вляво.
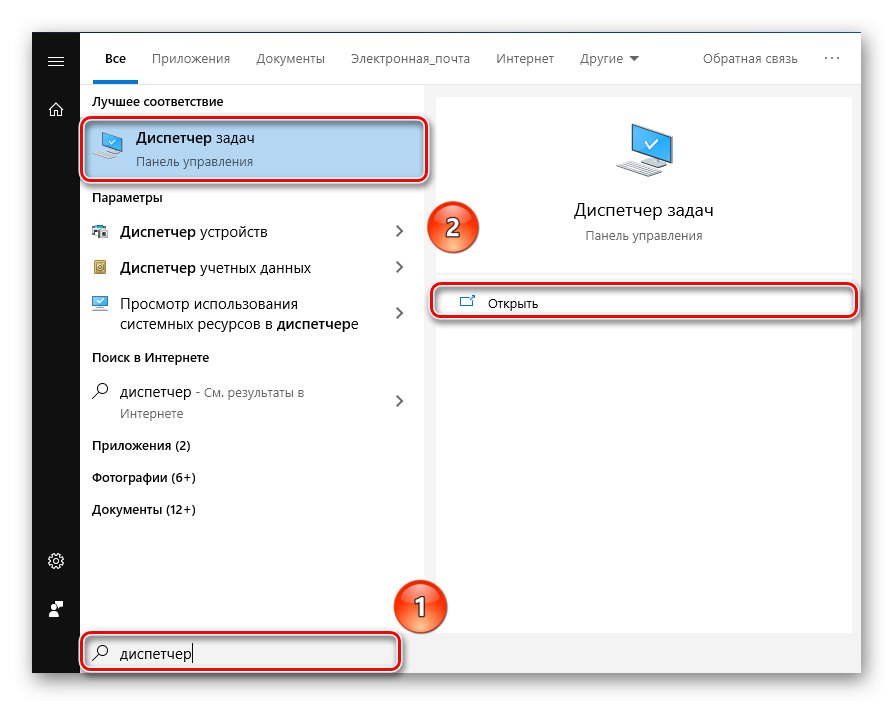
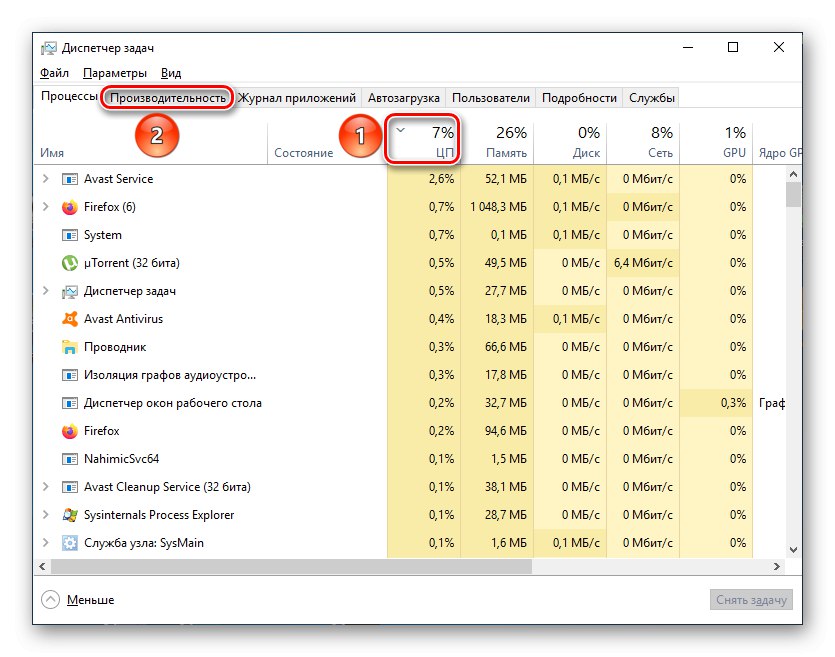
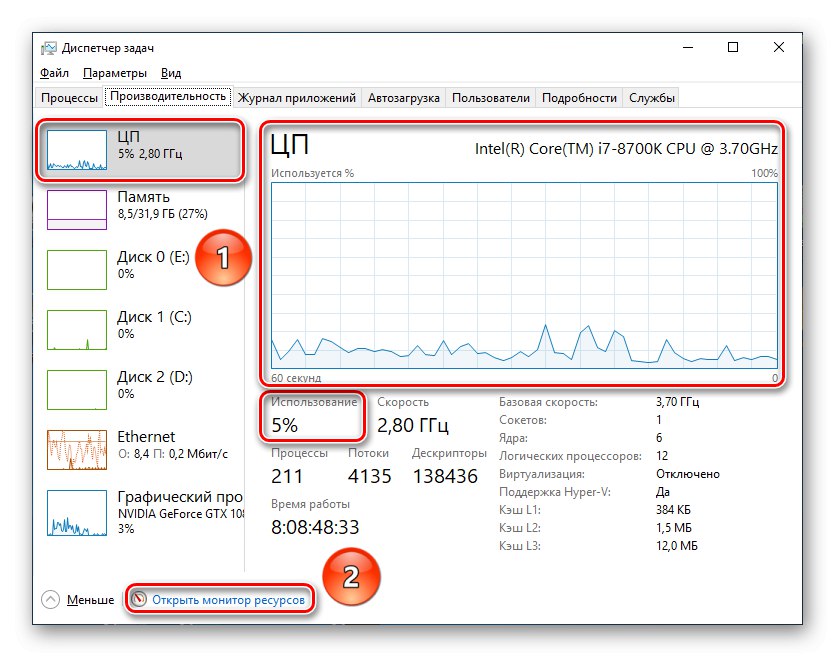
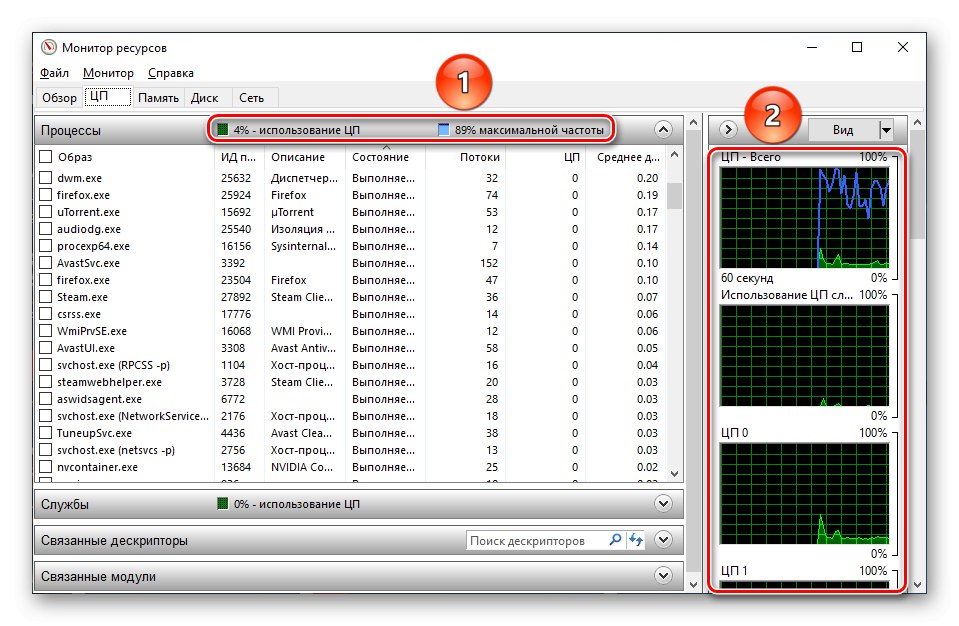
Прочетете също: Използване на Resource Monitor в Windows
Можем да кажем, че стандартните инструменти на Windows в този брой са повече от изчерпателно решение както за преглед на общото натоварване на процесора, така и в контекста на отделни нишки.
В крайна сметка остава да се каже, че не е трудно да се установи натоварването на процесора в реално време и с фиксиране в определени точки благодарение на вградените монитори на ОС и софтуер на трети страни като AIDA64 и Process Explorer.