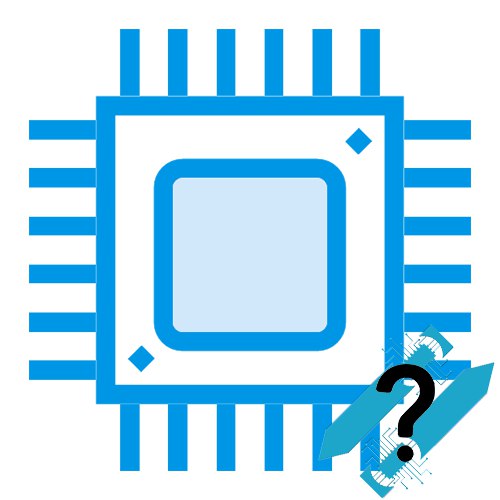
Ефективността на компютъра зависи не само от броя на ядрата, но и от броя на нишките, които ядрата могат да обработят. Технологиите за хипер-резби от Intel и Zen от AMD направиха възможни многонишковите процесори. Можете да разберете колко нишки са в процесора както чрез програми на трети страни, така и с помощта на стандартни инструменти на операционната система.
Разберете колко нишки са в процесора
В настоящите реалности съвременните двуядрени процесори могат да дадат шанс на своите четириядрени предшественици, тъй като чифт физически ядра могат ефективно да бъдат разделени на две виртуални двойки. Нека не всички приложения и по-специално игрите могат да взаимодействат изцяло с нишки, без да претоварват някоя от тях, но компютърът намира как да зареди останалите логически ядра, например с фонови приложения, без да позволява на системата да се забави. И можете да разберете колко от тези виртуални или логически ядра, които също се наричат нишки, като използвате специален софтуер и стандартни монитори на Windows.
Прочетете също: Как да разберете броя на процесорните ядра
Метод 1: CPU-Z
CPU-Z е безплатна програма, предназначена да прегледа основните параметри на компютърна система. Няма официална руска локализация.
Веднага след стартиране на програмата обърнете внимание на долния десен ъгъл. В редица "Конци" ще бъде стойността на броя нишки, а вляво ще бъде броят на ядрата.
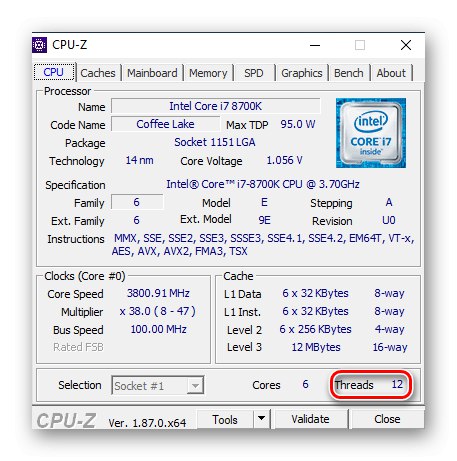
По този начин е много лесно да се види броят на ядрата чрез CPU-Z, което прави тази програма най-бърза и удобна за такава операция.
Прочетете също: Как да използвам CPU-Z
Метод 2: Speccy
Speccy - споделен софтуер от създателите CCleaner... Въпреки това, трябва да се каже, че версията PRO не включва никакви допълнителни функции освен автоматични актуализации и първокласна поддръжка. Speccy ви позволява бързо да видите колко нишки има вашият процесор. Има превод на руски.
- Докато сте в раздела "Главна информация", преминат към "ПРОЦЕСОР".
- Обърнете внимание на първите редове с параметри под името на вашия процесор. В редица "Потоци" ще бъде посочена необходимата информация.
- След като стартирате програмата, щракнете върху първата квадратна графика, която е отговорна за показване на данните на процесора.
- В редица "Логически процесори" ще се покаже броят на нишките на процесора.
- След отваряне на AIDA64 отидете в раздела "Дънна платка"като щракнете върху съответния етикет или ред.
- След това отидете в раздела "ПРОЦЕСОР" същия начин.
- Превъртете до края на страницата, където след реда "Multi CPU" логическите ядра на вашия процесор ще бъдат разположени и броят на последните е общият брой нишки.
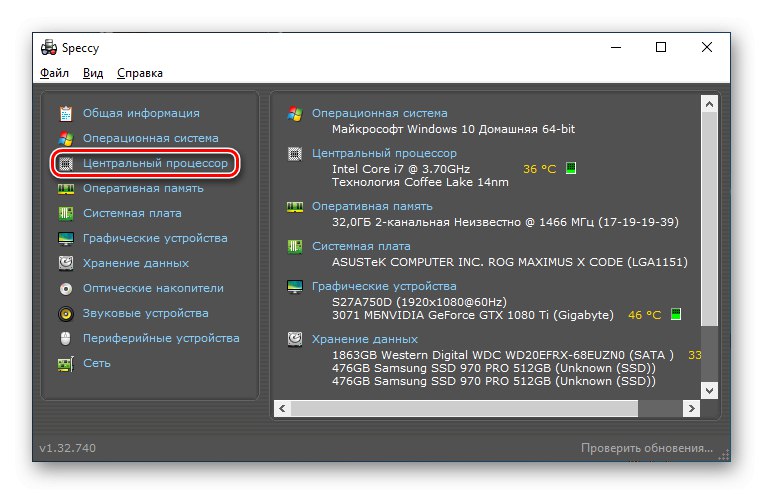
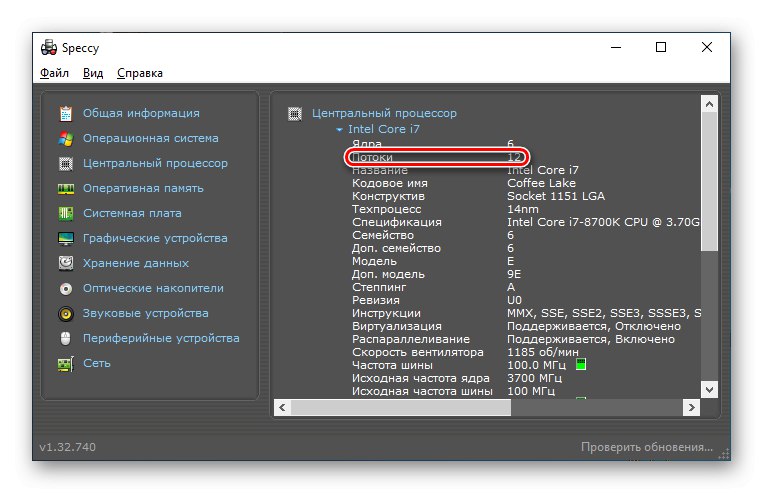
Speccy е малко по-информативна програма от CPU-Z и следователно леко сложна, но в нея можете да видите броя на нишките с две щраквания.
Метод 3: Process Explorer
Process Explorer е безплатна програма за мониторинг на системни процеси. По-рано издаден от независими разработчици, сега е придобит и поддържан от Microsoft.
Отидете на официалния уебсайт на Process Explorer
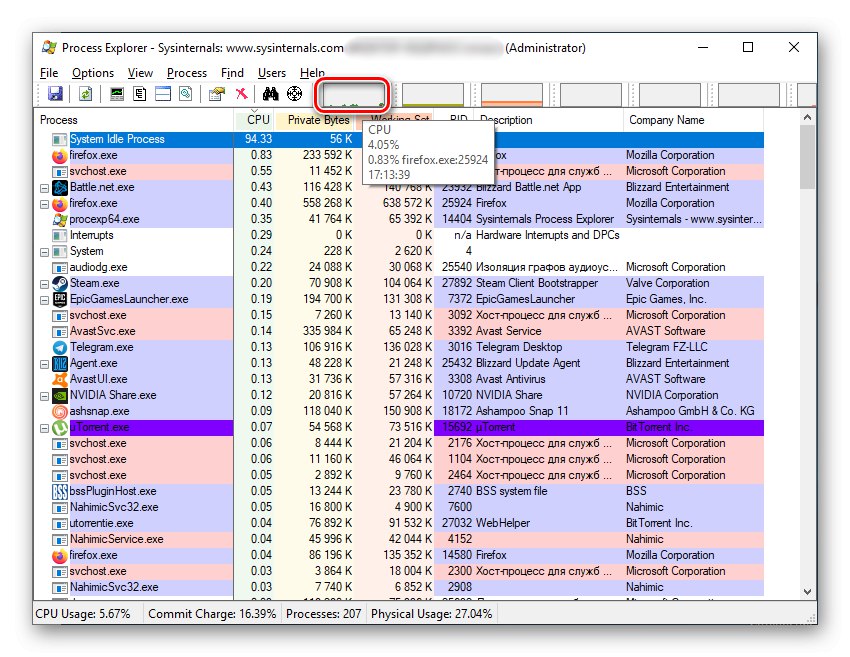
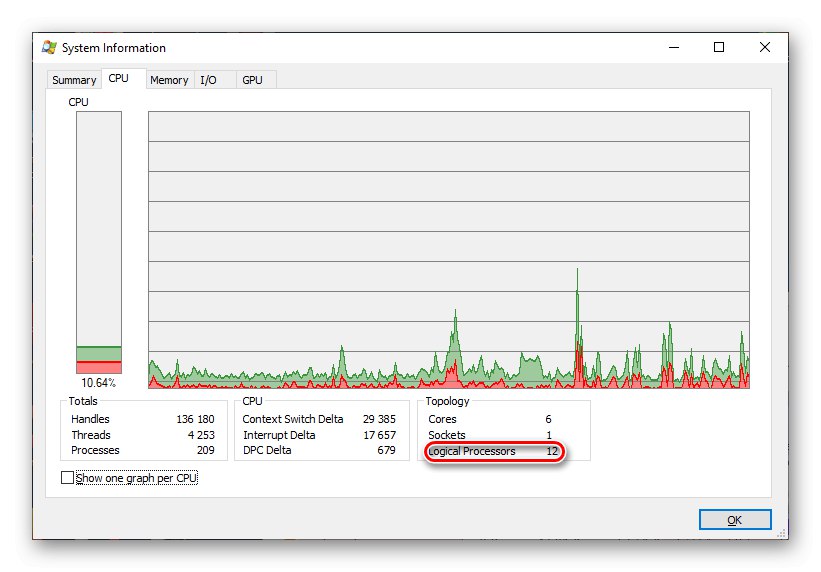
Метод 4: AIDA64
AIDA64 е изключително богата на функции програма с безплатен пробен период. В него можете да видите много параметри на компютъра, включително броя на нишките.
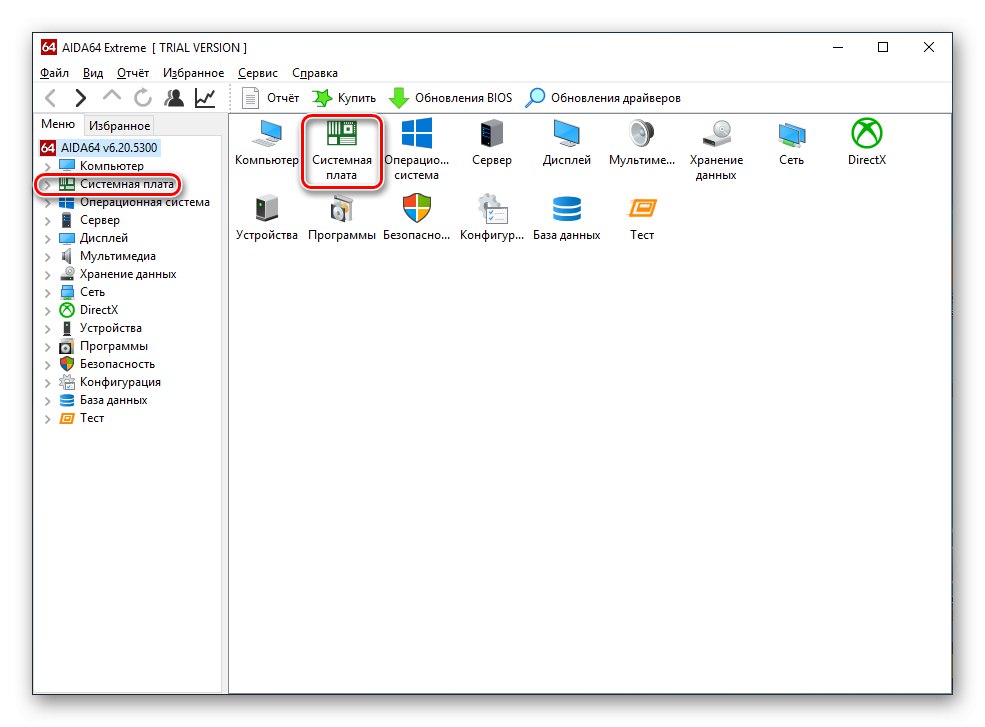
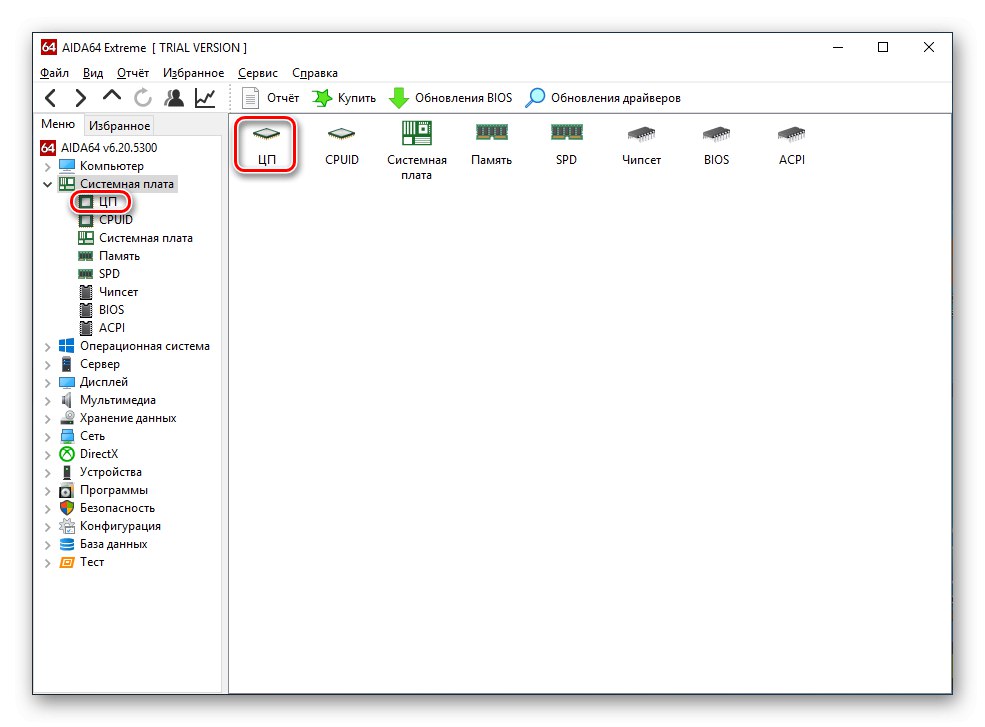
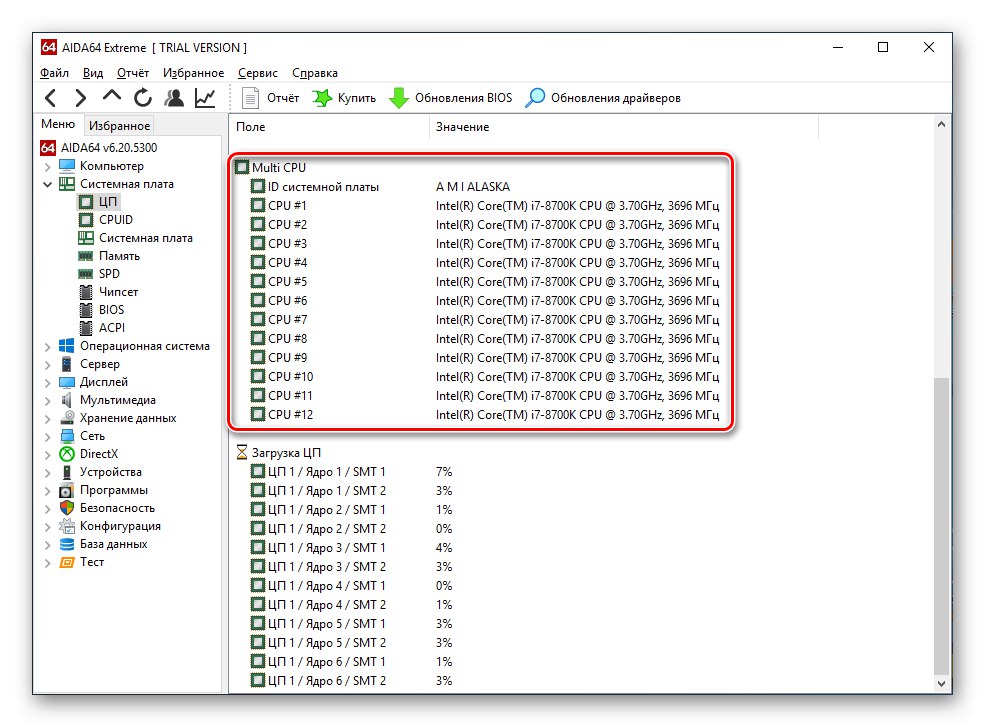
Въпреки някои трудности при овладяването, AIDA64 е отличен инструмент за леки задачи като този, който разглеждаме в днешната статия.
Прочетете също: Използване на програмата AIDA64
Метод 5: "Диспечер на задачите"
Стандартният системен монитор на Windows също може да показва броя на нишките на компютъра. За да направите това, отворете "Диспечер на задачите" по какъвто и да е удобен за вас начин: чрез клавишната комбинация "Ctrl + Alt + Delete" или чрез "Търсене" в "Задачи"... След това отидете в раздела "Производителност" и вижте броя на логическите процесори.

Не бъркайте тока "Потоци", чиято стойност е вляво от логическите ядра, със стойността на броя нишки на самия процесор. В контекста на диспечера на задачите нишките са подпрограмите на изпълними програми в даден момент.
Метод 6: "Диспечер на устройства"
Като краен вариант трябва да разглобите изпълнението на тази процедура чрез „Диспечер на устройства“ Windows. С този инструмент можете да видите инсталирания хардуер в системата, както и данни за процесора и по-специално броя на неговите нишки. За да направите това, отворете „Диспечер на устройства“ по удобен за вас начин: чрез "Търсене" в "Задачи" или като щракнете с десния бутон върху прекия път "Компютър" > "Имоти" > „Диспечер на устройства“.
Когато мениджърът е отворен, щракнете върху реда "Процесори" и пребройте техния брой (диспечерът вижда нишки, а не ядра). Нишките са толкова, колкото са линиите.
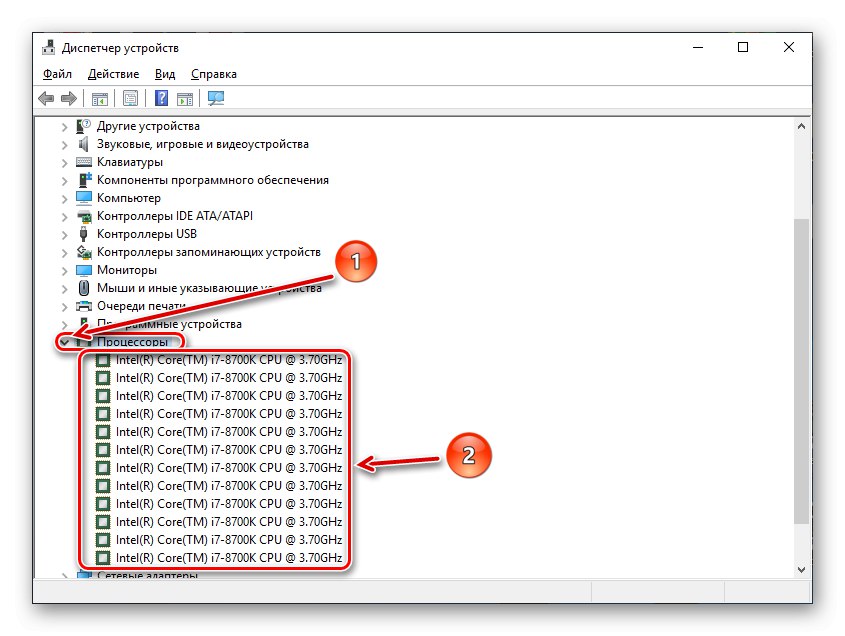
Използвайки някой от горните методи, както софтуер на трети страни, така и вградени функции, можете лесно да разберете броя нишки в процесора на вашия компютър.