Метод 1: Диспечер на устройства
В добре познатото меню на Device Manager можете лесно да определите информация за основните компоненти и периферни устройства в Windows 7. Освен това там се показват версията на драйвера и друга полезна информация.
- За да отидете в Мениджъра отворете "Старт" и изберете елемента там "Контролен панел".
- В списъка намерете „Диспечер на устройства“ и щракнете върху този ред с левия бутон на мишката.
- На екрана виждате групи устройства. Разширете необходимия, за да видите компонентите.
- Например, екранната снимка по-долу показва самия процесор, разделен на всяко налично ядро. Там се показва и неговият максимален херц.
- Кликнете върху линията на интерес от RMB и в контекстното меню изберете "Имоти"ако искате да превключите към преглед на друга информация за хардуера.
- В раздела "Често срещани са" показва типа на устройството, производителя и местоположението.
- Следващото идва "Шофьор"... Тук можете да разберете доставчика му, датата на разработка, версията и цифровия подпис. IN "Интелигентност" се намират други данни, например уникалният идентификатор на оборудването, който е необходим за идентификация в изключително редки случаи.
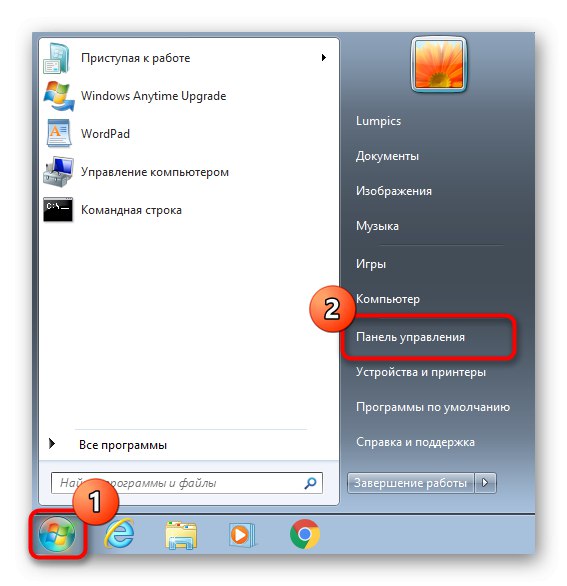
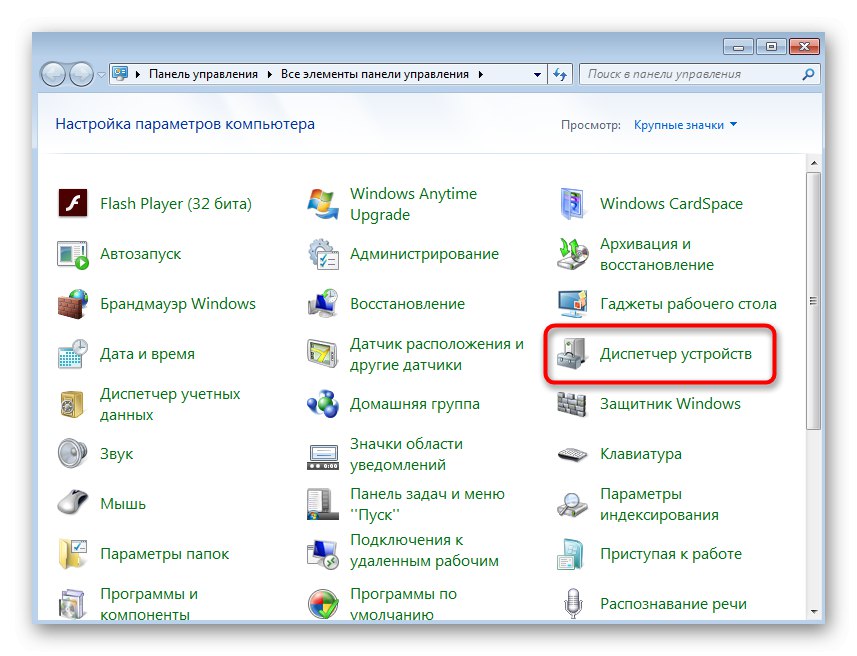
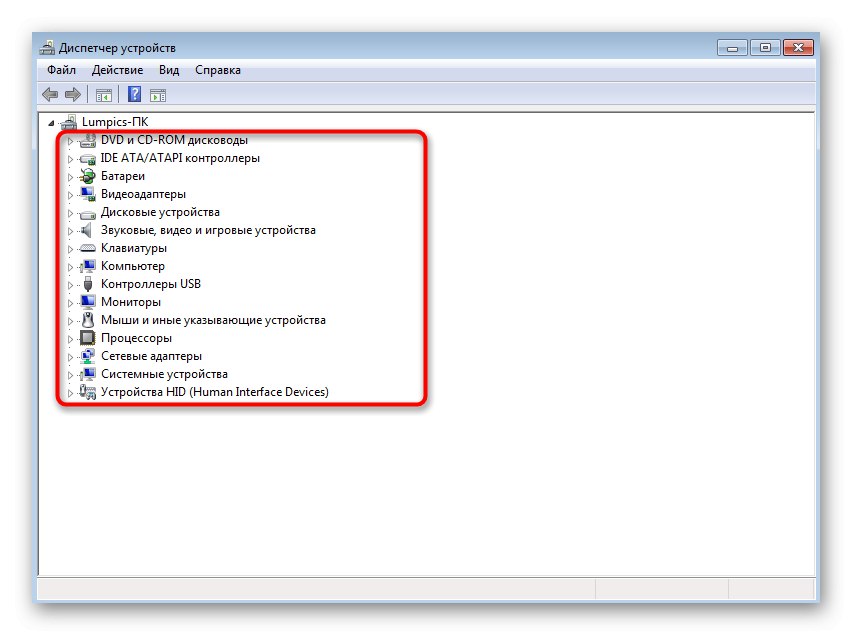
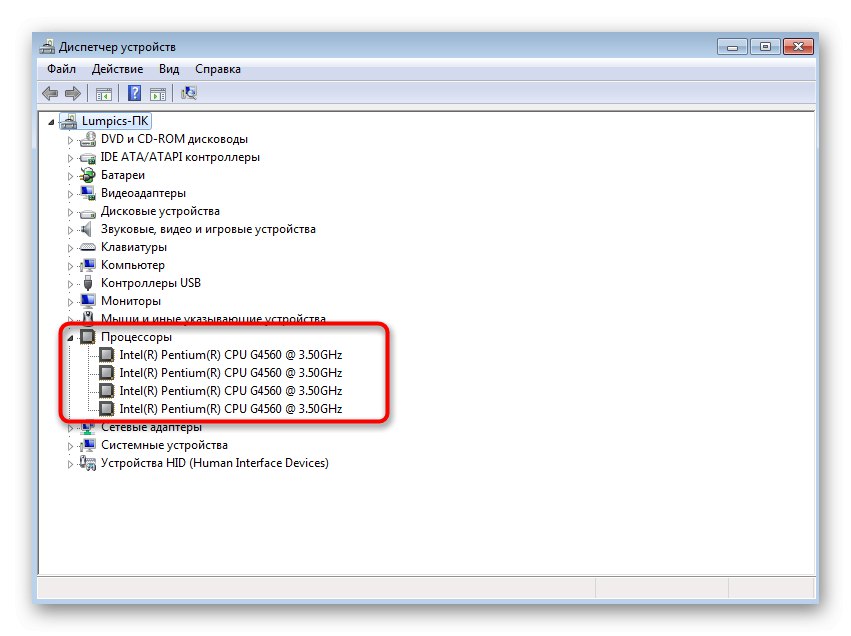
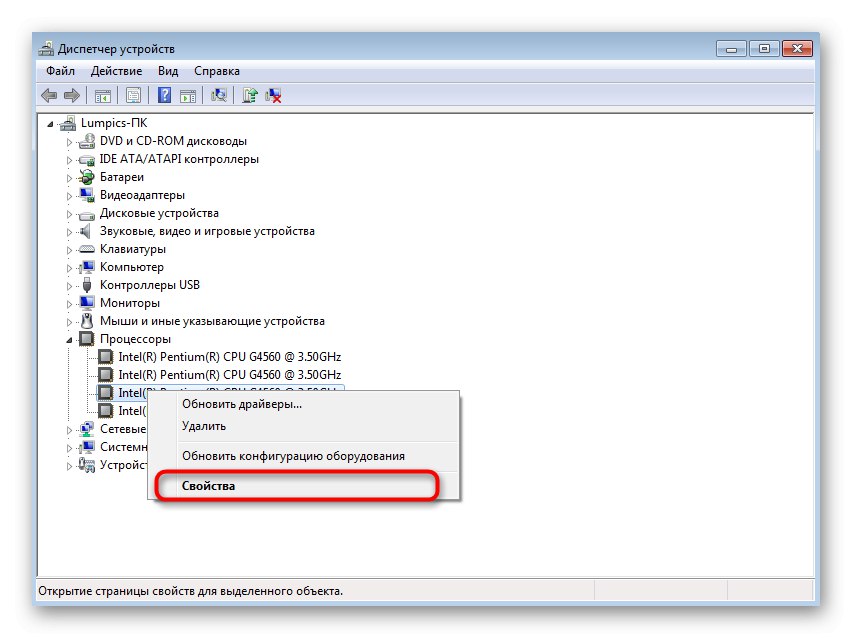
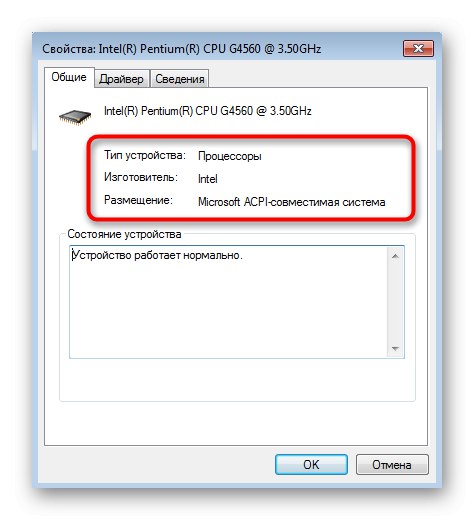
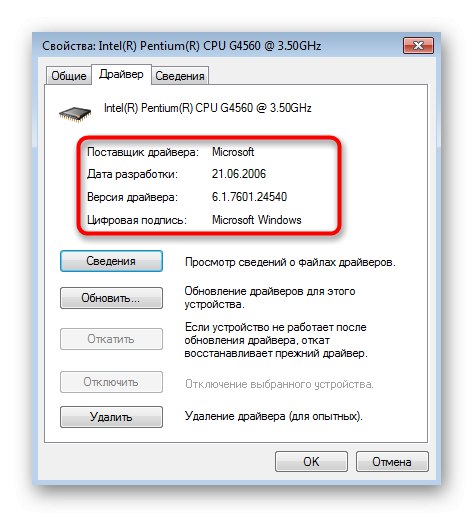
Метод 2: помощна програма msinfo32
Почти същата информация в леко съкратена форма, но представена в по-удобно изпълнение, може да бъде намерена чрез помощната програма System Information. Той е инсталиран в Windows по подразбиране, така че не са необходими предварителни стъпки.
- Отвори "Изпълни" чрез комбинация от клавиши Win + R... В полето въведете
msinfo32и потвърдете тази команда, като кликнете върху Въведете. - В първия раздел "Системна информация" сега има малко полезна информация за вас. Оттук можете да разберете само вида на процесора, версията на BIOS и количеството налична физическа памет. По-полезни данни се намират в секциите "Хардуерни ресурси" и "Компоненти".
- През "Хардуерни ресурси" кодът на устройството се определя. Той е този, който ще бъде записан в дневника на събитията, ако възникне някакъв отказ, свързан с това оборудване. Това меню, разделено на категории, ще ви позволи да проверите съответствието на устройствата с ресурси, така че да сте наясно с проблеми, свързани с работата на вашия компютър. Тук е показано и текущото състояние на самия компонент.
- Ако говорим за просто определяне на желязото, тогава трябва да се обърнете към раздела "Компоненти" и изберете подходящата категория там. От дясната страна на екрана се показва цялата информация за елемента, като например видеокартата. Ще получите не само името му, но и идентификационния номер, версията на драйвера, свързаните файлове, количеството RAM и използваните портове.
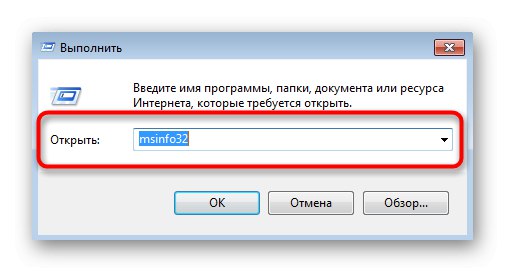
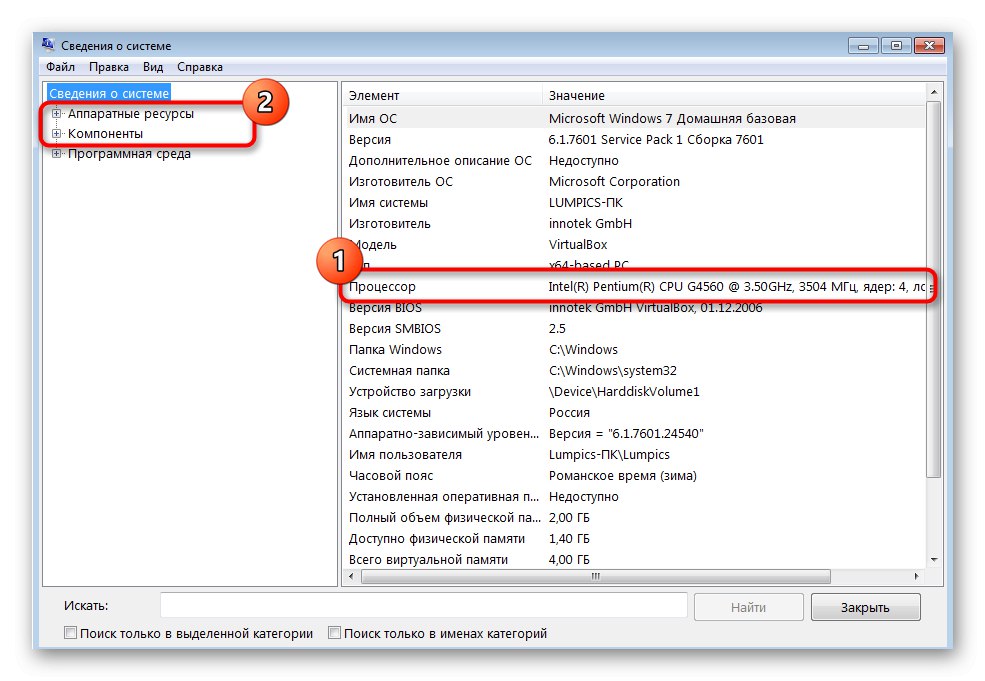
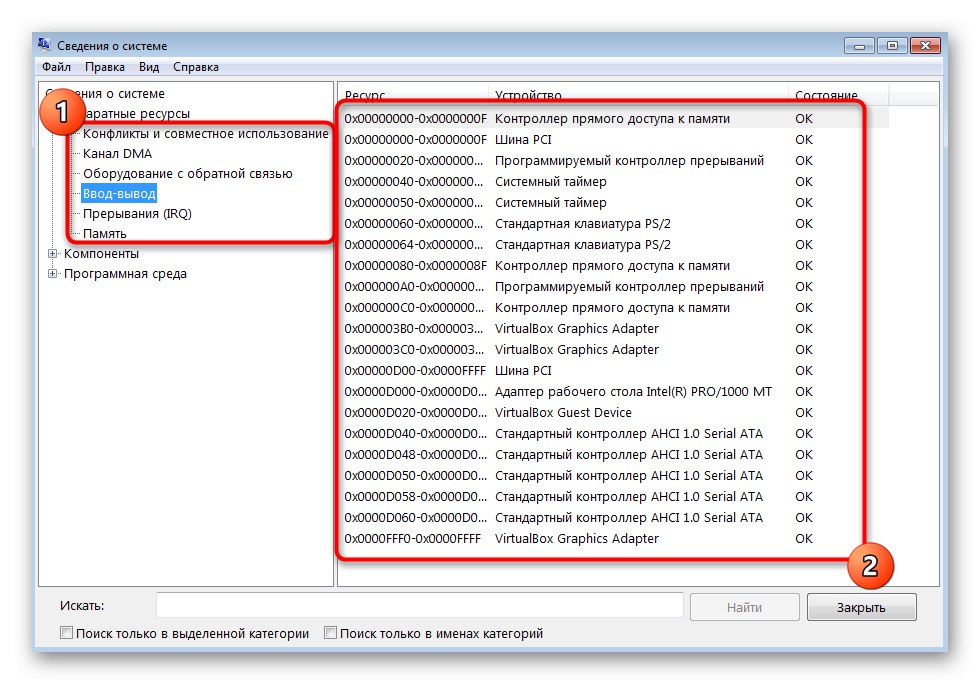
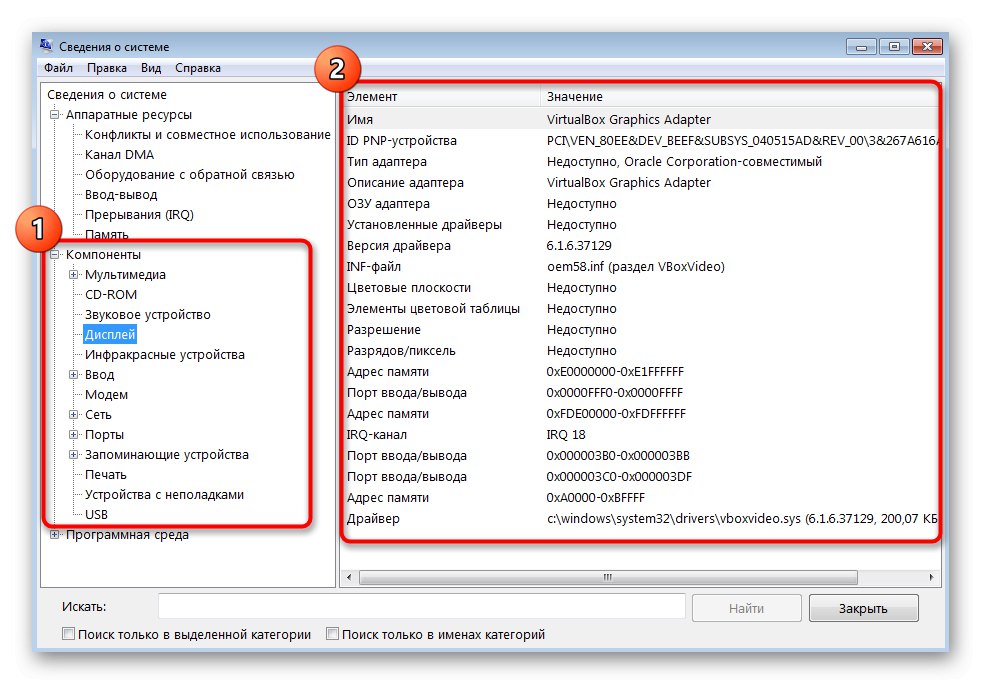
Метод 3: Помощна програма dxdiag
Нека разгледаме накратко аналог на инструмента, описан по-горе - помощна програма, наречена dxdiag. Тя е част от комплекса DirectX и е инсталиран в Windows 7 по подразбиране. Първоначално той е предназначен да провери правилното функциониране на компютъра, но нищо не ви пречи да го използвате, за да видите списък с основни компоненти.
- Стартирането на този инструмент също става чрез "Изпълни" (Win + R), където в полето въведете
dxdiagи кликнете върху Въведете. - Диагностичният инструмент е разделен на четири раздела, където се показват различни тематични операции. На първия раздел със заглавие "Система" ще видите данни за процесора и общото количество RAM.
- Продължа напред "Екран"... Тук можете да намерите информация за графичния адаптер, максималната разделителна способност, паметта му и инсталирания драйвер.
- В раздела "Звук" можете да идентифицирате модела на звуковата си карта, нейния уникален идентификатор и да намерите свързани драйвери.
- IN „Enter“ виждате свързаните периферни устройства под формата на мишка и клавиатура. По-долу е даден цял списък със списък с инсталирани драйвери.
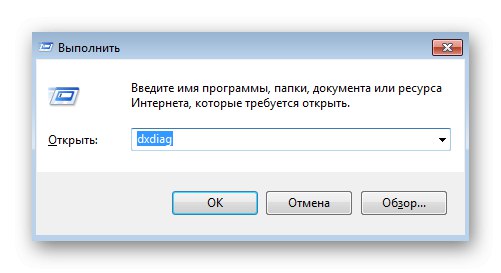
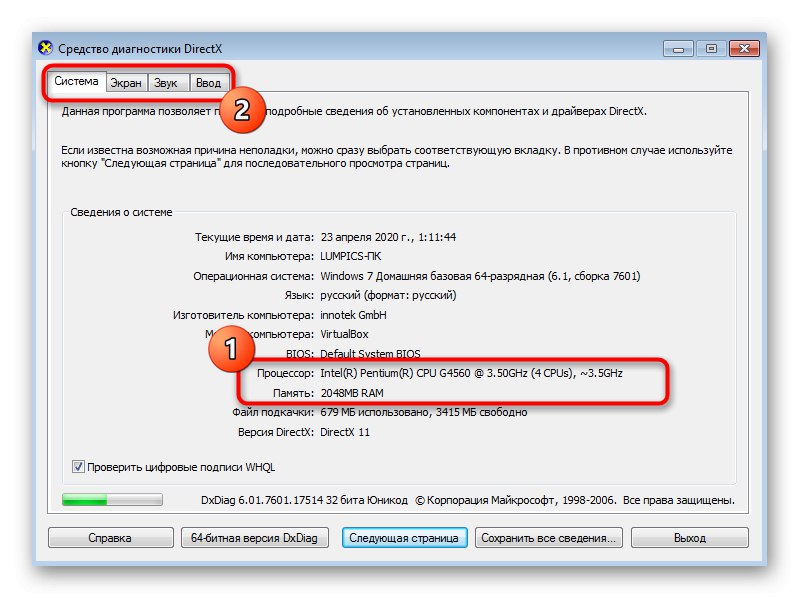
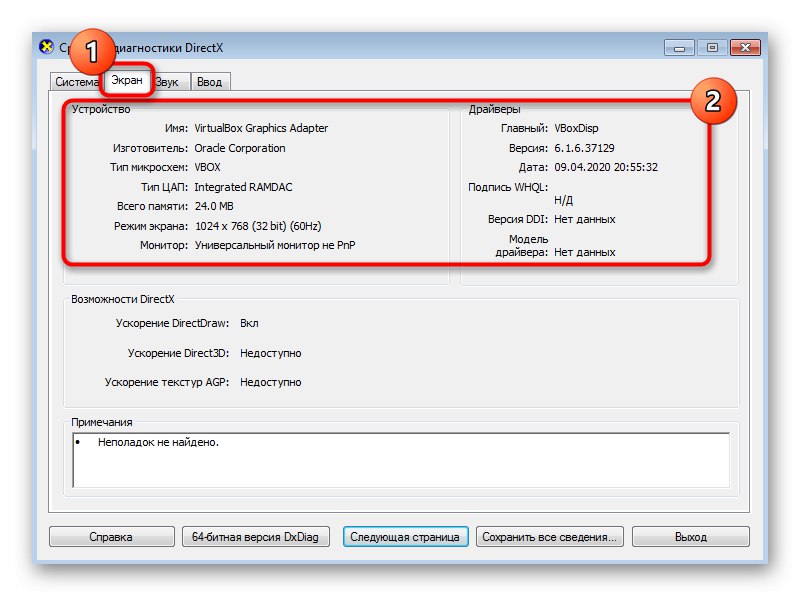
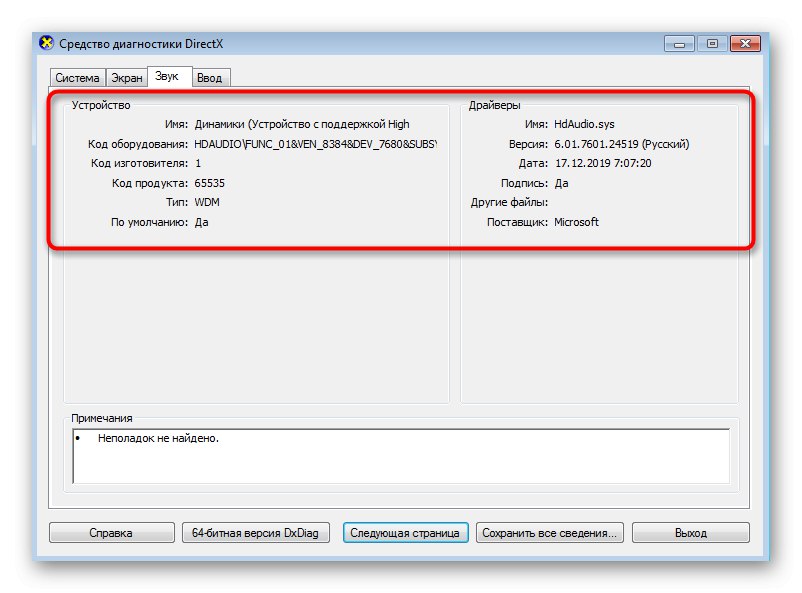
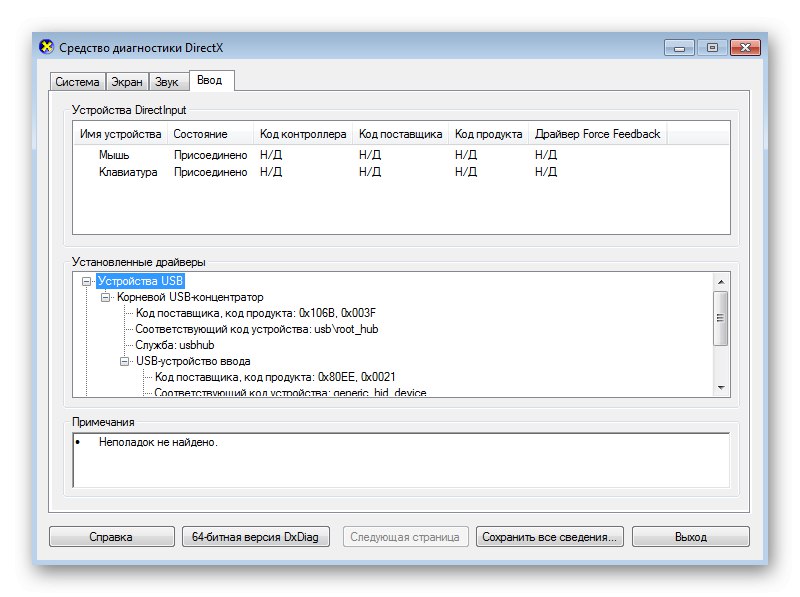
Метод 4: програми на трети страни
В заключение искаме да поговорим за програми на трети страни, които ви позволяват бързо да видите цялата основна информация за всеки компютърен компонент. Такъв софтуер може да бъде безплатен и платен и сега ще вземем за пример пробната версия на AIDA64. Ще бъде напълно достатъчно да покажем общия принцип на действие на такива решения.
- Използвайте връзката по-горе, за да изтеглите AIDA64 от официалния уебсайт и да го инсталирате на вашия компютър. След като стартирате, ще видите категоризацията. Отворете един от тях, като започнете от компонента, който ви интересува.
- Всички категории са разделени на подкатегории, където се намира информацията за предмета. Преместете се между тях, за да видите информация. Например в раздела "Графичен процесор" ще намерите името на използваната видеокарта, нейната версия на BIOS, типа на шината и ще разберете честотната лента.
- Нека изясним, че в раздела се събира информация за дънната платка, процесора, RAM паметта, чипсета и BIOS "Дънна платка" и също е разделен на категории.
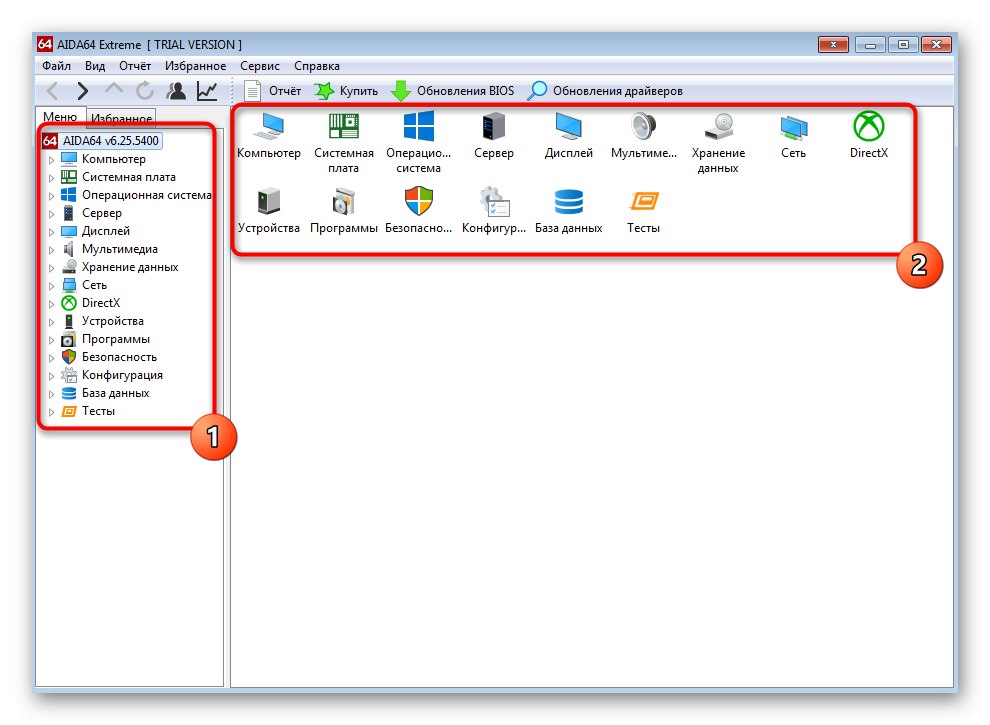
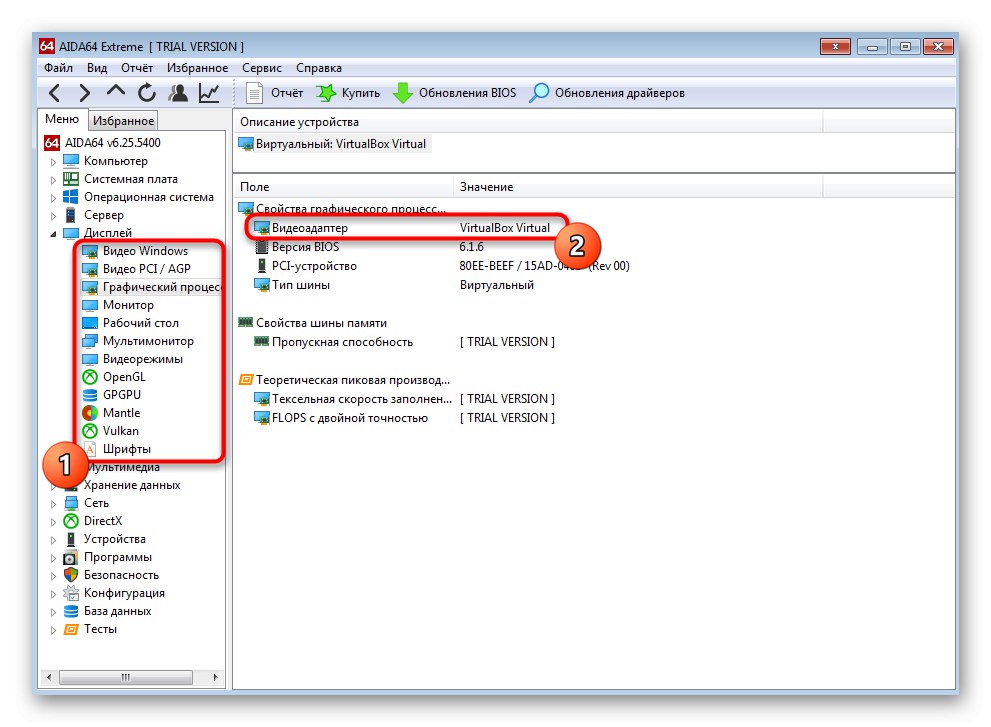
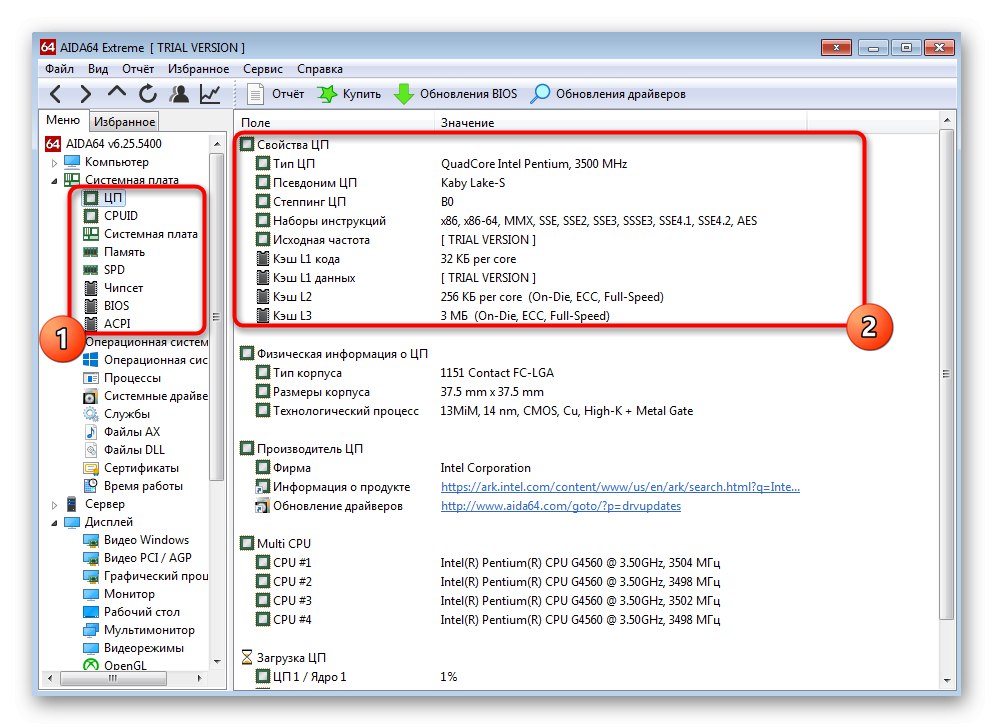
Повечето от тези програми работят по един и същи начин и единствената разлика се крие в изпълнението на външния вид, така че горните инструкции могат да се считат за универсални. Ако AIDA64 не ви устройва, препоръчваме ви да се запознаете с други популярни представители в отделна статия на нашия уебсайт на връзката по-долу.
Повече информация: Програми за определяне на компютърен хардуер