Как да изпратите снимка по имейл
Потребителите на интернет, независимо от степента на активност, често са изправени пред необходимостта да изпращат всички медийни файлове, включително и снимки. По правило, за тези цели, всяка популярна пощенска услуга, която често има минимални разлики от други подобни ресурси, ще бъде съвършена.
Изпращане на снимки по имейл
На първо място, вниманието заслужава факта, че всяка модерна пощенска услуга има стандартна функционалност за изтегляне и последващо изпращане на документи. В този случай самите снимки се считат за обикновени файлове и се изпращат съответно.
В допълнение към това, което е казано, важно е да се обърне внимание на такъв фактор като теглото на снимките в процеса на изтегляне и препращане. Всеки документ, качен в съобщението, автоматично се изтегля в профила Ви и изисква достатъчно пространство. Тъй като всяка изпратена поща се премества в специална папка, можете да изтриете всички изпратени съобщения, като по този начин освободите малко свободно място. Най-належащият проблем на свободното пространство е, ако използвате кутия от Google. След това ще се докоснем до тази функция.
За разлика от по-голямата част от различните сайтове, пощата ви позволява да качвате, изпращате и преглеждате снимки в почти всеки съществуващ формат.
Преди да продължите към следващия материал, не забравяйте да прочетете процеса на изпращане на писма с различни пощенски услуги.
Прочетете още: Как да изпратите имейл по електронна поща
Yandex Mail
Услугите от Yandex, както е известно, предоставят на потребителите функционалността не само да изпращат и получават имейли, но и възможността за изтегляне на изображения. По-специално, това се отнася до услугата Yandex Disk, която действа като основно място за съхранение на данни.
В случай на това електронно писмо, файловете, добавени към изпратените съобщения, не заемат ненужно място на Yandex диска.
Прочетете още: Как да създадете Yandex поща
- Отворете основната страница на Yandex Mail и използвайте главното навигационно меню, за да отворите раздела Входящи .
- Сега в горния край на екрана намерете и използвайте бутона "Напиши" .
- В долния ляв ъгъл на работното пространство на редактора на съобщения кликнете върху иконата на клипа и бързия инструмент "Прикачи файлове от компютъра" .
- Използвайки стандартния Windows Explorer, отидете до графичните документи, които искате да прикачите към подготвеното съобщение.
- Изчакайте изтеглянето на снимката, времето за което зависи пряко от размера на снимката и скоростта на вашата интернет връзка.
- Ако е необходимо, можете да изтеглите или изтриете от буквата качената снимка.
- Имайте предвид, че след премахването изображението все още може да бъде възстановено.
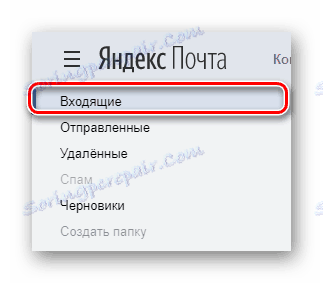
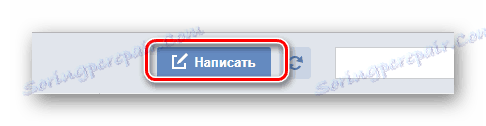
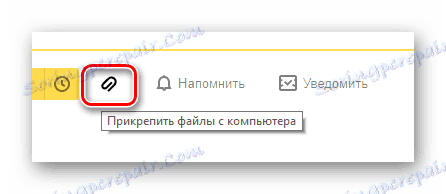
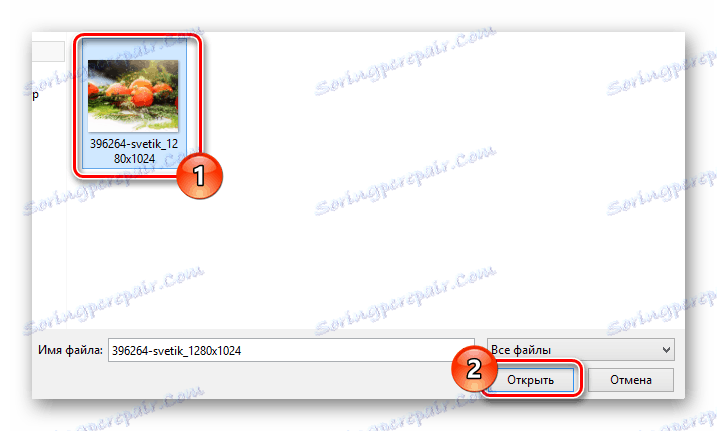
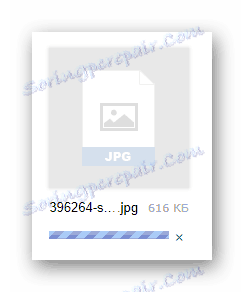
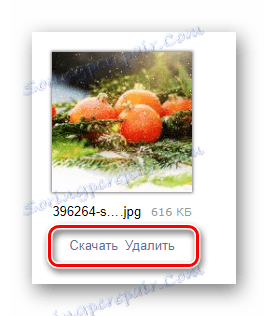
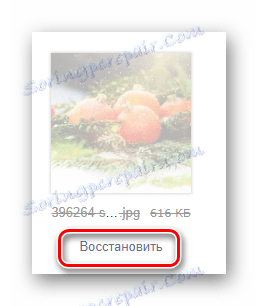
В допълнение към описаните инструкции за добавяне на графични документи към съобщение, е важно да направите резервация за факта, че кутията за електронна поща на Yandex ви позволява да използвате въвеждането на снимки директно в съдържанието на пощата. За това обаче трябва да подготвите файла, да го напълните с удобно място за съхранение в облак и да получите директна връзка.
- След като сте напълнили основното поле и линиите с адреса на подателя, на лентата с инструменти, за да работите с буквата, кликнете върху иконата с изскачащия прозорец "Добавяне на изображение" .
- В прозореца, който се отваря, в текстовото поле поставете предварително подготвена директна връзка към изображението и кликнете върху бутона "Добавяне" .
- Моля, имайте предвид, че изтегленото изображение няма да се показва правилно, ако използвате изображение с висока разделителна способност.
- Ако добавеното изображение трябва да е в хармония с останалото съдържание, можете да приложите същите параметри към него без ограничения по отношение на текста.
- След като сте направили всичко според инструкциите, използвайте бутона "Изпращане", за да изпратите съобщението.
- Получателят на изображението ще изглежда различно в зависимост от начина, по който решите да заредите снимката.
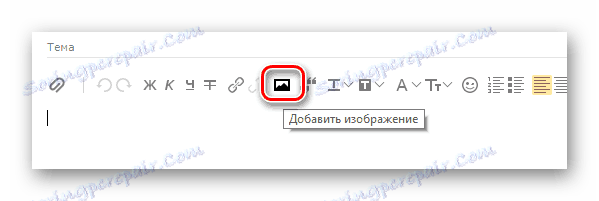
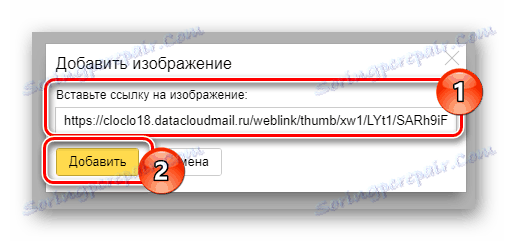
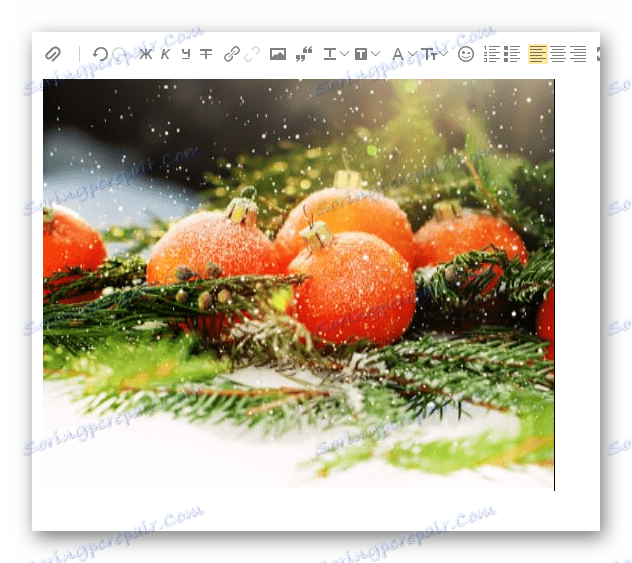
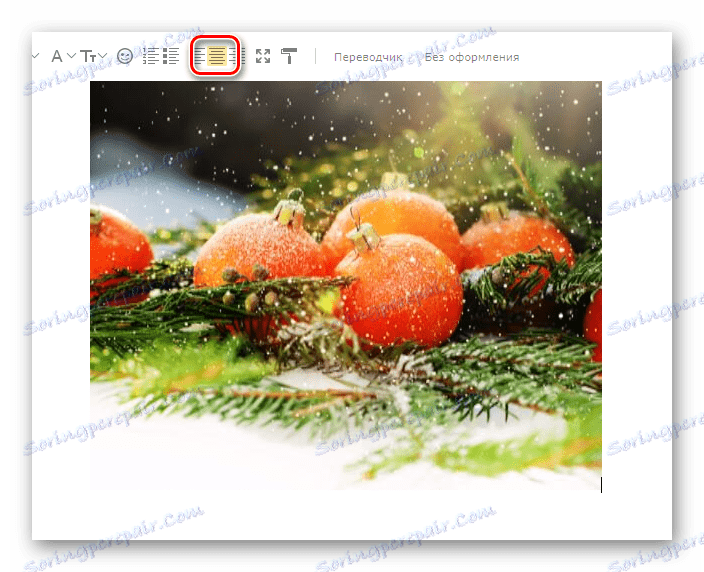
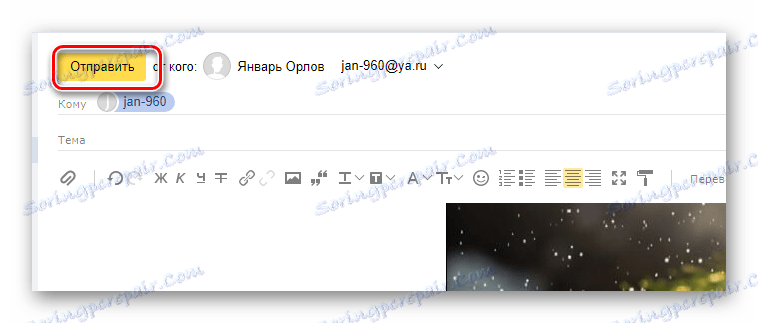
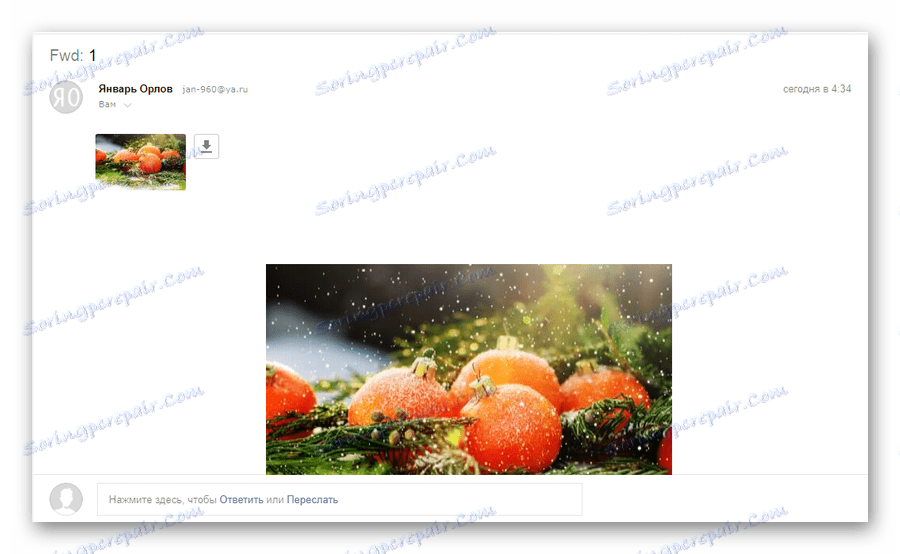
Ако не сте доволни от обсъжданите функции, можете да опитате да вмъкнете връзката с текста. Потребителят, разбира се, няма да види снимката, но ще може да я отвори независимо.
Прочетете повече: Как да изпратите изображение на Yandex.Mail
Прочетете повече: Как да изпратите изображение на Yandex.Mail
Това може да бъде завършено с функцията за прикрепване на графични файлове към съобщенията на сайта на пощенската услуга от Yandex.
Mail.ru
Услугата за работа с поща от Mail.ru, точно като Yandex, не изисква от потребителя да изхвърля ненужно свободно място на диска. Същевременно действителното свързване на изображения може да се извърши по няколко независими един от друг метода.
Прочетете още: Как да създадете електронна поща Mail.ru
- След като отворите основната страница на пощенската услуга от Mail.ru, отворете раздела "Писма", като използвате горното навигационно меню.
- В лявата част на главния прозорец намерете и използвайте бутона "Напиши писмо" .
- Попълнете основните полета, ръководени от известни данни за получателя.
- В раздела под посочените по-горе полета кликнете върху връзката "Прикачи файл" .
- Използвайки стандартния Windows Explorer, укажете пътя към приложеното изображение.
- Изчакайте, докато изтеглянето завърши.
- След като снимката бъде качена, тя автоматично ще се прикрепи към писмото и ще действа като прикачен файл.
- Ако е необходимо, можете да премахнете снимката, като използвате бутона "Изтриване" или "Изтриване на всички" .
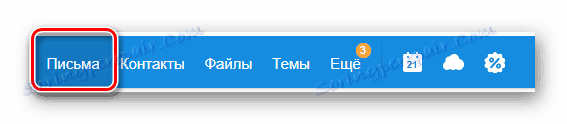
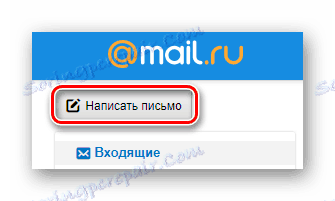
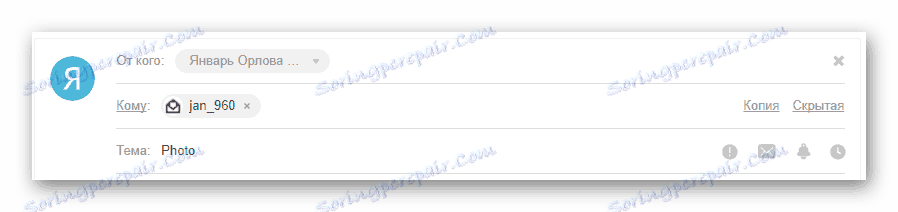
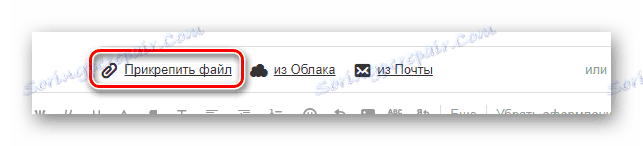
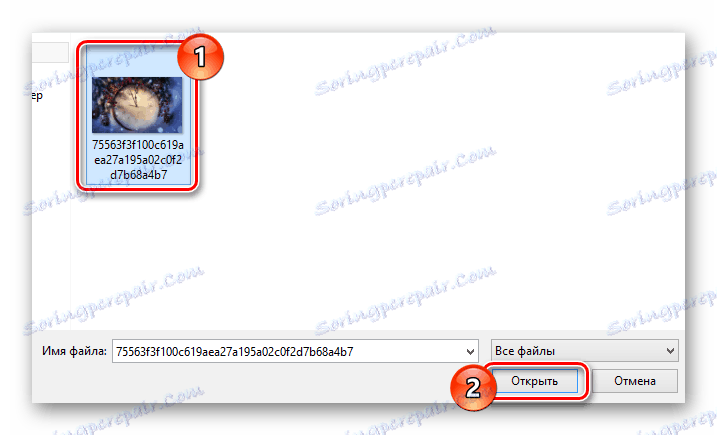
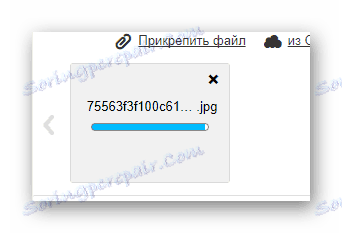
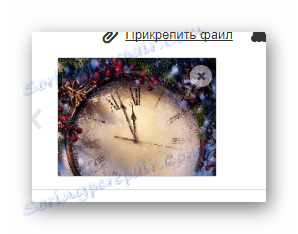
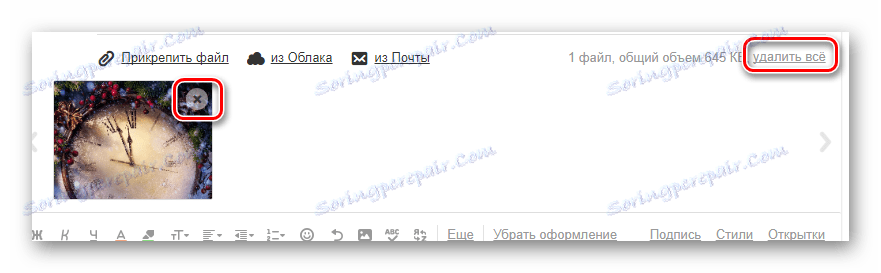
Услугата Mail.ru ви позволява не само да добавяте графични файлове, но и да ги редактирате.
- За да направите промени, кликнете върху приложеното изображение.
- В долната лента с инструменти кликнете върху бутона Редактиране .
- След това автоматично ще бъдете пренасочени към специален редактор с редица полезни функции.
- След като завършите процеса на извършване на промени, кликнете върху бутона "Завършване" в горния десен ъгъл на екрана.
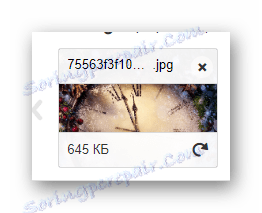
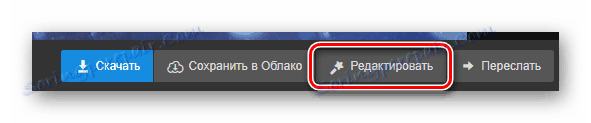
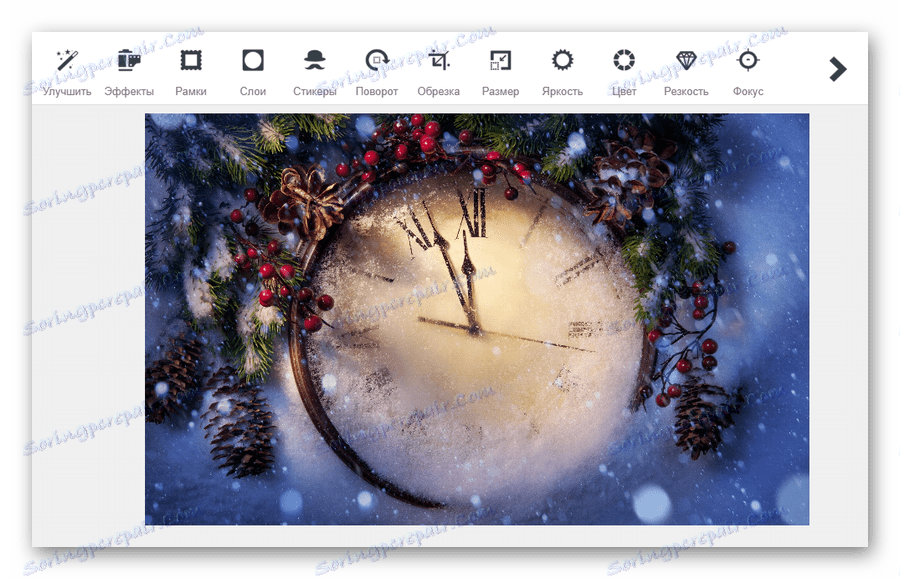

В резултат на корекциите на графичния документ копие от него ще бъде автоматично поставено в хранилището за облаци. За да прикачите снимка от хранилището за облаци, ще трябва да изпълните предварително зададена процедура.
Прочетете още: Cloud Mail.ru
- Докато в редактора на буквите в полето "Тема" кликнете върху връзката "От облака" .
- В прозореца, който се отваря, отидете до директорията с желания файл.
- След като намерите желаната снимка, маркирайте маркировката и кликнете върху бутона "Прикачи" .
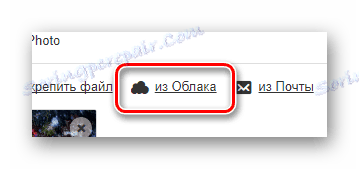
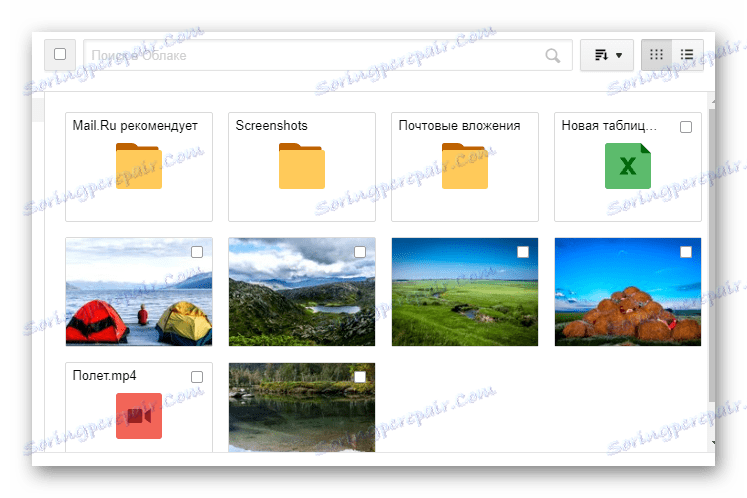
Ако сте редактирали графичен документ, той е бил поставен в папката "Прикачени файлове за електронна поща" .
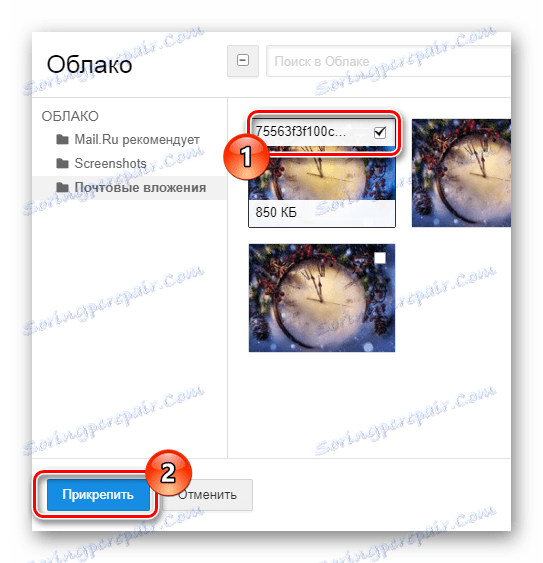
В допълнение към това, което вече беше казано, имайте предвид, че можете да използвате и снимки от други запазени преди това имейли.
- На предишния панел, който виждате, кликнете върху връзката "От пощата" .
- В браузъра, който се отваря, намерете желаното изображение.
- Задайте селекцията пред прикачения графичен файл и използвайте бутона "Прикрепяне" .
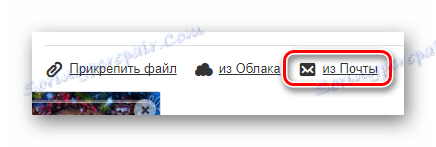

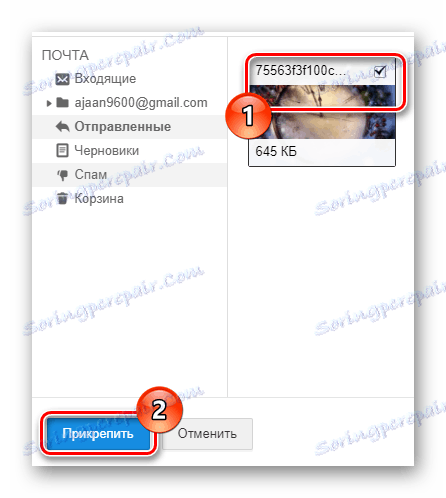
В допълнение към описаните по-горе методи можете да използвате лентата с инструменти в редактора на съобщенията.
- В текстовия редактор на лентата с инструменти щракнете върху бутона Вмъкване на снимка .
- С помощта на Windows Explorer качете снимката.
- След разтоварването снимката ще бъде поставена в редактора и може да бъде редактирана според вашите лични предпочитания.
- След завършване на процеса на прикачване на графични документи към съобщението, кликнете върху бутона "Изпращане" .
- Потребителят, който получава този вид съобщение, ще може да вижда приложените изображения по един или друг начин.
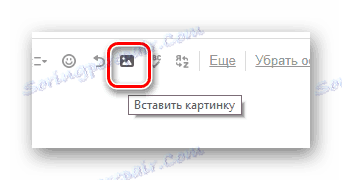
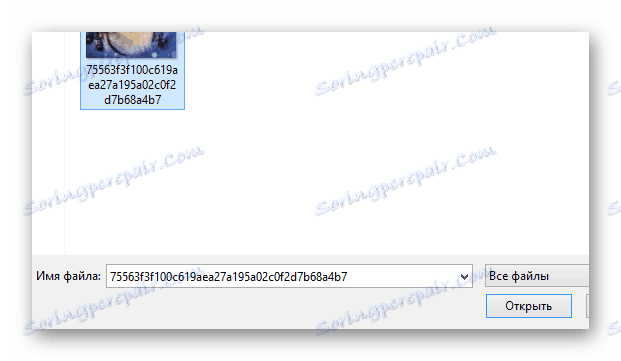
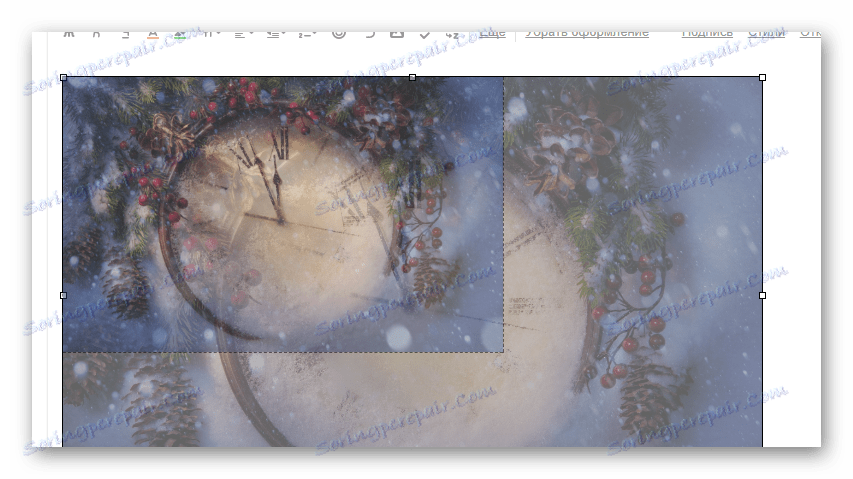
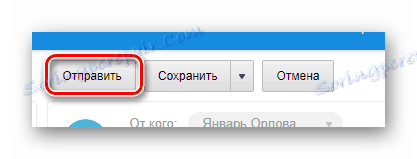
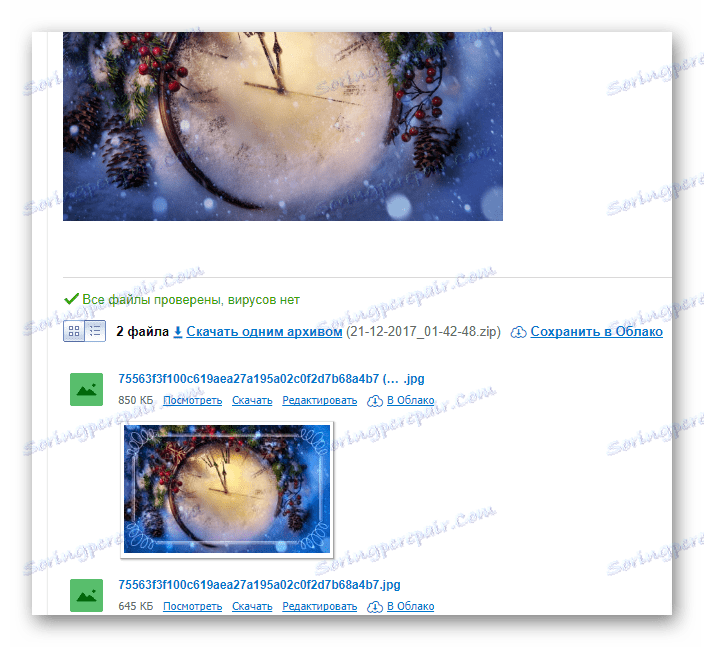
Това е основната възможност за изпращане на снимки, предоставени от пощенската услуга от Mail.ru, завършва.
Прочетете повече: Изпратете снимки в писмото Mail.ru
Gmail
Пощенската услуга от Google работи малко по-различно от други подобни ресурси. Освен това, в случай на тази поща, ще трябва да използвате свободно място в Google Диск, тъй като всички файлове на трети страни, прикачени към съобщения, се изтеглят директно в това хранилище за облаци.
Прочетете още: Как да създадете поща в Gmail
- Отворете началната страница на пощенската услуга в Gmail и в десния бутон кликнете върху бутона "Напиши" .
- Всеки етап на работа във всеки сценарий се осъществява чрез вътрешния редактор на съобщения. За максимално удобство при работа препоръчваме да използвате пълната версия на екрана.
- Попълнете основните полета с обекта и адреса на получателя в долната лента с инструменти, кликнете върху иконата с изображение със скоби и бърз съвет "Прикачи файлове" .
- Използвайки базовия изследовател на операционната система, укажете пътя към изображението, което искате да добавите, и кликнете върху бутона "Отвори" .
- След като се започне изтеглянето на снимката, трябва да изчакате приключването на този процес.
- След това снимката може да бъде премахната от прикачените файлове към буквата.
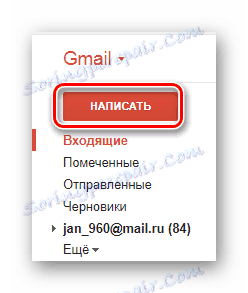
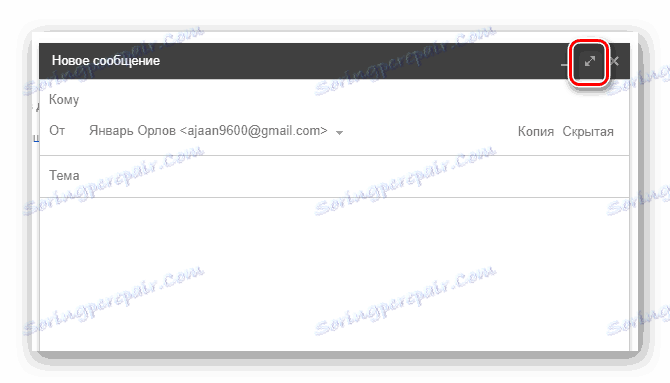
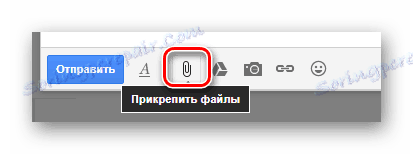
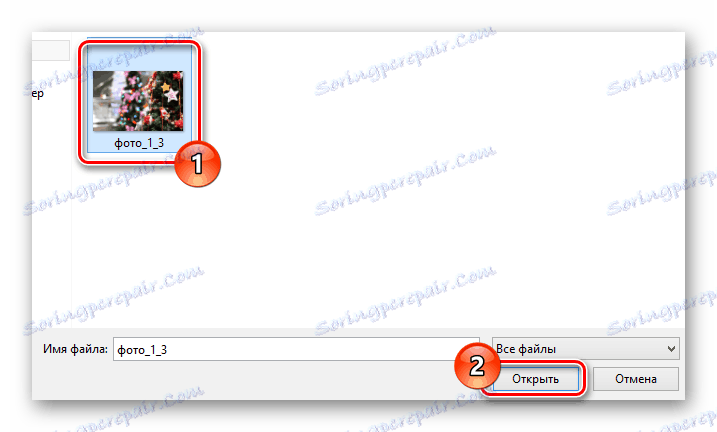
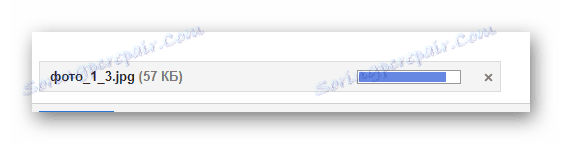
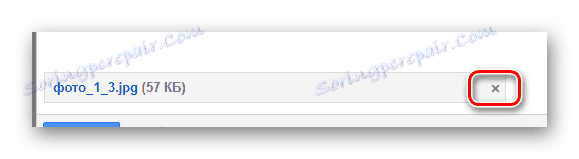
Разбира се, както при всеки друг подобен ресурс, пощенската услуга на Gmail предоставя възможност за вграждане на изображение в текстово съдържание.
Изтеглени по описания по-долу начин, документите се добавят директно в хранилището ви в облака. Бъдете внимателни!
Прочетете още: Google Диск
- На лентата с инструменти кликнете върху иконата на камерата и в изскачащия прозорец "Добавяне на снимка" .
- В прозореца, който ще се отвори, в раздела "Изтегляне" кликнете върху бутона "Избор на снимки за изтегляне" и изберете желания файл с изображение чрез браузъра.
- Също така, можете да плъзнете приложената снимка в областта, маркирана с пунктирана рамка.
- След това ще започне кратко изтегляне на снимката.
- Когато изтеглянето завърши, графичният файл ще бъде автоматично преместен в работната област на редактора на съобщения.
- Ако е необходимо, можете да засенчвате някои от свойствата на снимката, като кликнете върху документа в работното пространство.
- След като изпълните всички препоръки и получите очаквания резултат, можете да използвате бутона "Изпращане", за да препратите съобщението.
- В хората, които са получили съобщението, всяка прикачена снимка ще бъде показана по същия начин, както изглежда в редактора на съобщенията.
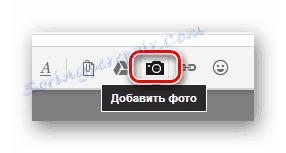
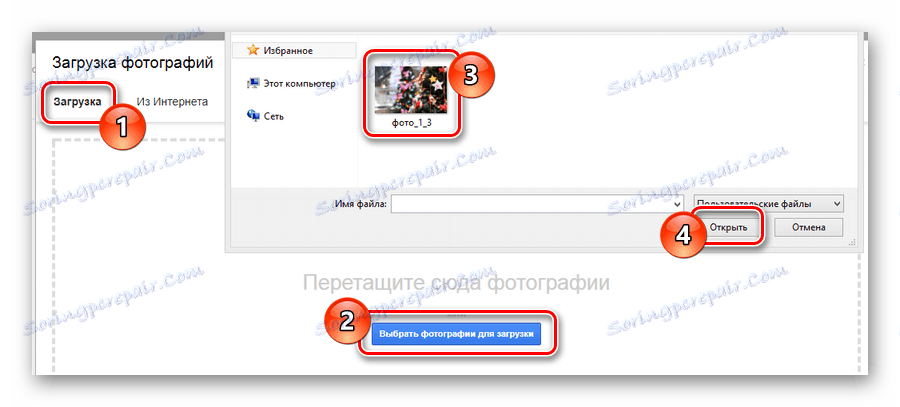


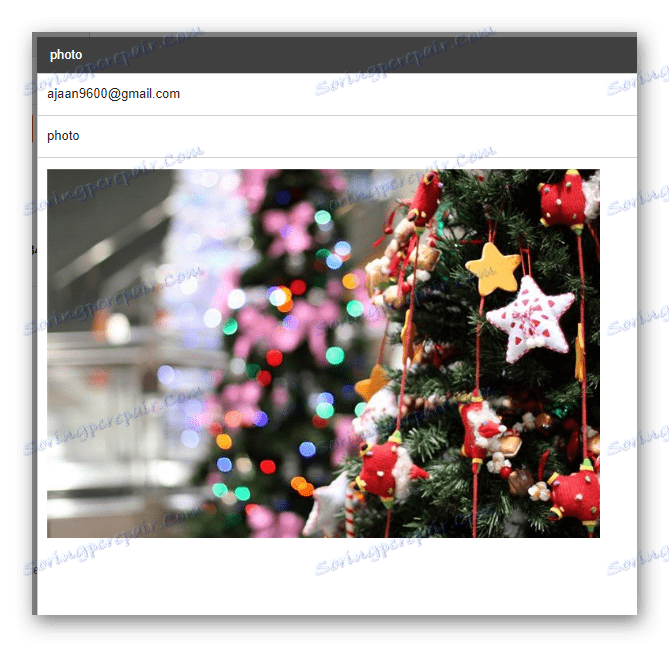
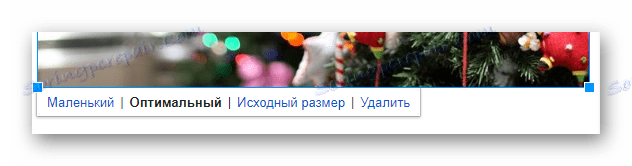
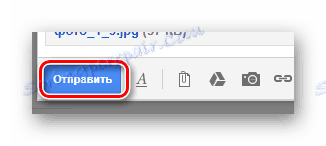
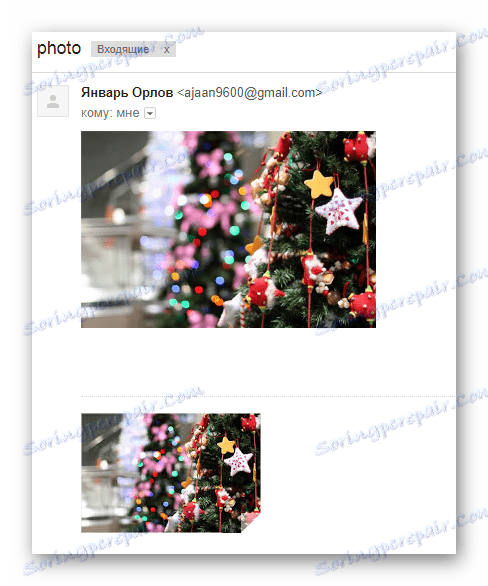
Можете да използвате неограничен брой изображения, прикрепени към буквата, независимо от предпочитания метод.
Моля, обърнете внимание, че ако в бъдеще трябва да изтриете всички изпратени снимки, можете да го направите в хранилището за облаци в Google Диск. Но помнете, копия от писма във всеки случай ще бъдат на разположение на получателите.
пълзящо растение
Електронната кутия от Rambler, макар и не широко използвана, все още осигурява лесен за ползване интерфейс. По-специално, това се отнася до възможността за създаване на нови съобщения и поставяне на снимки.
Прочетете още: Как да създадем пощенска поща
- Отидете на основната страница на въпросната пощенска услуга и в горната част на екрана кликнете върху бутона "Напиши писмо" .
- Подгответе предварително основното текстово съдържание на създаденото писмо, посочете адресите на получателя и темата.
- В долния панел намерете и използвайте връзката "Прикачи файл" .
- С помощта на Windows Explorer отворете папката с файловете с изображения, които искате да добавите, и кликнете върху бутона "Отваряне" .
- Сега снимките ще започнат да се зареждат в временно хранилище.
- След успешно изтегляне можете да изтриете един или повече графични документи.
- Накрая кликнете върху бутона "Изпращане на имейл", за да препратите съобщението със снимки.
- Всеки получател на изпратеното писмо ще получи съобщение, в което ще бъдат представени всички приложени файлове с изображения с възможност за изтегляне.
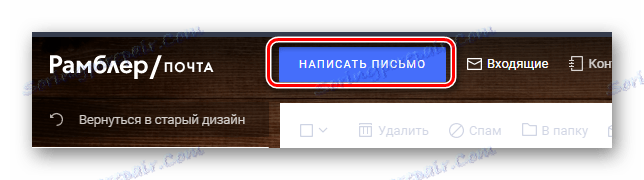
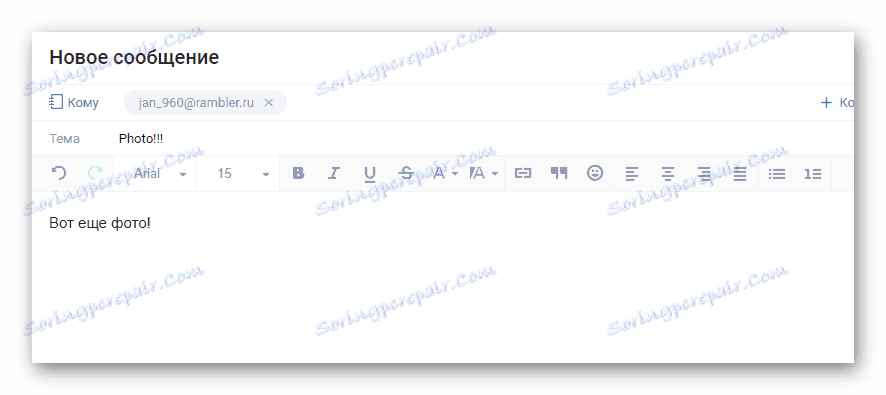
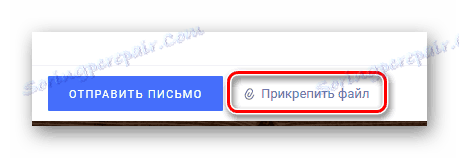
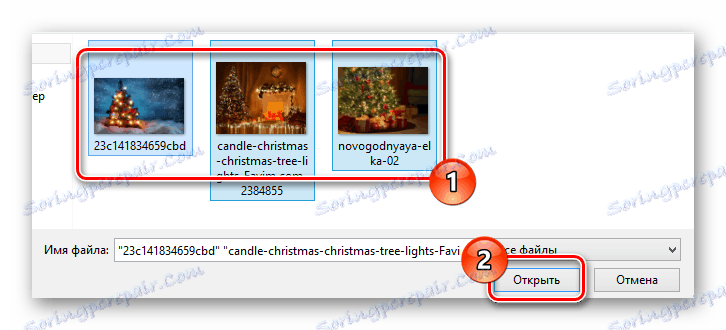
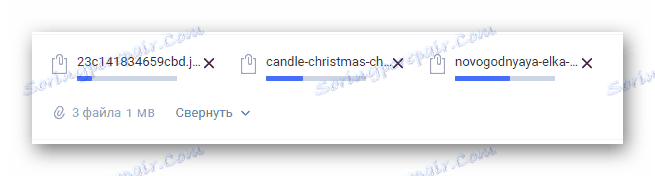
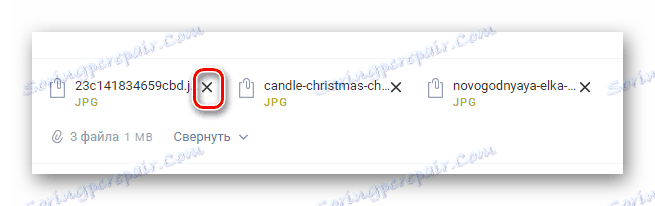
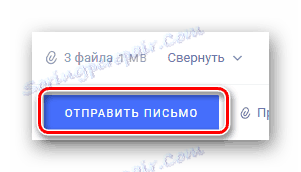
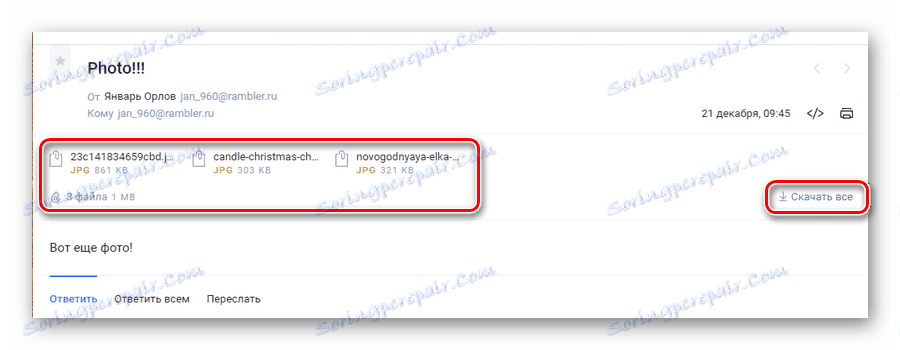
Моля, обърнете внимание, че тази услуга в момента има само една възможност за прикачване на изображения. В този случай всяка снимка може да бъде изтеглена само без възможност за преглед.
Завършването на статията си заслужава да се направи резервация за факта, че всяка пощенска услуга по един или друг начин осигурява функционалност за добавяне на изображения. Обаче удобството за използване на такива функции, както и придружаващите ги ограничения, зависят единствено от разработчиците на услуги и не могат да бъдат удължавани от вас като потребители.