Изпращане на видеоклипа в съобщението в Odnoklassniki
Повечето от нас се наслаждават на комуникацията с приятели и познати в социалните мрежи. Но понякога просто текстово съобщение не може напълно да отразява цялото значение и съдържанието, които искате да предадете на събеседника. В такива случаи можете да прикачите към вашето съобщение всеки видео файл, така да се каже, за по-голяма яснота. Тази удобна функция се прилага в Odnoklassniki.
Изпращаме видеоклипа в съобщението в Odnoklassniki
Нека разгледаме подробно процеса на изпращане на видеосъдържание в съобщение на сайта и в мобилните приложения Odnoklassniki. Можете да изпращате всички видео файлове от социална мрежа, от други ресурси, от паметта на компютъра и притурките, както и видеоклипове, създадени от потребителя.
Метод 1: Изпратете видеоклип в съобщение на сайта
Първо, нека се опитаме да прикачим видеоклип към публикация на уебсайта на Odnoklassniki. Има много възможности за избор.
- Отворете уеб сайта odnoklassniki.ru в браузъра, влезте в профила си и намерете бутона "Видео" в горния панел.
- В следващия прозорец в лявата колона кликнете върху "Моето видео" и след това вдясно от "Добавяне на видео" .
- Разделът с избора на източника на видеото се отваря. Първо се старайте да изтеглите файла от компютъра си. Съответно, изберете елемента "Изтегляне от компютъра" .
- Кликнете върху "Избиране на файлове за изтегляне" , след това в отворения Explorer, изберете желаното съдържание и потвърдете действието с бутона "Отвори" .
- За да изтегляте видеоклипове от друг сайт, например от YouTube, трябва да изберете елемента "Добавяне чрез връзка от други сайтове" и да поставите копирания файл в полето.
- Сега, когато сте решили какво съдържание да изпратите на събеседника, отидете в раздела "Съобщения" и намерете получателя.
- Ако е необходимо, въведете текстово съобщение и в долния десен ъгъл кликнете върху иконата с клип "Приложения" .
- В менюто, което се отваря, изберете "Видео" .
- След това определете кой филм да прикрепите към съобщението си и кликнете върху него с левия бутон на мишката.
- Файлът е приложен, можете да го изпратите на адресата. Натиснете бутона с триъгълника "Изпрати" .
- Съобщението с видеофайла бе успешно изпратено и потребителят може да го прочете.
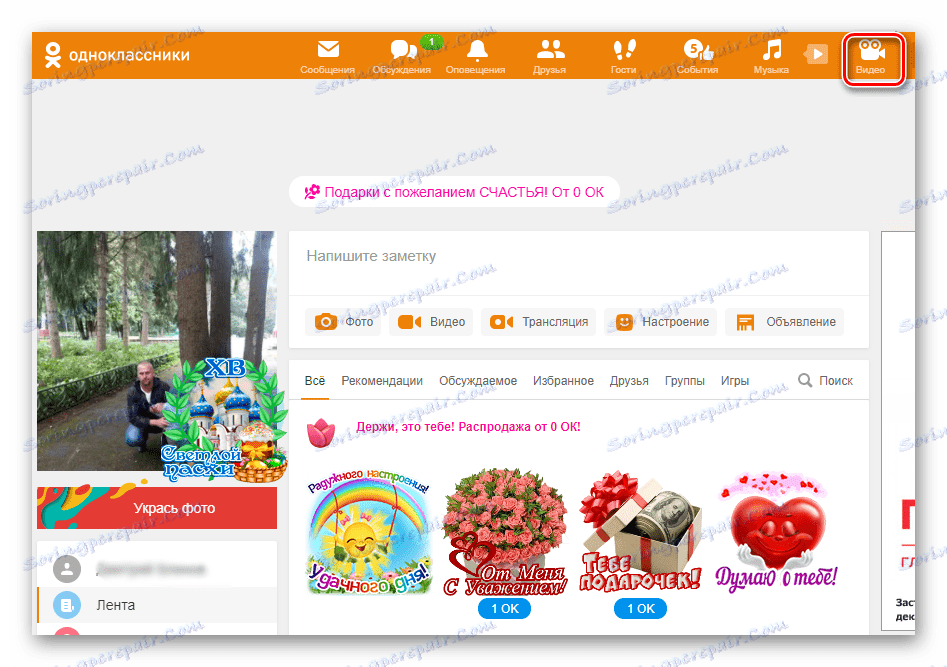
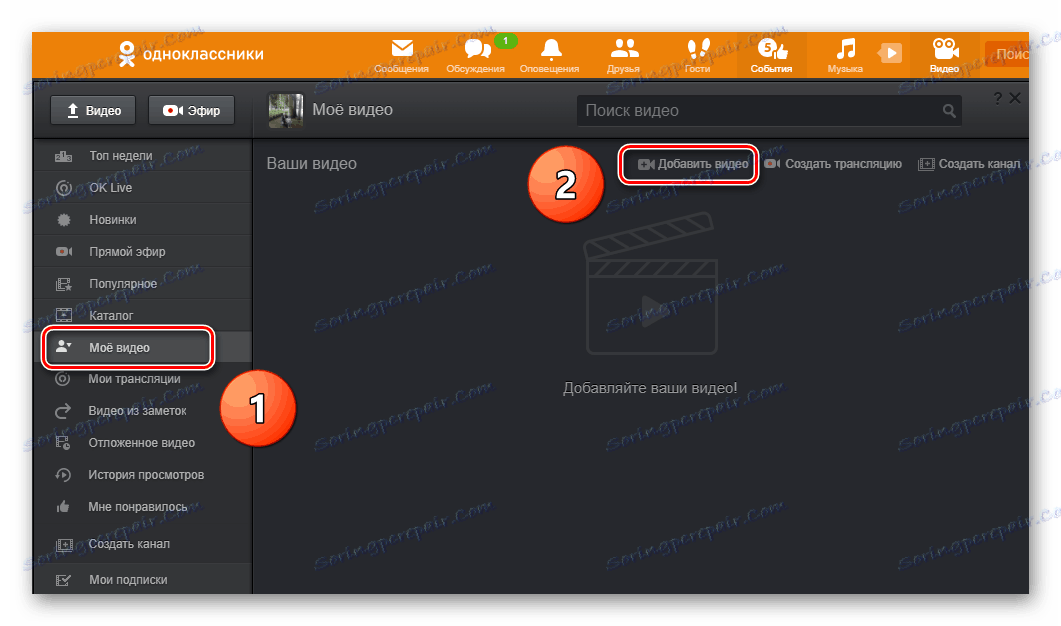
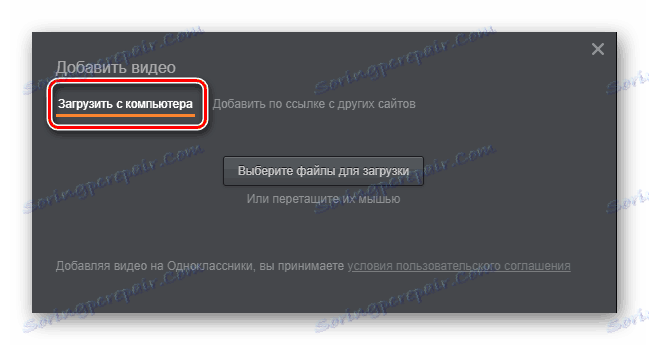
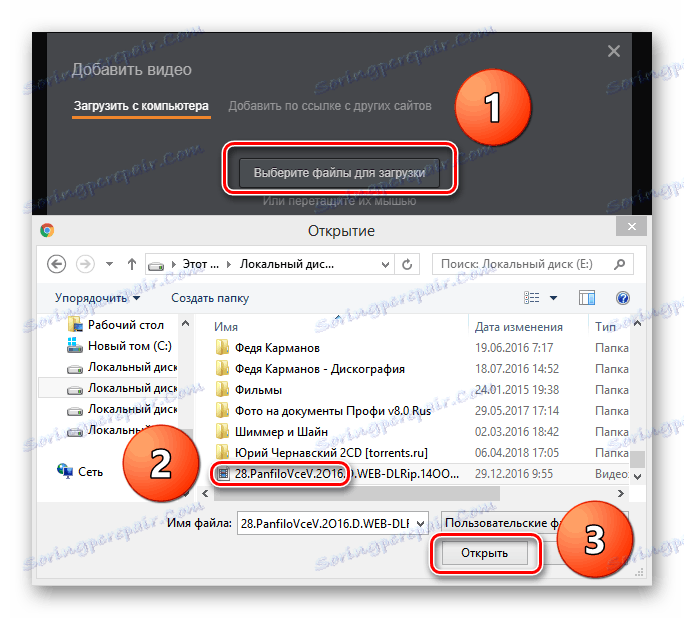
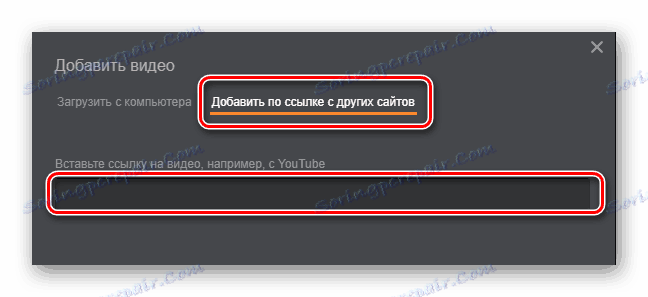
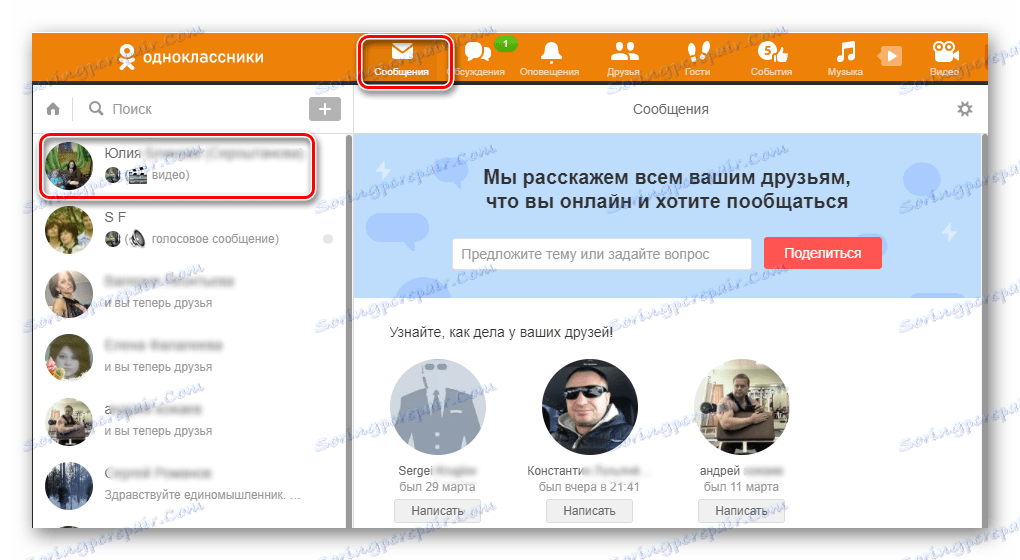
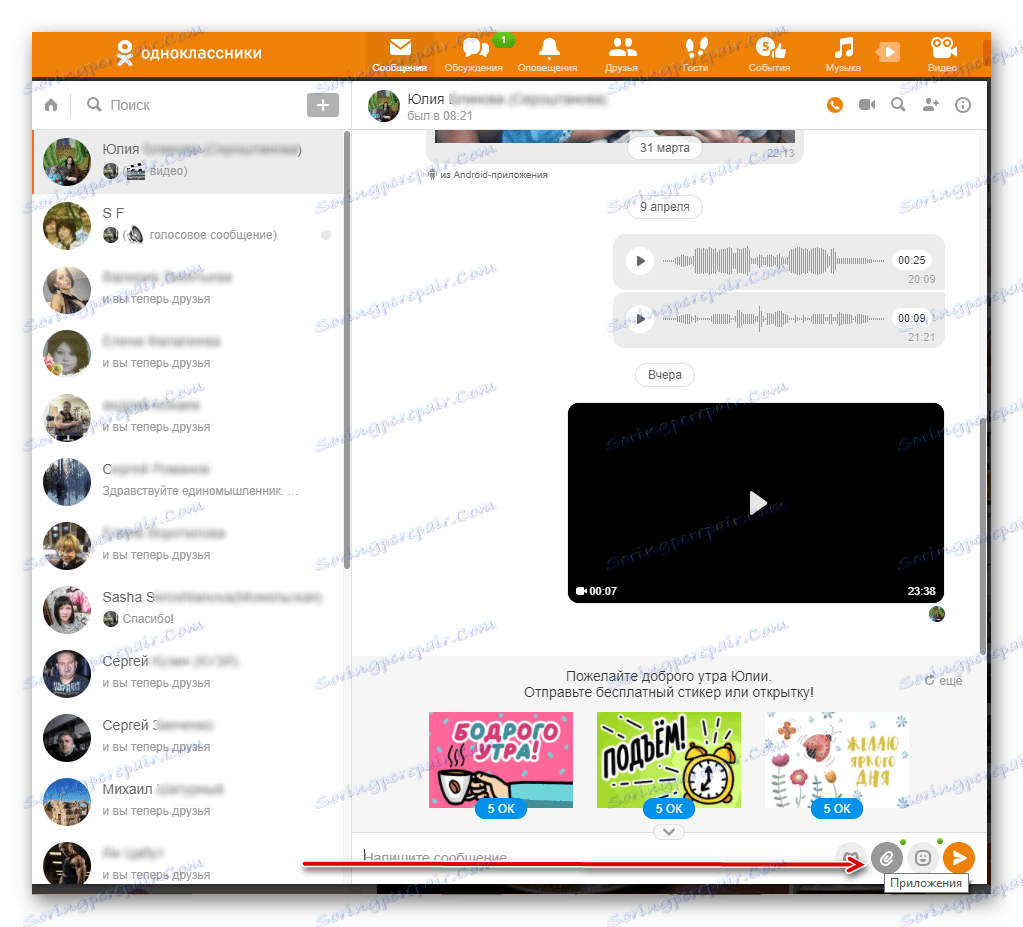
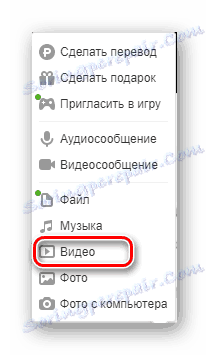
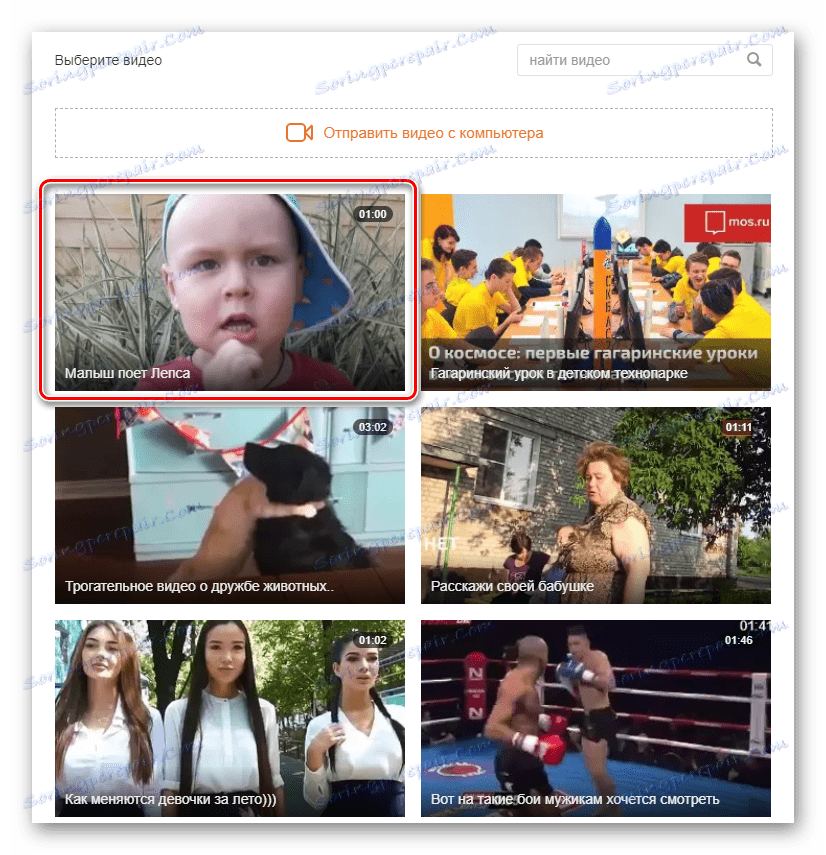
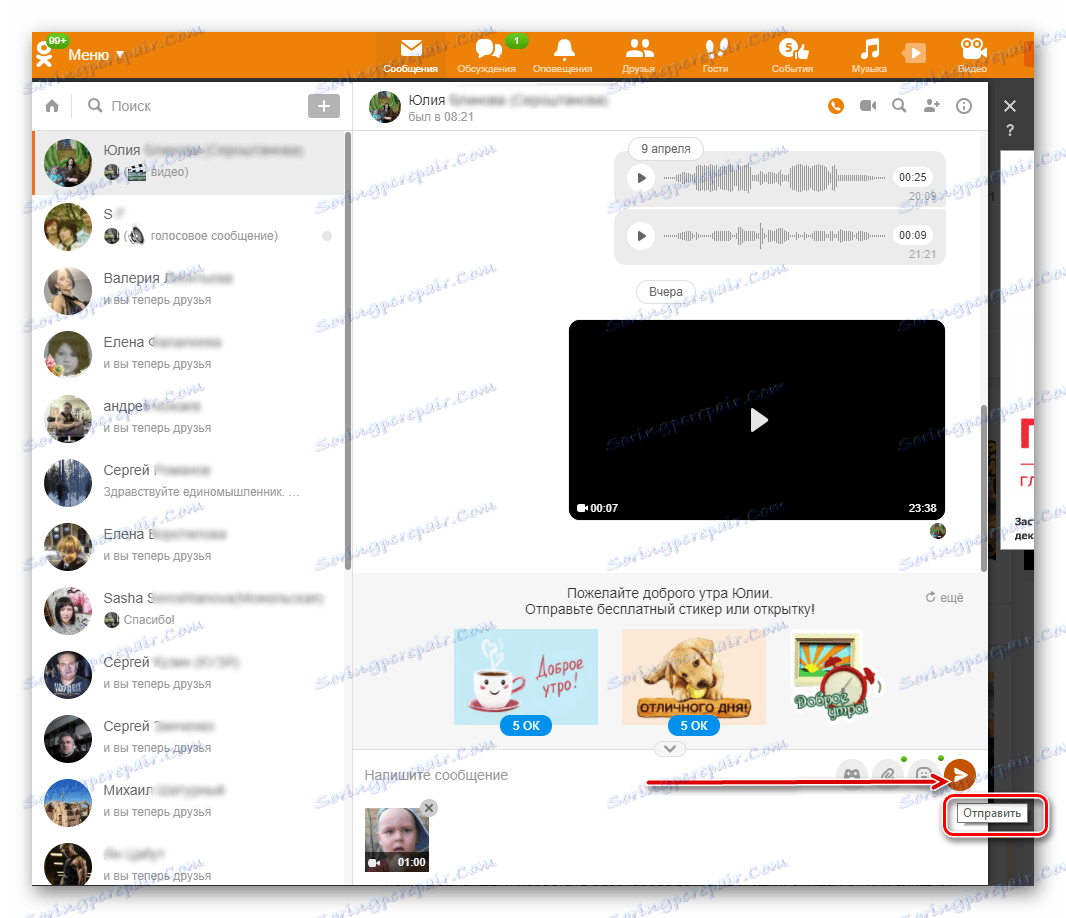
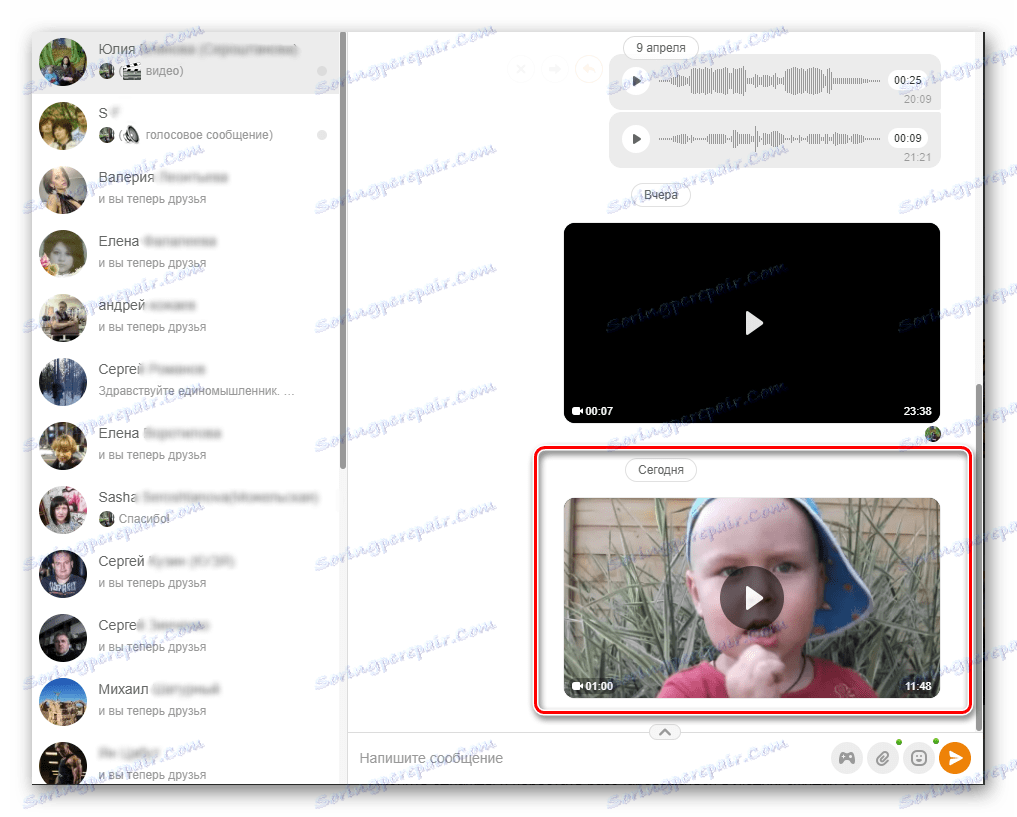
Метод 2: Изпратете видео съобщението си на сайта
На уеб сайта Odnoklassniki, ако разполагате с подходящо оборудване, например уеб камера, можете да запишете вашето видео съобщение и веднага да го изпратите на абоната.
- Отиваме в сайта, влезте в профила си, преминете към раздела "Съобщения" , намерете адреса.
- В долната част на екрана кликнете върху бутона "Приложения", който вече ви е познат, в менюто изберете графата "Видео съобщения" .
- Системата може да ви предложи да инсталирате или актуализирате плейъра. Ние сме съгласни. Ако софтуерът вече е най-новата версия, записът на вашето видео съобщение започва. Продължителността е ограничена до три минути, за да завършите, кликнете върху "Спиране" .
- Сега кликнете върху бутона "Изпращане" . Процесът е завършен. Участникът може да прегледа вашето съобщение по всяко време.
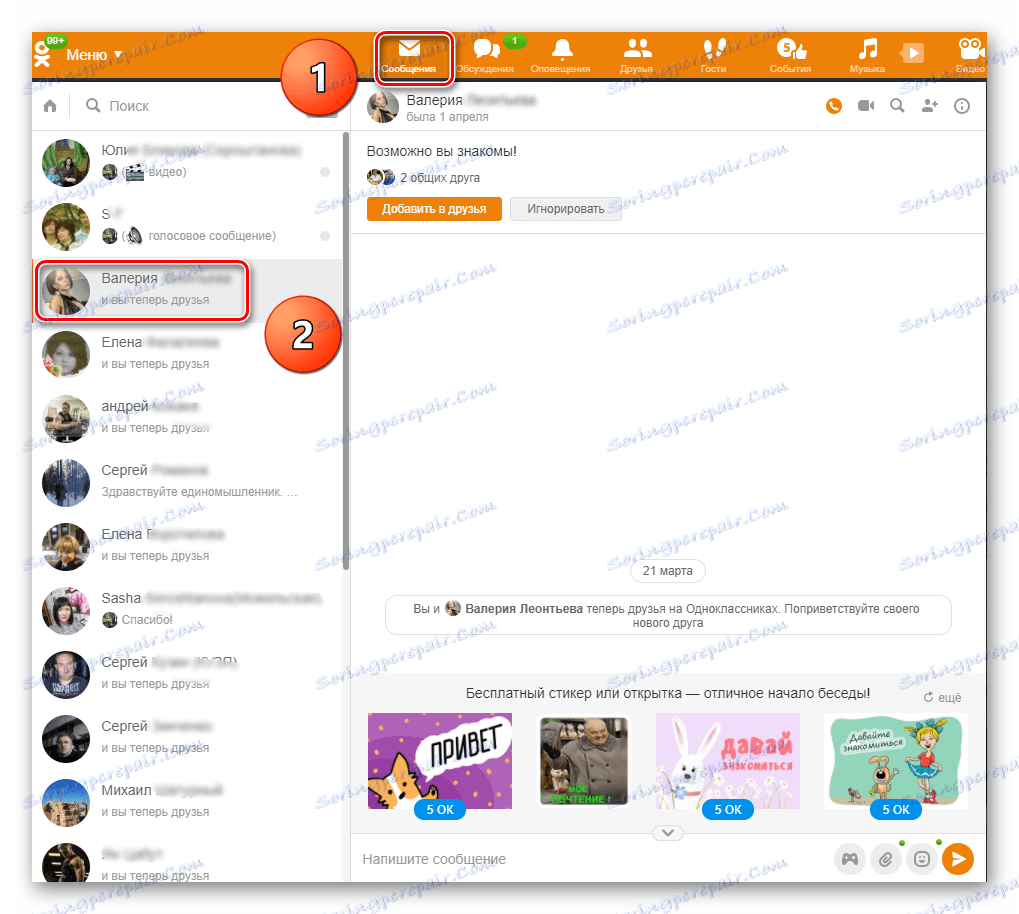
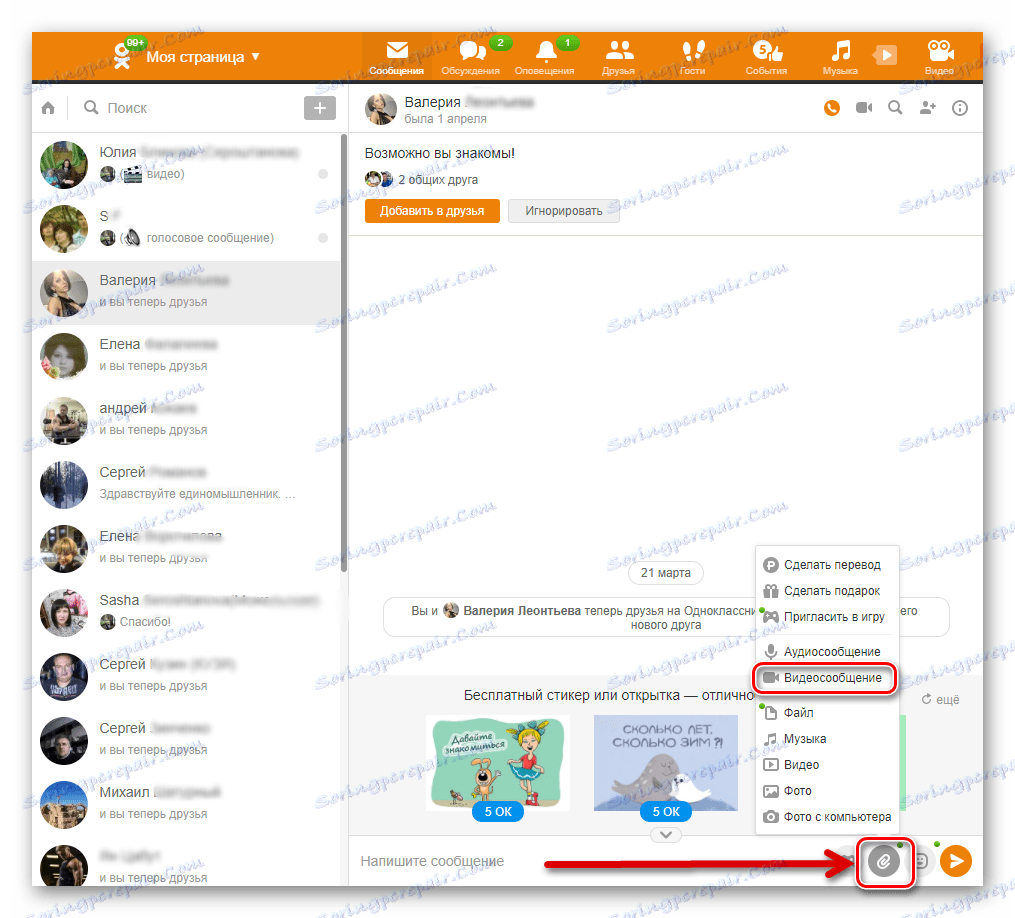
Вижте също: Как да актуализирате Adobe Flash Player
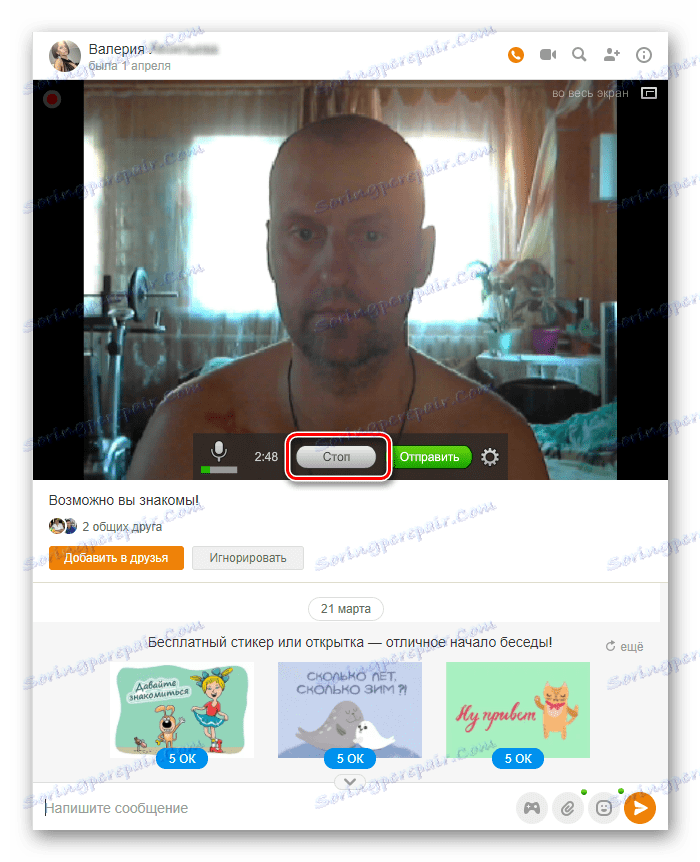
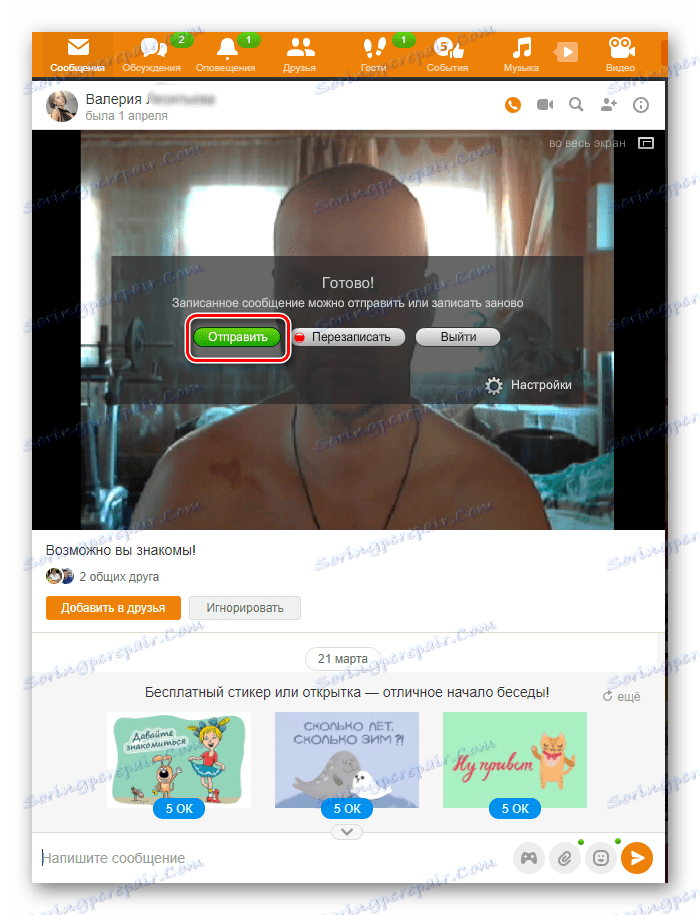
Метод 3: Изпращане на видео в приложението
В приложения за Android и iOS е възможно да изпратите всеки видеоклип, публикуван в ресурса на Odnoklassniki, като го споделите с друг човек.
- Стартирайте приложението, въведете под името си в горния ляв ъгъл, кликнете върху иконата с три хоризонтални ленти.
- В главното меню на приложението отидете в секцията "Видео", като докоснете бутона със същото име.
- На страницата "Клипове" избираме парцела, който харесваме, и кликнете върху иконата с три вертикални точки до него, като се обадите в менюто, където решаваме да споделяме .
- В следващия прозорец кликнете върху "OK" , тъй като ще изпратим видеоклип до член на социалната мрежа Odnoklassniki.
- След това решаваме какво да правим с избрания видеоклип. Искахме да "изпратим със съобщение" .
- В раздела за съобщения, който се отваря, кликнете върху аватара на адреса. Видеото е изпратено!
- В чата можем да се уверим, че съобщението успешно е достигнало до друг потребител.
- Отворете приложението, въведете в профила си, в долната лента с инструменти кликнете върху "Съобщения" . В диалоговата страница откриваме бъдещия адресат и кликваме върху неговата снимка.
- В долната дясна част на следващия прозорец търсим бутон с хартиен клип и изберете "Видео" в падащото меню.
- Намерете желания видео файл в паметта на мобилното устройство и кликнете върху него. Предаването на съдържание е започнало. Задачата завърши успешно.
- Повторете първите две стъпки от Метод 4. От долната част на страницата за избор на видео от паметта на устройството виждаме иконата с изображението на камерата, върху което кликваме.
- Започнете да снимате видеоклипа си За да започнете процеса, натиснете кръга в кръга.
- За да спрете записа, традиционно използваме бутона "Стоп" .
- Ако желаете, видеоклипът може да бъде прегледан и ако ви е подходящ, кликнете върху иконата под формата на отметка отдясно. Видео съобщението е изпратено до събеседника.
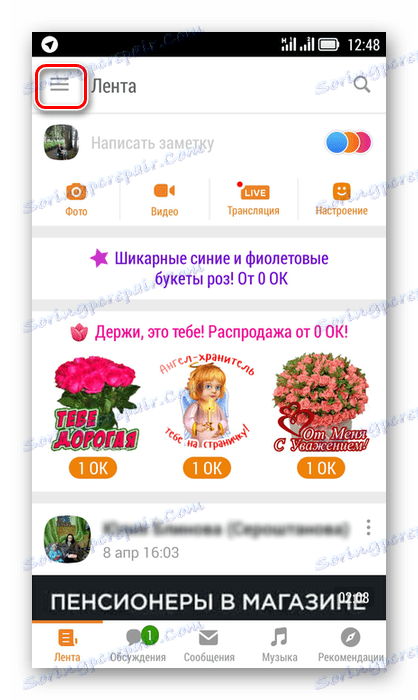
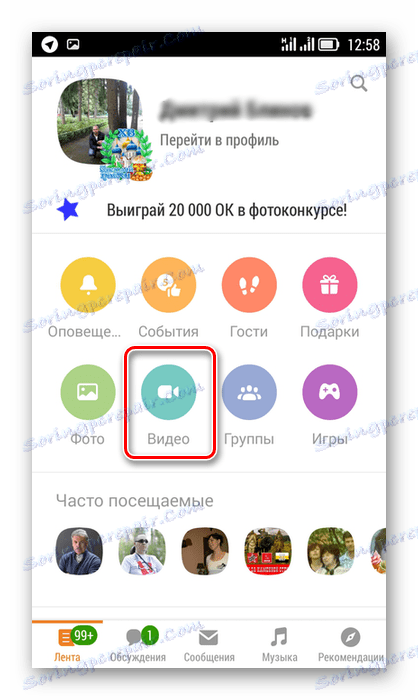
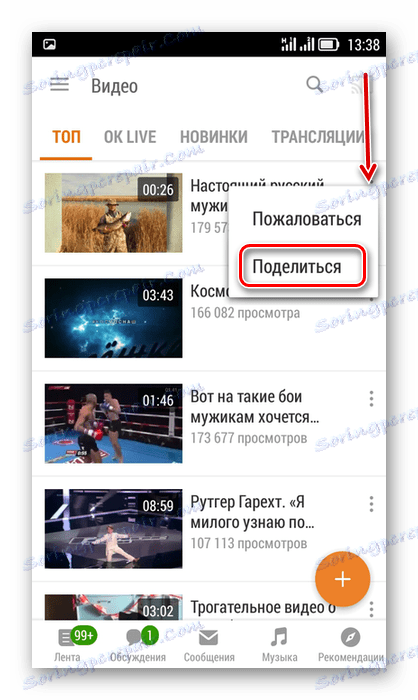
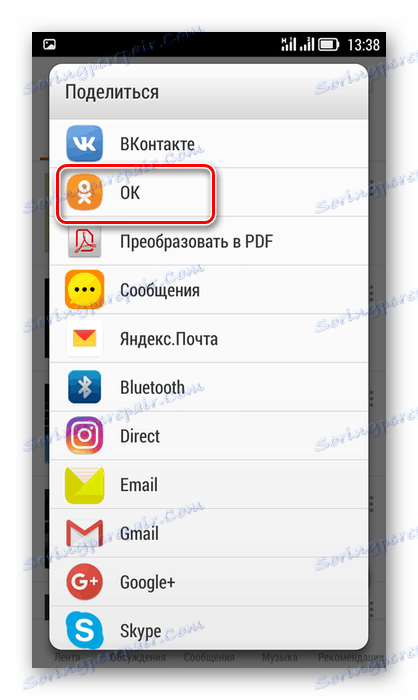
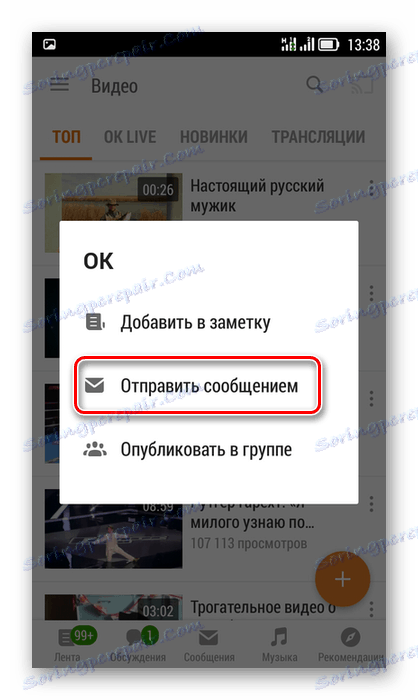
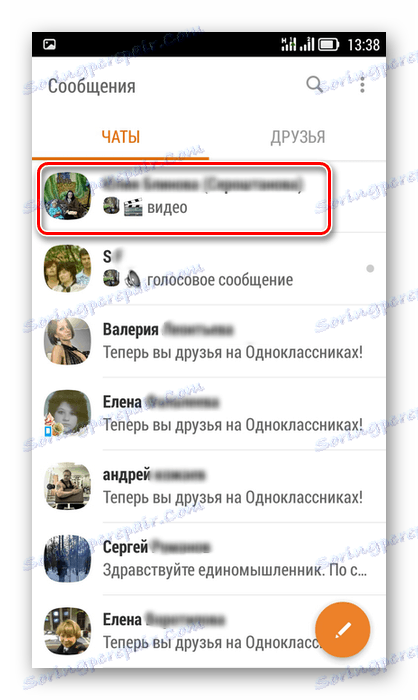

Метод 4: Изпращане на видео от паметта на мобилното устройство
В мобилните приложения можете да изпратите на друг потребител видео файл от паметта на притурката си. Алгоритъмът за действие тук е интуитивен.
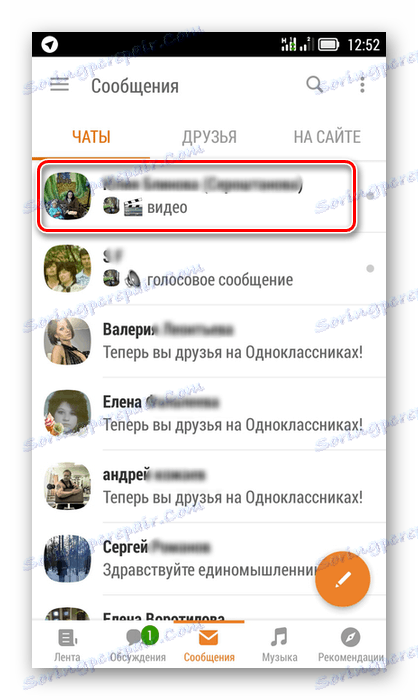
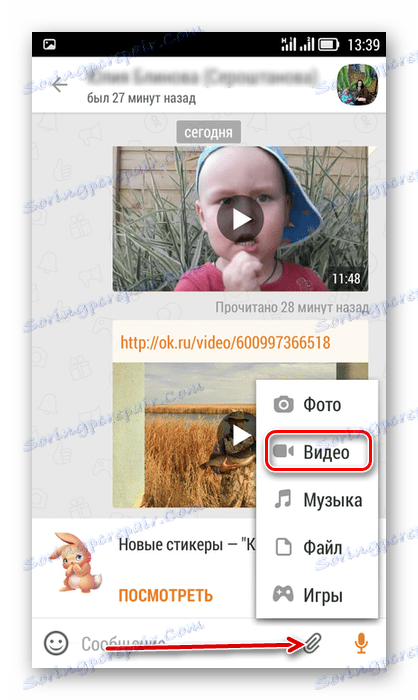
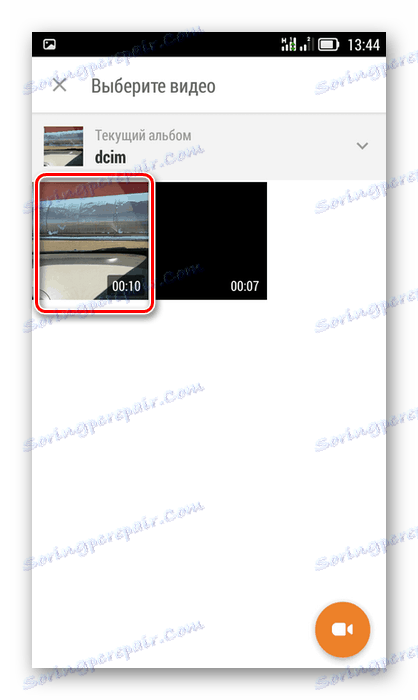
Метод 5: Изпратете вашето видео съобщение в приложения
На мобилното си устройство, използвайки вградената камера, можете да направите видеоклип и веднага да го изпратите на избрания човек. Нека да опитаме тази опция.
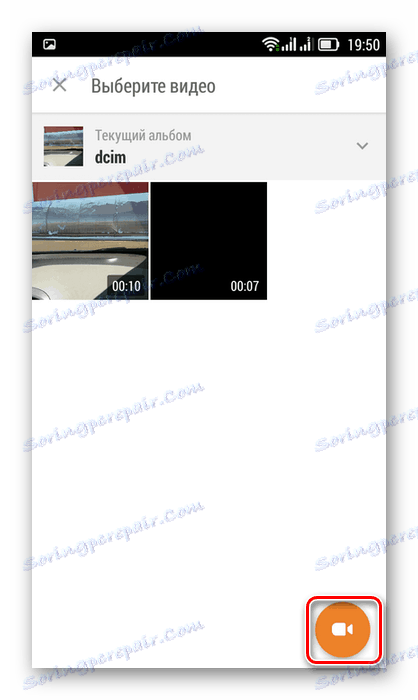
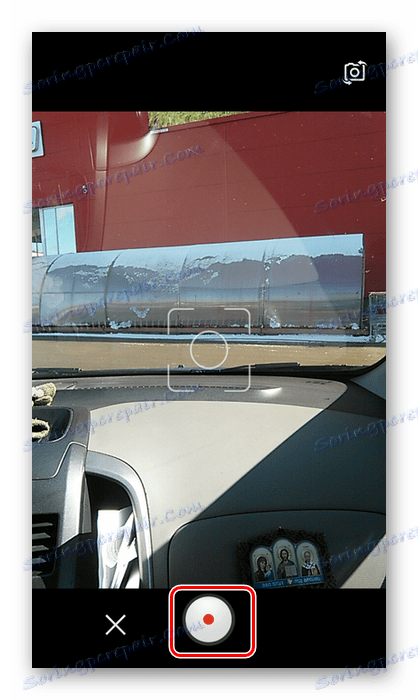
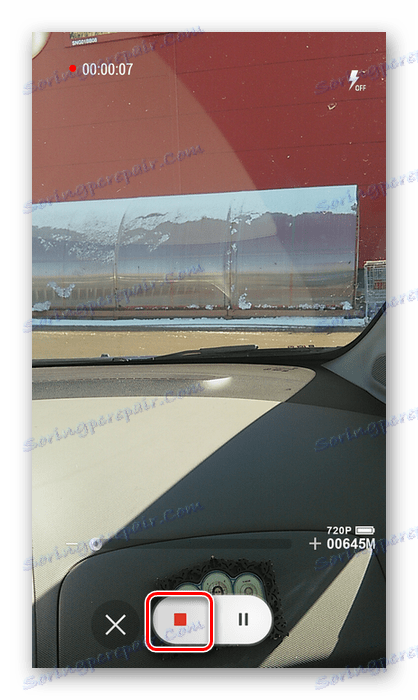
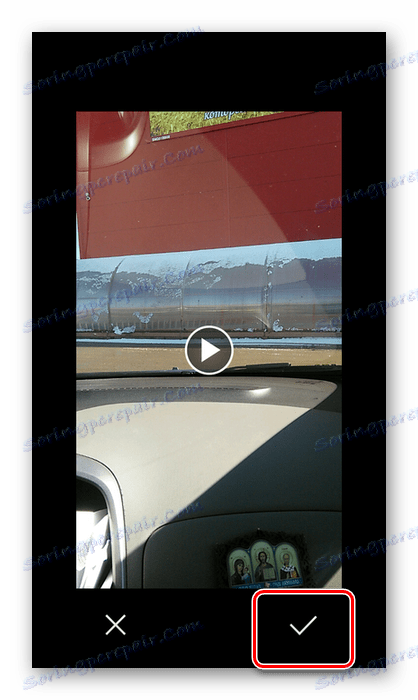
Както видяхме, функционалността на сайта и мобилните приложения на социалната мрежа Odnoklassniki улеснява изпращането на видеоклипове на други потребители на този ресурс. Но първо си струва да мислите добре за това и за кого изпращате.
Вижте също: Споделяне на музика в "Съобщения" в Odnoklassniki