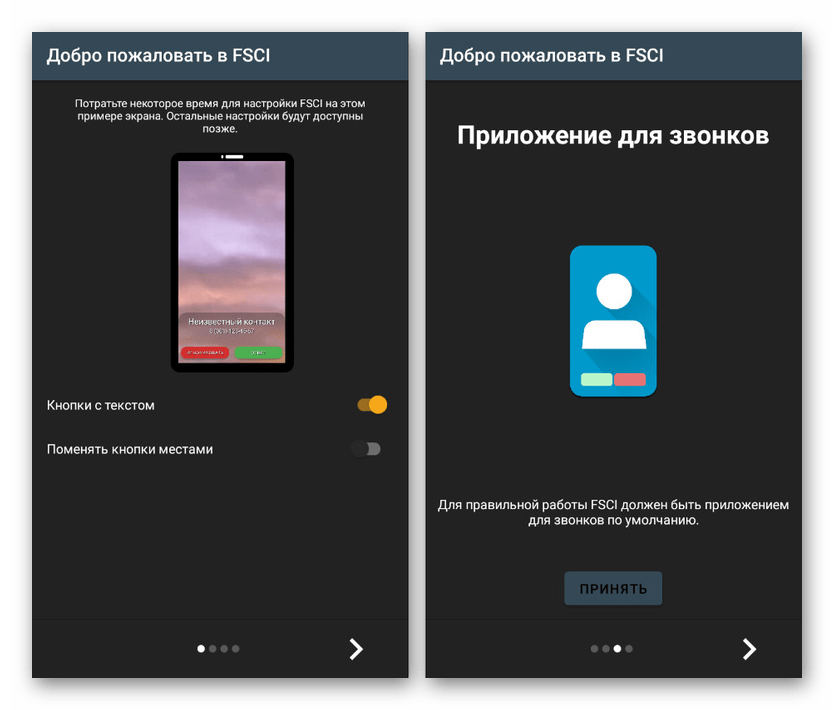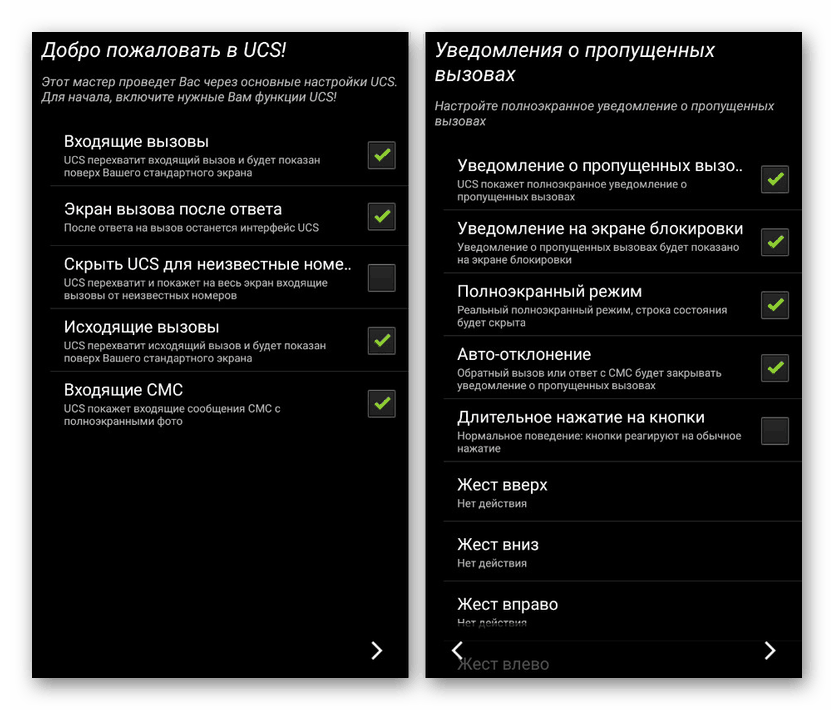Задайте снимка на обаждащия се на цял екран на Android
Функцията за разговори на всеки смартфон е една от най-важните и често използвани, като се работи съвместно със специални приложения за добавяне и запазване на номера като „Контакти“ . За да опростите дефиницията на обаждащия се, можете да зададете снимката на контакта както в малка зона, така и в цял екран. Става дума за втория вариант за дизайн, който ще обсъдим по-късно в хода на днешните инструкции.
съдържание
Задайте снимка на обаждащия се в цял екран
Всички възможни подходи могат да бъдат разделени на две опции, релевантността на които се определя пряко от възможностите на смартфона. В същото време е възможно да се компенсира липсата на необходимите функции не от едно, а от няколко приложения, налични в голям брой в Google Play Store ,
Прочетете също: Приложения за контакти за Android
Метод 1: Идентификационен номер на цял екран на обаждащия се (FSCI)
Един от най-добрите възможности за връщане на снимка на обаждащия се към цял екран е Пълният екран ID на обаждащия се, наличен за безплатно изтегляне от Play Market. Тази програма значително се различава от многобройните аналози, като осигурява не само заместване на стандартния аватар, но и много помощни функции.
Изтеглете Пълноекранния идентификатор на обаждащия се от Google Play Store
- Веднага след първото стартиране ще бъде предложено да се направят основни промени в дизайна на екрана за входящи повиквания чрез смяна на бутоните „Отхвърли“ и „Приеми“ , да се назначи FSCI като софтуер по подразбиране за разговори и някои други функции. В бъдеще всеки параметър може да бъде редактиран чрез вътрешни настройки.
![Настройки за стартиране на FSCI на Android]()
Приложението по подразбиране замества стандартния инструмент за обработка на повиквания и всъщност разширява снимката за контакт до цял екран, без да изисква допълнителни действия след инсталирането. По това време, ако сте прескочили правилната стъпка в началото, може да се наложи да направите промени в настройките на телефона си.
- Излезте от цял екран ID на обаждащия се и отворете стандартното приложение за настройки . Тук трябва да изберете категорията „Приложения“ в блока „Устройство“ и да кликнете върху иконата за настройки в горния десен ъгъл.
- Сега докоснете реда „Приложение за обаждания“ и изберете „FSCI“ в списъка, който се отваря . В резултат на това софтуерът със сигурност ще замести стандартното и всяко друго средство за обработка на повиквания.
- В допълнение към горното, можете ръчно да промените изображението на екрана за контакти от конкретна група. Например, ако обаждащият се не е в адресната книга на приложението за контакти или номерът изобщо не се показва.
- За да направите това, изберете опцията на главната страница и кликнете върху бутона „Присвояване на изображение“ .
- След това посочете снимката с един от наличните методи и потвърдете приложението с помощта на бутона „Запазване“ . В процеса на избор на картина можете също да се запознаете предварително с дизайна.
- Като допълнение можете да използвате бутона „Слайдшоу“, за да зададете няколко автоматично променящи се изображения наведнъж.
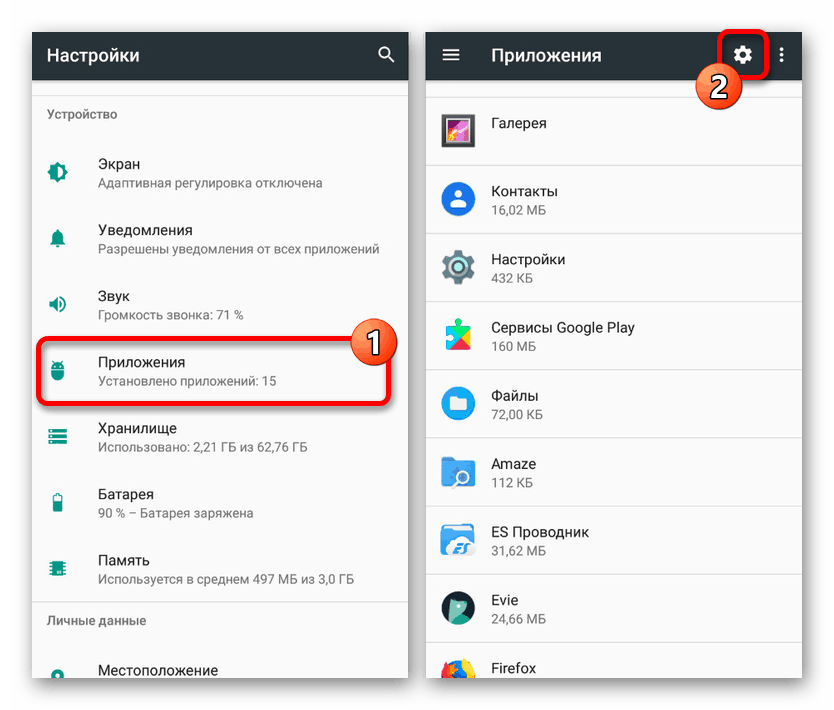



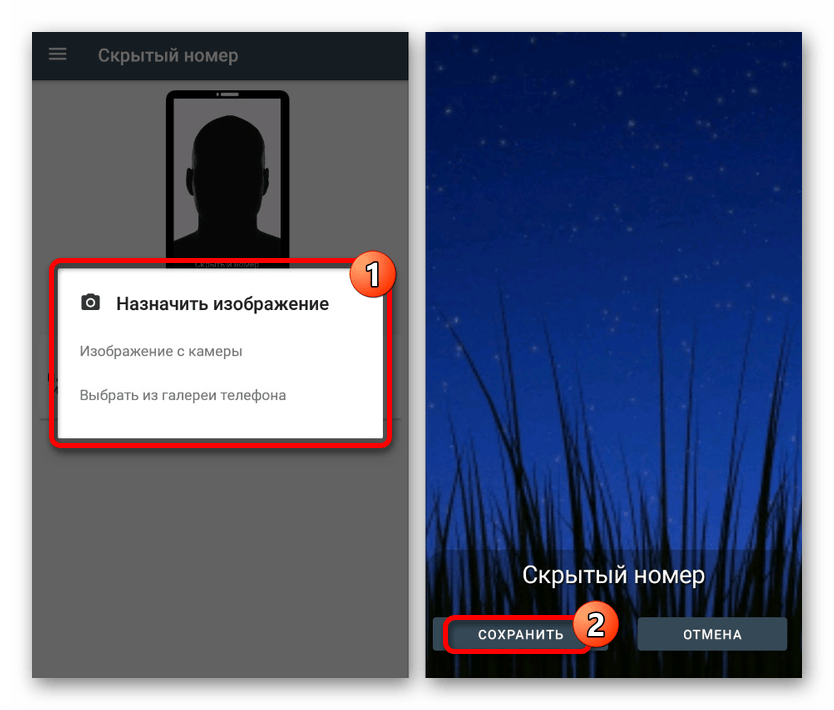
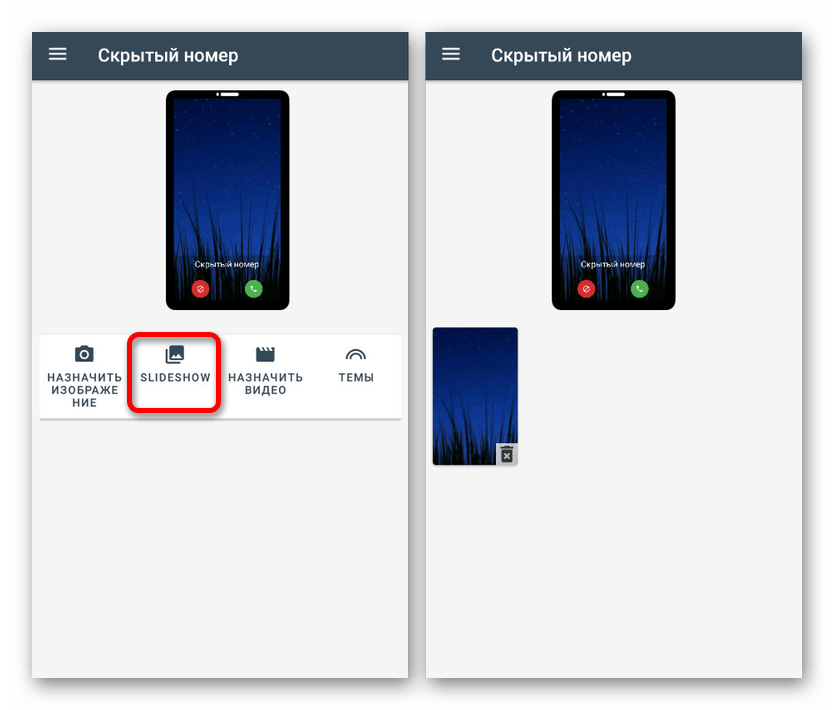
По желание чрез вътрешните настройки можете да промените стила и местоположението на повечето елементи на екрана за повикване. Това прави софтуера най-добрият вариант сред всички аналози, заслужаващ най-голямо внимание.
Метод 2: Екран за крайно обаждане
Много достойна алтернатива на предишния софтуер е Ultimate Call Screen, който предоставя редица вътрешни настройки за екрана на изходящите разговори с възможност за разширяване на снимката за контакт в увеличен мащаб. За да го използвате, първо трябва да изтеглите и инсталирате.
Изтеглете и инсталирайте
- За да започнете, отворете „Настройки“ и в опциите „Защита“ активирайте функцията „Неизвестни източници“ . В случай на най-новите версии на Android, започвайки от осми, ще бъде необходимо разрешение за програмата, с която е изтеглен APK файлът.
Повече подробности: Как да отворите APK на Android
- Ultimate Call Screen, за разлика от предишната версия, в момента не е достъпен за изтегляне от Play Store, поради което единствената опция са сайтове на трети страни, например форумът w3bsit3-dns.com.
- След това докоснете изтегления файл в списъка с „Изтегляния“ или го намерете в паметта на устройството. Така или иначе, стандартният инструмент за инсталиране на софтуер се отваря с възможност за потвърждаване на инсталацията.
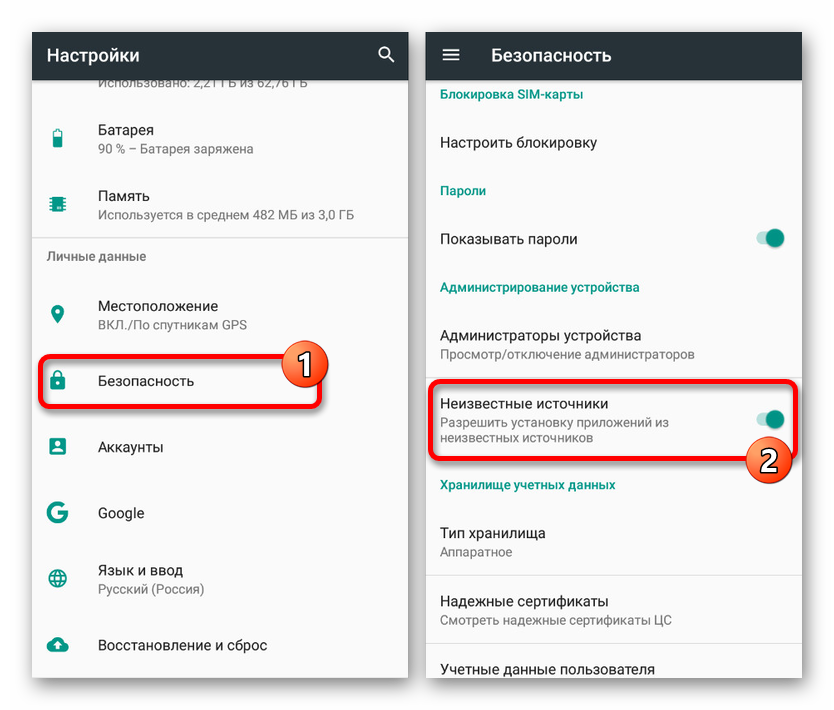
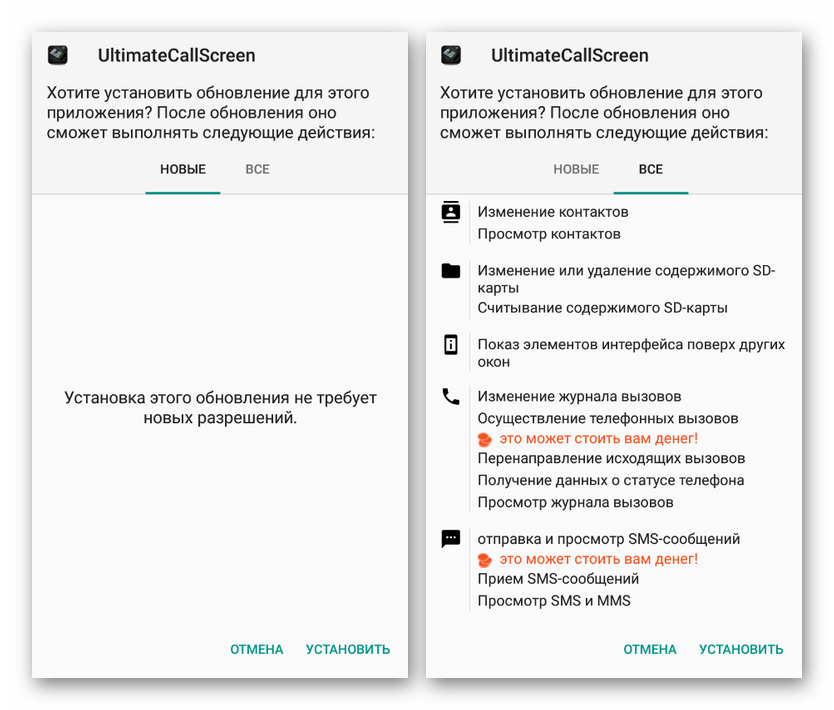
Използване на софтуер
- След успешно приключване на инсталацията и отваряне на приложението, можете веднага да зададете необходимите параметри. Всяка функция има съответен подпис и затова няма смисъл да се смята за нещо отделно.
![Първоначални настройки в екрана Ultimate Call на Android]()
След това софтуерът ще бъде готов за използване, без да е необходимо да се назначава инструмент за обработка на разговори по подразбиране. В същото време снимката на обаждащия се ще бъде разширена до цял екран.
- Единственото, което може и трябва да се направи, е да настроите изображението по подразбиране, ако по някаква причина то не е в контакта. За да направите това, отидете на раздела „Външен вид“ и докоснете блока „Снимка и видео по подразбиране“ .
- Тук можете да направите промени във вашия избор за контакти без снимки, както и за отделни групи като скрити номера. Във всички случаи, за да редактирате, щракнете върху бутона "Снимка по подразбиране" , изберете файл и потвърдете запазването с помощта на долния панел.
- По желание изберете "Пред. гледане ”, за да видите крайния резултат. За да се покаже правилно, използвайте снимки с вертикална ориентация.
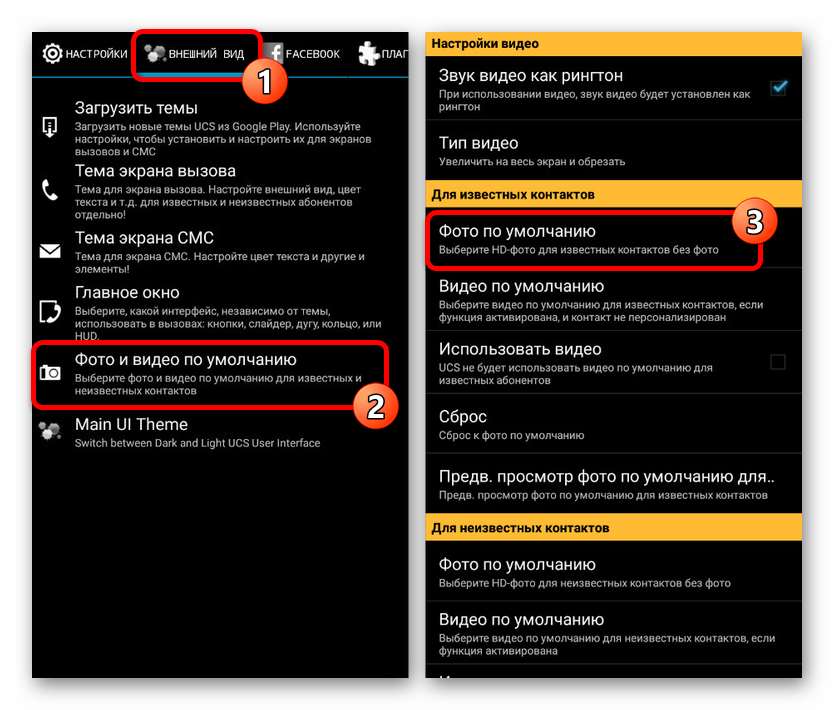
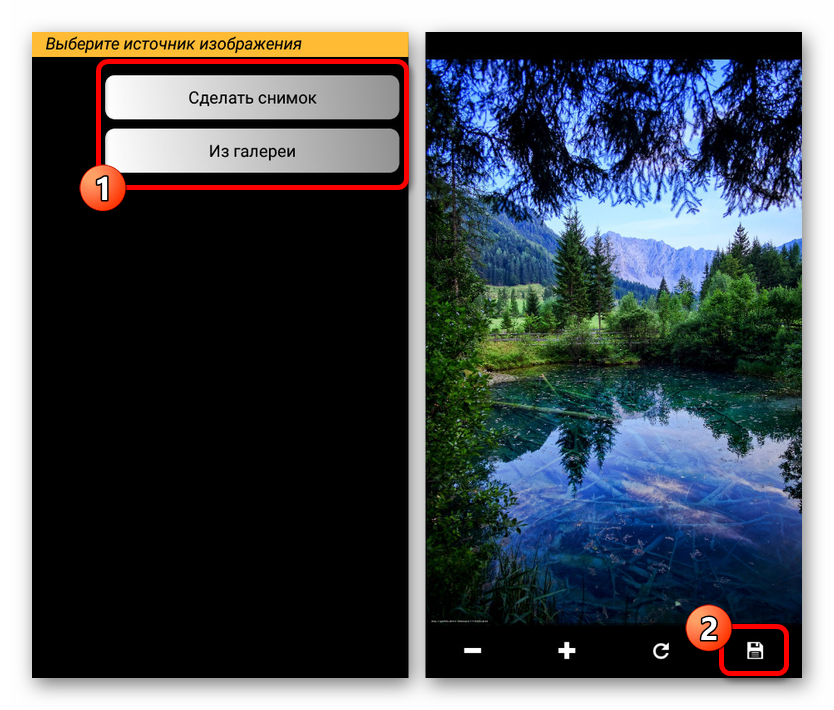
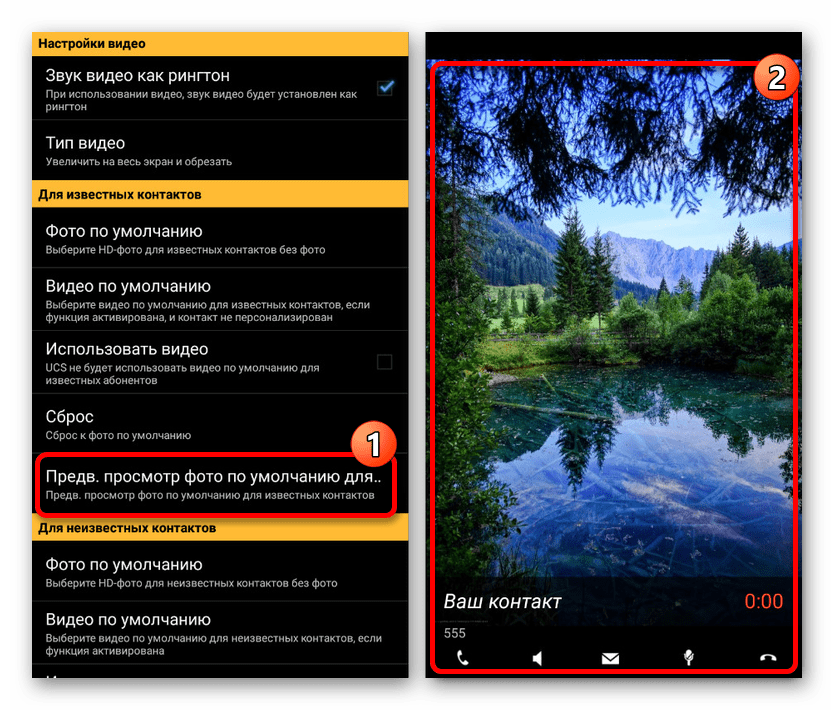
Трябва да се има предвид, че приложението не е актуализирано отдавна и затова проблеми с работата както на определени устройства, така и с конкретно нови версии на Android са напълно възможни.
Метод 3: Идентификационен номер на екрана на HD Photo Caller
Последното приложение в нашата статия ще бъде това, чиято основна и единствена функция е да замени изображението на обаждащия се с цял екран. За да работи софтуерът, ще ви трябва всяка версия на Android, като се започне от четвъртата и за предпочитане изображение в HD качество.
Изтеглете HD Photo Screen Caller ID от Google Play Store
За успешното включване на приложението, въпреки вътрешните раздели и настройки, дори не е необходимо първо стартиране след инсталиране или присвояване като инструмент по подразбиране.

Програмата е изключително лесна за използване, като ви позволява да настроите контактната снимка на цял екран при минимални действия. Освен това, поради поддръжката на много по-голям брой устройства и стабилност, отколкото в първите две версии, този инструмент е отлична алтернатива с доста висок рейтинг в Play Store.
Метод 4: Добавяне на снимки в контакти
Най-лесният начин да зададете снимката е да използвате стандартните функции и приложения на смартфона, което трябва да е достатъчно за много потребители. За да направите това, просто трябва да прикачите изображението към желания контакт в адресната книга, след което, когато се извика снимката, няма да се покаже целият екран.
Настройки на приложението
Независимо от модела на телефона, управлението на контактите се осъществява чрез специалното приложение „Контакти“ , което също е достъпно за инсталиране от Play Store.
- За да добавите файл по този начин, трябва да отворите приложението и да намерите конкретен човек в предоставения списък, като използвате полето за търсене, ако е необходимо.
- След това в долната част на страницата щракнете върху бутона „Промяна на контакта“ и докоснете иконата на снимката в центъра на екрана.
- По-нататък на екрана ще се появи изскачащият прозорец „Промяна на снимка“ , където трябва да използвате връзката „Избор“ . В резултат на това ще се отвори стандартното приложение за галерия .
- От списъка с изображения изберете подходящия за контакта, използвайте рамката за избор, за да ограничите определена област и натиснете бутона „Запазване“ .
- Ако сте направили всичко точно според инструкциите, ще има автоматично пренасочване към настройките за контакт със променената снимка. За да завършите редактирането, използвайте връзката „Запазване“ в десния ъгъл на страницата.
- Описаните действия могат да бъдат повторени не само при редактиране на съществуващ контакт, но и при създаване на нов. За тези цели бутонът със знака „+“ се предоставя на главния екран на приложението.
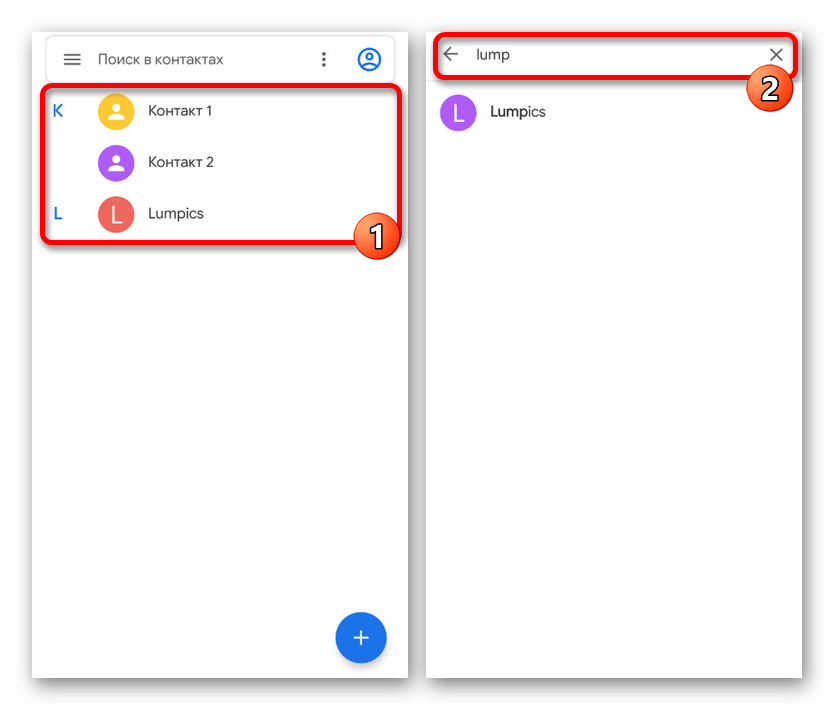
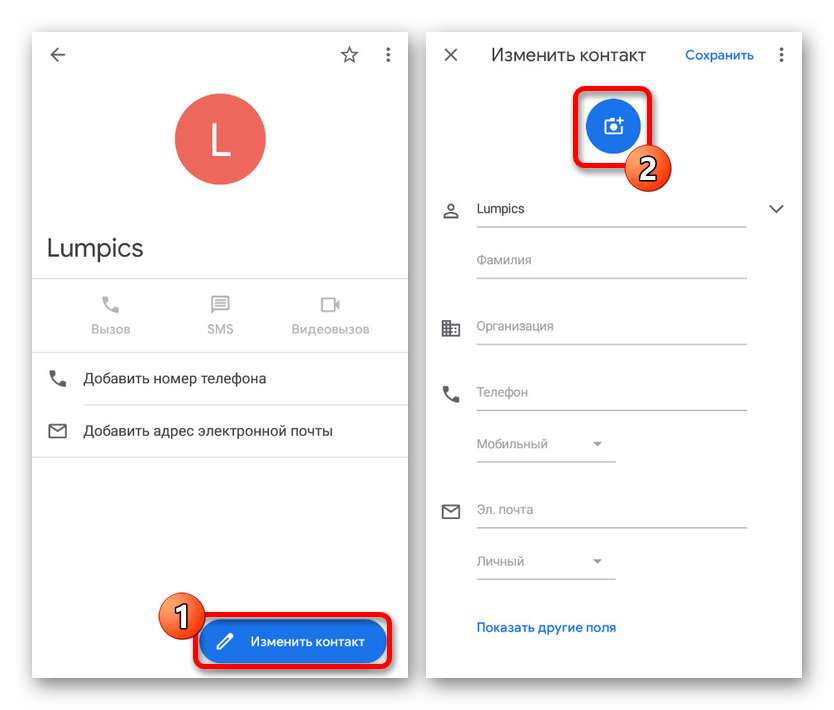
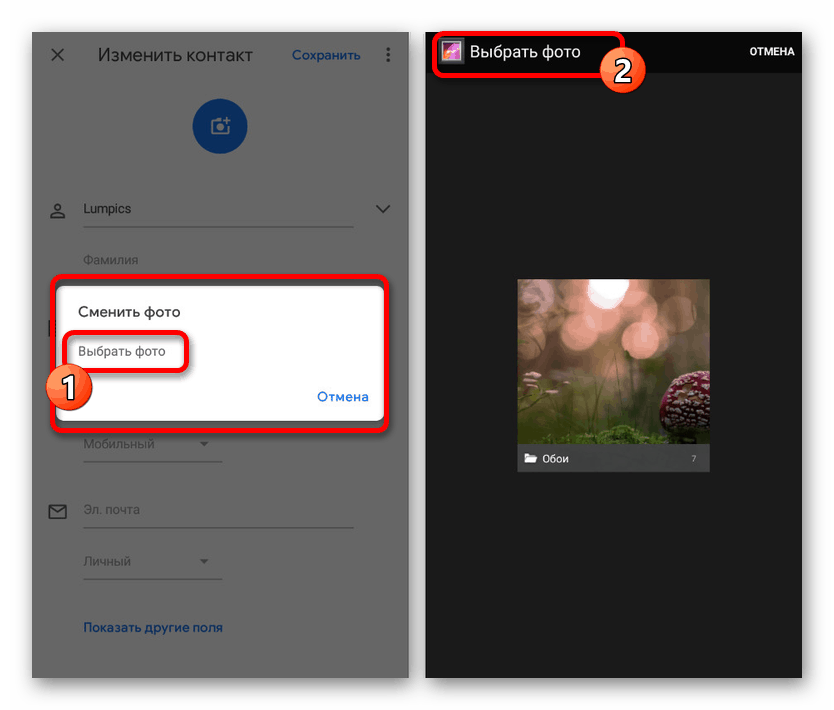
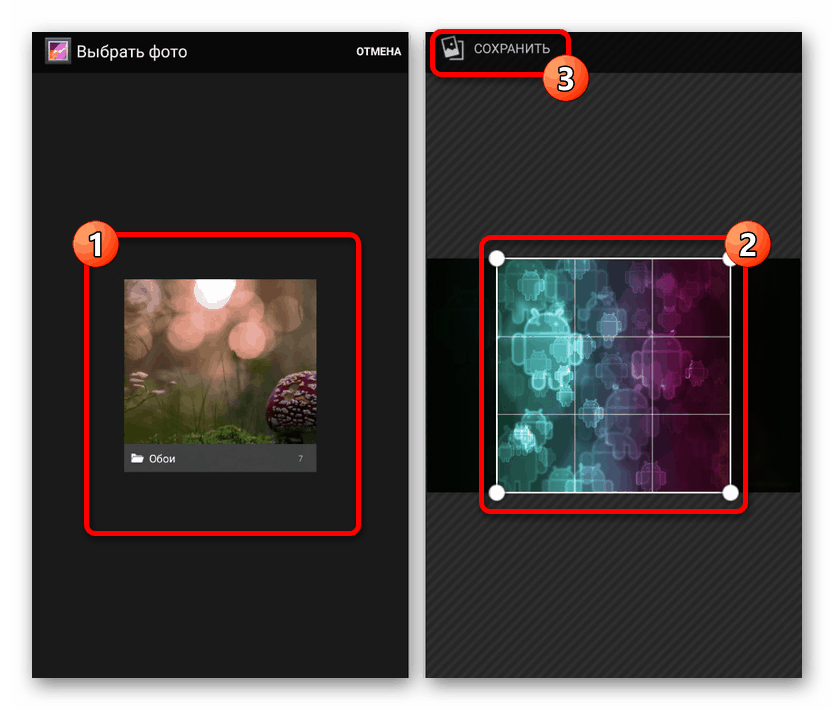
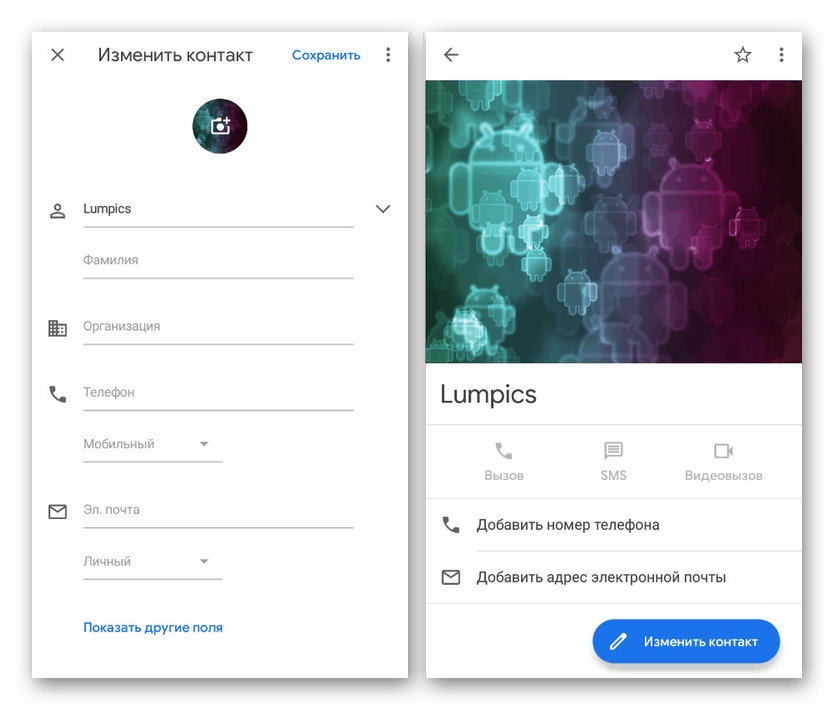
Инсталиране през галерията
Друг, но по-спомагателен начин за задаване на снимка се свежда до избора и прикачването на изображение чрез „Галерията“ .
- На първо място, отворете посоченото приложение през менюто, намерете и изберете снимката, която ви интересува.
- Управлението на снимките може да се различава в зависимост от модела на смартфона и версията на фърмуера, но обикновено просто докоснете в центъра на екрана, за да се покаже лентата с инструменти и натиснете бутона с три точки в горния десен ъгъл. В списъка, който се показва, използвайте елемента "Задаване на изображение като" .
- В долната част на страницата кликнете върху иконата с надпис „Снимка“ на контакта и изберете човека от списъка, който се показва. Моля, обърнете внимание, че ако има различни приложения за управление на адресната книга на устройството, може да има няколко опции наведнъж.
- След като изберете контакт, както в предишния случай, трябва да подравните изображението с рамката и да натиснете „Запазване“ . С това завършва инсталационната процедура и можете да се уверите, че методът работи следващия път, когато се обадите от избрания човек.
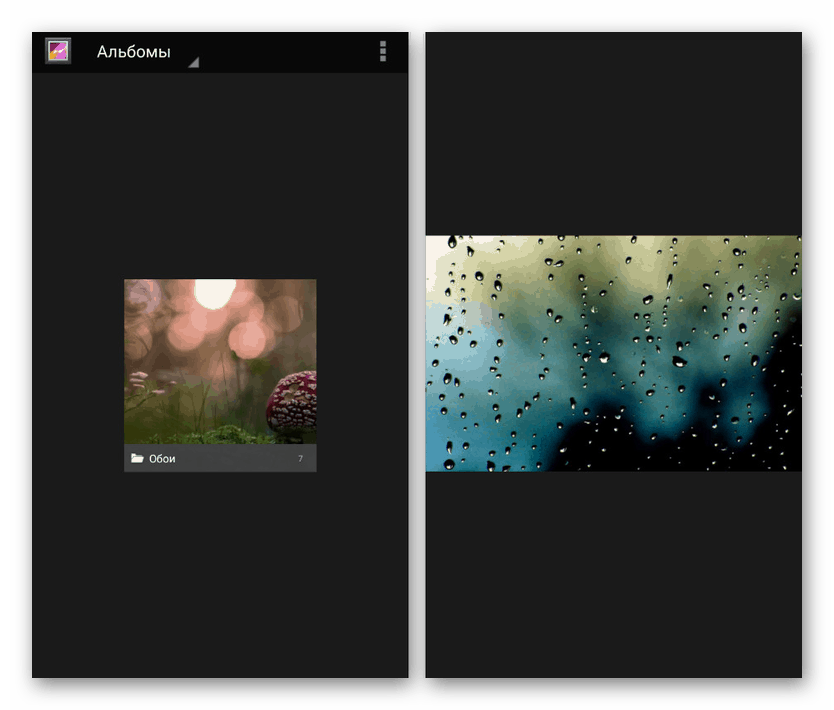
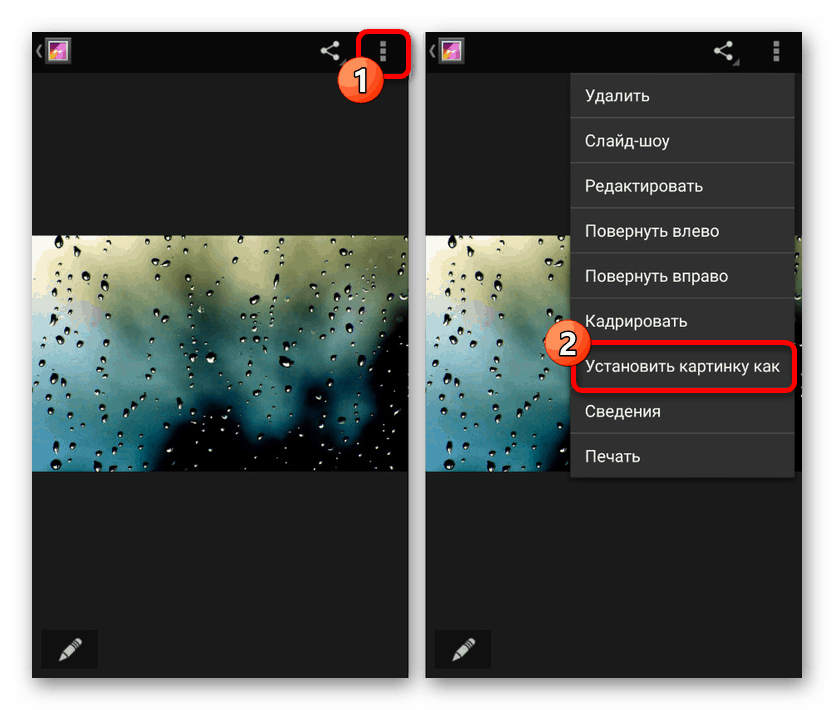
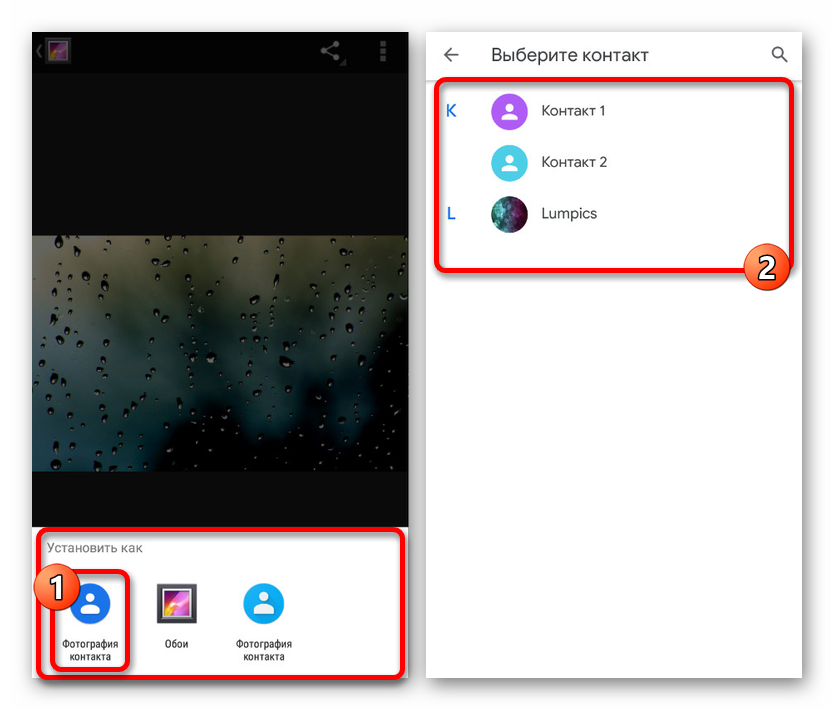
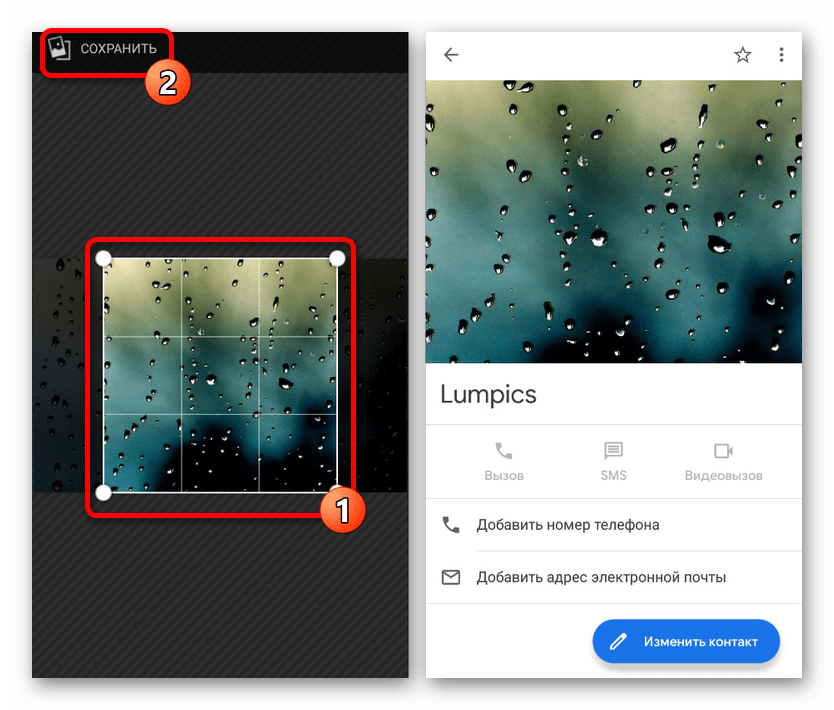
Този метод е подходящ само в някои случаи, тъй като на повечето устройства с Android снимката се показва в отделна област на екрана. Можете да заобиколите това ограничение само с помощта на приложения на трети страни, за работата на които, като правило, все още се нуждаете от карта за контакт с прикачено изображение.
Разгледахме основните инструменти, които ви позволяват да зададете снимката на обаждащия се на цял екран, но списъкът с представените приложения всъщност не е ограничен до три точки. Ако е необходимо, винаги можете да използвате независимо търсенето на аналози на Google Play Market.