Ръководство за конфигуриране на AIMP
Сред потребителите, които предпочитат да слушат музика на компютър или лаптоп, може би няма никой, за когото поне не е чувал AIMP , Това е един от най-популярните медийни плейъри, налични днес. В тази статия бихме искали да ви разкажем как можете да настроите AIMP, като се имат предвид различни вкусове и предпочитания.
съдържание
Подробна конфигурация на AIMP
Всички корекции тук са разделени на специални подгрупи. Има много от тях, така че, изправени пред този проблем за пръв път лице в лице, може да се объркате. По-долу ще се опитаме да уточним всички видове конфигурации, които ще ви помогнат да настроите плейъра.
Външен вид и показване
На първо място ще конфигурираме външния вид на плейъра и цялата информация, която се показва в него. Ще започнем от края, тъй като някои вътрешни настройки могат да бъдат нулирани при промяна на външните настройки. Да вървим.
- Стартирайте AIMP.
- В горния ляв ъгъл ще намерите бутона "Меню" . Натискаме върху него.
- Ще се покаже падащо меню, в което трябва да изберете елемента "Настройки" . Освен това, подобна функция се извършва чрез комбинация от бутоните "Ctrl" и "P" на клавиатурата.
- От лявата страна на отворения прозорец ще има конфигурационни секции, всеки от които ще разгледаме в тази статия. Първоначално ще променим езика AIMP, ако не се чувствате удобно с текущия или ако сте избрали грешен език при инсталирането на програмата. За да направите това, преминете към секцията с подходящо име "Език" .
- В средата на прозореца ще видите списък с наличните езици. Изберете желаната и след това кликнете върху бутона "Прилагане" или "ОК" в долната част.
- Следващата стъпка е да изберете корицата на AIMP. За да направите това, отидете в съответната секция в лявата част на прозореца.
- Тази опция ще промени външния вид на плейъра. Можете да изберете всяка кожа от всички налични. По подразбиране има три. Просто кликнете с левия бутон на мишката върху желания ред, след което потвърдете избора с бутона "Apply" , след което кликнете върху "OK" .
- Освен това винаги можете да изтеглите любимите си корици от интернет. За това трябва да кликнете върху бутона "Изтегляне на допълнителни корици" .
- Веднага ще видите лента с градиенти на цветове. Можете да изберете цвят за показване на основните елементи на AIMP интерфейса. Просто преместете плъзгача в горната лента, като изберете желания цвят. Долният бар ви позволява да промените оттенъка на предварително избрания параметър. Промените се запазват по същия начин като другите настройки.
- Следващата опция за интерфейс ще промени режима на показване на лентата за изпълнение на песента, която се възпроизвежда в AIMP. За да промените тази конфигурация, отворете секцията "Линия на пълзящите" . Тук можете да посочите информацията, която ще се показва в реда. Освен това са налице параметрите на посоката на движение, външния вид и интервала на актуализиране.
- Моля, обърнете внимание, че дисплеят на таймера не е наличен във всички капаци на AIMP. Тази функция е уникално достъпна в стандартната версия на кожата на плейъра.
- Следващият елемент ще бъде раздела "Интерфейс" . Кликнете върху съответното име.
- Основните настройки на тази група са свързани с анимирането на различни надписи и елементи на софтуера. Също така можете да промените настройките за прозрачност на самия плейър. Всички параметри се включват и изключват от баналния знак до желания ред.
- В случай на промяна в прозрачността ще е необходимо не само да отметнете, но и да регулирате позицията на специалния плъзгач. Не забравяйте да запазите конфигурацията след това, като кликнете върху специалните бутони "Apply" и след това върху "OK" .
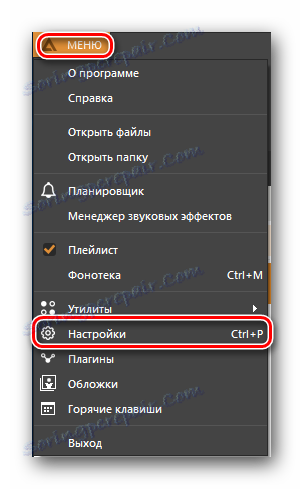

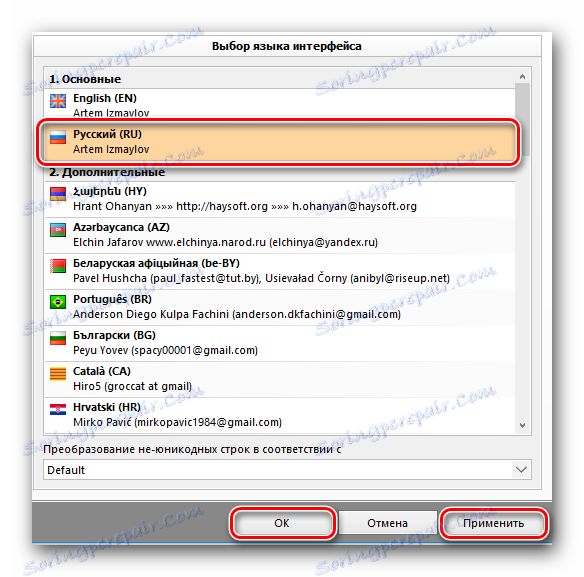
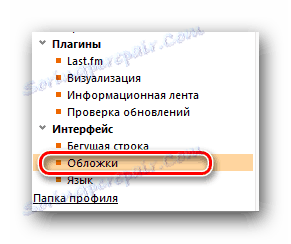
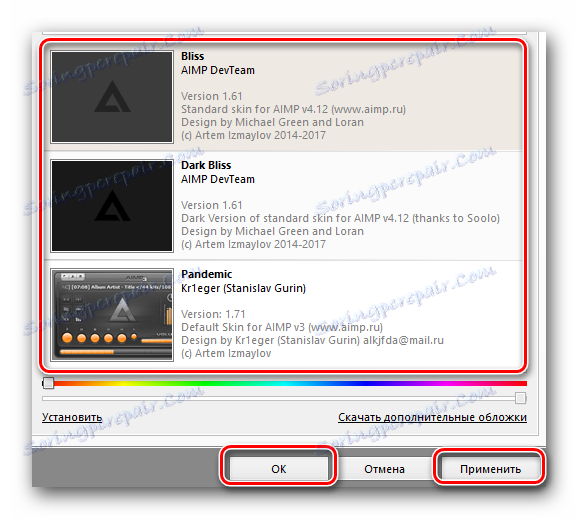
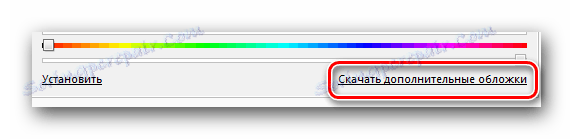
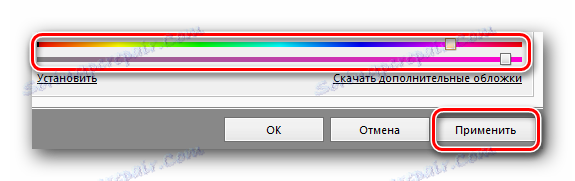
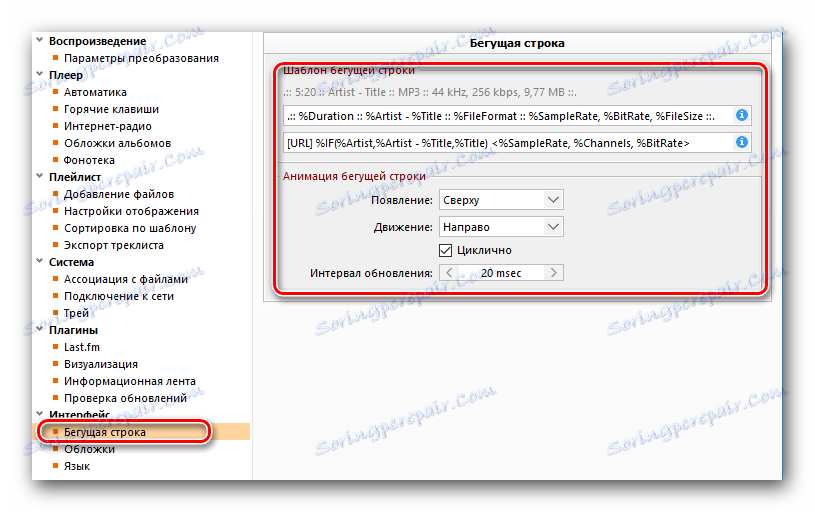
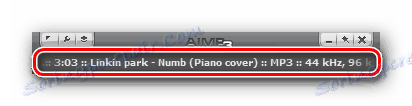
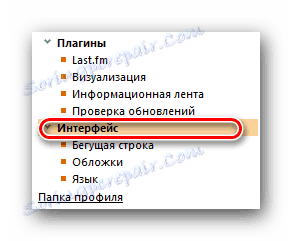
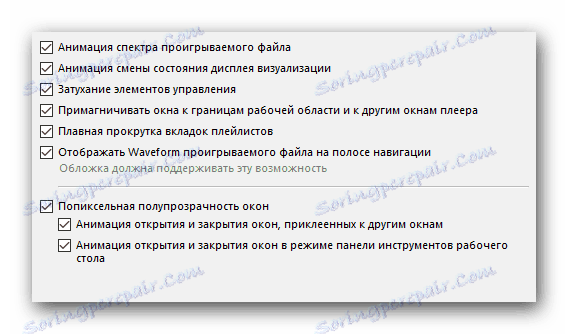

С настройките за външния вид сме готови. Сега нека преминем към следващата точка.
плъгини
Плъгините са специални независими модули, които ви позволяват да свържете специални услуги с AIM. Освен това описаният играч има няколко собствени модула, които ще обсъдим в този раздел.
- Както и преди, отиваме в настройките на AIMP.
- След това от списъка вляво ще изберем елемента "Plugins" , като щракнете с левия бутон на мишката върху името му.
- В работната област на прозореца ще видите списък на всички налични или вече инсталирани приставки за AIMP. Ние няма да се занимаваме с всеки от тях подробно, тъй като тази тема заслужава отделен урок поради големия брой приставки. Основната идея е да активирате или деактивирате приставката, от която се нуждаете. За да направите това, трябва да проверите необходимия ред, след това да потвърдите промените и да рестартирате AIMP.
- Подобно на кориците за плейъра, можете да изтегляте различни приставки от Интернет. За да направите това, трябва само да кликнете върху желания ред в този прозорец.
- В най-новите версии на AIMP, приставката "Last.fm" е построена по подразбиране. За да го активирате и конфигурирате, отидете на специална секция.
- Моля, обърнете внимание, че е необходимо оторизация, за да се използва правилно. И това означава, че трябва да се регистрирате предварително на официалния сайт "Last.fm" .
- Същността на този плъгин се свежда до проследяването на музиката, която харесвате, и допълнението към специален музикален профил. Точно това са ориентирани към всички параметри в този раздел. За да промените настройките, трябва да поставите или премахнете отметката до желаната опция, както преди.
- Друг вграден plug-in в AIMP е визуализацията. Това са специални визуални ефекти, които съпътстват музикалната композиция. Отидете в секцията с идентично име, можете да конфигурирате работата на този плъгин. Няма много настройки. Можете да промените параметъра за прилагане на антилипинговата функция към визуализацията и да зададете промяната след известно време.
- Следващата стъпка е конфигурирането на информационната лента на AIMP. Тя се включва като стандарт. Можете да го гледате в горната част на екрана всеки път, когато пуснете музикален файл в плейъра. Това изглежда така.
- Този блок от опции ще позволи подробна конфигурация на лентата. Ако искате да го изключите напълно, просто махнете отметката от квадратчето, отбелязано на изображението по-долу.
- Освен това веднага има три подраздела. В подраздел "Поведение" можете да активирате или деактивирате постоянния дисплей на касетата, както и да настроите продължителността на нейното показване на екрана. Съществува и опция, която променя местоположението на този плъгин на монитора ви.
- Подразделът "Шаблони" ви позволява да промените информацията, която ще бъде посочена в информационната лента. Към тях принадлежи името на художника, името на композицията, неговата продължителност, файлов формат, битрейт и т.н. Можете да изтриете допълнителния параметър в тези редове и да добавите още един. Целият списък с валидни стойности, които ще видите, ако кликнете върху иконата вдясно от двата реда.
- Последната подраздел "Преглед" в приставката "Информационна лента" носи отговорност за общото показване на информация. Местните опции ви позволяват да зададете свой фон за лентата, прозрачността и да коригирате местоположението на самия текст. За лесна редакция в долната част на прозореца има бутон "Визуализация" , който ви позволява веднага да видите промените.
- В този раздел с плъгини има и елемент, свързан с актуализации на AIMP. Смятаме, че не е необходимо да се занимаваме подробно с него. Както подсказва името, тази опция ви позволява да пуснете ръчна проверка на новата версия на плейъра. Ако бъде намерен, AIMP ще бъде автоматично актуализиран незабавно. За да започнете процедурата, трябва само да кликнете върху съответния бутон "Проверка" .
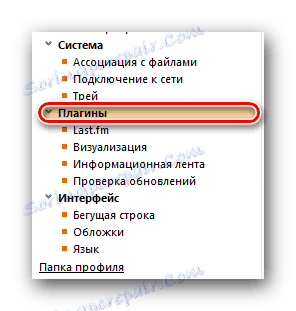
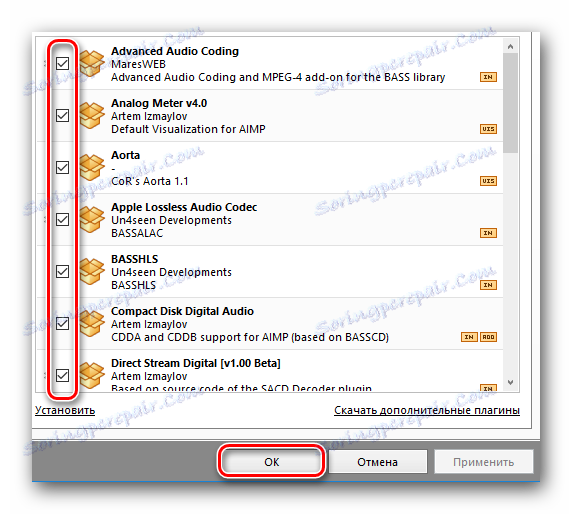
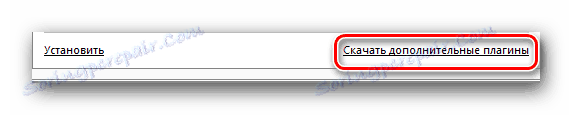
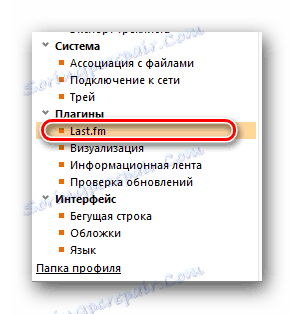
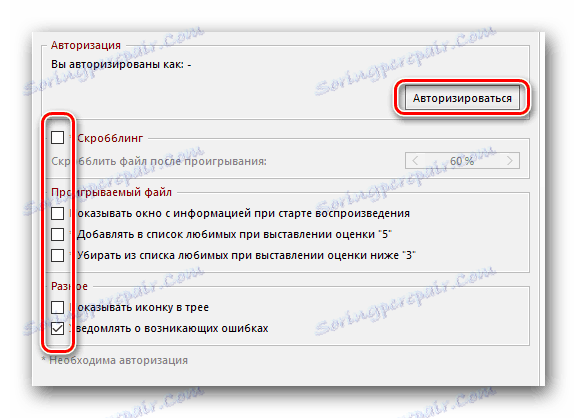
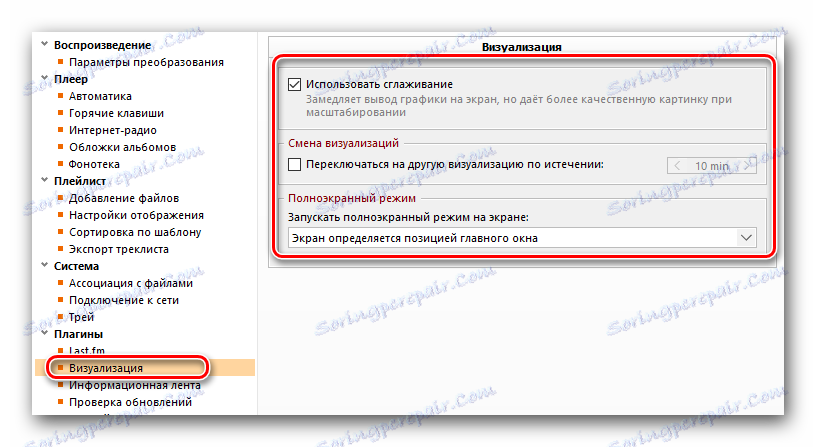

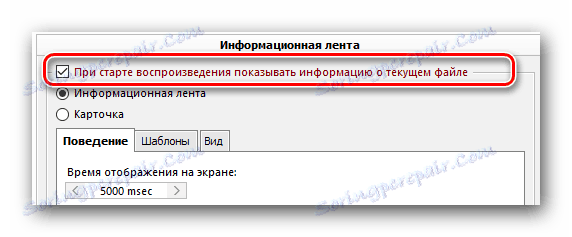
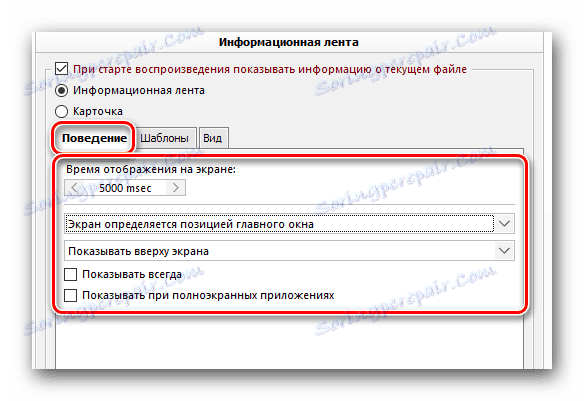
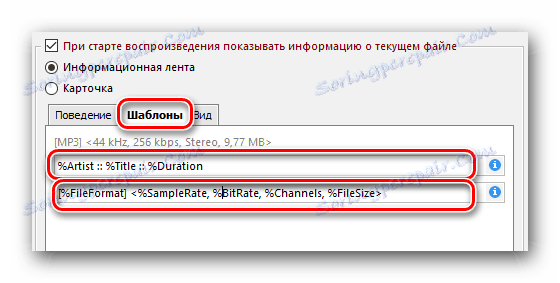


Това завършва настройките за плъгините. Продължаваме.
Системни конфигурации
Тази група опции ви позволява да зададете параметри, които са свързани със системната част на плейъра. Това изобщо не е трудно. Нека анализираме целия процес по-подробно.
- Обаждаме прозореца с настройки с комбинацията от клавиши "Ctrl + P" или чрез контекстното меню.
- В списъка с групи отляво кликнете върху името "Система" .
- Надясно се показва списък с наличните промени. Първият параметър ще ви позволи да блокирате изключването на монитора, когато AIMP работи. За да направите това, просто отметнете съответния ред. Има и плъзгач, който ще ви позволи да коригирате приоритета на тази задача. Моля, обърнете внимание, че за да се избегне деактивирането на монитора, прозорецът на плейъра трябва да е активен.
- В блока, наречен "Интеграция", можете да промените стартовия параметър на плейъра. Като поставите отметка в квадратчето до желания ред, ще позволите на Windows автоматично да стартира AIMP, когато е включен. В същия блок можете по избор да добавяте специални линии към контекстното меню.
- Това означава, че когато кликнете с десен бутон върху музикалния файл, ще видите следната снимка.
- Последният блок в тази секция е отговорен за показването на бутона на плейъра в лентата на задачите. Този дисплей може да бъде напълно изключен, ако демаркирате първия ред. Ако го оставите, ще са налице допълнителни опции.
- Също толкова важна част, свързана със системната група, е "Асоциацията със файлове" . Този елемент ви позволява да маркирате тези разширения, файлове, с които автоматично ще се възпроизвеждат в плейъра. За целта просто кликнете върху бутона "Типове файлове" , изберете от списъка с ISPM и маркирайте желаните формати.
- Следващата част от системните настройки се нарича "Свързване с мрежата". Опциите в тази категория Ви позволяват да укажете типа на AIMP връзката към Интернет. Оттам това често някои приставки затягат информация под формата на текстове, корици или за възпроизвеждане на онлайн радио. В този раздел можете да промените времето за свързване и да използвате прокси сървър, ако е необходимо.
- Последният раздел в системните настройки е "Trey" . Тук можете лесно да настроите общия изглед на информацията, която ще се показва при минимизиране на AWP. Няма да съветваме нищо конкретно, тъй като всички хора имат различни предпочитания. Имайте предвид, че този набор от опции е обширен и трябва да обърнете внимание на него. Тук можете да деактивирате различна информация, когато задържите курсора на мишката над иконата на таблата, а също и да зададете действията на бутоните на мишката, когато кликнете върху иконата.
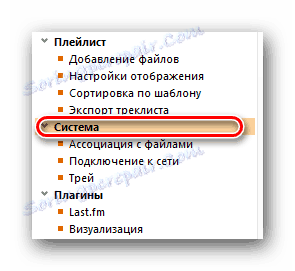
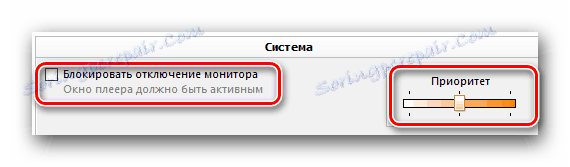

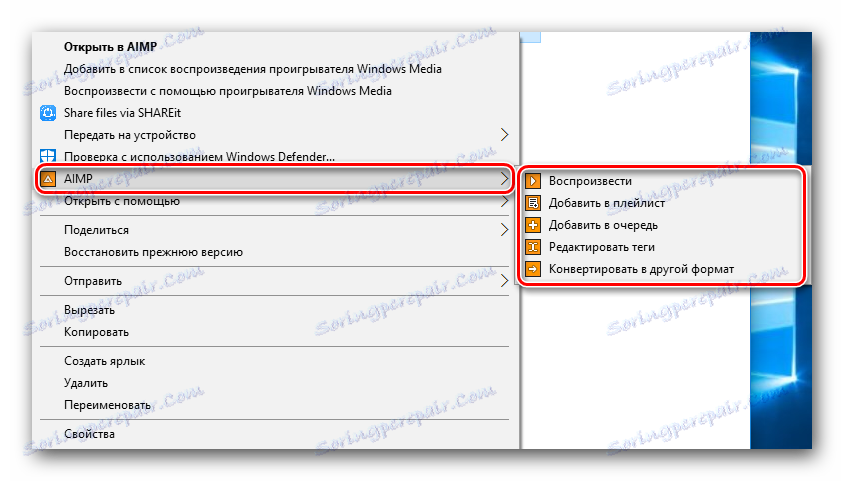
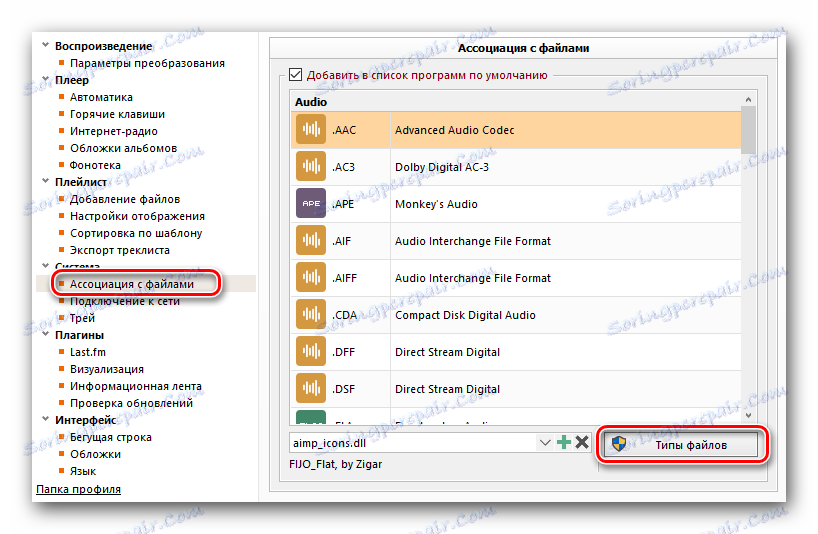
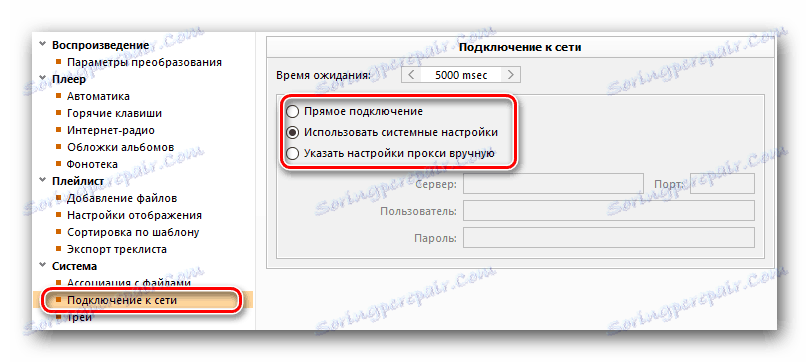
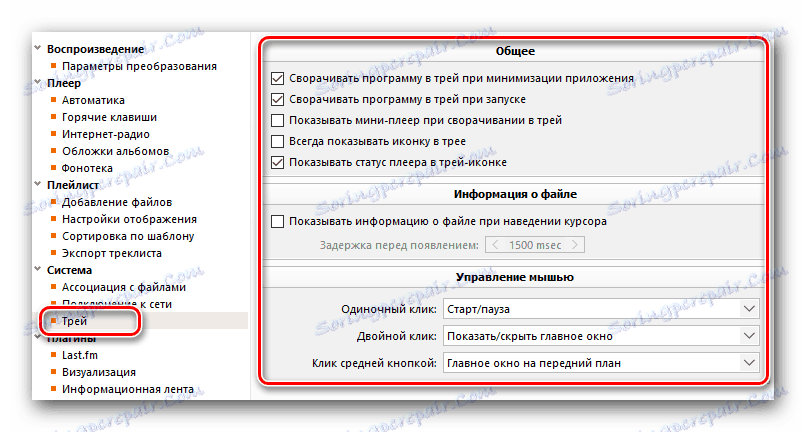
Когато системните параметри се коригират, можем да продължим с настройките на плейлистите на AIMP.
Опции за плейлисти
Този набор от опции е много полезен, тъй като ще позволи да се коригира работата на плейлисти в програмата. По подразбиране плейърът има такива параметри, че всеки път, когато отваряте нов файл, ще бъде създаден отделен плейлист. И това е много неудобно, тъй като те могат да натрупат огромно количество. Този блок от настройки ще помогне да се коригират тези и други нюанси. Ето какво трябва да направите, за да влезете в определената група от параметри.
- Влизаме в настройките на плейъра.
- Вляво ще намерите коренната група "Плейлист" . Натискаме върху него.
- Вдясно ще бъде списък с опциите, които управляват работата с плейлисти. Ако не ви харесват много плейлисти, трябва да поставите отметка до реда "Playlist mode" .
- Веднага можете да изключите заявката, за да въведете име, когато създавате нов списък, задайте функцията за запазване на плейлисти и скоростта на превъртане на съдържанието й.
- Като отворите секцията "Добавяне на файлове" , можете да конфигурирате настройките за отваряне на музикални файлове. Това е точно опцията, която споменахме в началото на този метод. Тук можете да добавите нов файл към текущия плейлист, вместо да създадете нов.
- Можете също така да персонализирате поведението на плейлиста при преместване на музикални файлове в него или отварянето им от други източници.
- Следващите две подраздели "Настройки на дисплея" и "Сортиране по шаблон" ще ви помогнат да промените външния вид на информацията, която се показва в плейлиста. Има и настройки за групиране, форматиране и настройване на шаблони.
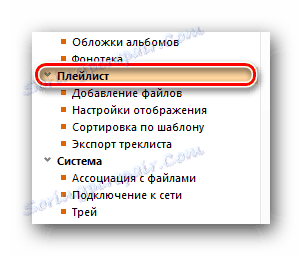
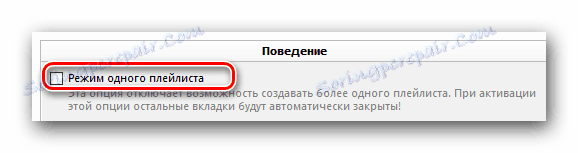
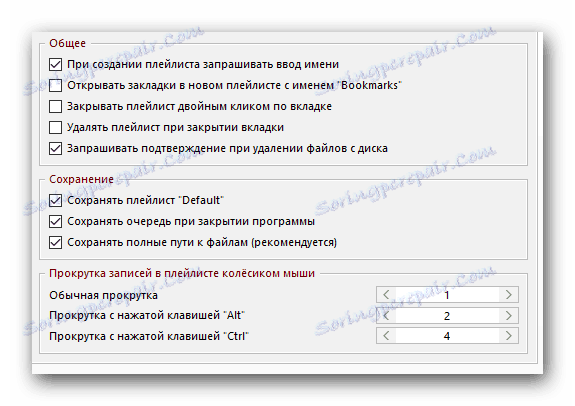
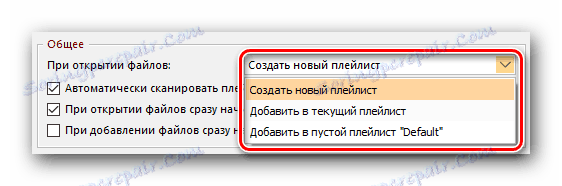
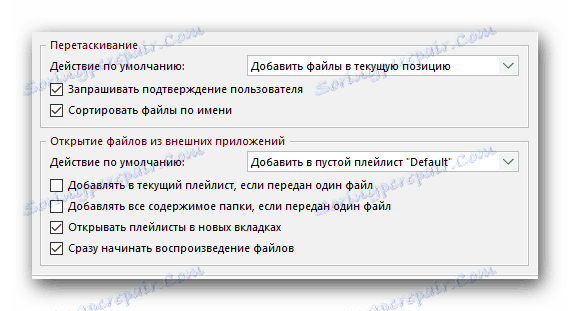
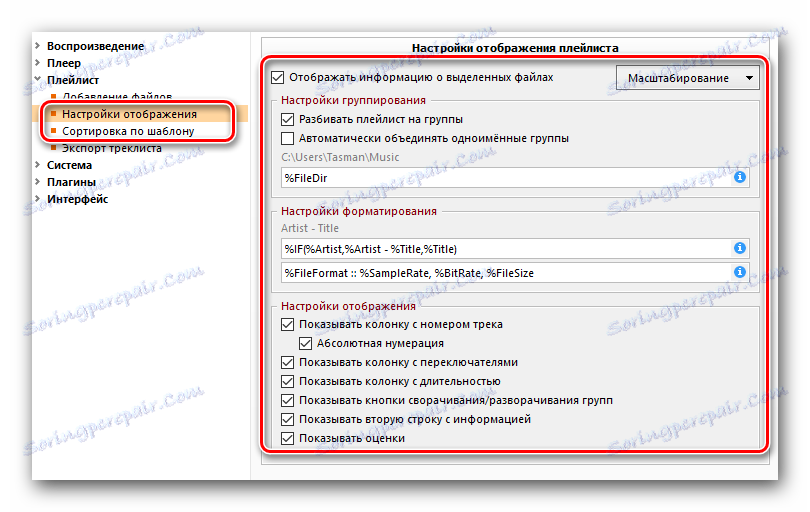
Когато приключите с настройването на плейлисти, можете да продължите към следващата стъпка.
Общи параметри на плейъра
Опциите на този раздел са насочени към общата конфигурация на плейъра. Тук можете да регулирате настройките за възпроизвеждане, горещите клавиши и т.н. Нека я анализираме по-подробно.
- След като стартираме плейъра, натискаме бутоните "Ctrl" и "P" на клавиатурата заедно.
- В дървовидното меню "Опции" отляво отворете групата със съответното име "Player" .
- В тази област няма много опции. По принцип това се отнася за настройките за управление на плейъра с мишката и някои горещи клавиши. Тук можете да промените общия изглед на шаблона за копиране на буфера.
- След това разгледайте опциите, които са в раздела "Автоматизация" . Тук можете да настроите параметрите на стартиране на програмата, режима на възпроизвеждане на песните (произволно, в ред и т.н.). Можете също да кажете на програмата какво да прави, когато завърши целия плейлист. Освен това можете да зададете няколко общи функции, които ви позволяват да регулирате състоянието на плейъра.
- Следващата секция "Горещи клавиши" в презентацията вероятно няма нужда. Тук можете да персонализирате определени функции на плейъра (стартиране, спиране, включване на песни и т.н.) до предпочитаните клавиши. Да се препоръча нещо конкретно тук няма смисъл, тъй като всеки потребител настройва данните за настройката само за себе си. Ако искате да върнете всички настройки на този дял в първоначалното им състояние, трябва да кликнете върху бутона "По подразбиране" .
- Разделът "Интернет радио" е посветен на конфигурацията на поточното предаване и неговия запис. В секцията "Общи настройки" можете да посочите размера на буфера и броя на опитите за повторно свързване, когато връзката е нарушена.
- Втората подраздел, наречена "Record Internet Radio" , ви позволява да укажете конфигурацията на музикалния запис, който се възпроизвежда, когато слушате станции. Тук можете да зададете предпочитания формат на записания файл, неговата честота, скорост на паметта, папка за записване и общия външен вид на името. Също така тук е зададен размерът на буфера за запис на заден план.
- За това как да слушате радиото в описания играч, можете да научите от нашия отделен материал.
- След като настроите групата "Албуми" , можете да ги изтеглите от интернет. Можете също така да посочите имената на папките и файловете, които могат да съдържат изображението на корицата. Без необходимостта от промяна на тези данни не си заслужава. Можете също така да зададете размера на файловото кеширане и максималния размер на изтеглянето.
- Последният раздел в тази група се нарича "Phonoteka" . Не бъркайте тази концепция с плейлисти. Фонтехът е архив или колекция от любимата ви музика. Създава се на базата на рейтинги и рейтинги на музикални композиции. В тази секция можете да конфигурирате настройките за добавяне на такива файлове в библиотеката, слушане на прослушвания и т.н.
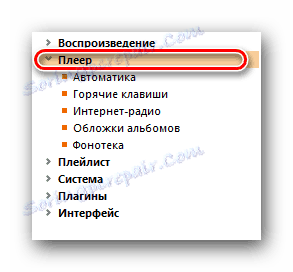
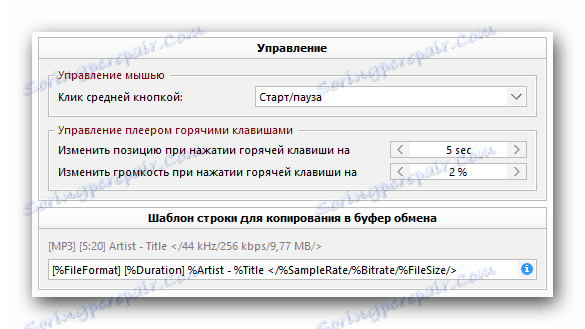
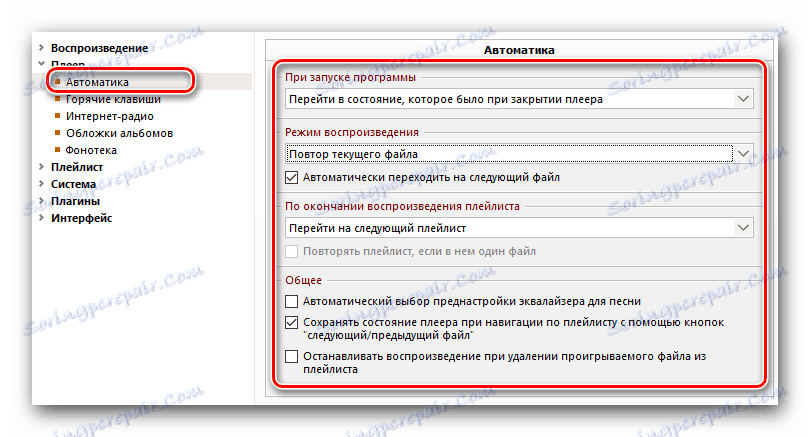
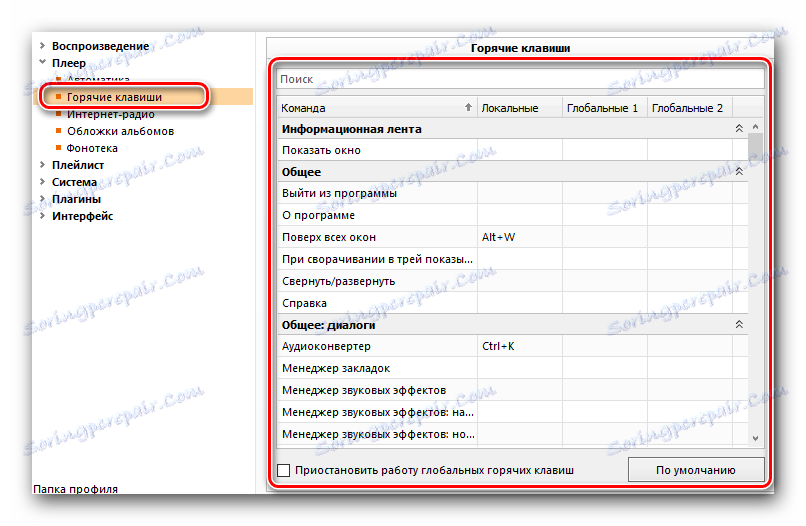
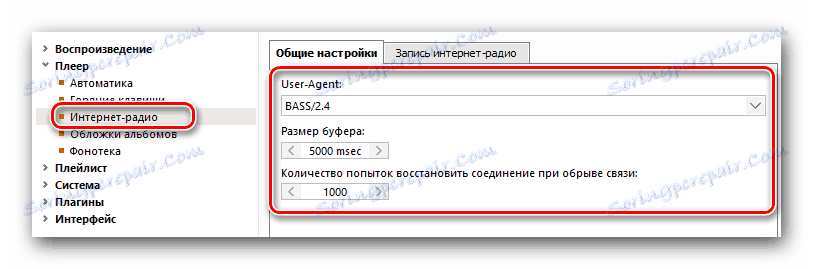
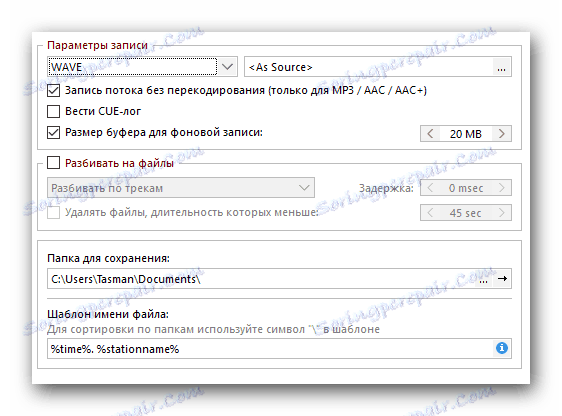
Прочетете повече: Слушаме радиото с помощта на AIMP
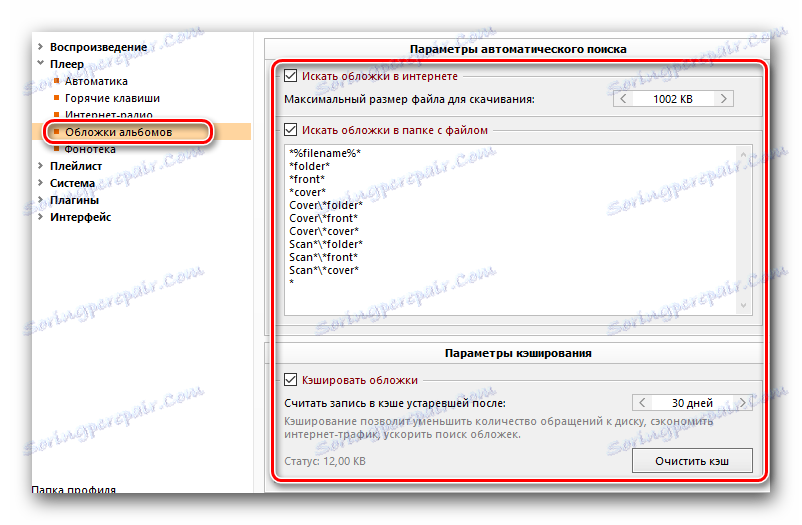
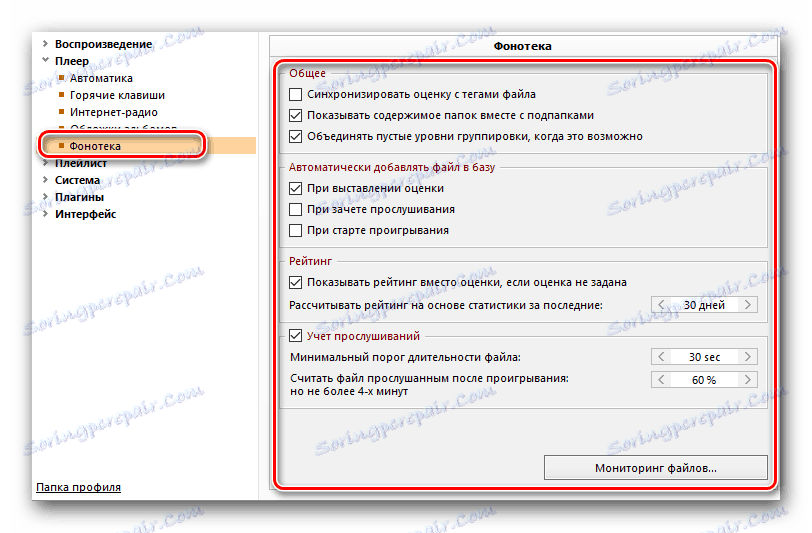
Общи настройки за възпроизвеждане
Остават в списъка само една секция, която ще ви позволи да зададете общи параметри за възпроизвеждане на музика в AIMP. Да се спуснем при него.
- Влизаме в настройките на плейъра.
- Необходимият раздел ще бъде първият. Кликнете върху името му.
- Вдясно ще се покаже списък с опции. В първия ред трябва да посочите устройството за възпроизвеждане. Тя може да бъде стандартна звукова карта или слушалки. Трябва да включите музиката и да слушате разликата. Въпреки че в някои случаи забележите, че ще бъде изключително трудно. Малко по-ниско можете да регулирате честотата на възпроизвежданата музика, скоростта на предаване и канала (стерео или моно). Налице е и опцията за превключване "Логаритмичен контрол на силата на звука" , която ви позволява да се отървете от възможните разлики в звуковите ефекти.
- А в дополнительном разделе «Параметры преобразования» можно включить или выключить различные опции трекерной музыки, дискретизации, дизеринга, микширования и антиклиппинга.
- В правом нижнем углу окна вы также найдете кнопку «Менеджер эффектов» . Нажав ее, вы увидите дополнительное окно с четырьмя вкладками. Аналогичную функцию также выполняет отдельная кнопка в главном окне самого софта.
- Первая из четырех вкладок отвечает за звуковые эффекты. Тут можно отрегулировать баланс воспроизведения музыки, включить или отключить дополнительные эффекты, а также настроить специальные DPS плагины, если они установлены.
- Второй пункт под названием «Эквалайзер» знаком, наверно, многим. Для начала его можно включить или отключить. Для этого достаточно поставить отметку напротив соответствующей строки. После этого можно уже регулировать ползунки, выставляя различные уровни громкости для разных каналов звучания.
- Третий раздел из четырех позволит нормализовать громкость — избавится от разных перепадов громкости звуковых эффектов.
- Последний же пункт позволит вам выставить параметры сведения. Это значит, что вы сможете самостоятельно настроить затухание композиции и плавный переход к следующему треку.
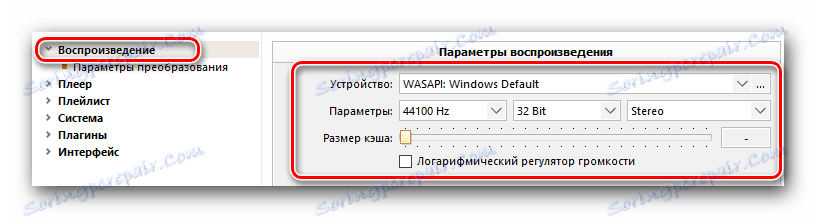
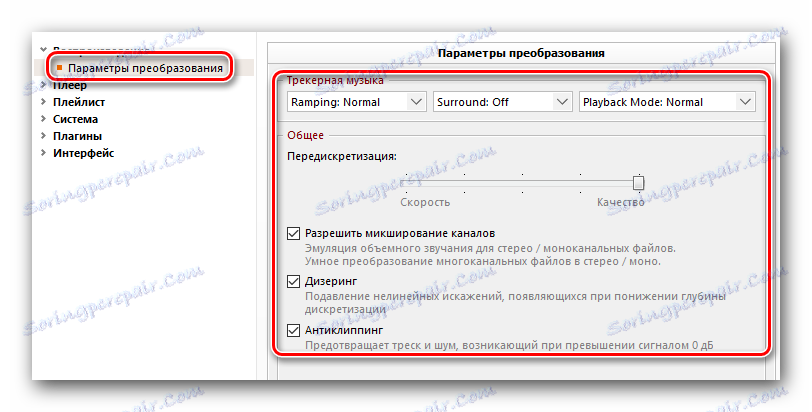

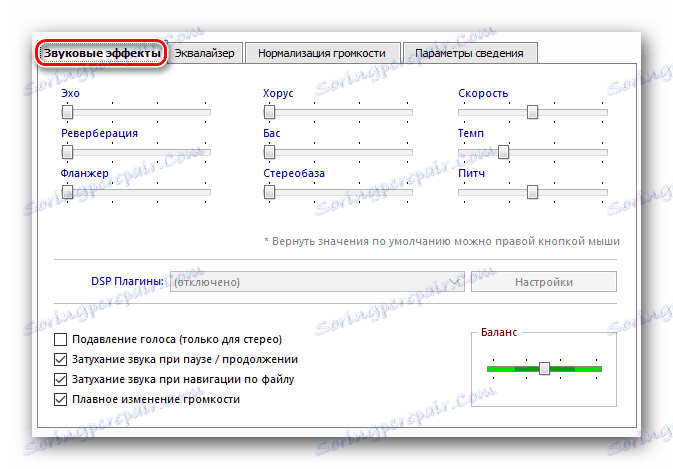
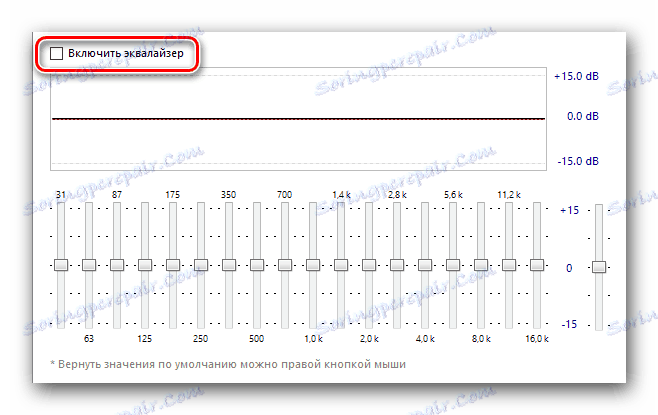
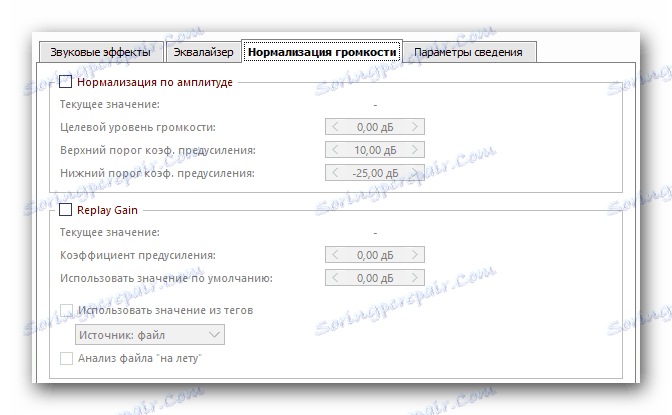
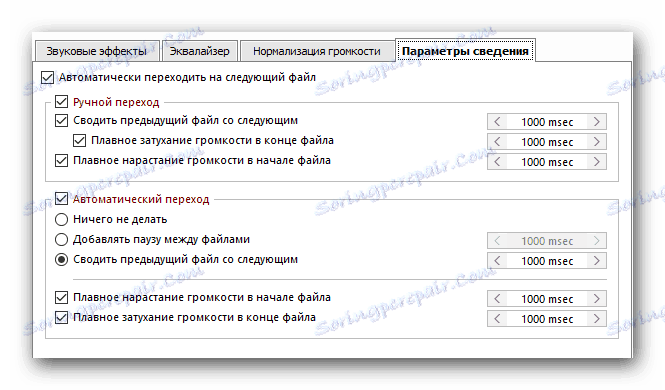
Вот собственно и все параметры, о которых мы хотели бы вам поведать в текущей статье. Если у вас останутся после этого вопросы — пишите их в комментариях. Будем рады дать максимально развернутый ответ на каждый из таковых. Напомним, что помимо AIMP есть не менее достойные плееры, позволяющие слушать музыку на компьютере или ноутбуке.
Прочетете повече: Программы для прослушивания музыки на компьютере
