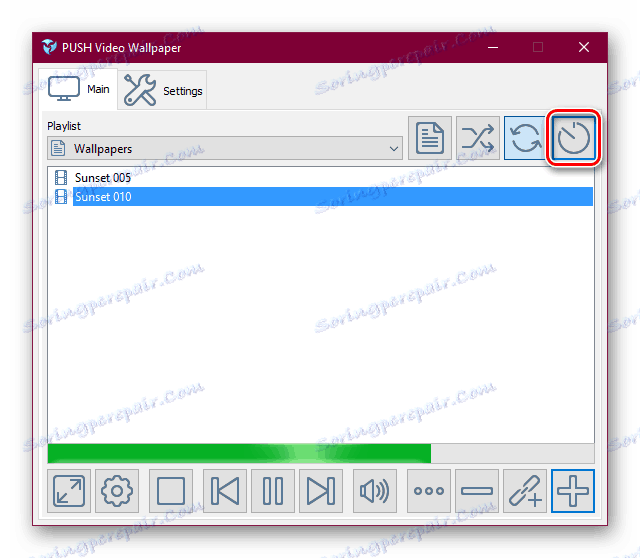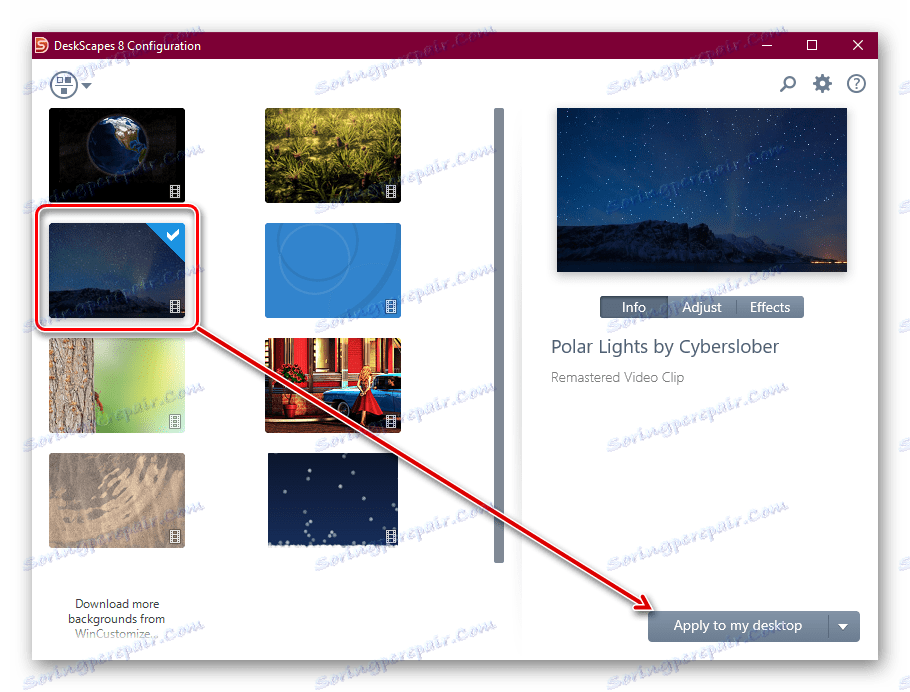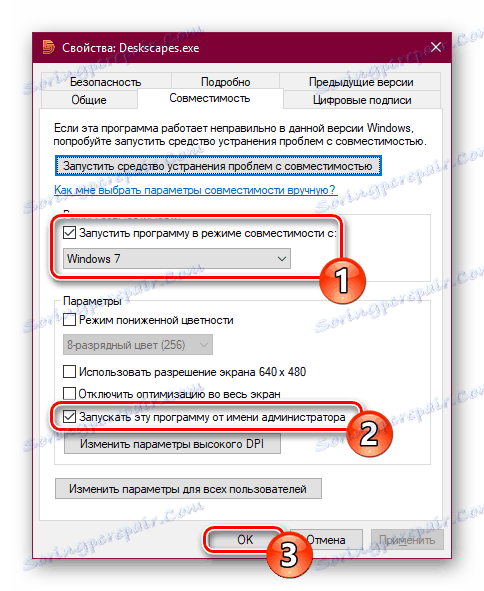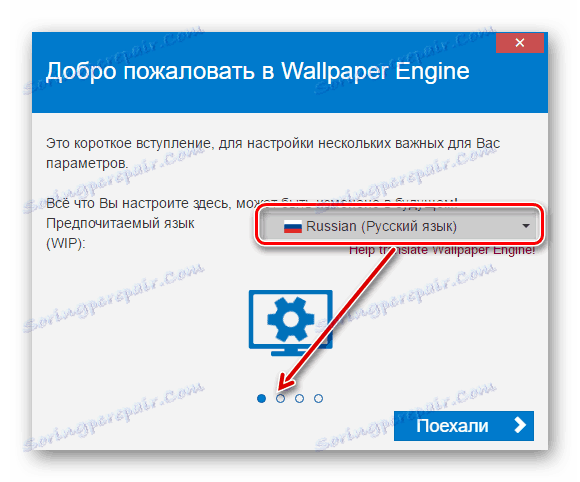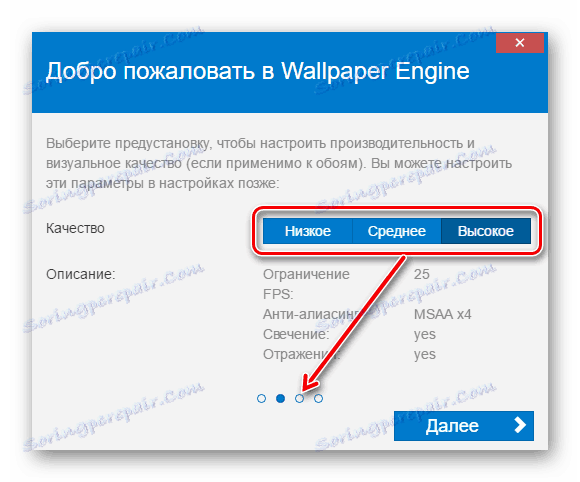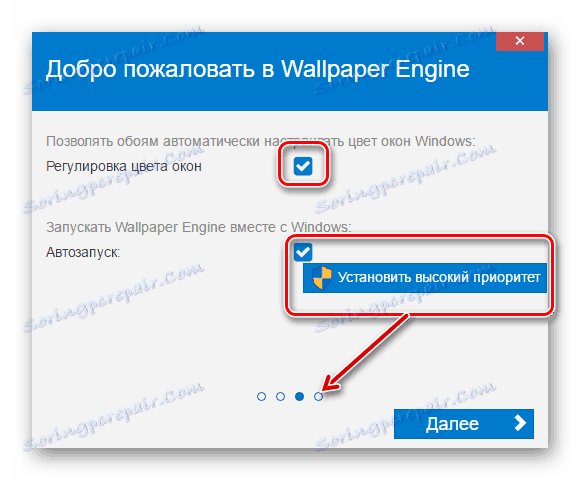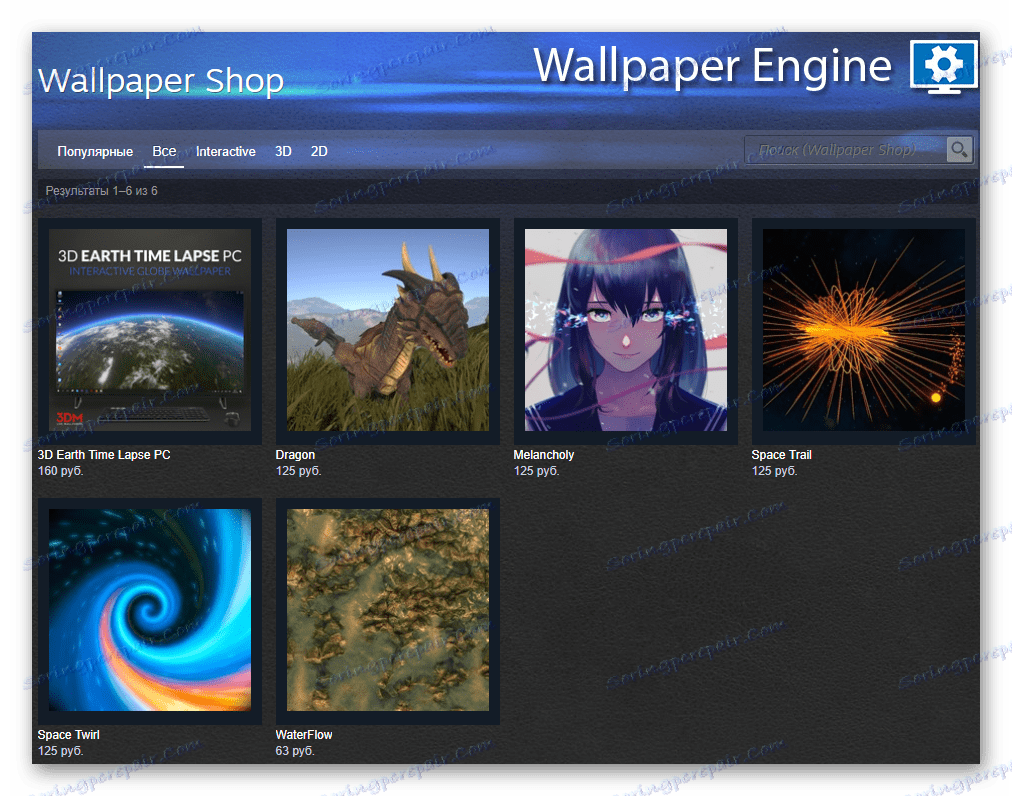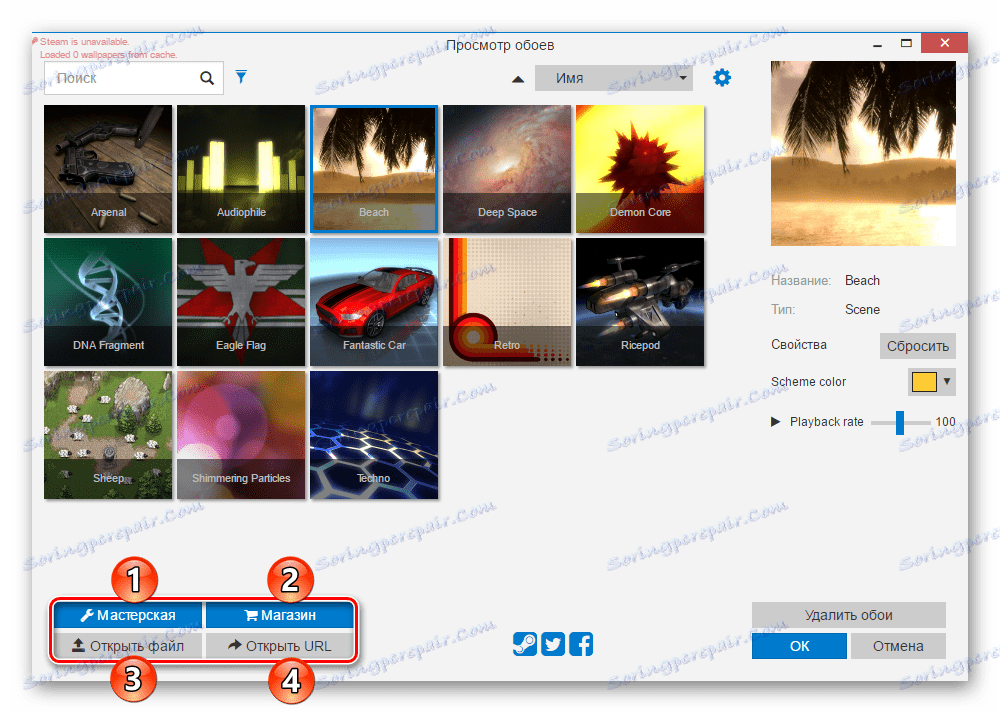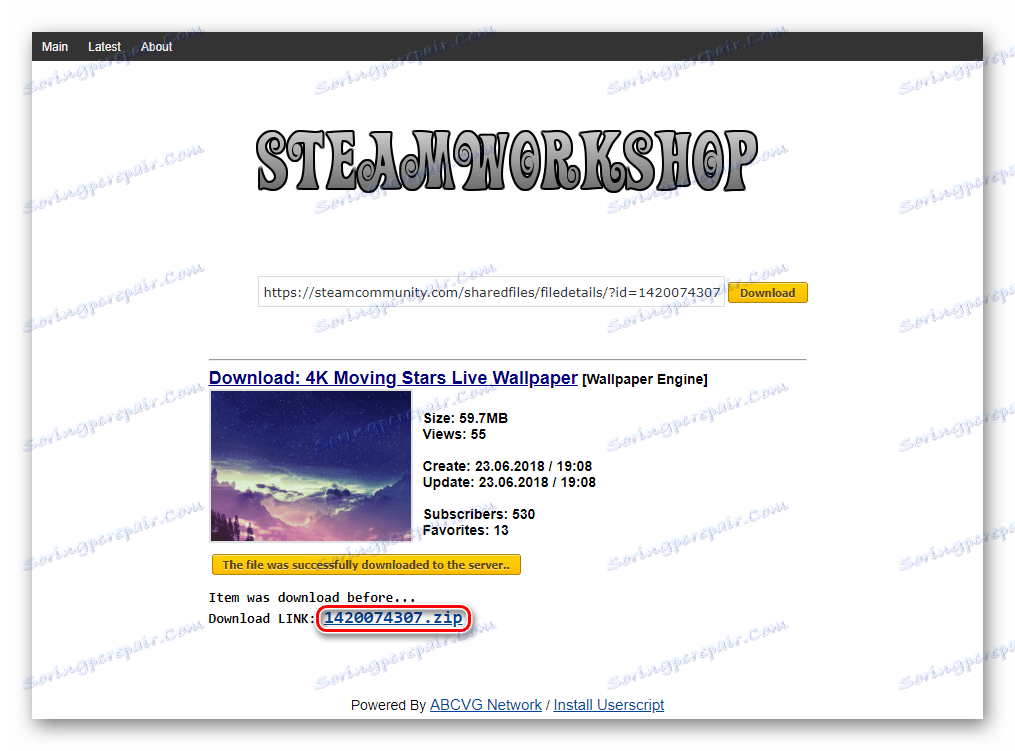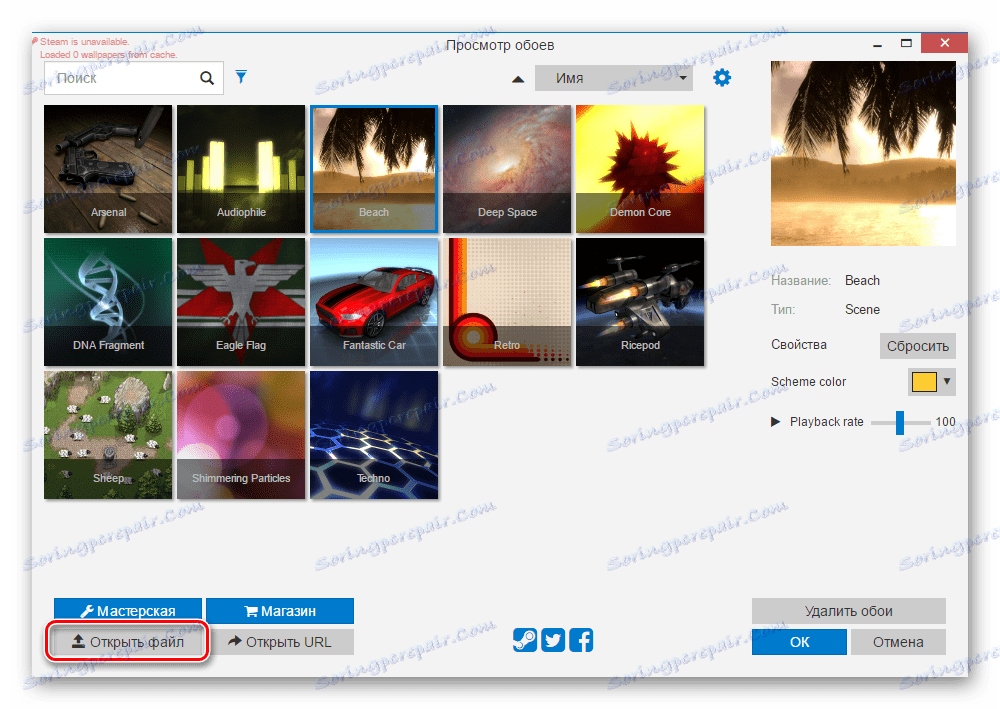Инсталиране на живи тапети на Windows 10
Инсталирането на фоново изображение на работния плот на операционната система е процес, който не създава затруднения дори за не толкова опитни потребители. По подразбиране обаче Windows поддържа само статични изображения, анимационните формати няма да се възпроизвеждат. Ето защо, ако решите да инсталирате живи тапети вместо досадни статични, ще трябва да използвате алтернативи.
съдържание
Инсталиране на анимирани тапети в Windows 10
Тъй като операционната система не може да възпроизвежда анимацията на работния плот чрез вградените инструменти, ще трябва да прибягвате до използването на програми на трети страни, които ви позволяват лесно да инсталирате живи тапети. Като правило такъв софтуер се плаща, но има пробен период. Нека анализираме основните начини за решаване на проблема.
Метод 1: Видео тапет
Популярен софтуер за инсталиране на живи тапети с прост интерфейс и добър избор на фон. Поддържа видео със звук. Заявлението е платено и струва около 5 лв. Пробният период от 30 дни ви позволява да се запознаете с цялата функционалност. Напомняне за необходимостта от закупуване ще бъде полупрозрачен надпис "TRIAL VERSION" в долния ляв ъгъл на екрана.
Изтеглете видео тапет от официалния сайт
- Инсталирайте и отворете програмата по обичайния начин. Непосредствено след стартирането на стандартния фон ще се промени на анимирана, това е пример за програмата.
- Отворете работния прозорец Видео тапет. Ще се покаже плейлист с 4 шаблона, който можете да изтриете или просто да създадете свой собствен. Ще анализираме създаването на нов плейлист.
- За това трябва ръчно да изтеглите анимирани файлове от сайта на програмата. Можете също така да зададете свой собствен тапет - за това трябва да имате видеофайлове, чиято резолюция съвпада с резолюцията на екрана (например 1920x1080).
За да изтеглите анимацията, кликнете върху бутона с три точки. Ще се отвори официалният уебсайт на програмата, където можете да изберете любимата версия на тапета за различни теми: море, залез, природа, абстракция, пространство, аквариум.
- Кликнете върху опцията, която харесвате, и я запишете. Можете да създадете отделна папка и да качите няколко изображения наведнъж, за да ги промените по-късно.
- Върнете се в програмата и кликнете върху бутона с иконата на листа. Изберете "Ново", за да създадете нов плейлист или "Папка", за да посочите незабавно папката с изтегляния от вас тапет.
- За да добавите нов файл към създадения плейлист, кликнете върху бутона плюс.
- С помощта на Explorer, посочете пътя към папката, където се съхранява изтегленият файл.
- Ако има няколко файла, след кратък период от време, той автоматично ще превключи към новия файл. За да промените това или напълно да го деактивирате, задайте интервала на прехода. Кликнете върху бутона с изображението на часовника и изберете подходящия период от време.
![Настройване на таймера за промяна на тапета]()
Предлагат се опции, вариращи от 30 секунди до завършване с деактивиране на такава функция.
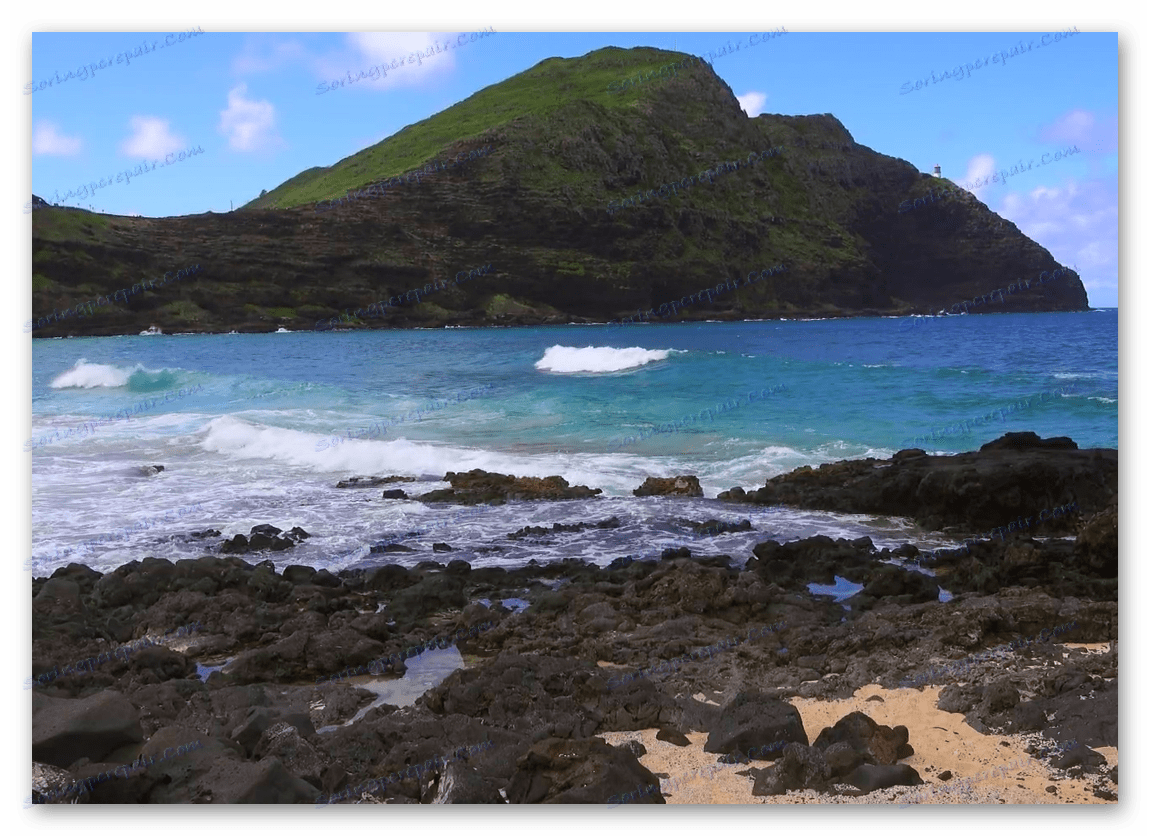
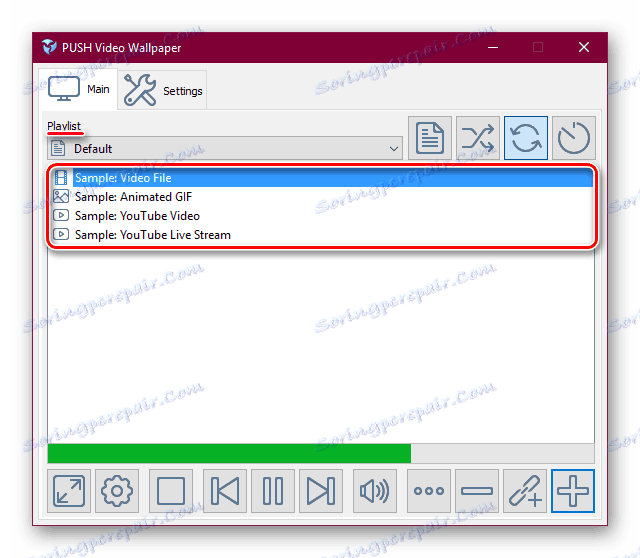
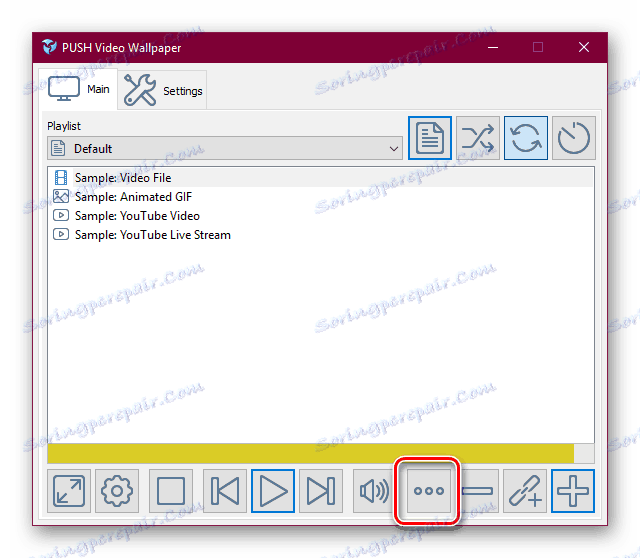
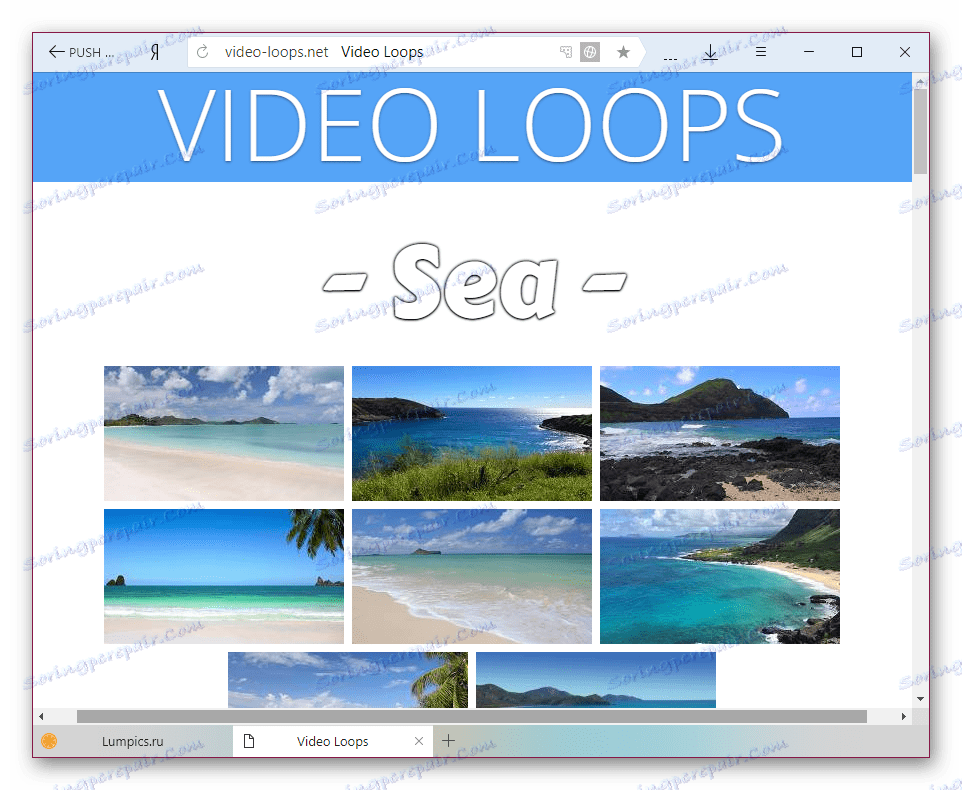
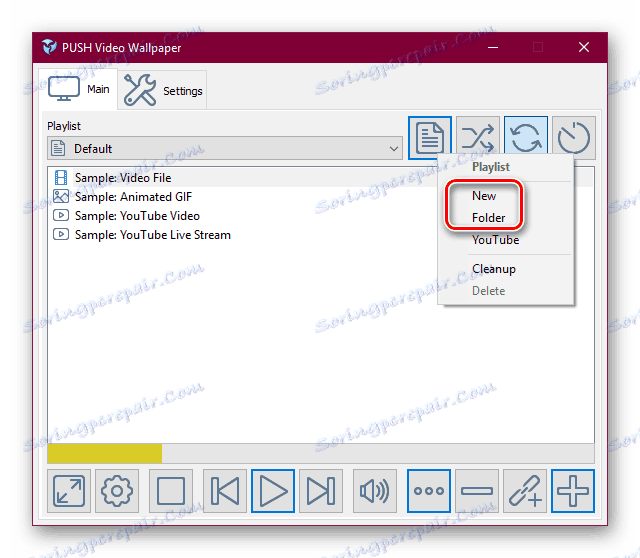
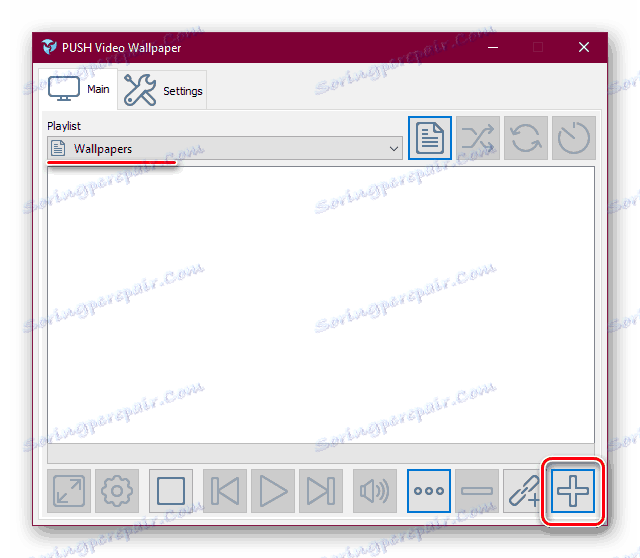
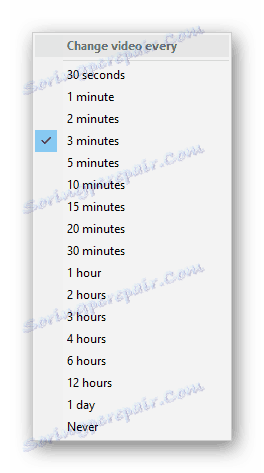
Управлявайте програмата толкова лесно, колкото и плейъра. За да направите това, има бутони за превключване към предишното и следващото видео, пауза в анимацията и пълно спиране с превключване към статичен работен плот.
Метод 2: DeskScapes
Програмата от известната компания Stardock, ангажирана с пускането на софтуер за персонализиране на Windows. Предлага 30-дневен пробен период, пълната версия струва $ 6. Приложението няма руски език и леко сложен начин за инсталиране на нови тапети, но това не ни пречи да използваме DeskScapes.
За разлика от видео тапета, няма етикет "TRIAL VERSION" и периодично се появяват предложения за активиране, както и добавяне на ефекти и регулиране на позицията на картината. В сравнение с конкурентния софтуер DeskScapes няма тапети със звук, но тази функция едва ли е необходима сред потребителите.
Изтеглете DeskScapes от официалния сайт
- Изтеглете, инсталирайте програмата. На етапа на инсталиране, не забравяйте да премахнете отметката от офертата, за да инсталирате други програми за разработчици. Освен това ще трябва да посочите имейл адреса си за потвърждение и да следвате връзката от буквата, изпратена в това поле - приложението няма да бъде инсталирано без такива манипулации. Ако е посочен руският домейн, писмото може да пристигне с малко закъснение.
- След инсталирането приложението ще бъде вградено в контекстното меню с десния бутон на мишката върху работния плот. Изберете "Конфигуриране на DeskScapes" .
- Ще се отвори прозорец с набор от стандартни тапети. По подразбиране те се смесват със статични и могат да бъдат разграничени от филмовата икона или филтрирани чрез премахване на отметката от опцията "Показване на тапети" .
- Изборът на анимацията тук е малък, така че, подобно на предишната версия, потребителят трябва да изтегли повече тапети от надеждния сайт на програмата, където са изложени допълнителни файлове на продуктите на Stardock. За да направите това, кликнете върху връзката "Изтеглете повече фон от WinCustomize ..." .
- Както можете да видите, има повече от петдесет страници с опции. Изберете подходящото изображение и го отворете. Уверете се, че опциите за анимация са подходящи за вас, след което кликнете върху зеления бутон "Изтегляне" .
- Можете да намерите къде искате да поставите анимирани тапети, като отворите отново прозореца DeskScapes, като кликнете с десния бутон на мишката върху който и да е видео файл и изберете опцията "Отваряне на папка" .
- В папката, отворена в Explorer, прехвърлете изтегления файл.
- Отворете отново прозореца на програмата и натиснете клавиша F5 на клавиатурата, за да актуализирате списъка с анимирани тапети. Тези живи тапети, които сте изтеглили и поставени в съответната папка, ще се появят в списъка. Просто трябва да ги изберете с левия бутон на мишката и да кликнете върху "Прилагане към работния плот" .
![Инсталиране на тапет за фон в DeskScapes]()
Моля, имайте предвид, че ако внезапно снимката не се побира, можете да изберете разтегателния формат на екрана и да приложите ефекти върху изображението.
- Можете да спрете анимацията, като кликнете върху работния плот с RMB и изберете опцията "Pause DeskScapes" . То се възобновява по същия начин, само елементът вече ще се нарича "Resume DeskScapes" .
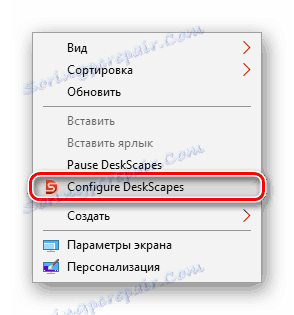
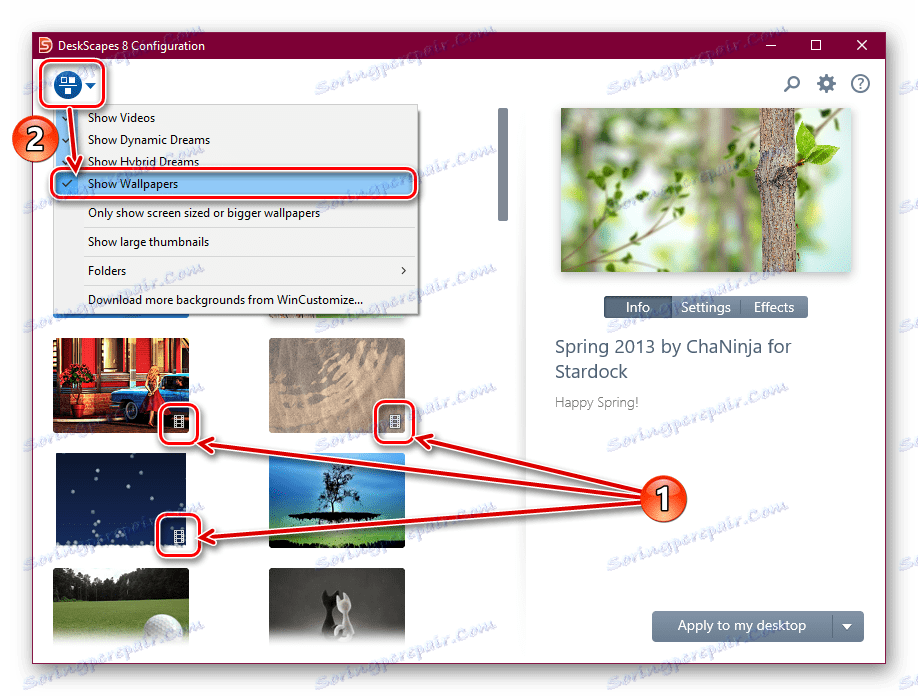
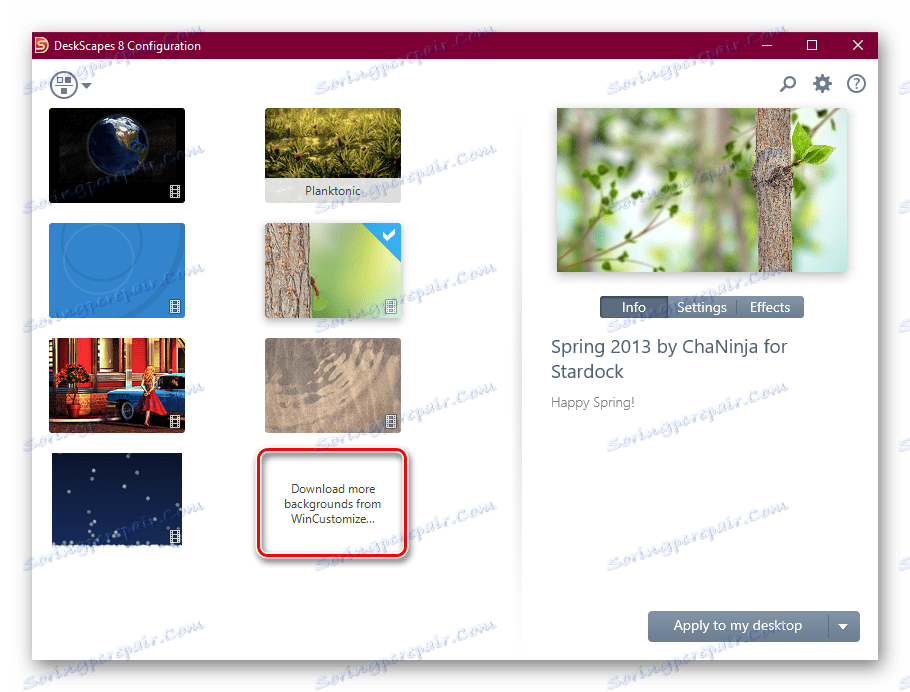


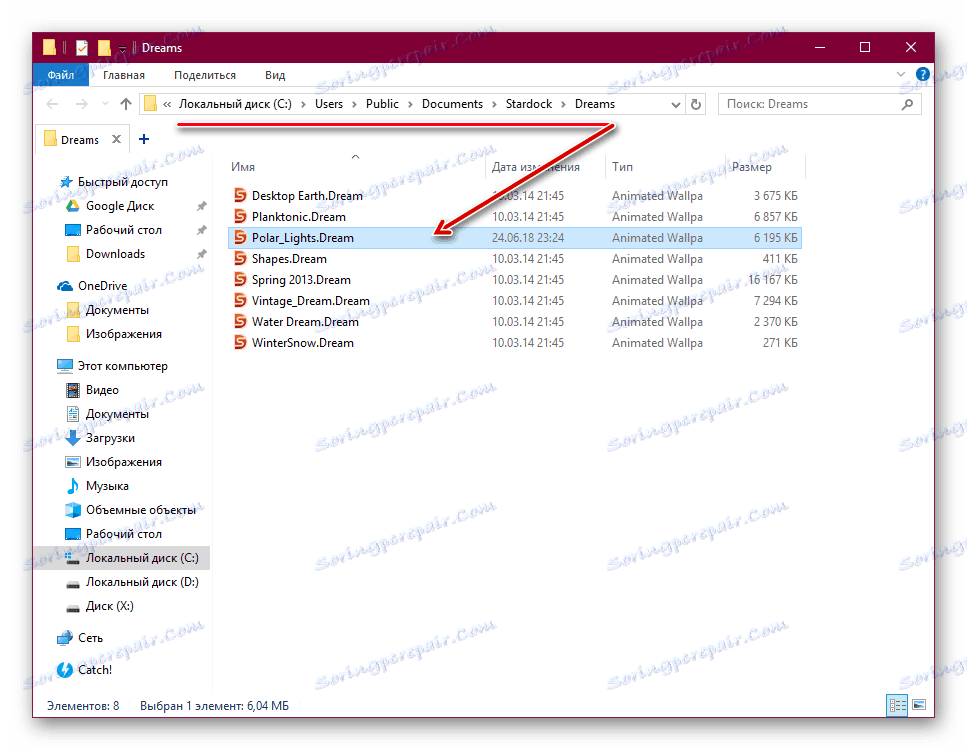
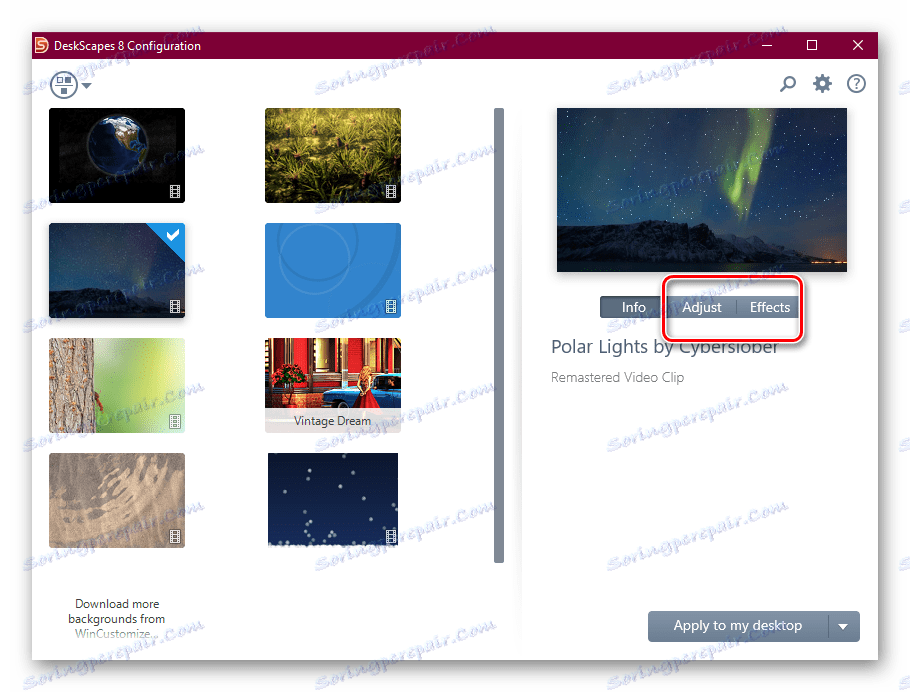
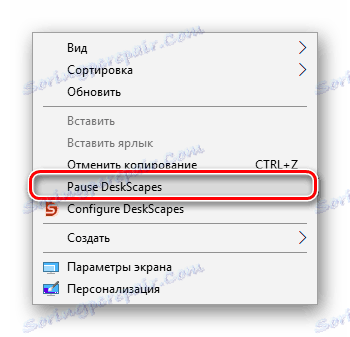
Струва си да се отбележи, че някои потребители, вместо да инсталирате тапет, може да се появи черен екран или промяна на скрийн сейвър ще отсъства напълно. В повечето случаи повторно стартиране на компютъра или задаване на специфични параметри за стартиране помага. За втория вариант изпълнете следните стъпки:
- Отворете папката, където е била инсталирана програмата. По подразбиране е
С:Program Files (x86)DeskScapes - За файлове:
- Deskscapes.exe
- Deskscapes64.exe
- DeskscapesConfig.exe
Направете следното на свой ред. Кликнете върху RMB и изберете "Properties". От менюто, което се отваря, преминете към раздела Съвместимост .
- Поставете отметка в квадратчето до "Стартирайте програмата в режим на съвместимост за:" и изберете "Windows 8" (ако не помогне, настройте я като съвместима с "Windows 7." Настройките за съвместимост трябва да са еднакви за всичките три файла). Тук добавете отметка пред параметъра "Стартирайте тази програма като администратор" . След това кликнете върху "OK" и направете същото с другите два файла.
![Изберете режим на съвместимост и стартирайте като администратор за DeskScapes]()
Ако е необходимо, рестартирайте компютъра и тествайте DeskScapes.
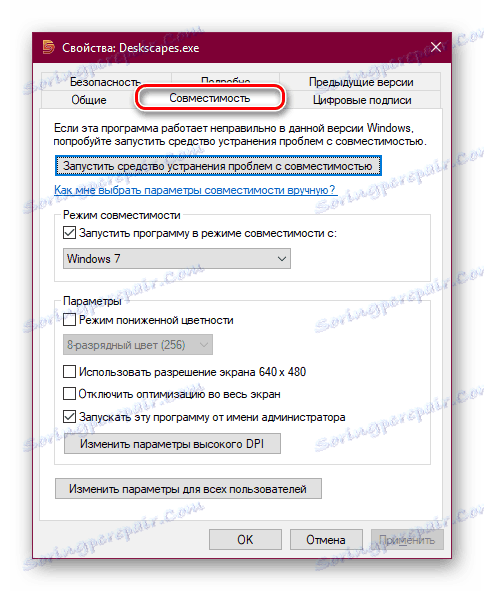
Метод 3: Двигател за тапети
Ако предишните две програми са почти универсални, това е по-фокусирано и предназначено само за потребителите на детската площадка. пара , В допълнение към игрите, техният магазин отдавна продава различни приложения, включително програма с голям набор от висококачествени статични и анимирани изображения.
Тя струва 100 рубли, а за тези пари купувачът получава удобно приложение, което поддържа руския език, настройвайки качеството на изображението, автоматично променяйки цветовата схема (за лентата на задачите, менюто "Старт" и рамката на Windows), за да съответства на цвета на снимката. Възможно е да инсталирате тапет със звук и други функции. Пробният период липсва.
Отидете в машината за тапети в магазина за пара
- Купете и изтегляйте програмата, инсталирайте я.
- На етапа на инсталацията ще бъдете подканени да направите някои настройки. Те винаги могат да бъдат променени по-късно, като кликнете върху иконата на зъбно колело в интерфейса на инсталираното приложение.
Първата стъпка е изборът на езика на интерфейса. Задайте желания и кликнете върху втората точка.
![Настройване на езика на програмата в Wallpaper Engine]()
Посочете качеството на възпроизвеждане на анимиран скрийнсейвър. Имайте предвид, че колкото по-високо е качеството, толкова повече ресурси компютърът консумира.
![Настройване на качеството на дисплейните файлове в Wallpaper Engine]()
Ако искате цветовете на прозорците да се избират автоматично заедно с тапета (както и лентата на задачите и менюто "Старт"), оставете отметката в квадратчето "Коригиране на цветовете на прозореца" . За да може програмата да работи заедно с стартирането на компютъра, поставете отметка до "Автоматично стартиране" и кликнете върху бутона "Задаване на висок приоритет" .
![Регулирайте цвета на прозорците и авторката Wallpaper Engine]()
В последната стъпка оставете отметката до "Преглед на тапета сега", за да отворите програмата, и кликнете върху "Всичко е готово".
- След стартирането можете незабавно да започнете да инсталирате тапета. За да направите това, кликнете върху снимката, която харесвате - тя веднага ще се приложи като фон. Отдясно, ако желаете, променете цвета на прозорците и регулирайте скоростта на възпроизвеждане. Кликнете върху "OK", за да завършите задачата.
- Както можете да видите, изборът на стандартни изображения е много малък. Поради това потребителите предпочитат ръчно да изтеглят и инсталират изображения. Има четири варианта за това:
- 1 - Семинар . Най-големият източник на живи тапети, създадени от аматьори и хора, които печелят пари от продажбите на това място. Оттук нататък ще изтеглим.
- 2 - Магазин . Разработчикът на Wallpaper Engine предлага одобрени тапети от семинара, но има много малко от тях и няма 10 от тях, освен това те се плащат.
- 3 - Отворете файла . Ако имате подходящо анимирано изображение в поддържан формат, можете да посочите пътя към файла и да го инсталирате в програмата.
- 4 - Отваряне на URL адрес . Същото като точка 3, само за справка.
![Отпечатано тапет в тапета на двигателя]()
![Място за избор на нов тапет в "Тапет"]()
- Както вече споменахме, за изтеглянето ще използваме първата опция. Отидете в сервиза, като кликнете върху съответния бутон. В дясната част използваме филтри: "Тип" трябва да е "Сцена" или "Видео" .
![Филтриране на тапети в парна работилница за тапет двигател]()
Тапети като "Видео" , които се възпроизвеждат вместо скрийнсейвъра, естествено ще консумират много ресурси от "Scene" .
Освен това можете да изберете категория, от която се интересувате, така че да не виждате тапета по всички теми в ред.
- Изберете подходящото изображение, отворете го и копирайте URL адреса.
- Отворете Сайтът за изтегляне на Steamworkshop , поставете връзката и кликнете върху бутона Изтегляне .
- Ще се появи преглед с информация за изтегления файл. Ако това е така, кликнете върху "Изтегляне от онлайн Steam клиент" .
- Ще се покаже връзка за изтегляне, кликнете върху нея. Разархивирайте изтегления файл.
![Връзка към файл за изтегляне от Steamworkshop]()
Можете да го поставите в папката:
/WallpaperEngine/projects/myprojectsИли, ако планирате да запазите тапета в друга папка, разгънете Wallpaper Engine и кликнете върху "Open File" .
![Стартирайте Explorer в Wallpaper Engine]()
Използвайки системния сървър, укажете пътя до файла и го инсталирайте, като използвате метода, описан в стъпка 3.
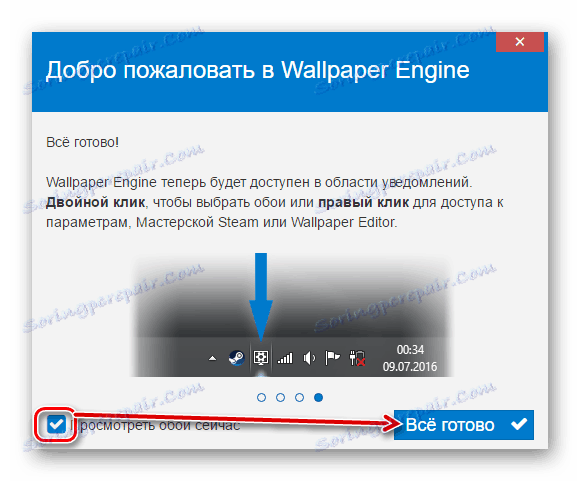
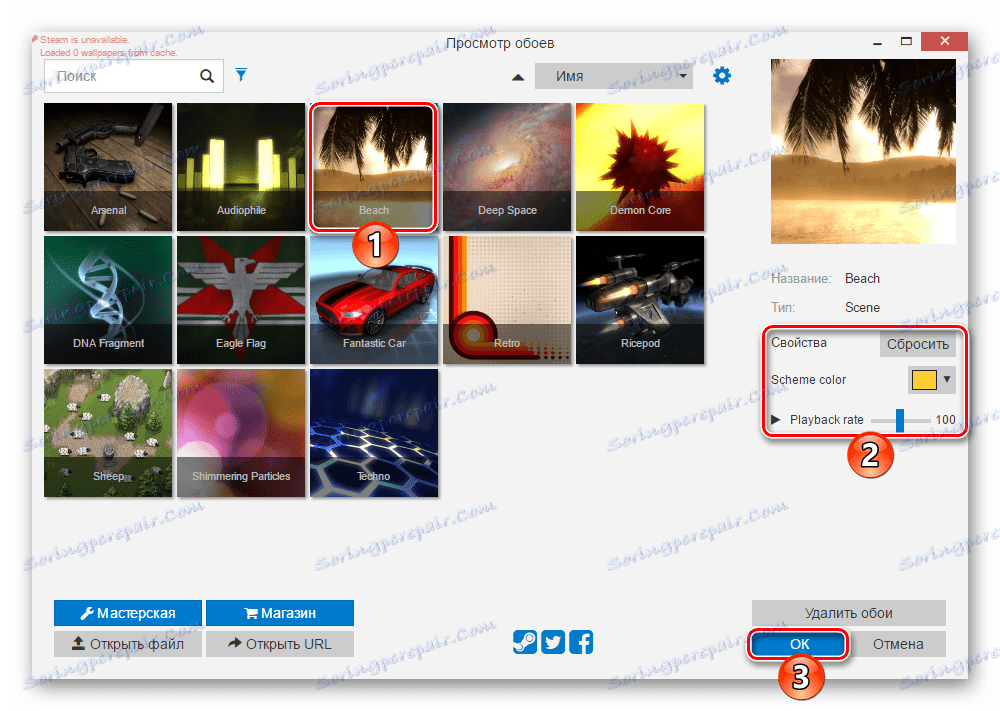

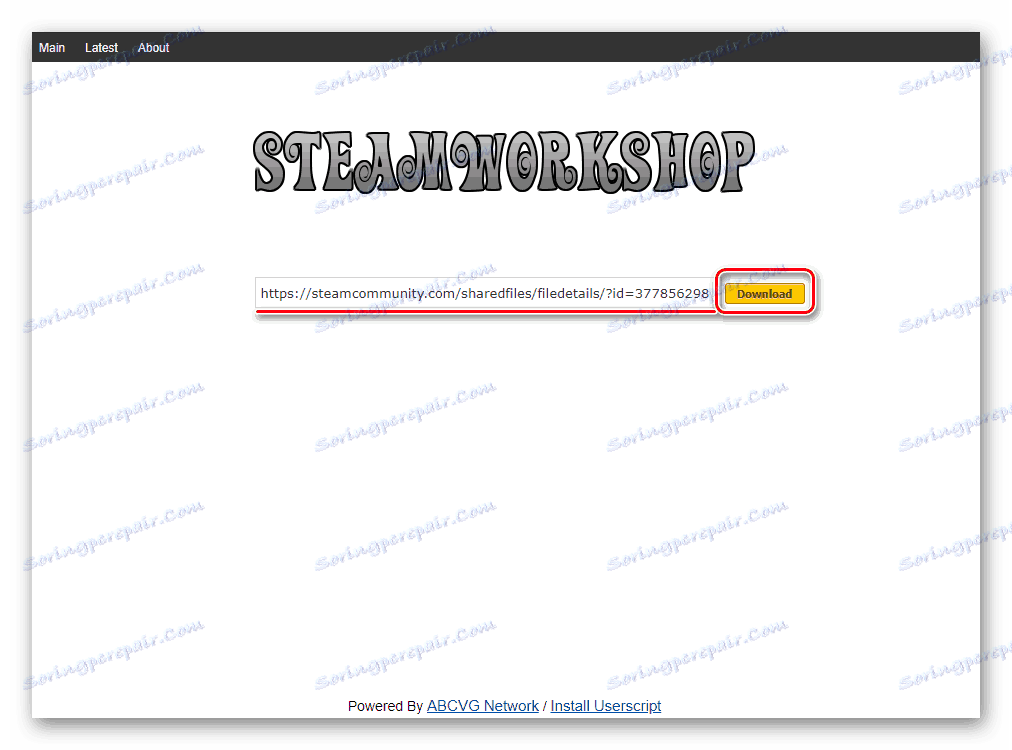
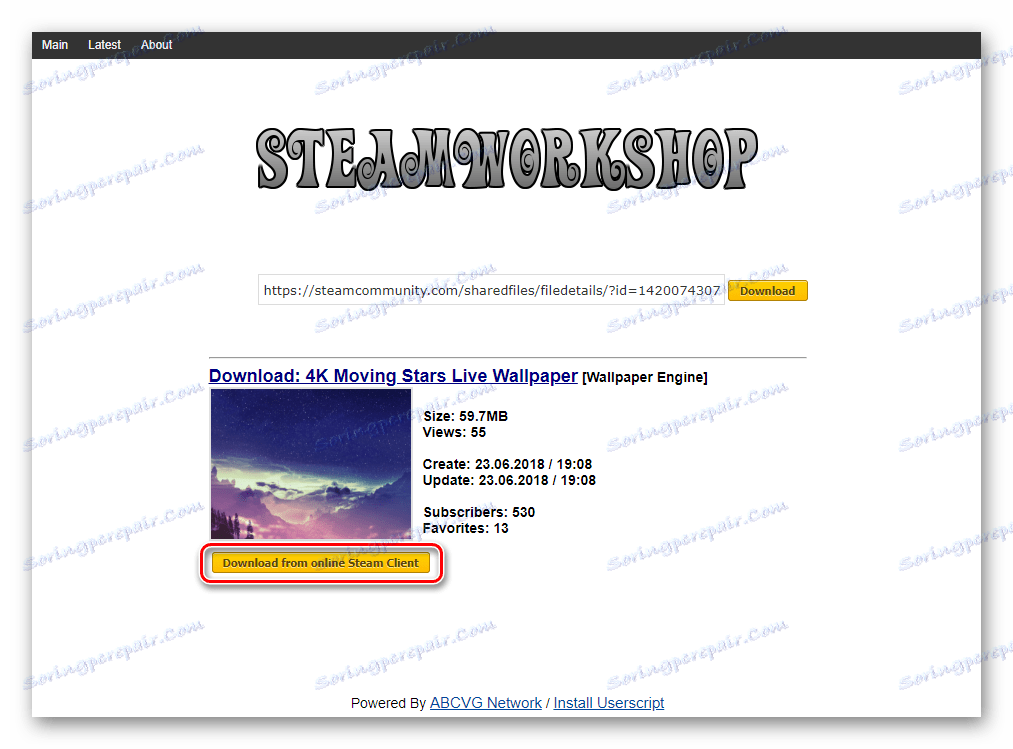

Струва си да се отбележи, че в някои случаи файлът може да бъде добавен неправилно и когато се опитате да го зададете като фон, програмата се срива. Въпреки това, след рестартиране, анимираното изображение ще се покаже и може да бъде персонализирано като всеки друг.
Погледнахме 3 начина да инсталираме тапети на живо на работния плот в Windows 10. Инструкцията е подходяща и за по-ранни версии на тази операционна система, но на слаби компютри анимацията може да доведе до спирачки и липса на ресурси за други задачи. Освен това всички прегледани програми и техните други колеги са най-вече платени, а Wallpaper Engine няма пробен период изобщо. Ето защо, за желанието да има красив дизайн, Windows ще трябва да плати.