Как да конфигурирате K-Lite Codec Pack
K-Lite Codec Pack - набор от инструменти, които ви позволяват да възпроизвеждате видео в най-добро качество. На официалния сайт има няколко събрания, които се различават по състав.
След като изтеглите K-Lite Codec Pack, много потребители не знаят как да работят правилно с тези инструменти. Интерфейсът е доста сложен, освен че руският език напълно липсва. Ето защо в тази статия ще разгледаме създаването на този софтуер. Например, преди това изтеглих комплекта "Mega" от уеб сайта на производителя.
съдържание
Как правилно да конфигурирате K-Lite Codec Pack
Цялата настройка на кодека се извършва при инсталирането на този софтуер. Избраните параметри могат да бъдат променени по-късно, с помощта на специални инструменти от този пакет. Така че, нека да започнем.
Пуснете инсталационния файл. Ако програмата открие вече инсталираните компоненти на конфигурацията на K-Lite Codec Pack, тя ще ви подкани да ги изтриете и да продължите инсталацията. В случай на повреда процесът ще бъде прекъснат.
В първия прозорец, който се показва, изберете работния режим. За да конфигурирате всички компоненти, изберете "Разширени" . След това "Напред" .
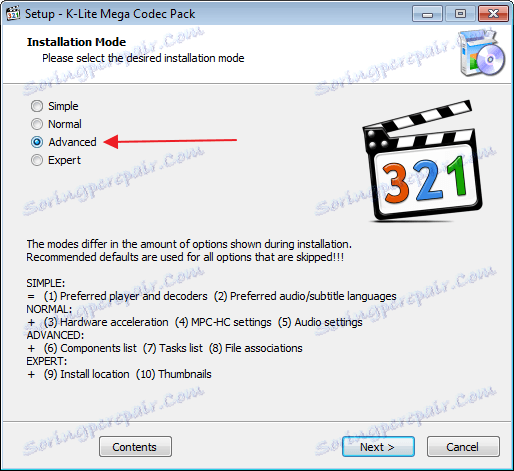
След това избирате предпочитанията за инсталацията. Ние не променяме нищо. Кликнете върху "Напред" .
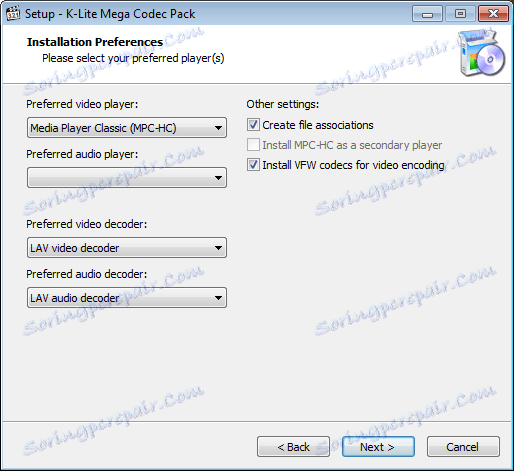
Изберете профил
Следващият прозорец ще бъде един от най-важните в конфигурацията на този пакет. По подразбиране е "Профил 1" . Принципът може да бъде оставен и така, тези настройки са оптимизирани оптимално. Ако искате да извършите пълна конфигурация, изберете "Профил 7" .
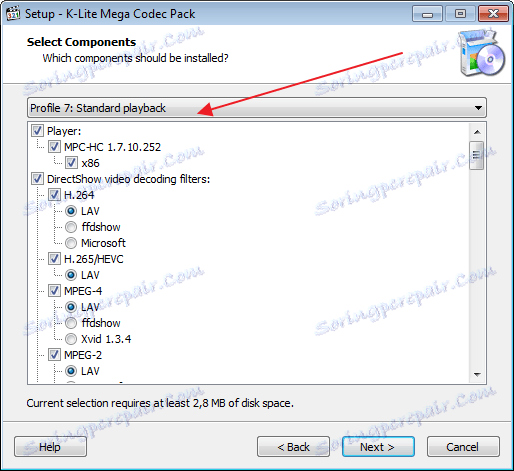
В някои профили може да няма инсталация на плейъра. В този случай в скобите ще видите надписа "Без играч" .
Конфигуриране на филтрите
В същия прозорец ще изберем филтъра за декодиране на филтри за декодиране на видео директно от DirectShow . Можете да изберете ffdshow или LAV . Няма съществена разлика между тях. Аз ще избера първия вариант.

Избиране на сплитер
В същия прозорец се изкачваме долу и намираме раздела "Източни филтри на DirectShow" . Това е доста важен момент. За да изберете саундтрак и субтитри, е необходим сплитер. Не всички обаче работят правилно. Най-добрият вариант е да изберете LAV Splitter или Haali Splitter .
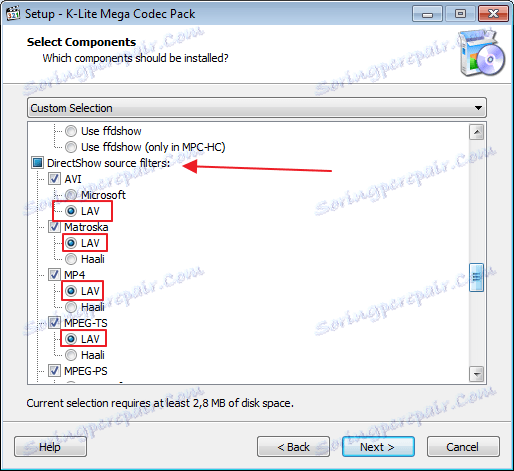
В този прозорец забелязахме най-важните елементи, останалото е оставено по подразбиране. Кликнете върху "Напред" .
Допълнителни задачи
След това изберете допълнителни задачи "Допълнителни задачи" .
Ако искате да инсталирате допълнителни преки пътища за програми, маркирайте секцията "Допълнителни преки пътища" , срещу необходимите опции.
Нулирайте всички настройки до препоръчаните, като изберете полето "Повторно задаване на всички настройки до техните настройки по подразбиране" . Между другото, по подразбиране тази опция е избрана.
За да възпроизвеждате видео само от белия списък, маркирайте "Ограничаване на използването до приложения в белия списък" .
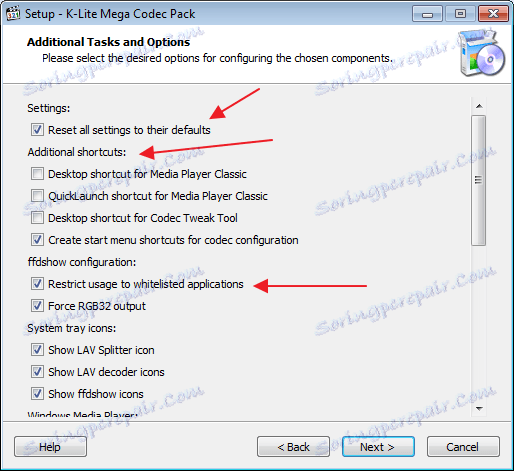
За да покажете видео в цветови режим RGB32, маркираме "Изход за изход RGB32" . Цветът ще бъде по-наситен, но натоварването на процесора ще се увеличи.
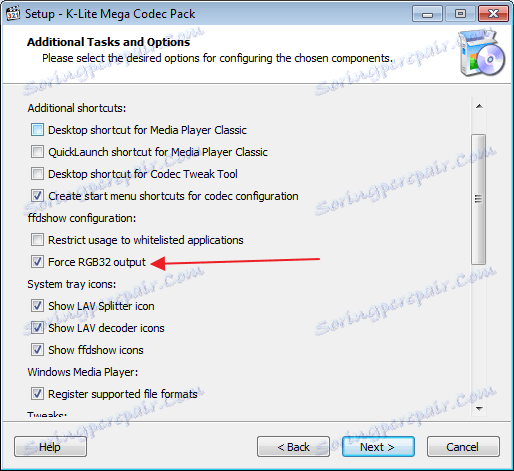
Превключете между аудио потоци без менюто на плейъра, като изберете опцията "Hide systray icon" . В този случай преходът може да се извърши от таблата.
В полето "Tweaks" можете да настроите субтитрите.
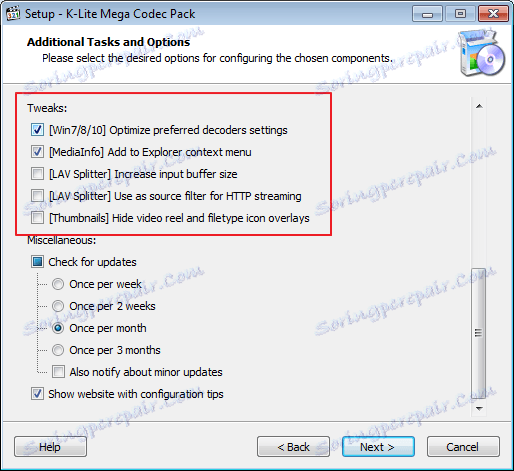
Броят настройки в този прозорец може да варира значително. Показвам как имам, но може би повече или по-малко.
Останалите остават непроменени и кликнете върху "Напред" .
Конфигуриране на хардуерен хардуер Ускорение
В този прозорец можете да оставите всичко непроменено. Тези настройки в повечето случаи са чудесни за работа.
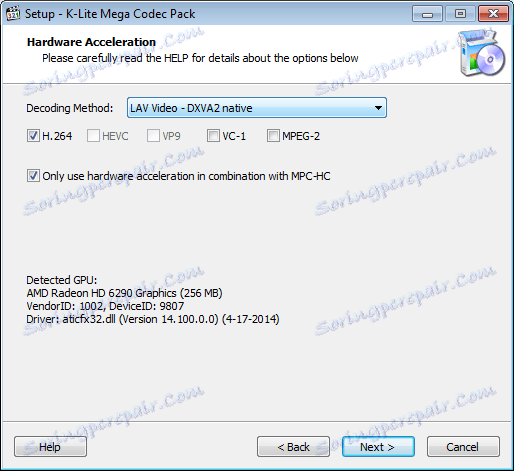
Изберете рендератор
Тук ще зададем параметрите на рендератора. Позволете ми да ви напомня, че това е специална програма, която ви позволява да получите изображение.
Ако декодерът Mpeg-2 вграден в плейъра ви е удобен, маркирайте "Активиране на вътрешния MPEG-2 декодер ". Ако имате такова поле.
За да оптимизирате звука, изберете опцията "Нормална сила на звука" .
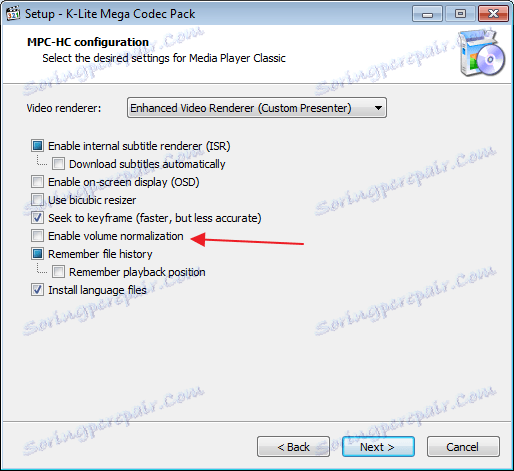
Избиране на езици
За да инсталирате езикови файлове и възможността да превключвате между тях, изберете "Инсталиране на езикови файлове" . Кликнете върху "Напред" .
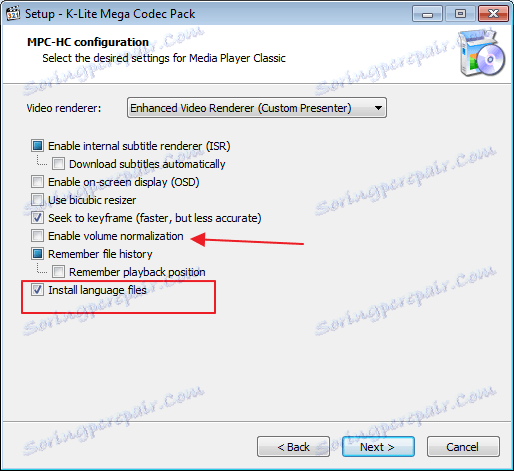
Влизаме в прозореца за настройка на езика. Избираме основния и вторичен език, който отговаря на вашите изисквания. Ако е необходимо, можете да изберете още една. Кликнете върху "Напред" .
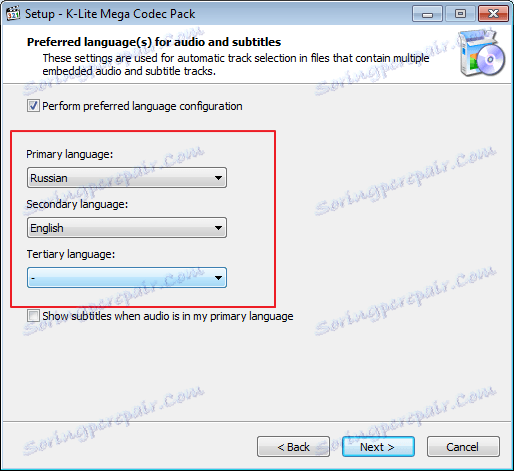
Сега изберете плейъра да се възпроизвежда по подразбиране. Ще избера "Media Player Classic"
В следващия прозорец отбележете файловете, които ще бъде възпроизведен от избрания плейър. Обикновено избирам цялото видео и цялото аудио. Изберете всичко, можете да използвате специалните бутони, както в екранната снимка. Да продължим.
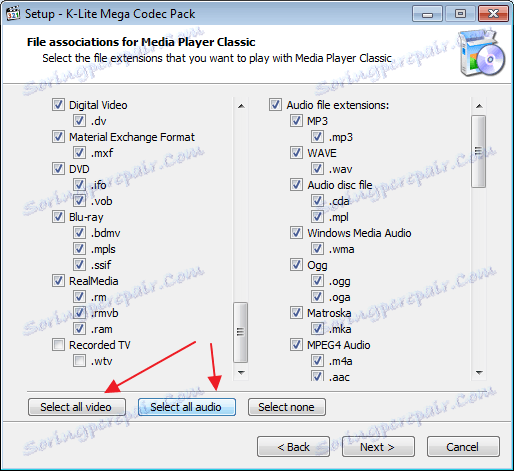
Аудио конфигурацията може да остане непроменена.
Това завършва настройката на K-Lite Codec Pack. Остава само да кликнете върху "Инсталиране" и да тествате продукта.