Създаване на споделена папка в CentOS
По подразбиране достъпът до папки в операционната система CentOS е ограничен, така че ако трябва да получите директория за споделена мрежа, трябва да промените някои параметри. Няма нищо трудно в тази процедура, обаче ще трябва да инсталирате допълнителен инструмент и да правите промени в конфигурационния файл. Предлагаме стъпка по стъпка да се справим с изпълнението на задачата.
Съдържанието
Ние правим общата папка в CentOS
Веднага отбелязваме, че приложените днес промени ще бъдат разпространявани на всички компютри в локалната мрежа, независимо от инсталираната там операционна система. Тоест, достъпът до директорията може да бъде получен от потребител на компютър, работещ под Windows или например macOS. Цялата конфигурация се извършва на устройството, където се намира директорията. Да започнем с първата стъпка.
Стъпка 1: Инсталирайте и стартирайте Samba
Samba е свободен софтуер, чиято функционалност е насочена към взаимодействие с мрежови обекти. С този инструмент локалният достъп ще бъде отворен за необходимата папка. В CentOS тази програма не е включена в стандартния пакет, така че ще трябва да я добавите сами, но това се прави по следния начин:
- Отворете стандартната конзола, например, чрез иконата в менюто на приложението.
- Напишете
sudo yum install samba samba-commonи натиснете клавиша Enter . - Префиксът sudo означава, че действието ще бъде извършено от името на суперпотребителя, така че трябва да удостоверите профила си, като посочите парола.
- Появява се известие за намерението да се добавят нови пакети към операционната система, да се приеме, като се избере опцията y .
- За да може услугата да работи постоянно, е необходимо тя да бъде стартирана с CentOS. Добавете го към autoload с
sudo chkconfig --level 345 smb on. - След това стартирайте услугата Samba с командата
service smb startи преминете към следващата стъпка.
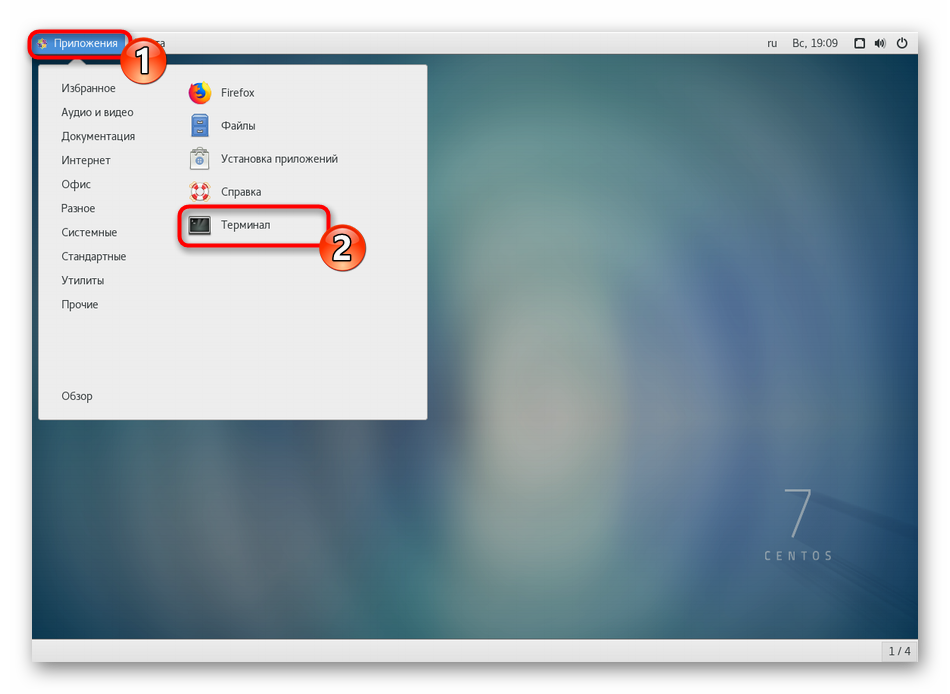
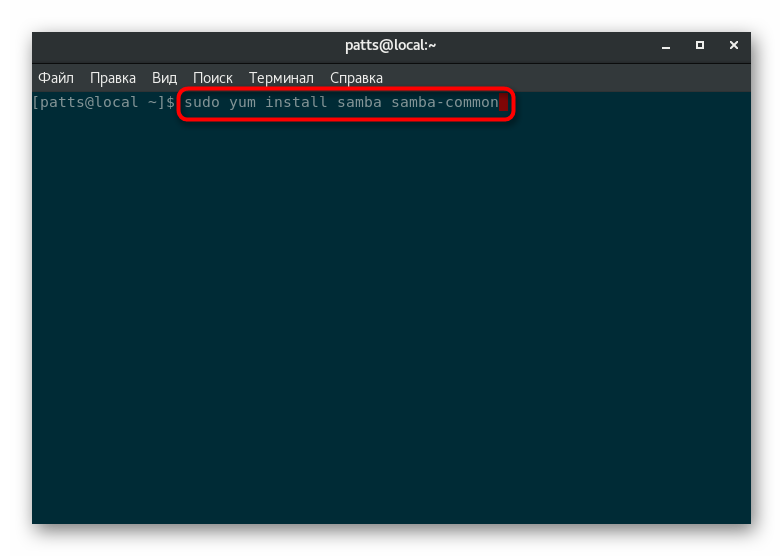
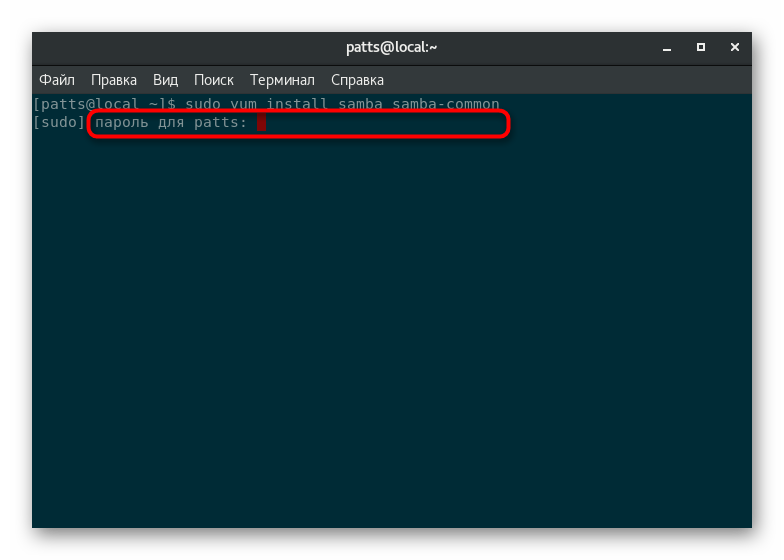
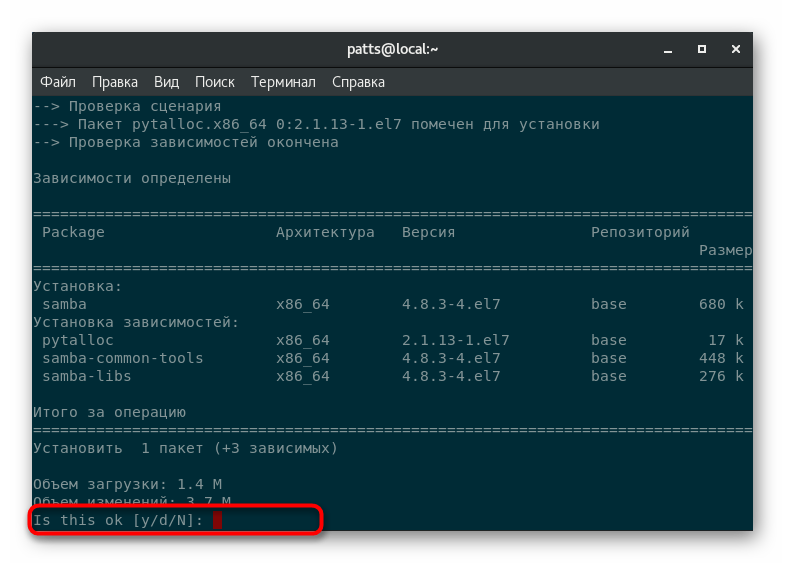
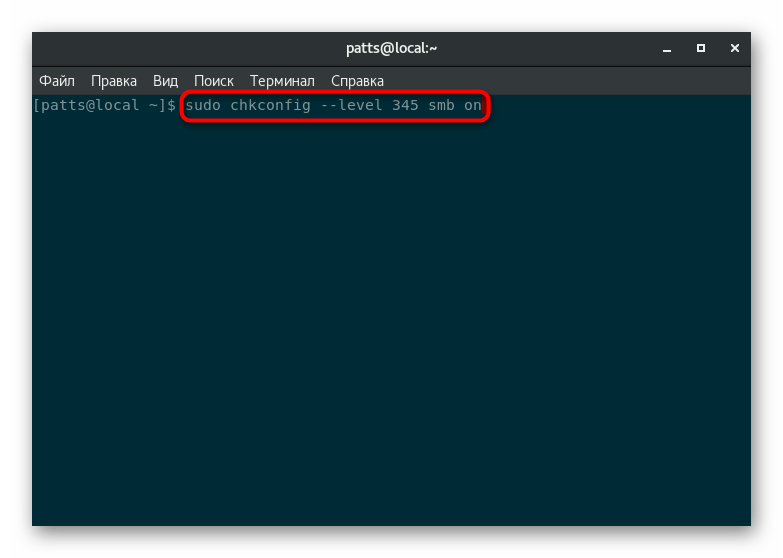
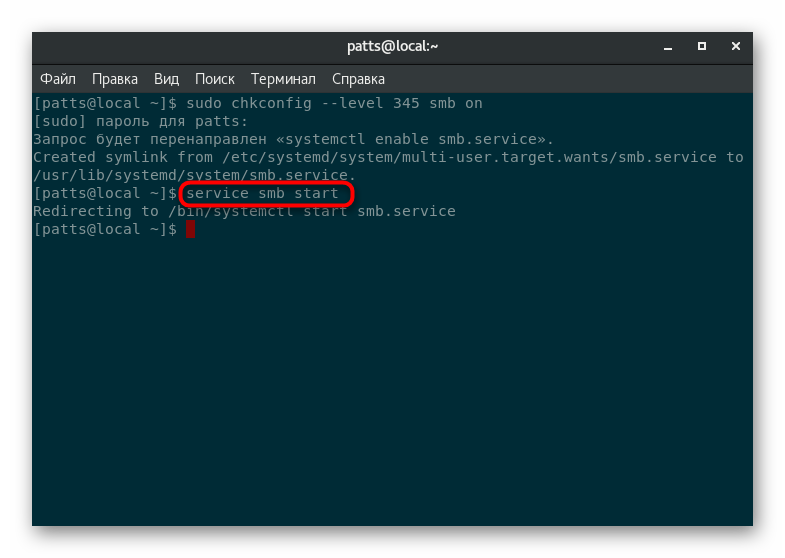
Стъпка 2: Създаване на разрешения за защитна стена
Вградената в операционната система защитна стена все още не знае, че новата услуга може да бъде доверена. Потребителят трябва ръчно да определи това, като направи промени в правилата. Разделителната способност се активира чрез препращане на портовете, на които работи Samba. Всичко, което трябва да направите, е да активирате постоянните права на суперпотребителя чрез su - и на свой ред въведете следните команди:
iptables -A INPUT -p udp -m udp -s 192.168.1.0/24 --dport 137 -j ACCEPT
iptables -A INPUT -p udp -m udp -s 192.168.1.0/24 --dport 138 -j ACCEPT
iptables -A INPUT -p tcp -m tcp -s 192.168.1.0/24 --dport 139 -j ACCEPT
iptables -A INPUT -p tcp -m tcp -s 192.168.0.0/24 --dport 445 -j ACCEPT
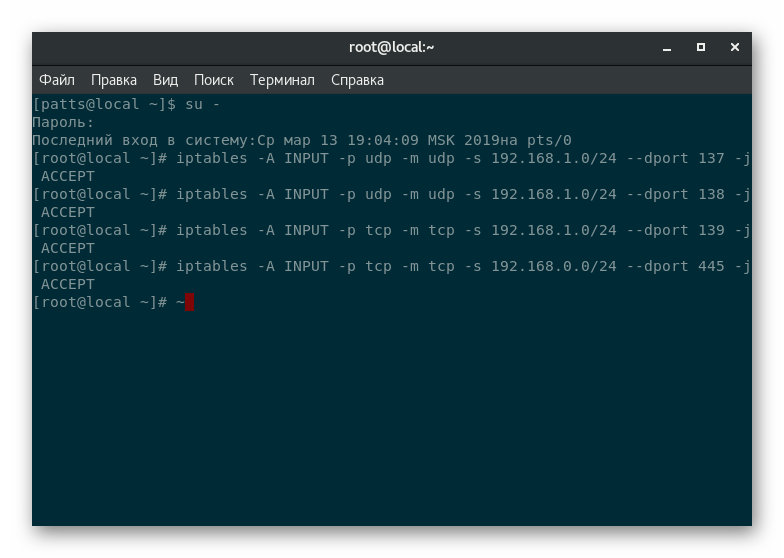
В този случай беше използван стандартният инструмент за управление на защитната стена на iptables . Ако има нужда от допълнителна конфигурация на защитната стена, съветваме ви да прочетете ръководството, представено в нашия отделен член, на следния линк.
Още подробности: Конфигуриране на iptables в CentOS 7
Стъпка 3: Стартирайте конфигурацията Samba и изследвайте параметрите
Споделянето на папка се извършва чрез промяна на конфигурационния файл Samba. Той използва специфичен синтаксис, неговите параметри и стойности. Ако искате да продължите да работите с този инструмент, се препоръчва да знаете поне основните понятия. Въпреки това, да започнем с това, нека се заемем с пускането на този файл с настройки.
- Препоръчваме ви да използвате удобния текстов редактор на нано конзолата. По подразбиране не е в CentOS, така че го инсталирайте, като напишете
sudo yum install nano. - Потвърдете действието, като посочите паролата за профила на суперпотребителя.
- Стартирайте конфигурационния файл, като
sudo nano /etc/samba/smb.conf. - Сега екранът показва цялото съдържание на файла.
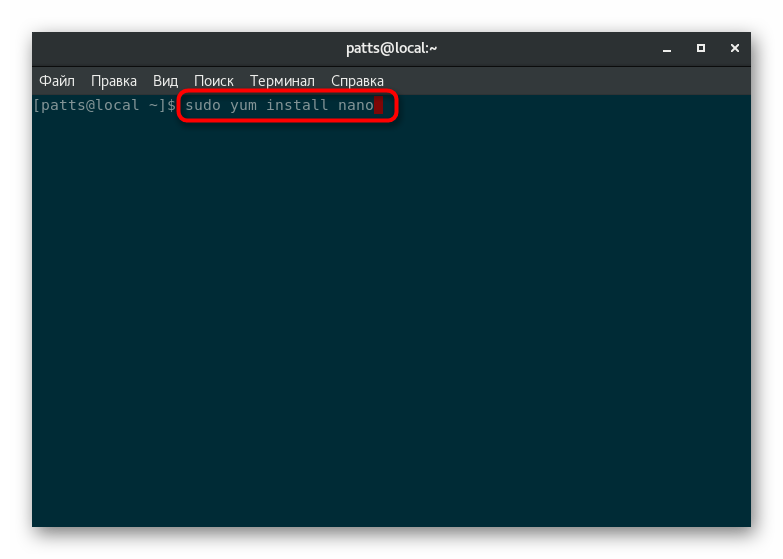
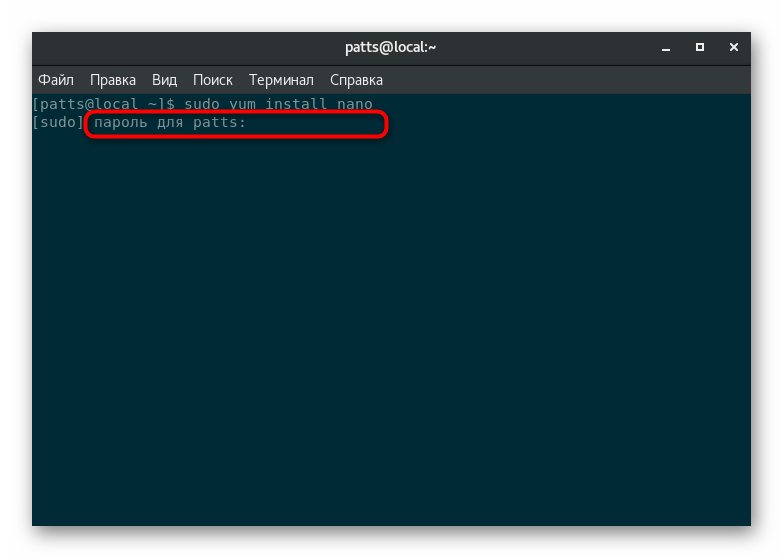
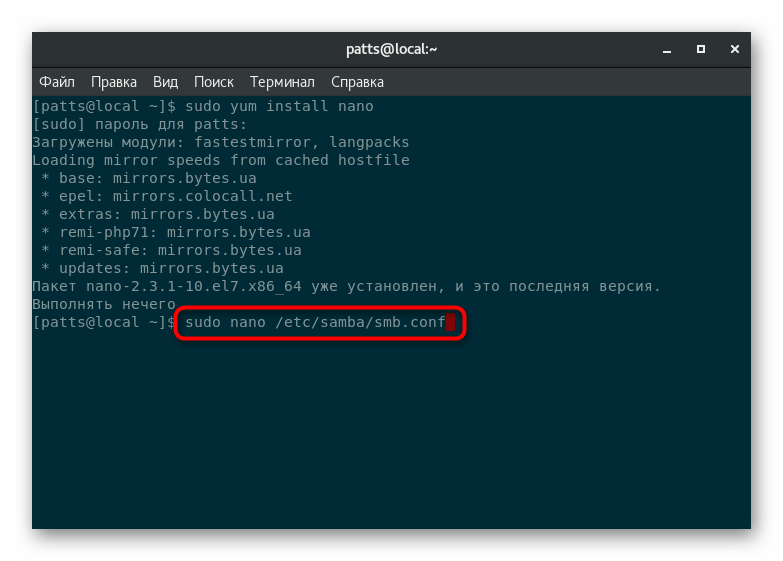
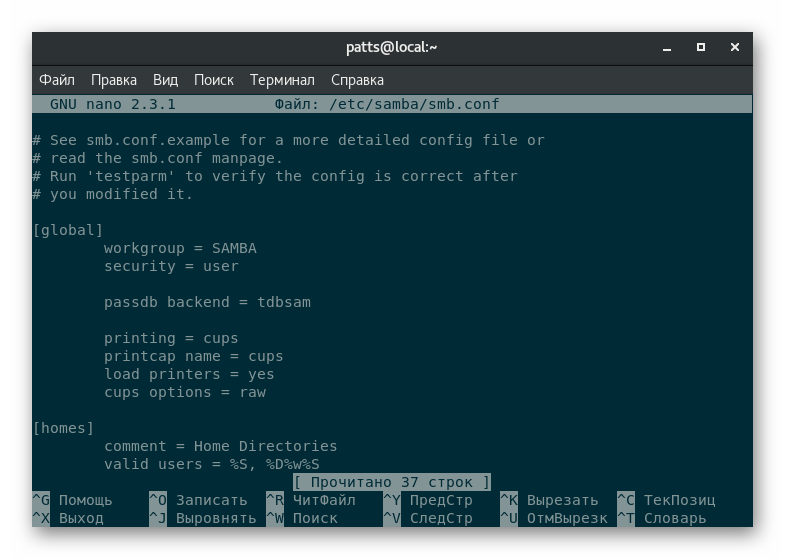
Както виждате, конфигурацията вече е дефинирала определени правила, глобални и индивидуални. Да се запознаем с основните правила и техните значения:
-
workgroup- името на работната група, към която принадлежи сървъра; -
server string- кратко произволно описание на сървъра; -
interfaces- налични мрежови интерфейси за свързване към секцията; -
hosts allow- хостове, които имат достъп; -
hosts deny- забранени хостове; -
log file- файлът, в който ще бъдат запаметени всички уведомления, кодове за грешки за други действия; -
max log size- максималния размер на файла, посочен по-горе (след преодоляване на максимума се създава нов файл); - метод за
security- удостоверяване на потребителя; -
guest accountе асоциация за акаунт за гости.
По-долу е даден пример за дизайн на секция.
[global]
workgroup = WORKGROUP
Server string = Samba Server% v
netbios name = centos
интерфейси = lo eth0 192.168.12.2/24 192.168.13.2/24
hosts allow = 127. 192.168.12. 192.168.13.
log file = /var/log/samba/log.%m
max log size = 50
security = потребител
passdb backend = tdbsam
карта на гост = лош потребител
Стъпка 4: Създаване на публична папка
Сега знаете за основните параметри на Samba и как изглежда секцията - набор от правила за определена папка. Остава само да се направи такава група. Ако необходимата директория още не съществува, създайте я с помощта на mkdir /home/user/ashare , където / home / user / ashare е пътят до директорията и нейното име.
- Стартирайте нано текстовия редактор, както е показано в предишната стъпка.
- Направете промени, например:
[Folder]
path = /tmp
public = yes
writable = yes
printable = no
write list = +staffТук Folder е името на раздела, path = / tmp е пътят към папката и всички останали параметри отварят пълен достъп за всички членове на локалната мрежа. Потребителите могат не само да разглеждат съдържанието, но и да го редактират по всякакъв начин. След като направите промени, натиснете Ctrl + O, за да ги запазите.
- Не променяйте името на файла, който искате да напишете, просто натиснете Enter .
- Излезте от редактора на текст с Ctrl + X.
- Актуализирайте конфигурацията чрез активиране на
service smb reload. - Проверете работата на всички секции
testparm -s /etc/samba/smb.conf. - Ако възникнат грешки, ще трябва да рестартирате услугата:
service smb restart.
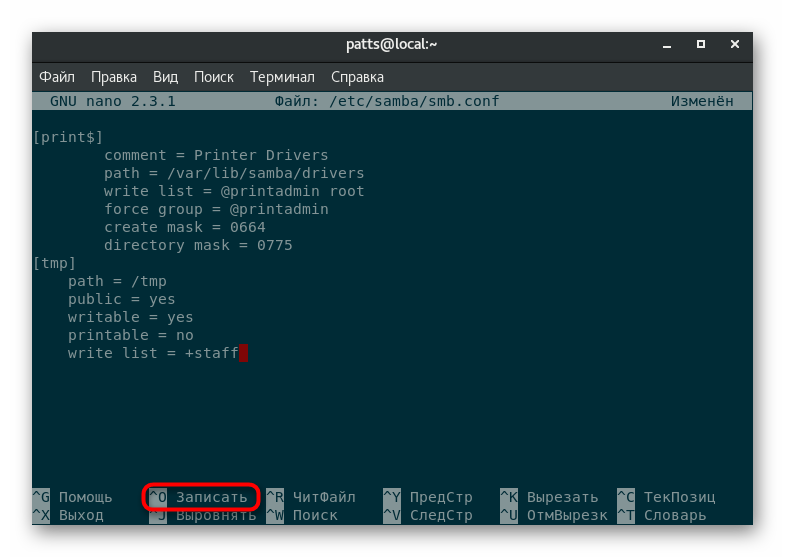
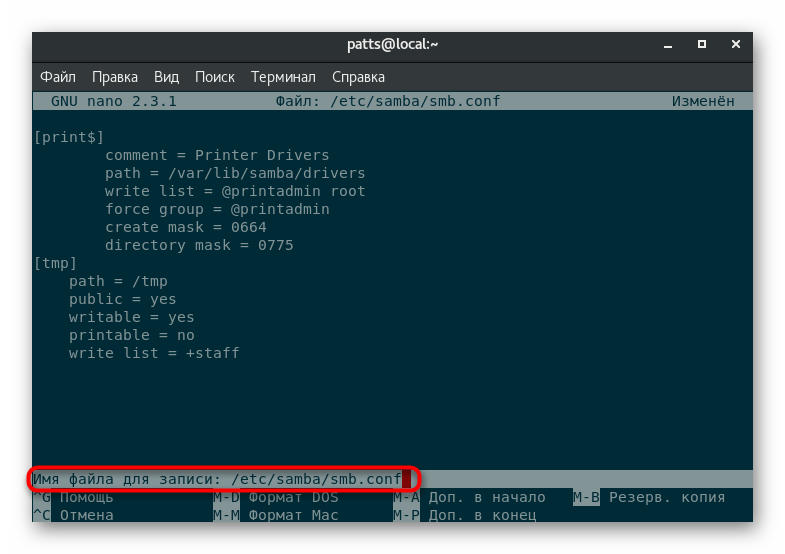
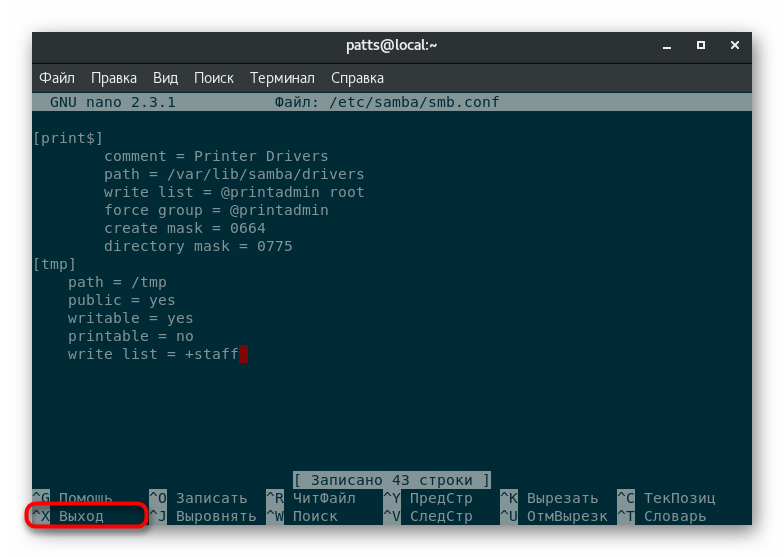
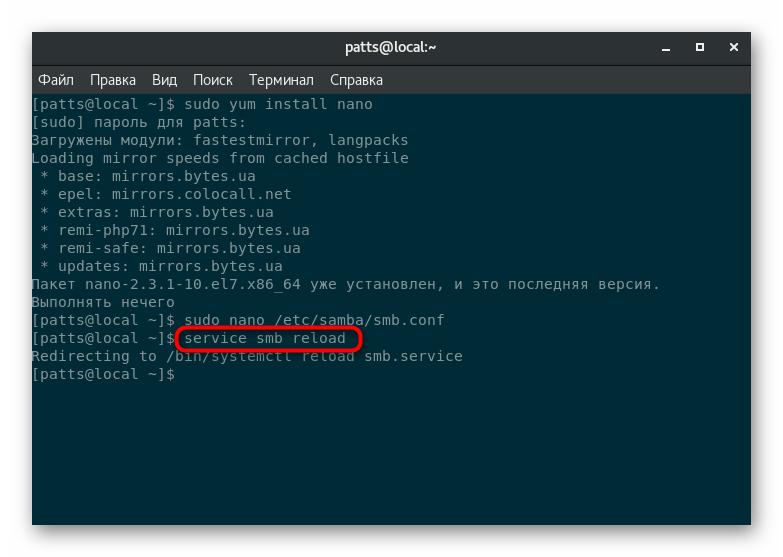
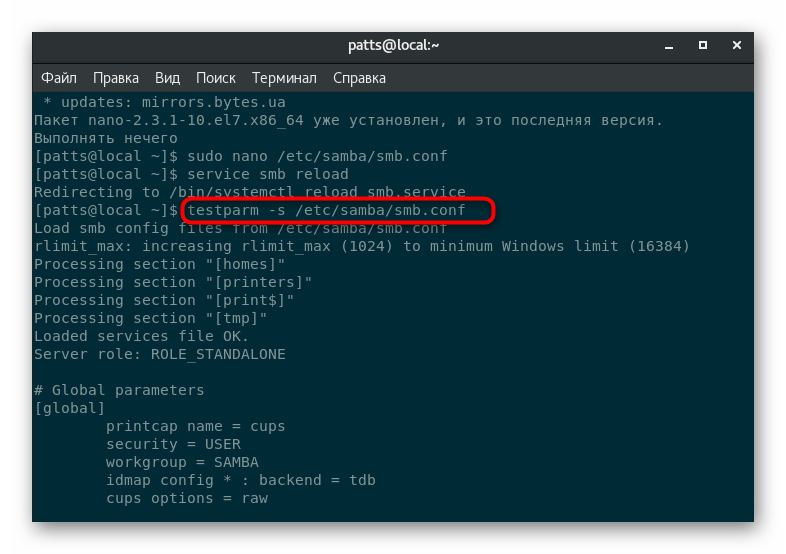
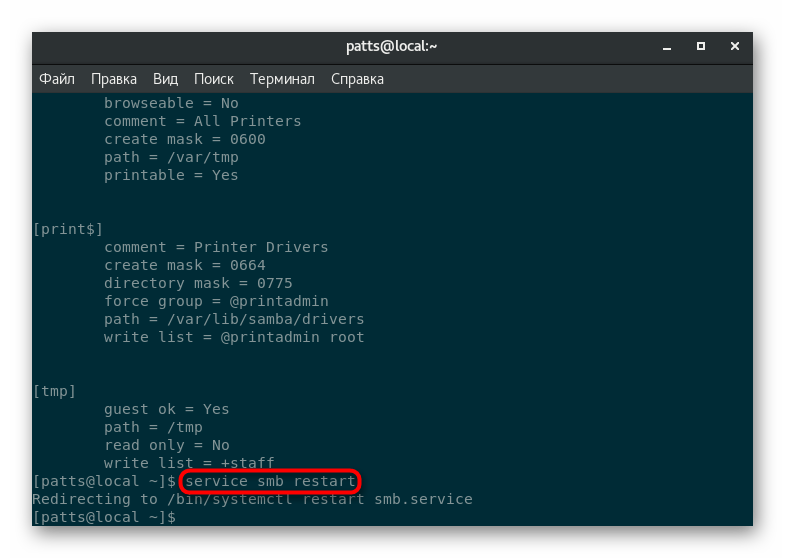
Отделно, бих искал да отбележа, че правата за достъп на потребителите на едно устройство са конфигурирани от други методи. Samba не е предназначена да изпълнява тези операции. Ако се интересувате от темата за конфигурирането на привилегии на една локална машина, прочетете ръководството на тази тема в материала по-долу.
Още подробности: Задаване на разрешения в Linux
Дистанционната директория в CentOS ще изчезне от мрежовата папка, но имайте предвид, че посочените параметри ще останат в конфигурационния файл. Следователно, когато почиствате папки, трябва да редактирате и настройките на използваната днес програма, премахвайки всички ненужни раздели.
Вижте също: Изтриване на директории в Linux
Сега имате информация за това как да споделите папката в CentOS без никакви затруднения. След приключване на тази процедура директорията ще се появи на всички локални устройства. Например пътят в Windows ще бъде: linuxServerFolder , където linuxServer е името на родителската машина, а Folder е същата папка.