Задаване на разрешения в Linux
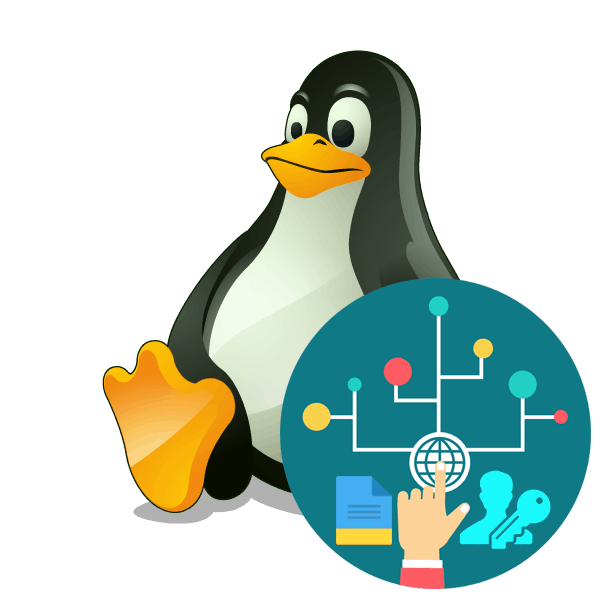
На Linux-базирани операционни системи има средство за конфигуриране на разрешения, което ви позволява да разделите правата за достъп между сметки. Поради това се налага ограничение на достъпа до определени файлове, директории или приложения. Има три вида такива права - четене, писане и изпълнение. Всеки от тях може да се редактира отделно за всеки потребител, регистриран в операционната система, като се използват специални инструменти. Ще бъдат разгледани още два метода за конфигуриране на споменатите параметри.
Конфигуриране на права за достъп в Linux
Обсъдените днес методи са подходящи за всички дистрибуции на Линукс, тъй като са универсални. Освен ако първият метод няма да бъде достъпен за тези потребители, които нямат инсталиран файлов мениджър, а системата се управлява изключително през конзолата. В този случай препоръчваме незабавно да преминете към втората опция, където действието на командата chmod е описано подробно. На други потребители, които активно взаимодействат с графичния интерфейс на системата, се препоръчва да отделят време за два метода, защото имат малко по-различни възможности за създаване на достъп.
Преди да започнете да анализирате методите, уверете се, че в системата има необходимия брой потребители. Ако знаете, че още няколко души ще имат достъп до компютъра, всеки човек трябва да създаде свой отделен акаунт и едва след това да пристъпи към възлагане на права за достъп. Можете да намерите подробно ръководство по тази тема в нашата друга статия на следния линк.
Вижте също: Добавяне на нов потребител към Linux
Метод 1: Файлов мениджър
Почти всеки, който някога е използвал компютър, е срещнал работата на файловия мениджър. Той не само се движи по папки и стартиращи файлове, но и функционалността му включва допълнителни инструменти за редактиране на обекти и извършване на други действия с тях. Днес няма да се докосваме до всички подробности, а ще се занимаваме само с показването на привилегии и ограничения. Трябва да се отбележи, че в дистрибуциите могат да се инсталират различни мениджъри, всички те се различават по интерфейс, но като цяло структурата остава сходна. Вземете например стандартното решение за Ubuntu - Nautilus.
- Стартирайте файловия мениджър, намерете желания файл или папка там, щракнете с десния бутон върху обекта и изберете “Properties” . Ако не можете да намерите елемента, използвайте вградената функция за търсене, тя ще ви позволи да намерите файла по име, формат, дата на създаване или модификация.
- Първо, нека поговорим за привилегии за отделна директория. Вижте раздела "Права" . Тук е посочен настоящият собственик, а по-долу са полетата с достъп за групи и отделни потребители. Трябва само да разширите изскачащите прозорци и да изберете подходящите опции за разрешения там. Например собственикът може да създава и изтрива файлове по подразбиране, но можете да зададете лимит за тези процедури, оставяйки само разрешените за четене.
- В раздела „Публична папка на локалната мрежа” директориите се публикуват за началната група устройства, включени във вашата мрежа. Това означава, че след като кликнете върху „Публикуване на тази папка“, други потребители, свързани с вашата локална мрежа, ще могат да го видят.
- Когато преминете към свойствата на отделен файл, ще видите малко по-различни разрешения, но като цяло използването им остава същото като в случая с директорията. Моля, имайте предвид, че опцията “Разреши изпълнението на файл като програма” е добавена най-отдолу - активирайте я, ако е необходимо, така че другите потребители да могат да стартират изпълнението на този обект.

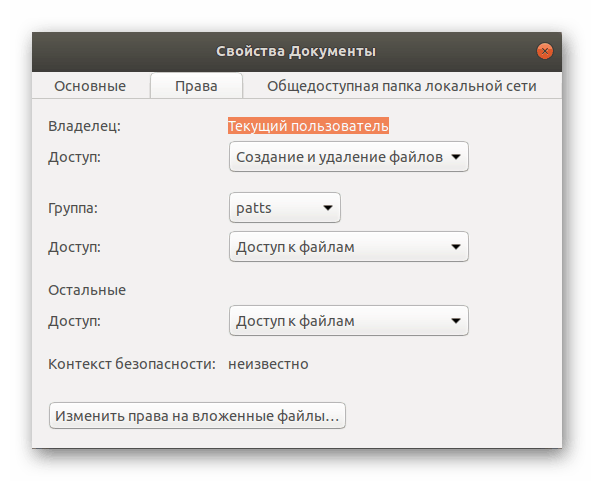
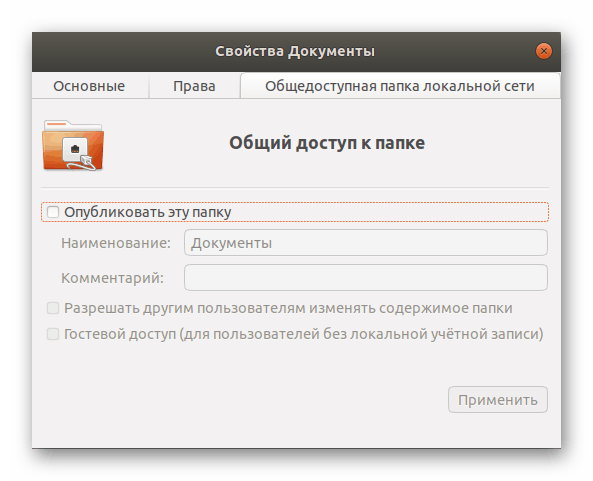
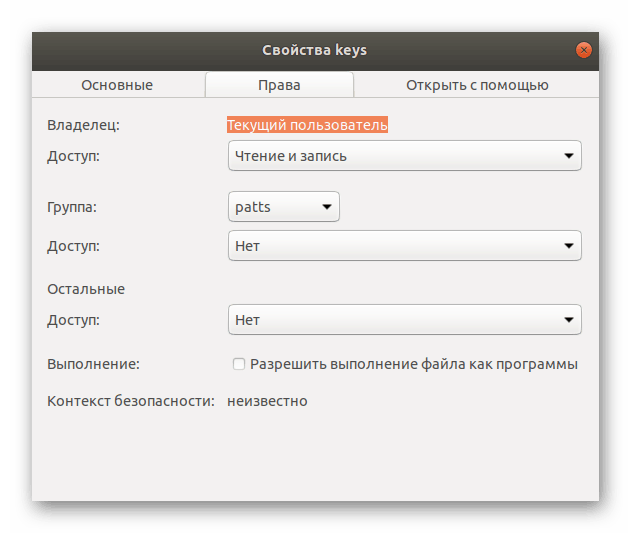
Разбира се, настройките, които се намират във файловия мениджър, ви позволяват бързо и безпроблемно да редактирате правата за достъп до обекти, но понякога наборът от функции е доста ограничен и някои потребители се нуждаят от по-гъвкава конфигурация. В такава ситуация препоръчваме да се обърнете към следния метод.
Метод 2: команда chmod
Потребителите, които вече са срещнали изпълнението на определени задачи в операционните системи на Linux, вероятно знаят, че по-голямата част от всички действия се извършват чрез класическата конзола, използвайки различни команди. Редактирането на разрешения за файлове и папки не е изключение и вградената помощна програма chmod е полезна за това.
Синтаксис на Chmod
Всяка команда има свой собствен синтаксис - набор от опции и параметри, които са написани в определена последователност, за да посочат изпълнението на необходимите действия. Тогава входната последователност ще бъде така: chmod + опции + права + название объекта или путь к нему . За подробности как да използвате chmod , прочетете конзолата. Можете да го стартирате чрез менюто или клавишната комбинация Ctrl + Alt + T.
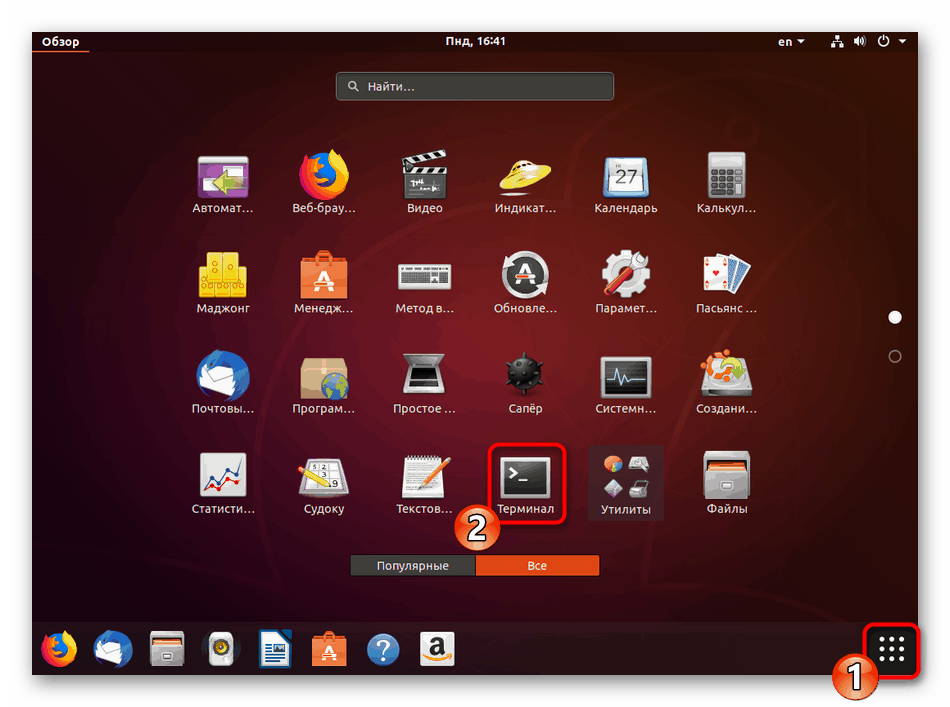
В Терминала трябва да регистрирате chmod --help и да натиснете клавиша Enter . След това официалната документация ще бъде показана на езика по подразбиране, което ще помогне да се разберат основите на програмата. Но ние все още даваме по-подробно описание на всички възможности и права.
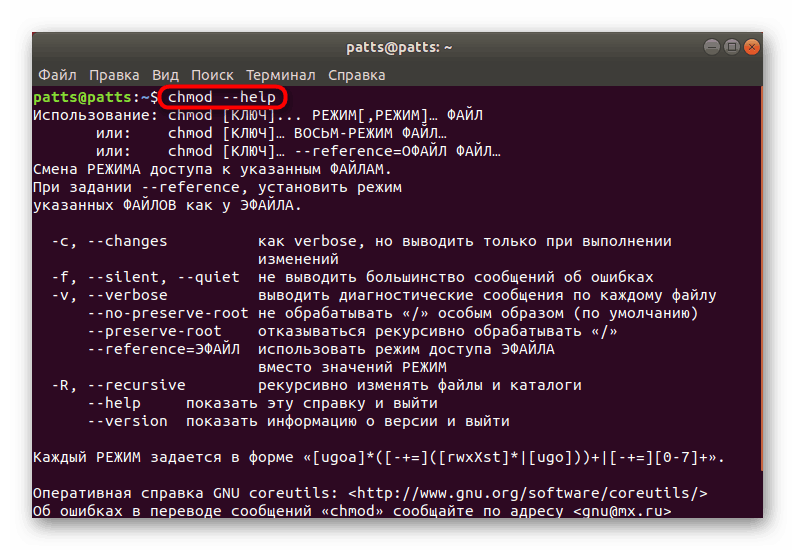
Права на достъп
Както вече знаете от горната информация, в Linux има три вида права - четене, писане и изпълнение. Всеки един от тях има своя собствена буква в chmod , която трябва да се използва при работа с команда.
-
r- четене; -
w- запис; -
x- изпълнение; -
s- изпълнение от името на суперпотребителя. Това право е по избор и включва стартиране на програми и скриптове от основния акаунт (грубо казано, чрез командата sudo ).
При първия метод се забелязва, че в свойствата на настройката елементът е разделен за всяка група потребители. Има и три от тях, а в chmod те се дефинират както следва:
-
u- собственикът на обекта; -
gе група; -
o- други потребители; -
a- всички потребители, изброени по-горе.
Освен това въпросният екип приема права под формата на цифри. Числата от 0 до 7 показват конкретен параметър:
-
0- няма права; -
1- изключително; -
2- само запис; -
3- изпълнение и запис заедно; -
4- само за четене; -
5- четене и изпълнение; -
6- четене и писане; -
7- всички права заедно.
Всички тези параметри са еднакви за отделните файлове и директории. По време на възлагането на привилегии първо посочвате номера на собственика, след това за групата и накрая за другите потребители. Тогава стойността ще приеме формата например 744 или 712 . Едно или повече от тези права се въвеждат след писане на опции за полезността, така че те също трябва да бъдат проучени подробно.
опции
Разрешенията играят важна роля при използването на командата chmod , но опциите ви позволяват да конфигурирате по-гъвкаво, като зададете допълнителни параметри. Най-популярните опции са:
-
-c- показва информация за всички промени след активиране на командата; -
-f- изключва показването на всички известия за грешки; -
-v- показва цялата информация след активиране на командата; -
--reference- изберете маска за права от конкретен файл; -
-R- активиране на рекурсия. В този случай тези права ще се прилагат за всички файлове и папки в указаната директория;
Сега сте запознати със синтаксиса и основната нотация на използваната днес помощна програма, наречена chmod . Остава само да се запознаете с допълнителна полезна информация, която ще опрости процеса на редактиране на права, както и ще научите за популярни примери от екипа.
Допълнителни действия
За да се увеличи удобството на работа в "Терминал", потребителят ще трябва да използва още няколко команди, които оптимизират изпълнението на последващи действия. Например, след стартиране, можете да регистрирате cd /home/user/folder , където / home / user / folder е условна пътека към желаната папка. След активиране на тази команда, тя ще се премести в указаната директория и всички последващи действия ще бъдат извършени през нея. Това елиминира необходимостта от въвеждане на пълен път до файла или папката в бъдеще (разбира се, ако те се намират на мястото, където е направен преходът).
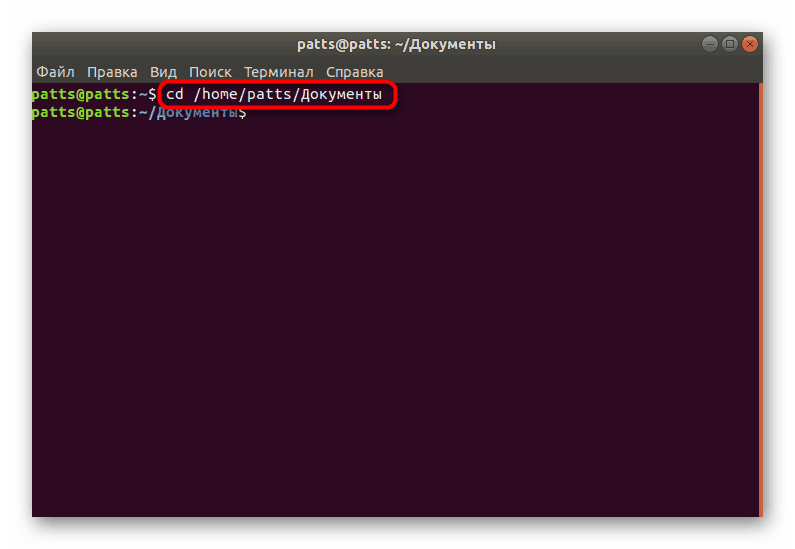
Трябва да се отбележи и ls с опцията - -l . Тази помощна програма ви позволява да видите текущите настройки за правата за достъп до обекти. Например, резултатът -rw-rw-r- означава, че собственикът ще може да чете и редактира файла, групата ще направи същото, а другите потребители ще четат само. (Всички обозначения отговарят на описаните по-горе права за достъп). Подробности за действието на командата ls в Linux са описани в нашата друга статия на следния линк.

Вижте също: Примери за команди на Linux
Примери за командите
И накрая, бих искал да дам няколко примера за използване на програмата, така че потребителите да нямат повече въпроси относно синтаксиса на командите и неговата употреба. Обърнете внимание на следните редове:
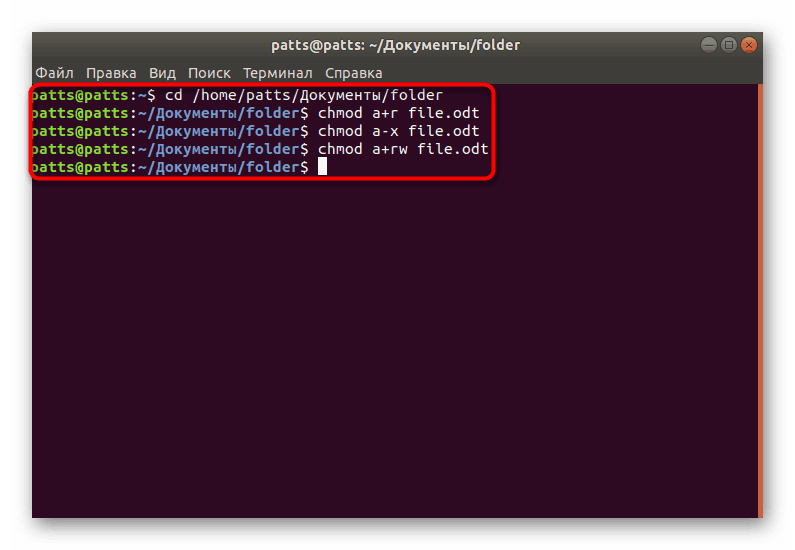
-
chmod a+r File_Name- добавете всички права за четене на файла; -
chmod ax File_Name-chmod ax File_Nameправа за изпълнение на обект; -
chmod a+r File_Name- добавя разрешения за четене и запис; -
chmod -R u+w,go-w Folder_Name- разреши рекурсия (използвай командата за цялата директория и нейното съдържание), добави достъп за запис на собственика и изтрий достъп за запис за други потребители.
Както можете да видите, знаците + и - означават добавяне или отнемане на права. Те са посочени заедно с опции и разрешения без интервали, след което името на файла или пълния път до него.
Днес научихте за два метода за задаване на разрешения в операционната система, базирана на ядрото на Linux. Тези методи са универсални и подходящи за всички разпределения. Преди да активирате всяка команда, ние ви съветваме да се уверите не само, че синтаксисът е правилен, но и имената на файловете и пътищата към тях.
Вижте също: Често използвани команди в терминала на Linux