Как да публикувате снимка в Instagram от компютъра си
Instagram - популярна социална мрежа за публикуване на видеоклипове и снимки, насочена към използване от смартфони с операционна система iOS и Android. За съжаление, разработчиците не са предоставили отделна компютърна версия, която би позволила пълноценно използване на всички възможности на Instagram, но с правилното желание можете да стартирате социална мрежа на компютъра и дори да публикувате снимка в него.
За тези потребители, които предпочитат да посещават Instagram от компютъра, има специална уеб версия, която работи от всеки браузър. За съжаление уеб версията е непълна и чрез нея не можете просто да публикувате снимки от компютъра си, така че за нашата задача ще трябва да потърсите различен метод.
Публикувайте снимки в Instagram от компютъра си
Как да бъдем? В този случай най-оптималното решение е използването на компютър на специална виртуална машина, която ще емулира мобилната операционна система Android.
Един от най-удобните емулатори на Android е Andy, който напълно възпроизвежда Android OS версия 4.2.2.
- Изтеглете виртуалната машина Andy от връзката по-долу, след което стартирайте инсталацията на компютъра си. Моля, имайте предвид, че по време на инсталирането, ако не премахнете отметките навреме, на компютъра ви ще бъде инсталиран допълнителен софтуер, обикновено от Yandex или Mail.ru, затова бъдете по-внимателни на този етап.
- След като емулаторът е инсталиран на компютъра ви, отворете Windows Explorer и отидете на следната връзка:
- На екрана ще се покаже папката, в която искате да добавите моментна снимка за Instagram.
- Сега можете да продължите с използването на Анди. За да направите това, стартирайте емулатора, след което кликнете върху бутона на централното меню и отворете приложението Google Play Магазин .
- Системата ще ви подкани да влезете или да се регистрирате в Google. Ако все още нямате профил, трябва да го направите. Ако вече имате Gmail, трябва само да кликнете върху бутона "Съществуващ" .
- Въведете информацията от профила си в Google и завършете разрешението.
- Използвайки лентата за търсене, намерете и отворете приложението Instagram.
- Инсталирайте приложението.
- След като приложението бъде инсталирано в емулатора, го стартирайте. Първо, ще трябва да влезете в профила си в Instagram.
- За да започнете публикуването, кликнете върху централния бутон с изображението на камерата.
- В долната част на прозореца изберете "Галерия" , а в горната част кликнете върху другия бутон "Галерия" и изберете "Други" в показаното меню.
- Изисква се файловата система на енджин емулатор, която ще трябва да следвате долупосочения път и след това просто да изберете картата с карти, която преди е била добавена към папката на компютъра.
- Задайте желаното местоположение и, ако е необходимо, променете скалата. Кликнете в горната дясна част на иконата на стрелка, за да продължите.
- Ако желаете, приложете един от филтрите, които харесвате, и след това кликнете върху бутона "Напред" .
- Ако е необходимо, добавете описание на снимка, географски надпис, маркирайте потребителите и завършете публикацията, като кликнете върху бутона Споделяне .
- След няколко минути изображението ще се покаже в потребителския ви профил.
%userprofile%Andy
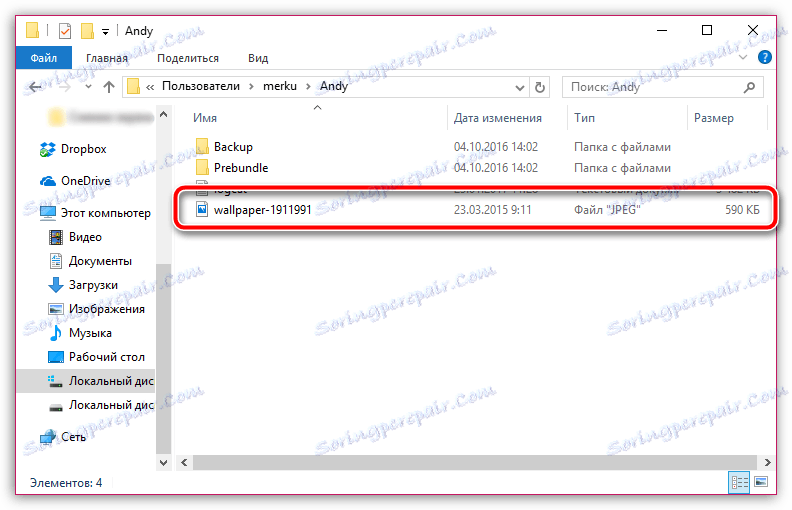
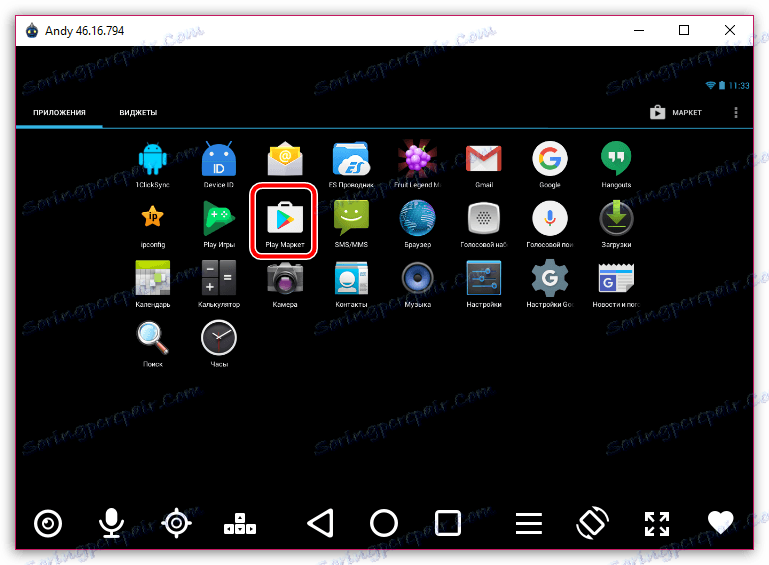
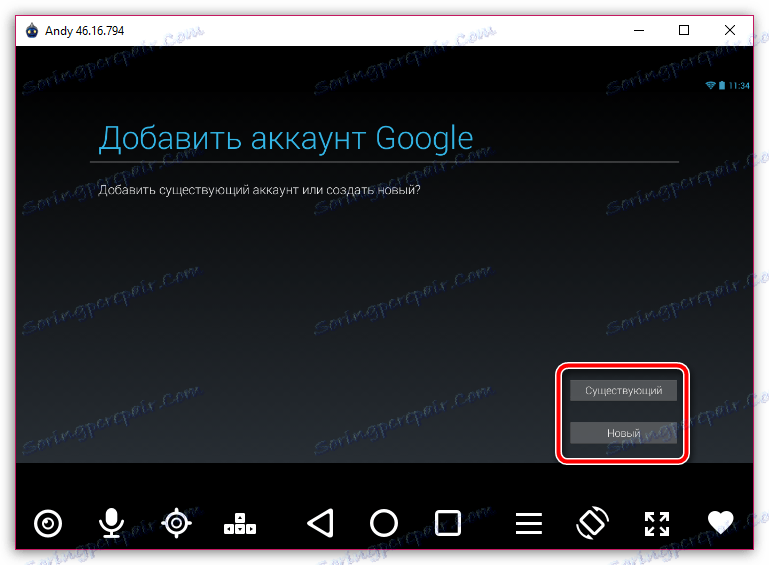
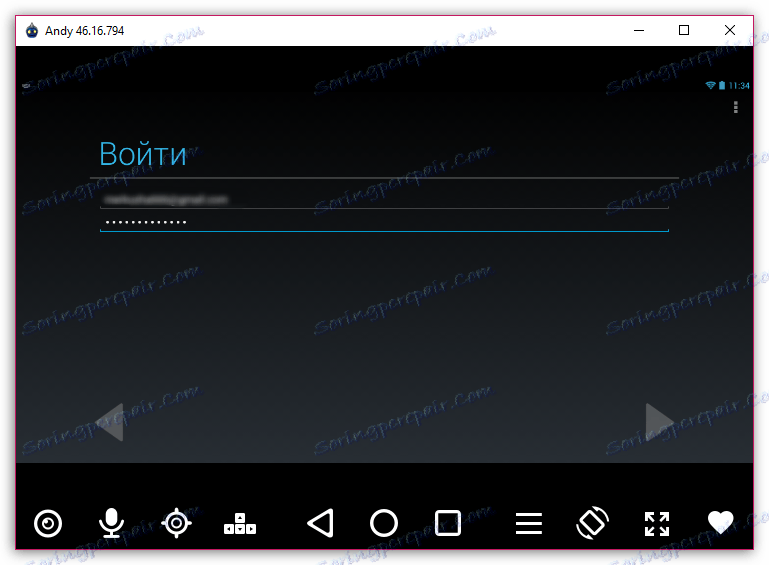
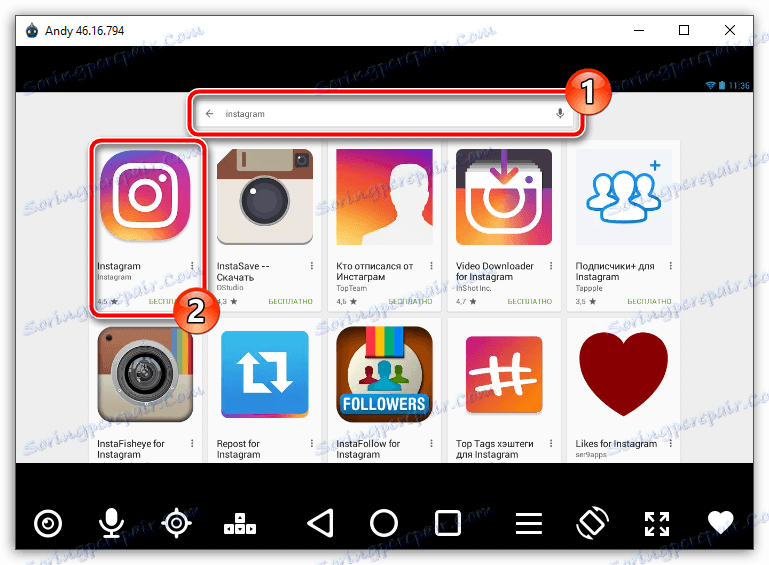
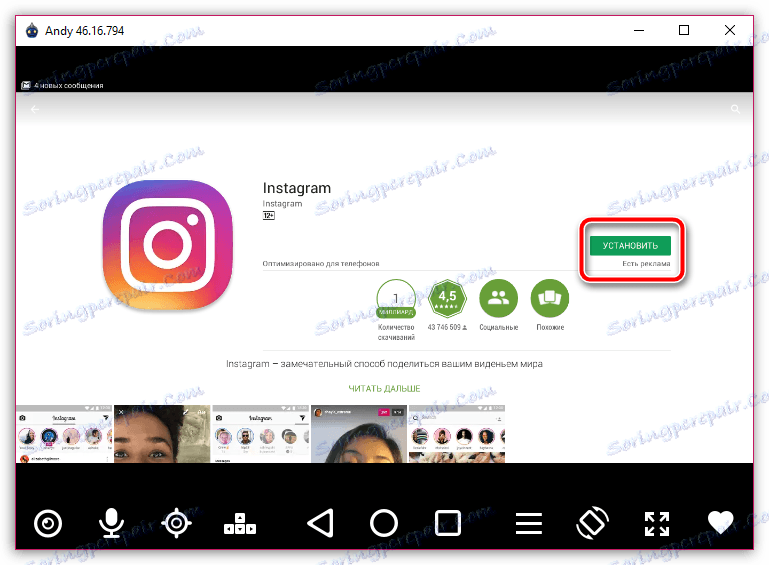
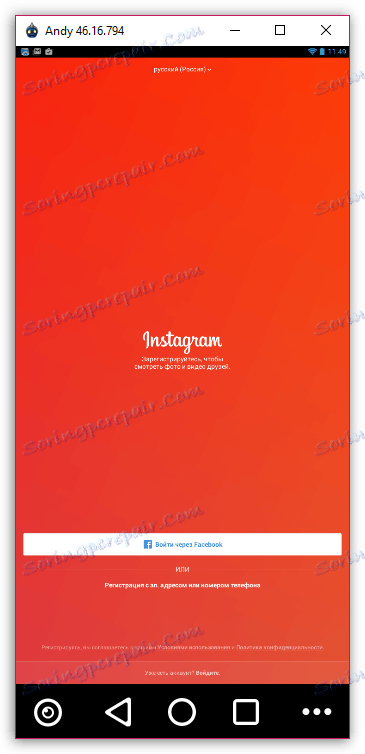
Прочетете още: Как да влезете в Instagram
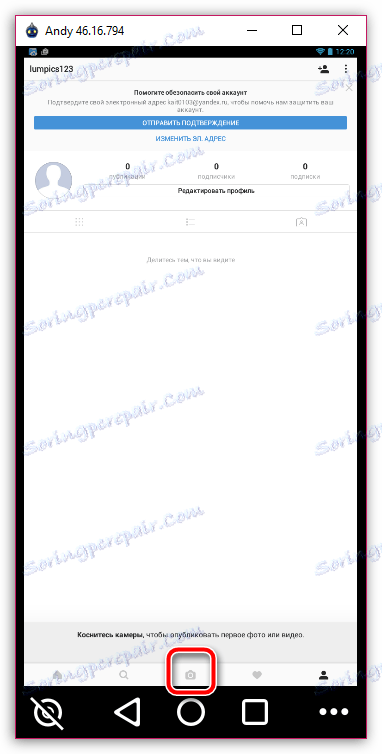

«Internal Storage» – «Shared» – «Andy»
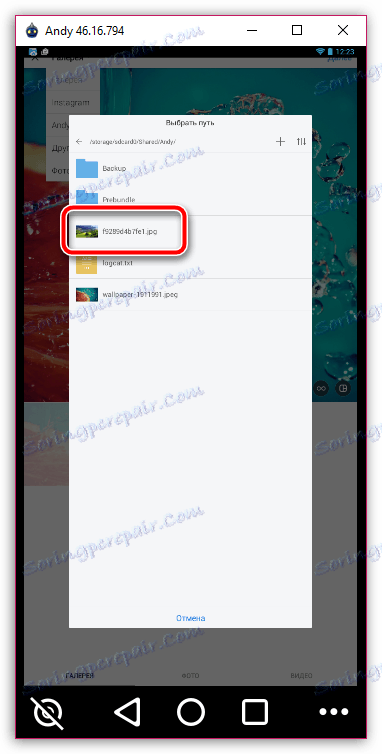
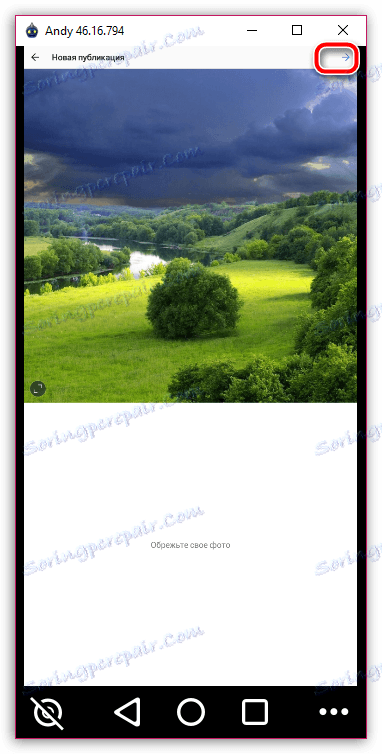
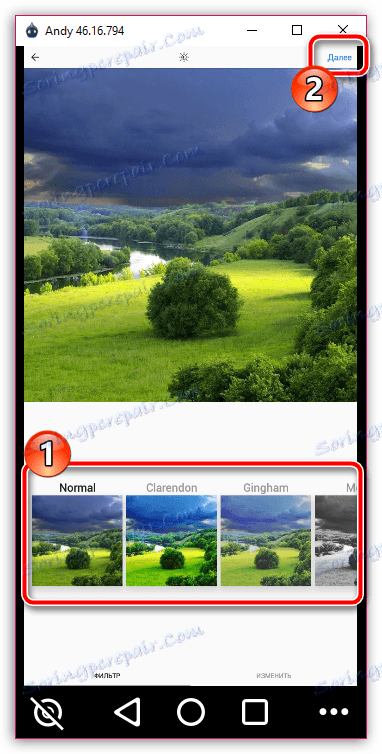
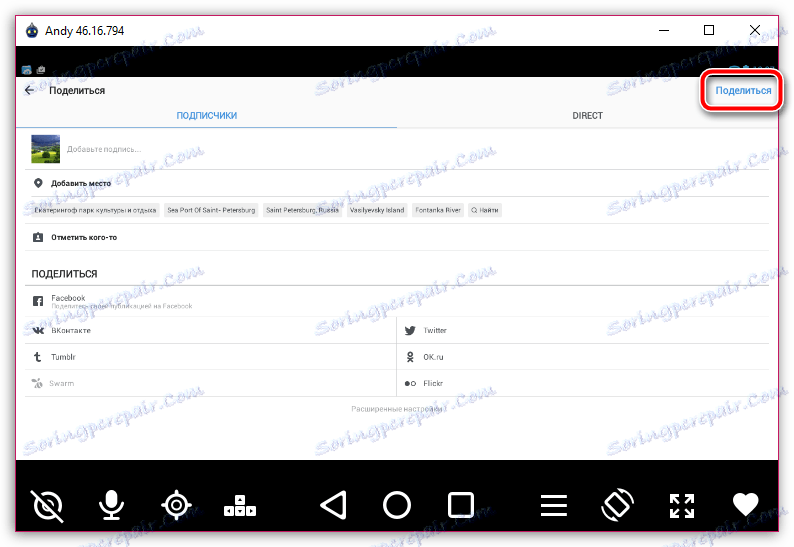
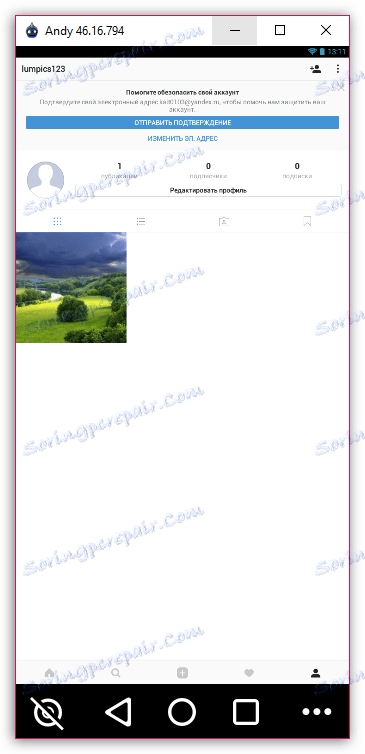
По такъв лесен начин ние не само публикувахме изображението от компютъра, но успяхме да инсталираме пълното приложение Instagram. Ако е необходимо, в емулатора могат да се инсталират други приложения на Android.