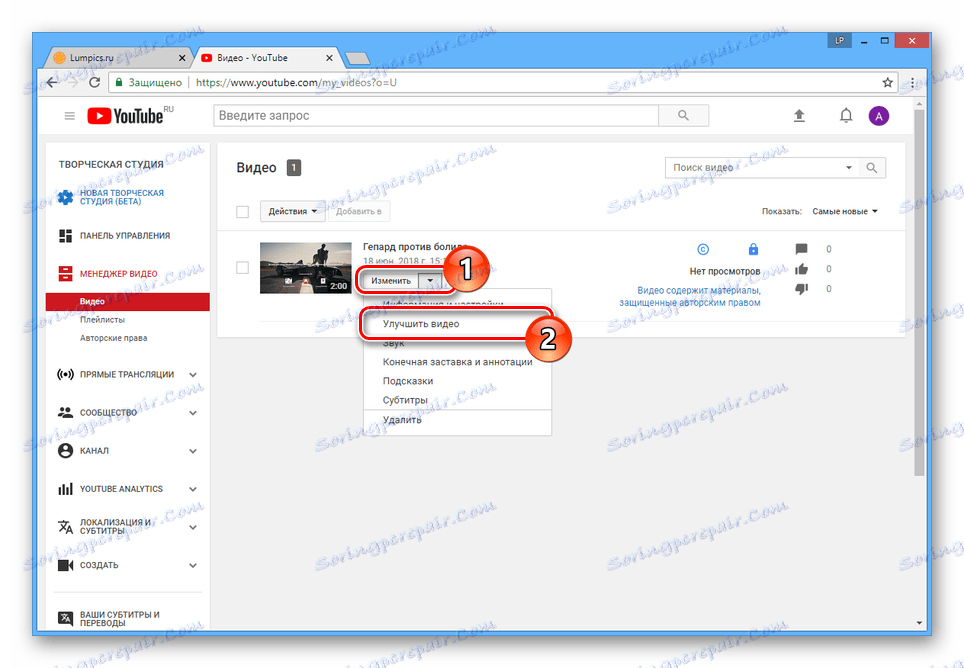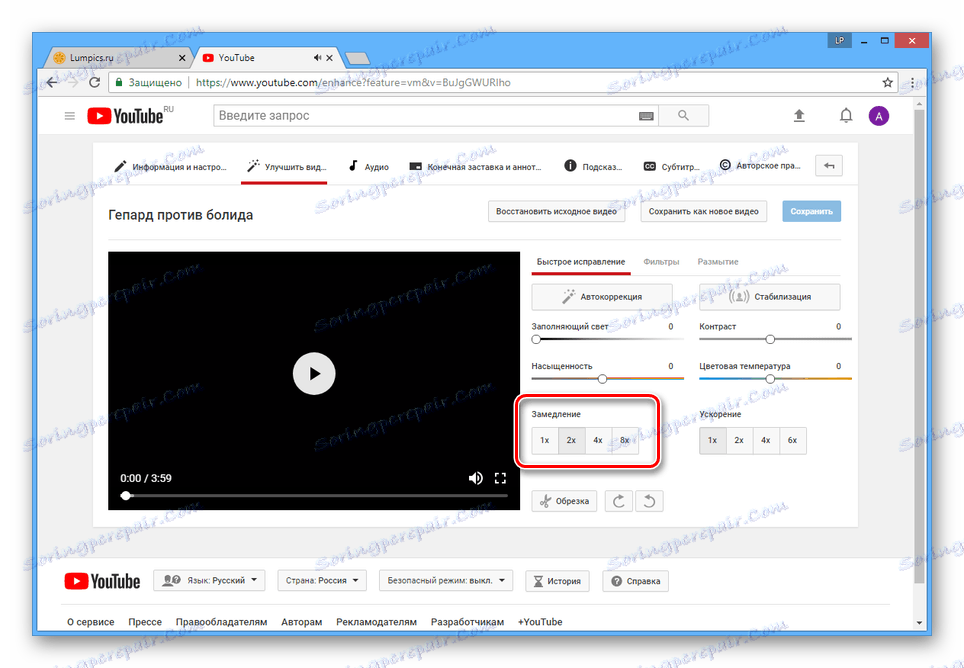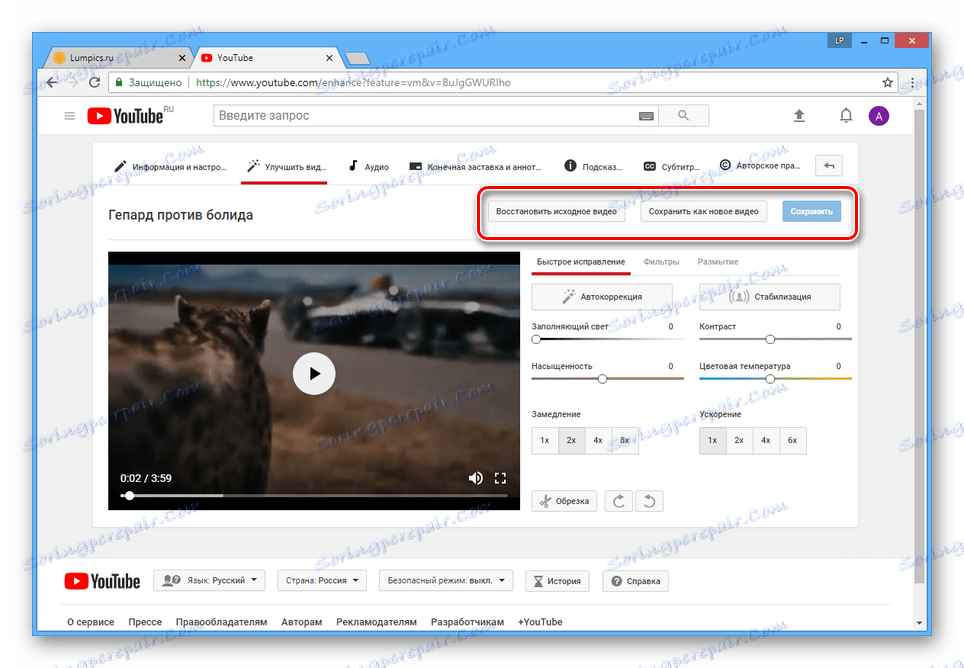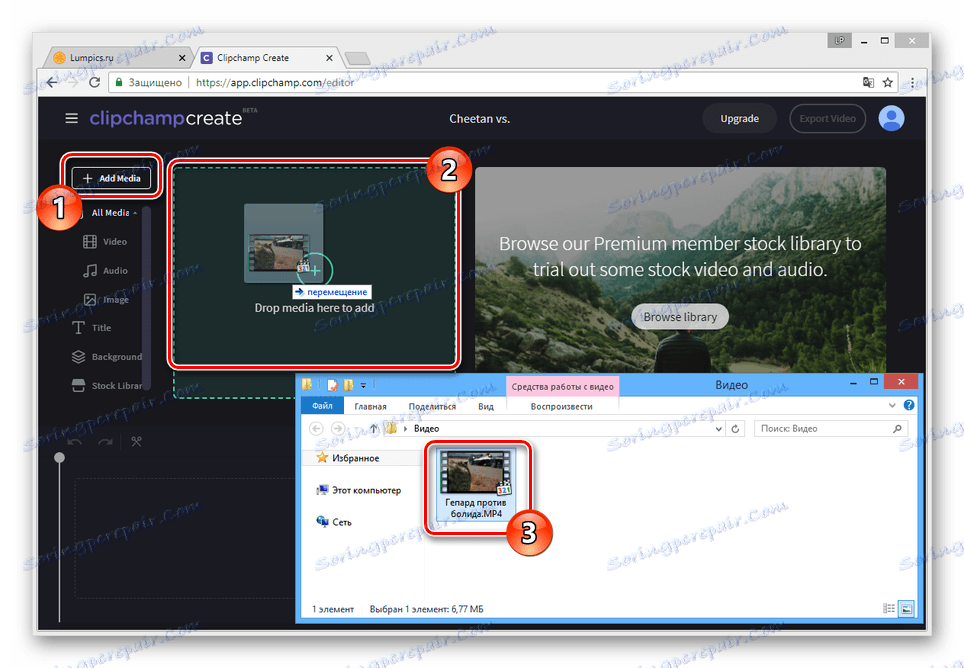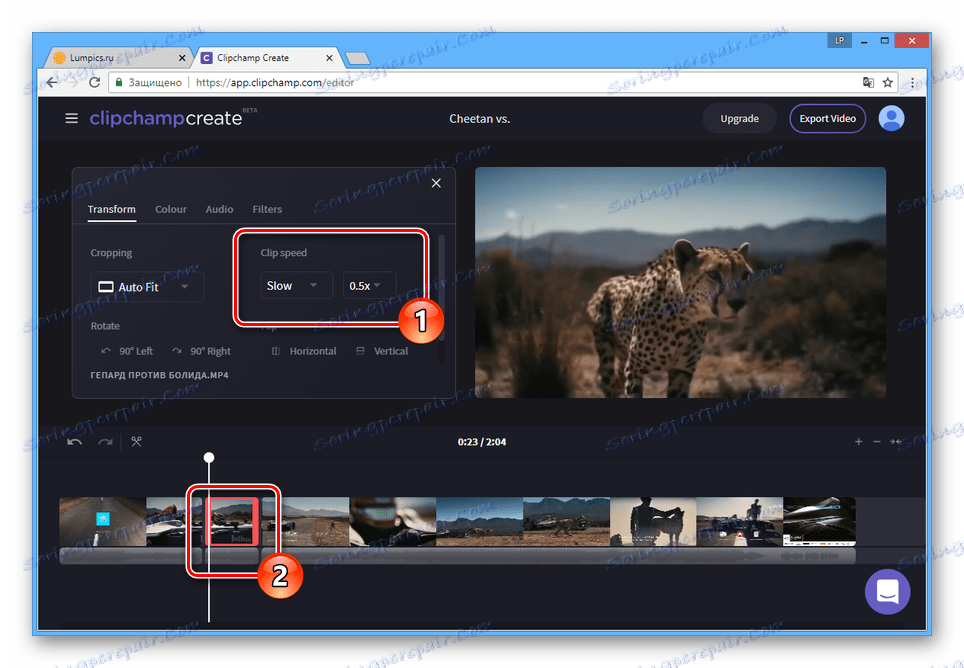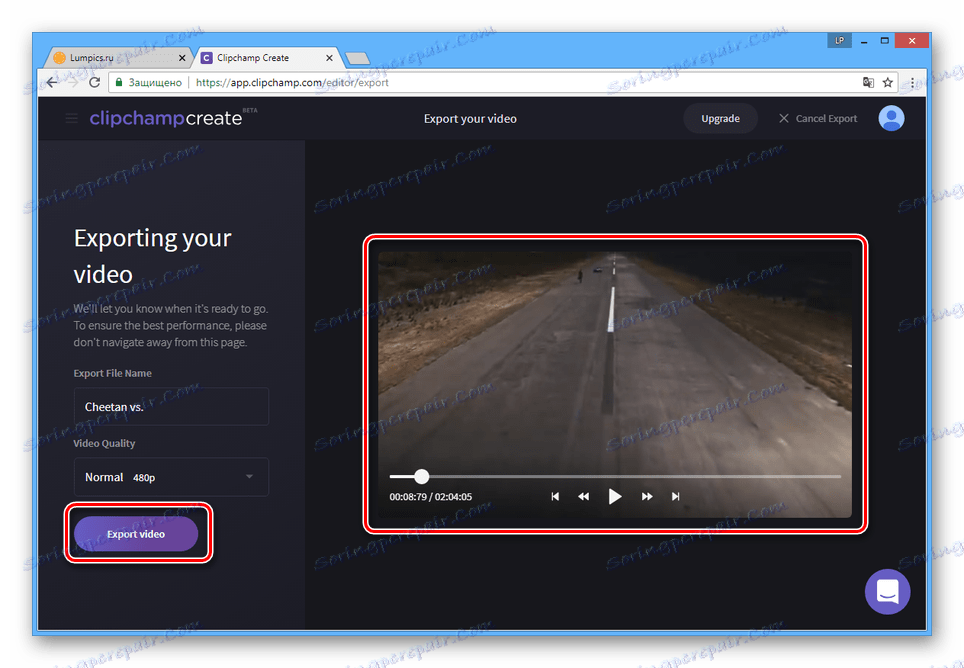Забавете видеото онлайн
Стандартният процес на видео обработка се състои от смесване на ефекти, както и работа при скоростта на възпроизвеждане. В тази статия ще обсъдим методите за забавяне на видеозаписите, използвайки специални онлайн услуги.
Бавно видео онлайн
Най-подходящите средства за забавяне на скоростта на възпроизвеждане на видеоклипове са от няколко вида, предназначени за специфични цели. В нашия случай ще се обмисли работата с видео, преди да се качи в Интернет и обработка, която не изисква добавяне на видео към мрежата.
Метод 1: YouTube
В по-голямата част от случаите видеоклиповете не се обработват за офлайн гледане и разпространение, но се качват на видео хостинг сайтове. Най-популярни сред тези ресурси е YouTube , което ви позволява да промените скоростта на възпроизвеждане в вградения редактор.
Забележка: За да опростите процеса на добавяне на видеоклипове, вижте инструкциите на нашия сайт ,
Отидете на официалния сайт на YouTube
обучение
- На основната страница на сайта кликнете върху иконата с изображението на камерата и изберете "Добавяне на видеоклип" .
- Ако е необходимо, потвърдете създаването на канала през съответния прозорец.
- Задайте поверителността на записа.
- След това ще трябва само да добавите видеоклип.
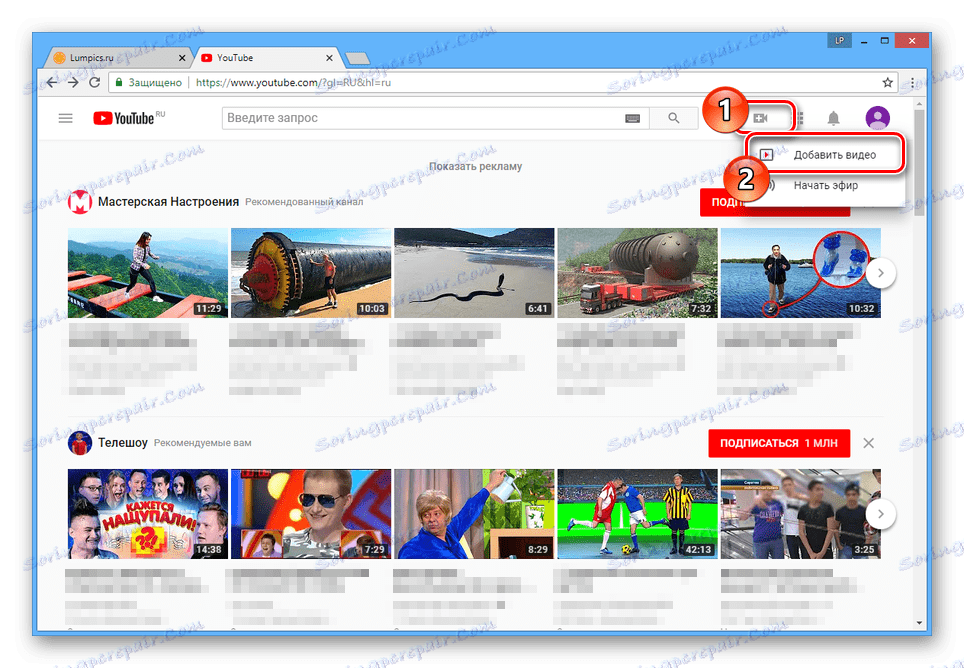
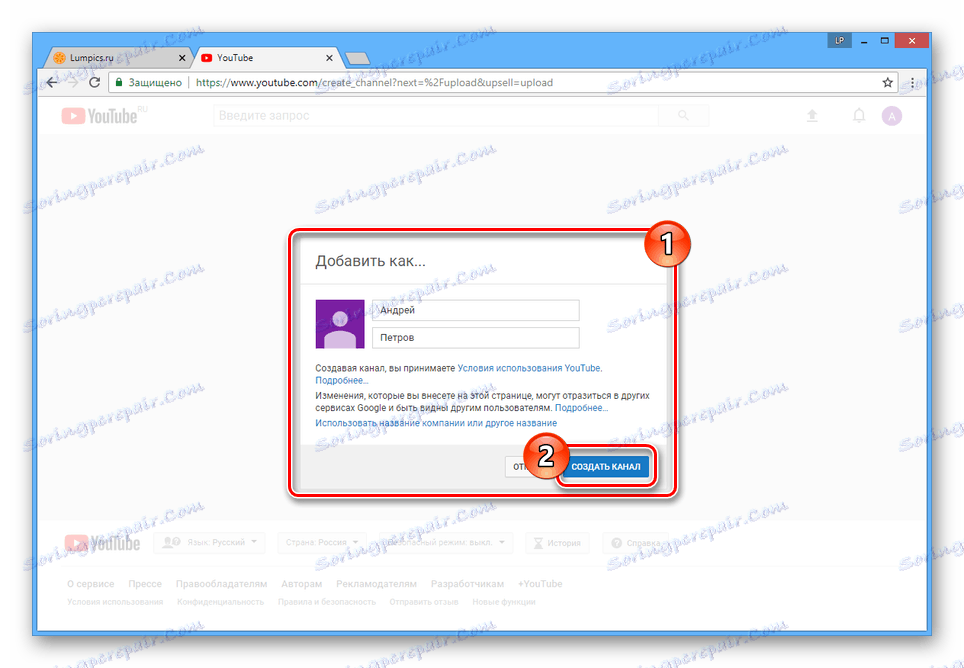
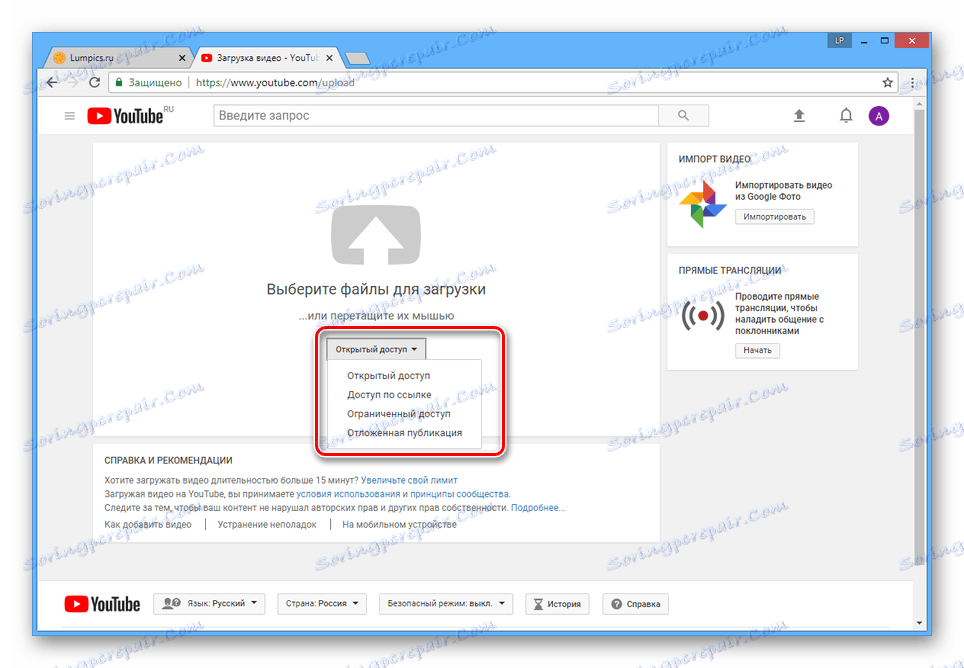
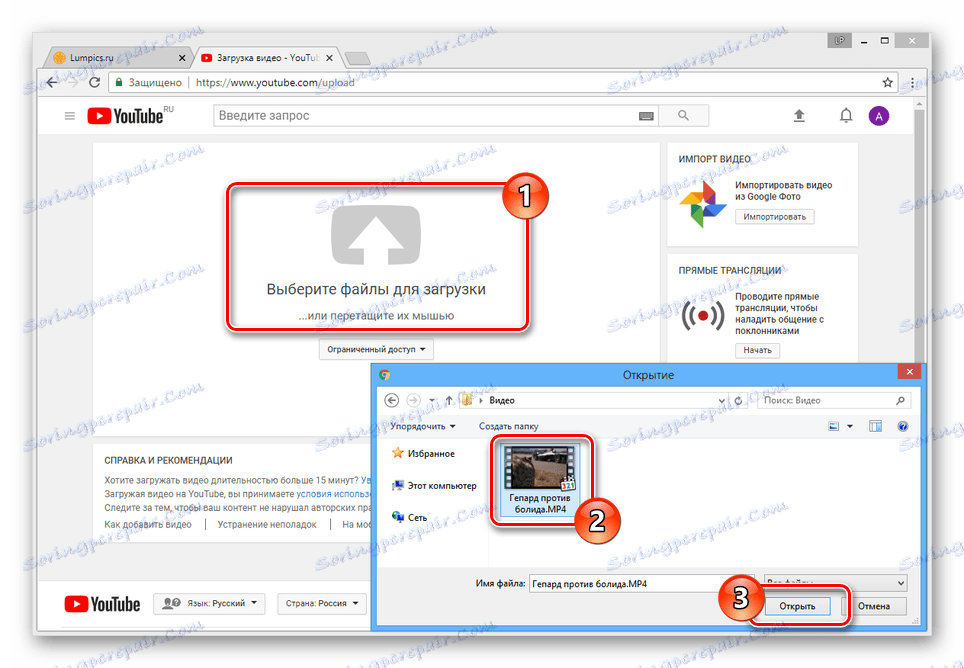
редактиране
- В горния десен ъгъл на сайта кликнете върху аватара на профила и изберете "Creative Studio" .
- С помощта на менюто превключете към раздел "Видео" в секцията " Видеомениджър" .
- Кликнете върху иконата със стрелка до видеоклипа, който искате да използвате, и изберете "Подобряване на видеоклипа" .
![Отидете на редактирането на видео в YouTube]()
Можете да направите същото, ако кликнете върху бутона "Редактиране" и отидете в съответния раздел на следващата страница.
- На страницата "Quick Fix" променете стойността, зададена в блока "Slowdown" .
Забележка: За да предотвратите загуба на качество, не използвайте силно забавяне - по-добре е да го ограничите до "2x" или "4x" .
![Промяна на забавящия ефект в YouTube]()
За да проверите резултата, използвайте видеоплейъра.
- След като завършите обработката, в горния панел кликнете върху бутона "Запазване", за да приложите промените.
![Запазване на модифицирания видеоклип в YouTube]()
Можете също да използвате бутона "Запазване като ново видео" и да изчакате завършването на повторното обработване.
- По време на следващите изгледи продължителността на записа ще се увеличи, а скоростта на възпроизвеждане, напротив, ще бъде понижена.
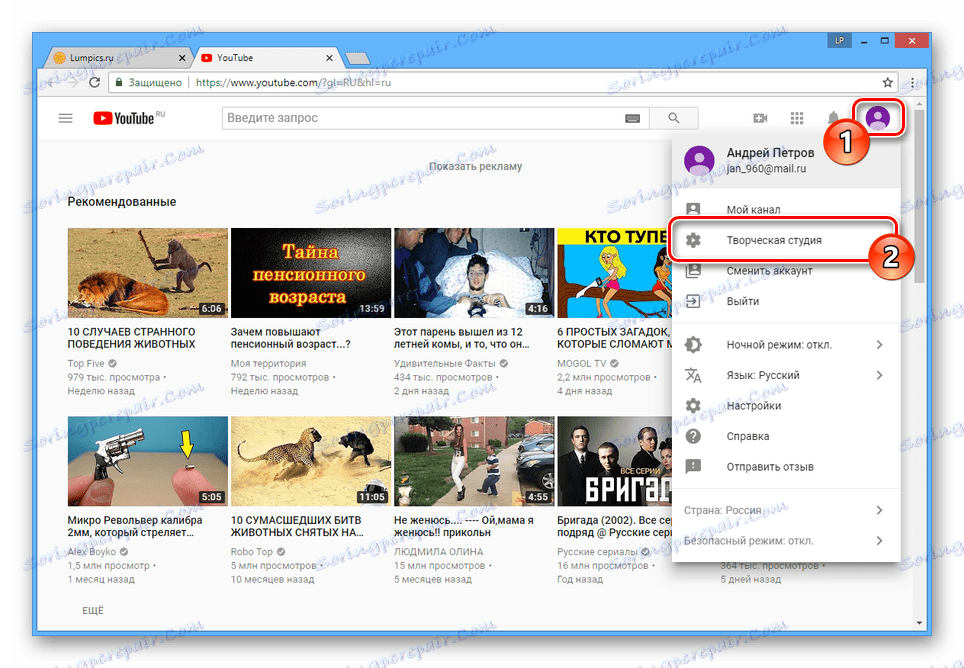
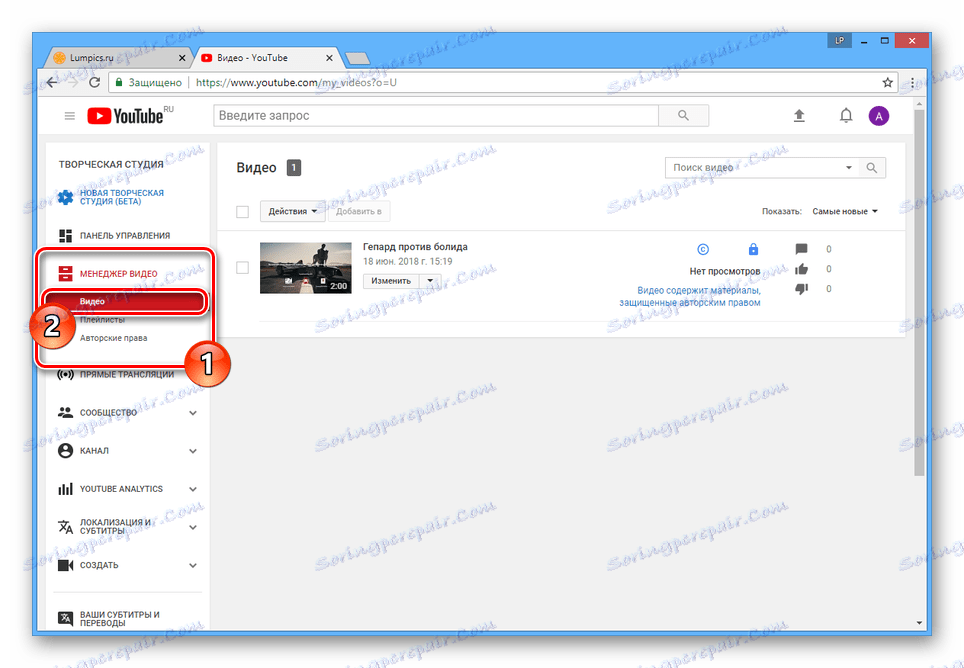
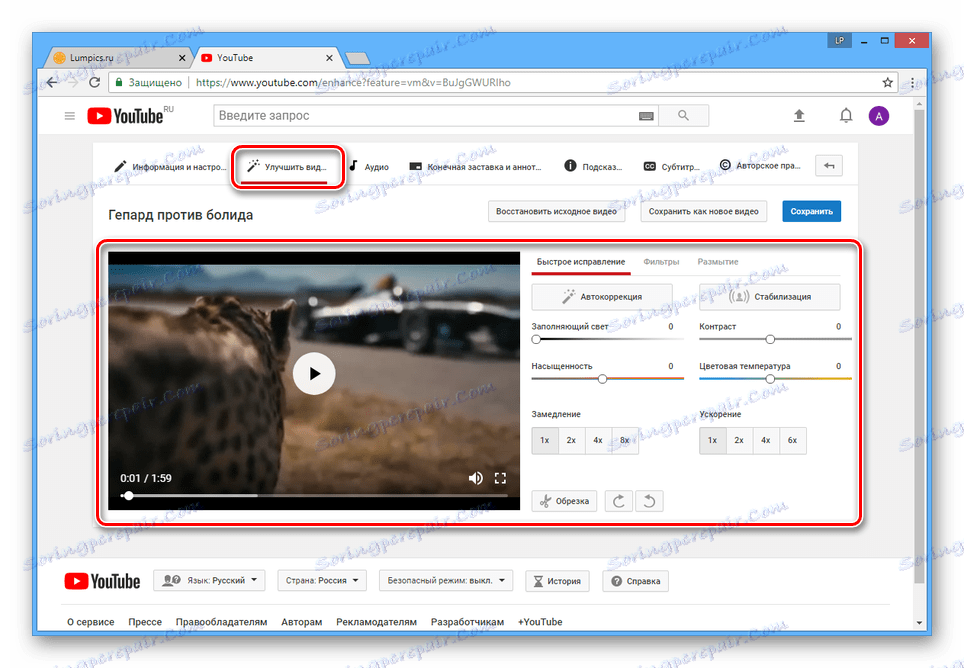
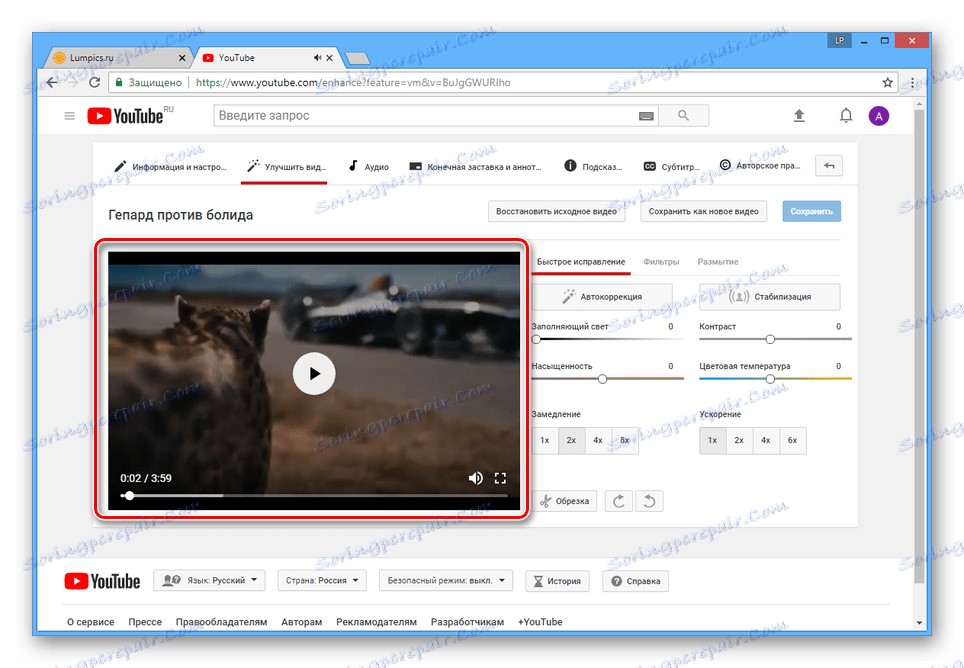
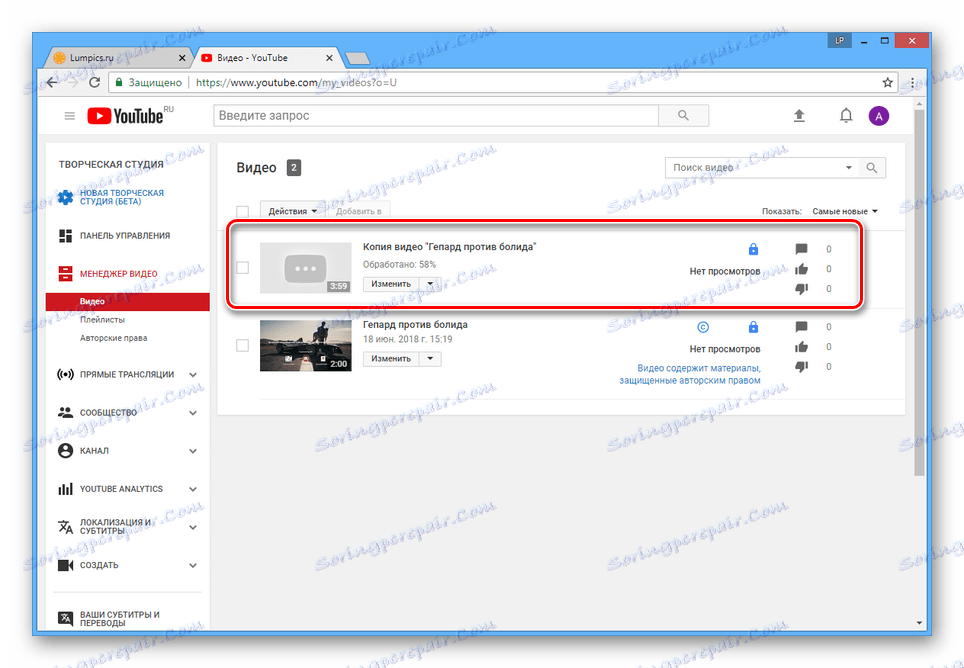
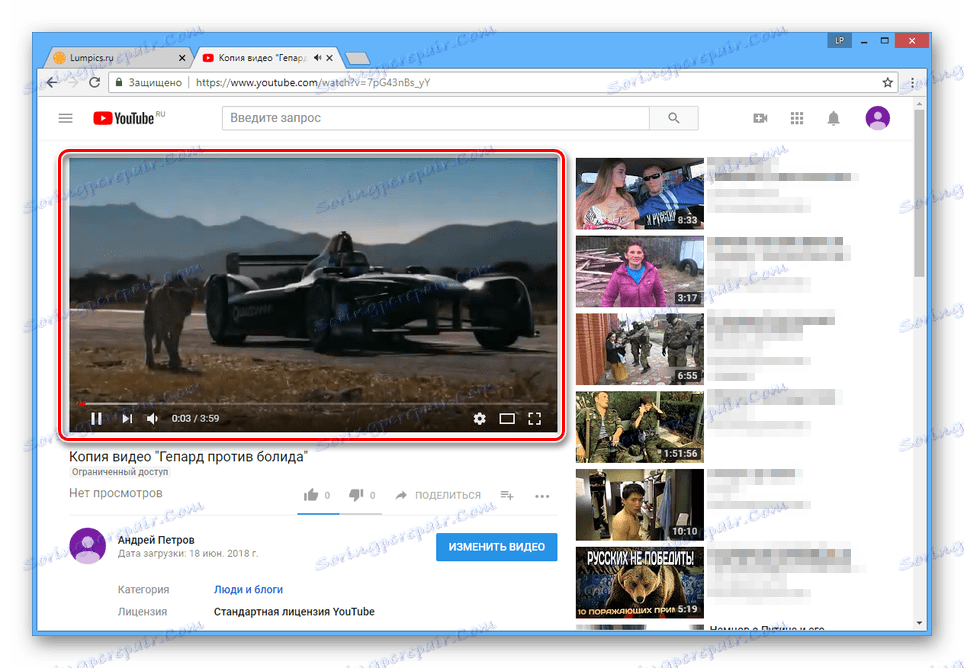
преглед
В допълнение към възможността за забавяне на скоростта на възпроизвеждане на видеото чрез редактиране, стойността може да се променя при гледане.
- Отворете видеоклипа в YouTube и кликнете върху иконата на зъбно колело в долната лента с инструменти.
- От падащия списък изберете "Скорост" .
- Отбележете една от представените отрицателни стойности.
- Скоростта на възпроизвеждане ще бъде намалена в зависимост от избраната от Вас стойност.
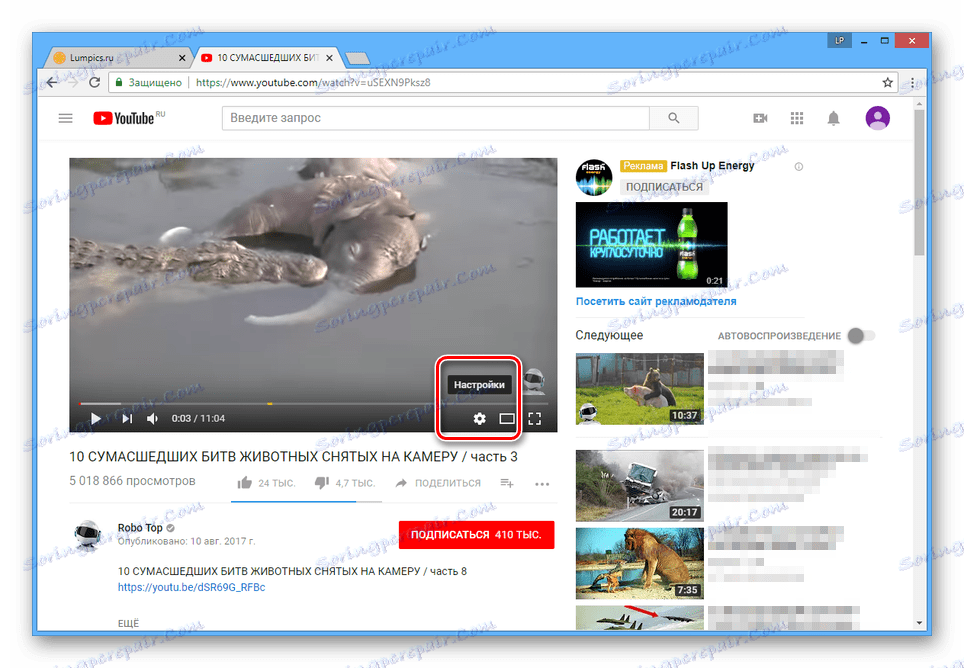
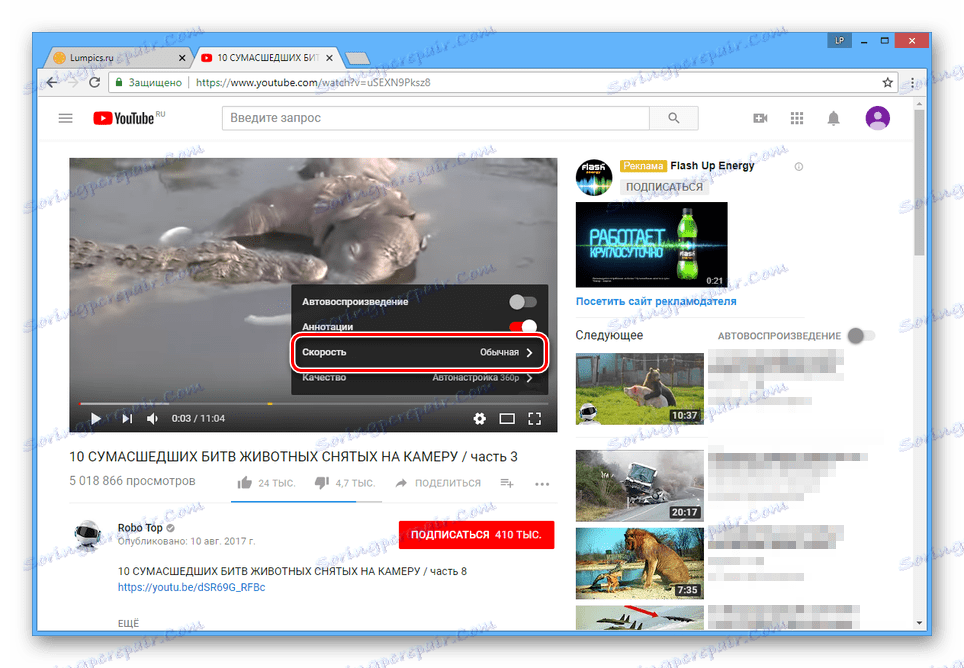
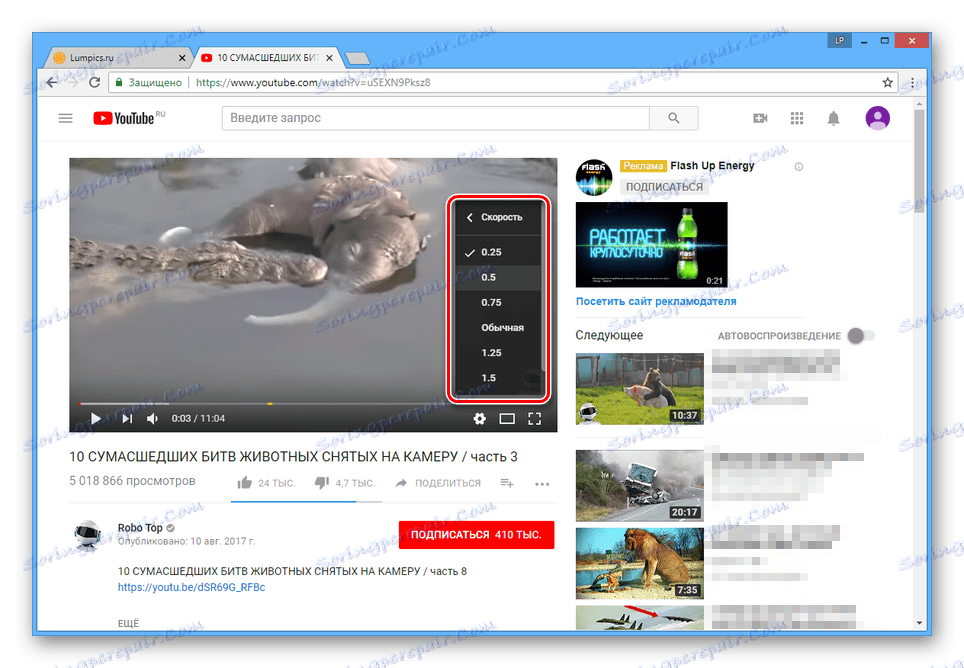
Поради възможностите на услугата, желаният ефект ще бъде добавен, без да се губи оригиналното качество. Освен това, ако е необходимо в бъдеще, можете да изтеглите видео, като използвате нашите инструкции.
Повече подробности: Софтуер за изтегляне на видеоклипове от всички сайтове
Метод 2: Clipchamp
Тази онлайн услуга е пълнофункционален видео редактор, изискващ само регистрация в профила. Благодарение на възможностите на този сайт можете да наложите различни ефекти, включително забавяне на скоростта на възпроизвеждане.
Отидете на общ преглед на сайта на Clipchamp.
обучение
- Като се намирате на основната страница на услугата, влезте или регистрирайте нов акаунт.
- След това ще бъдете пренасочени към личен акаунт където трябва да кликнете върху бутона "Стартиране на проект" или "Стартиране на нов проект" .
- В прозореца, който се отваря, попълнете текстовото поле "Заглавие на проекта" в съответствие с заглавието на видеоклипа, посочете приемливо съотношение и кликнете върху бутона "Създаване на проект" .
- Кликнете върху бутона "Добавяне на мултимедия" , използвайте връзката "Преглед на файла ми" и посочете местоположението на желания запис на компютъра. Можете също да плъзнете клипа до маркираната област.
![Отидете при добавяне на видеоклипове на уебсайта на Clipchamp]()
Изчакайте, докато процесът на зареждане и предварителна обработка приключи.
- В основната област на редактора изберете добавения запис.
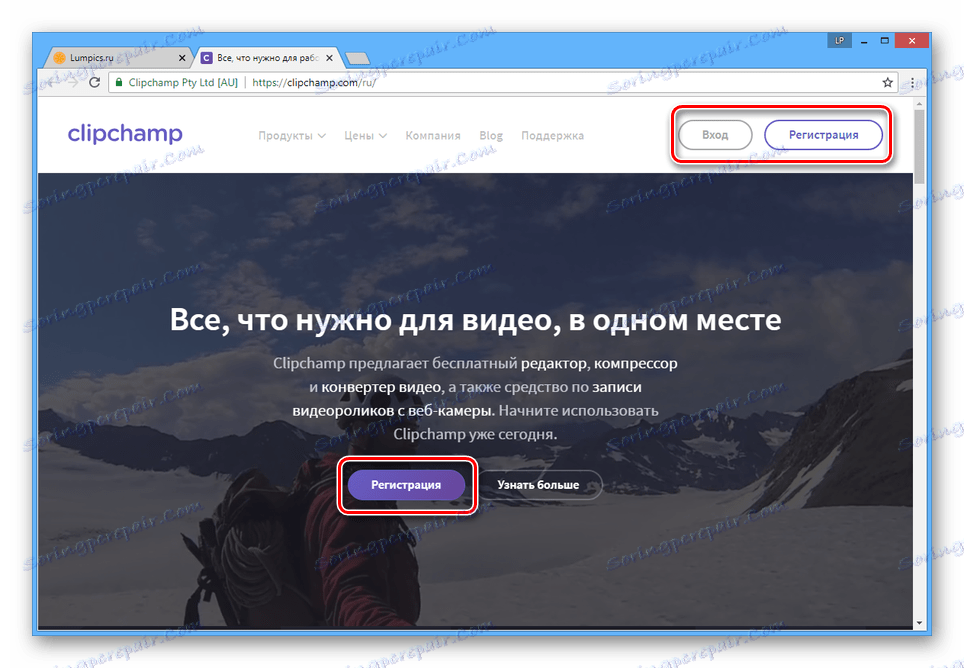
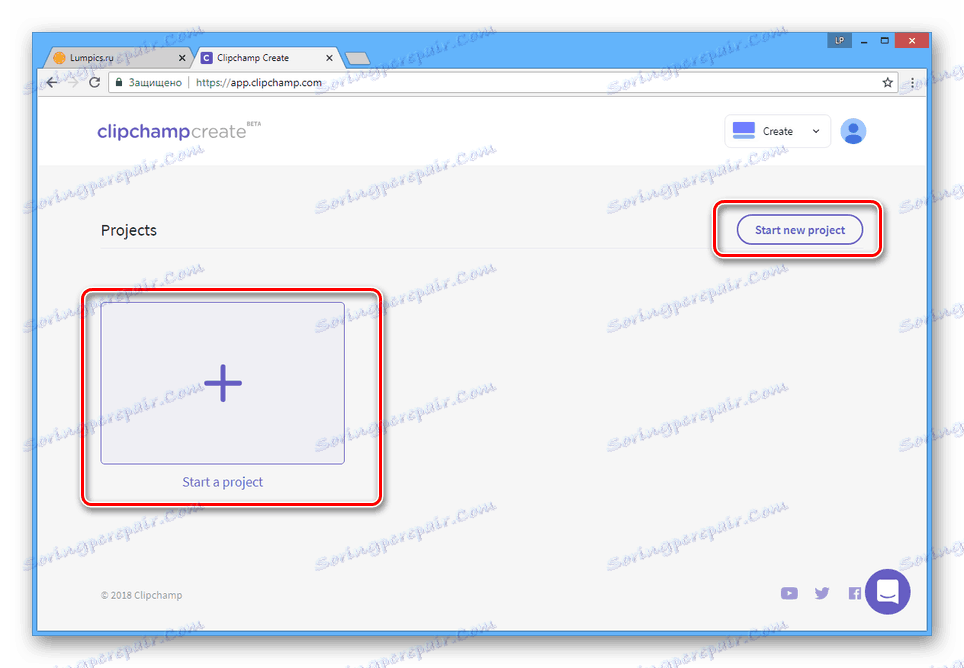
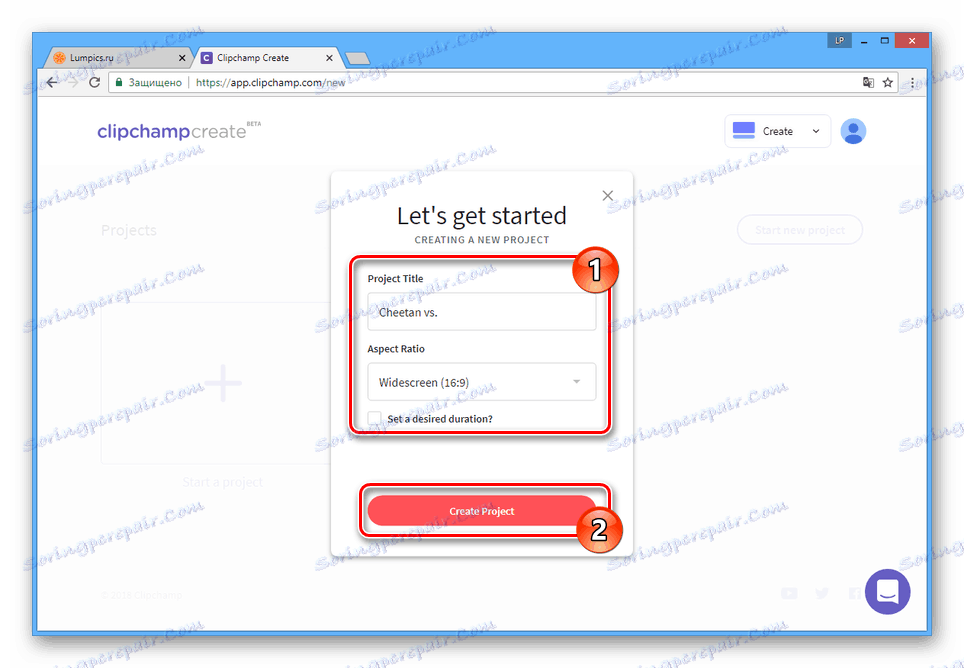
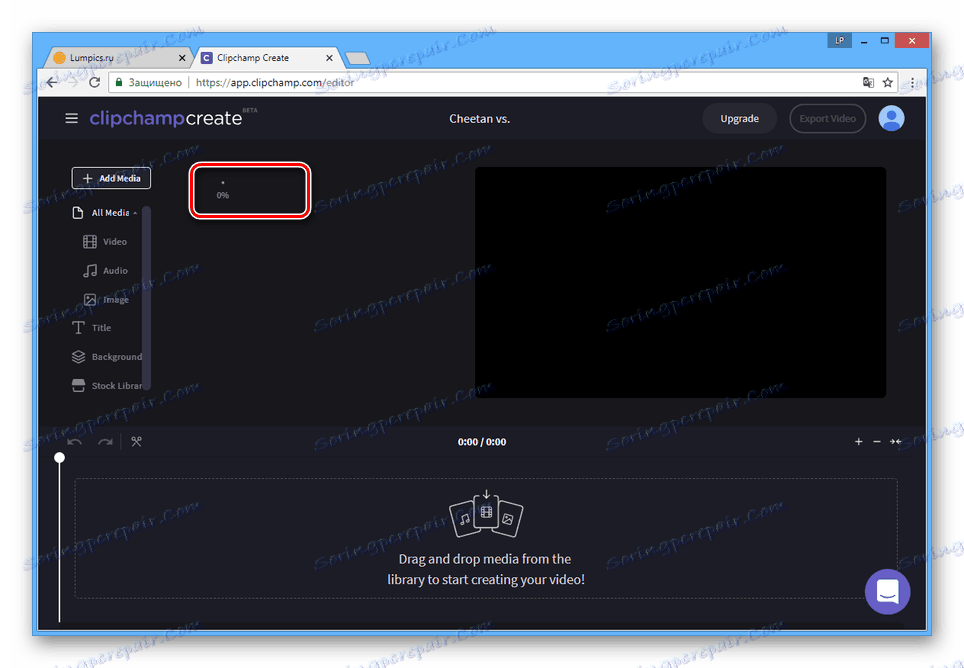
забавяне
- Ако трябва да промените скоростта на възпроизвеждане на целия видеоклип, кликнете върху списъка с рамки в долния панел.
- В раздела " Трансформация " променете "Нормална" в квадратчето " Скорост на клипа" на "Бавно" .
- От списъка до вас можете да изберете по-точна стойност, за да се забави.
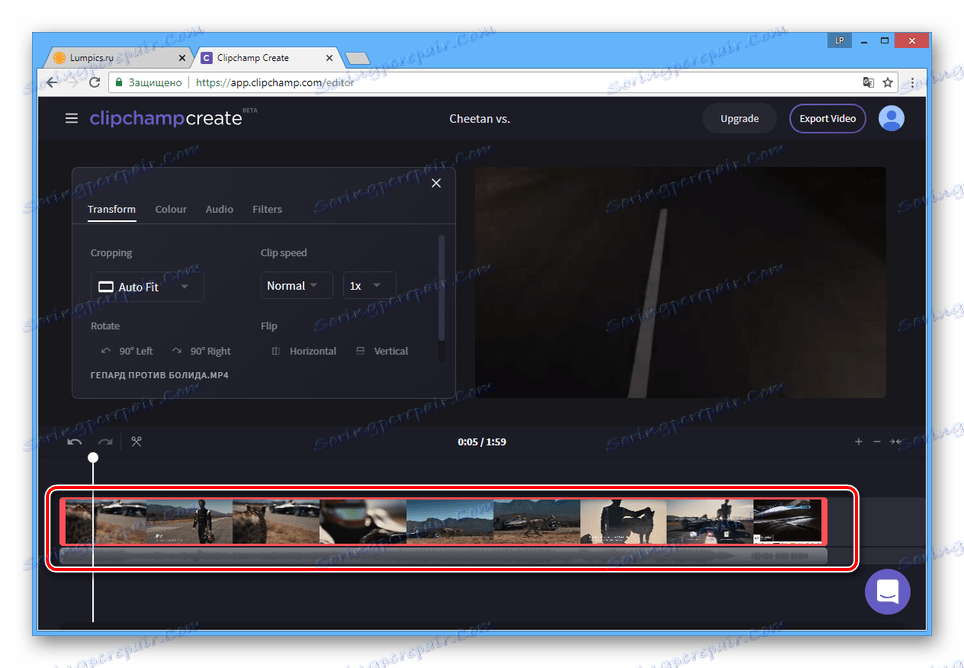
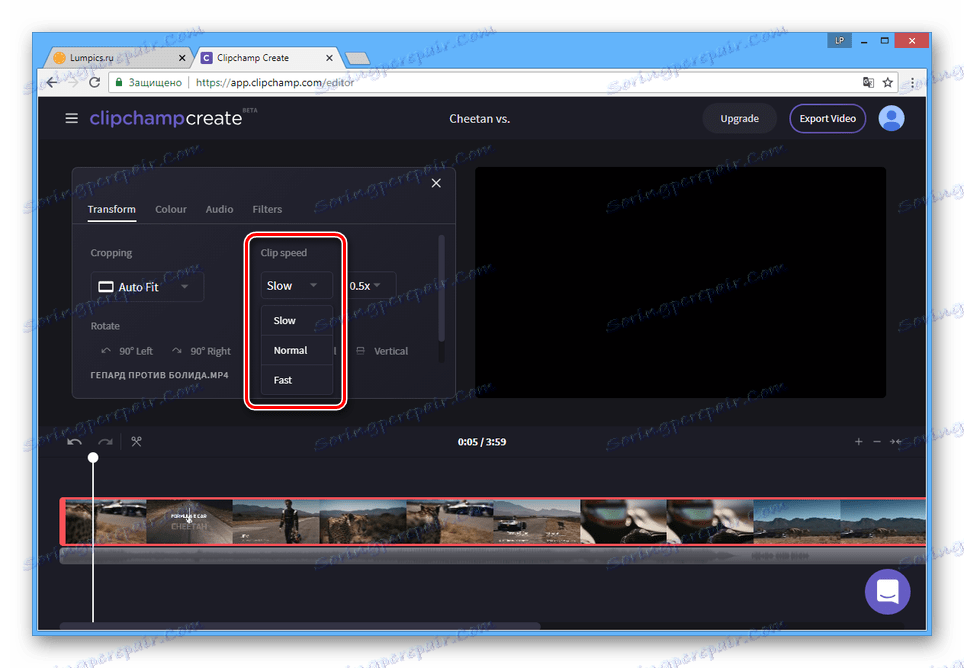
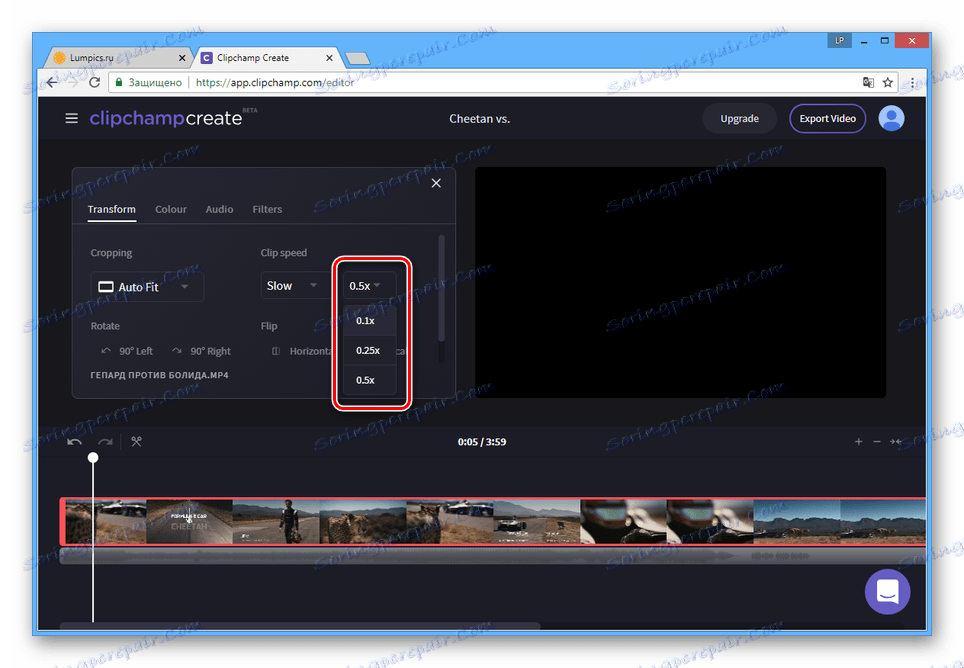
сториборд
- Ако е необходимо да се забавят отделните кадри, видеото ще трябва да бъде отрязано първо. За да направите това, на долния панел, задайте селекцията във всеки един момент.
- Кликнете върху иконата на ножицата.
- Сега плъзнете показалеца в момента на завършване на желания сегмент и потвърдете отделянето.
- Кликнете върху създадената област, за да започнете да я редактирате.
- По същия начин както преди, променете стойността "Скорост на клипа" на "Бавно" .
![Успешно забавено движение на Clipchamp]()
След това избраният фрагмент от видеоклипа ще бъде забавен и можете да проверите резултата с помощта на вградения плейър.
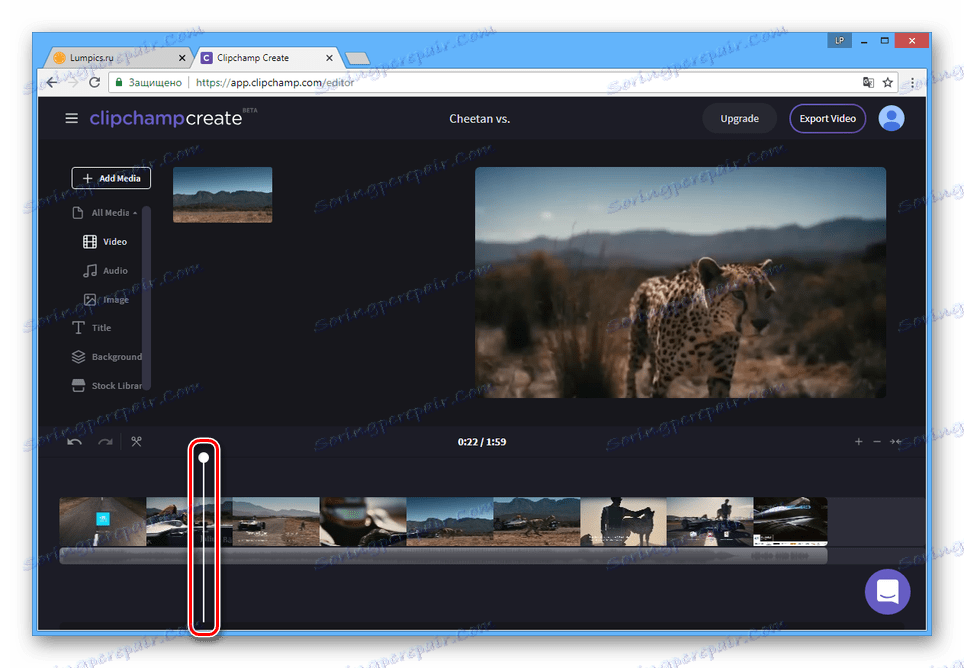
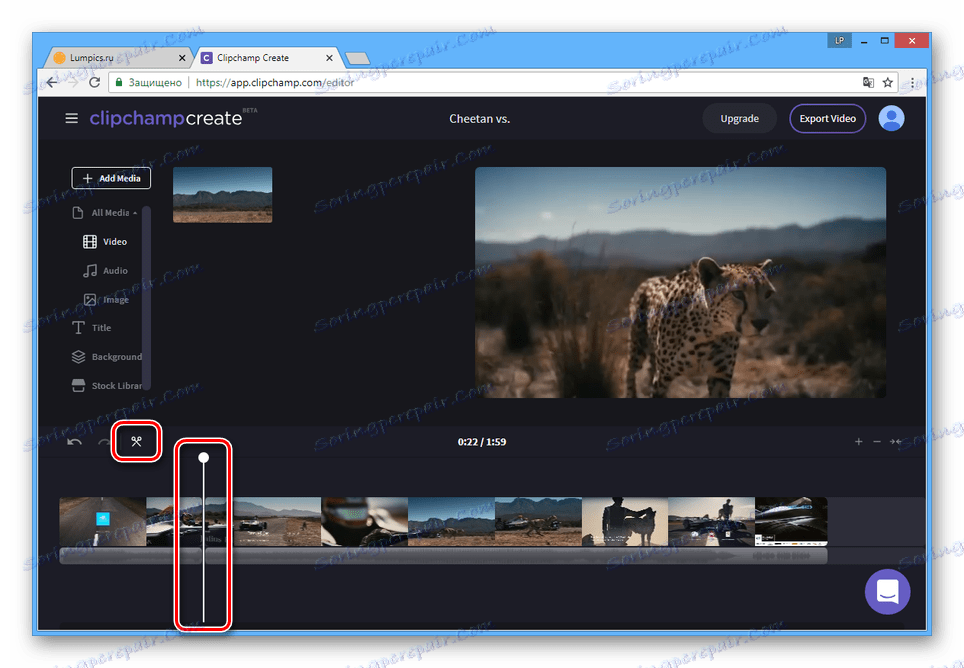
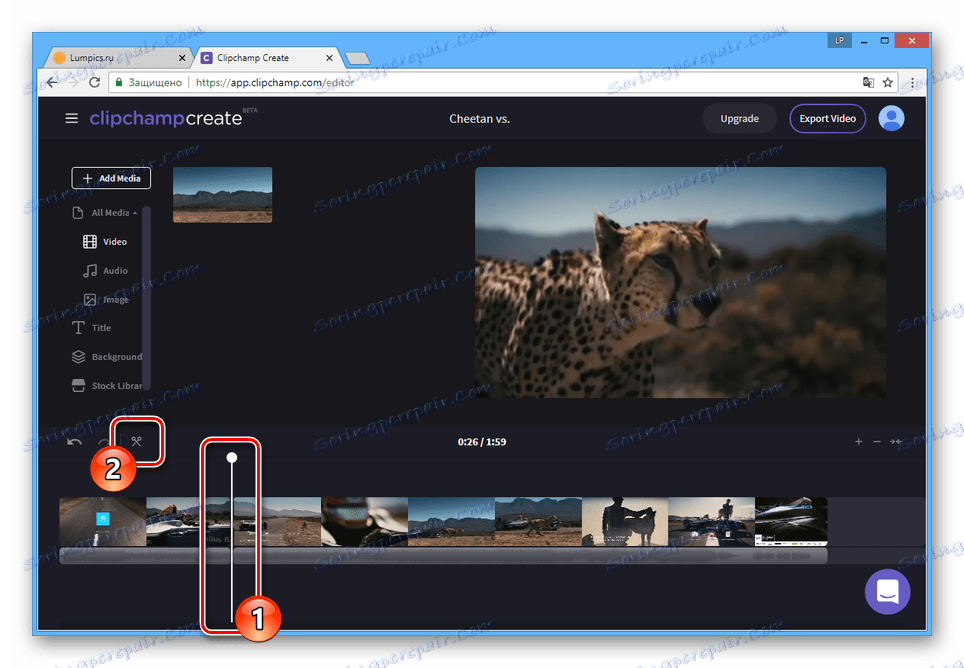
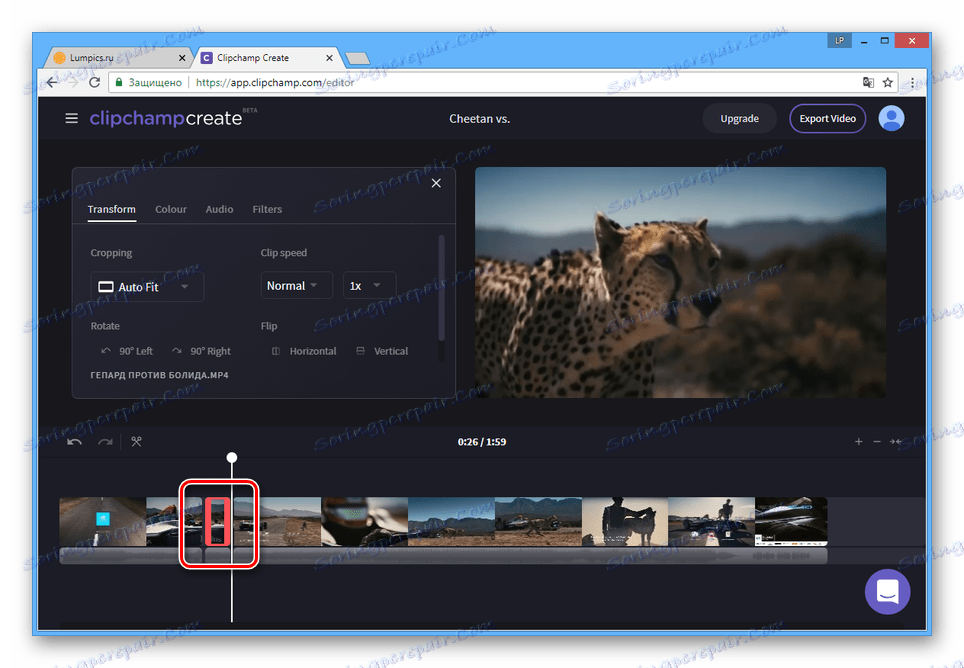
запазване
- След като завършите редактирането, в горната лента с инструменти кликнете върху бутона "Експортиране на видео" .
- По желание можете да промените името на записа и качеството.
- Кликнете върху бутона "Експортиране на видео", за да започнете обработката.
![Запазване на видеоклипа в уебсайта на Clipchamp]()
Времето за изчакване зависи от много фактори и може да варира значително.
- След като завършите обработката, ще бъдете пренасочени към страницата за спестяване на видеоклипове. Кликнете върху бутона "Изтегляне на видеоклипа" , изберете място в компютъра и изтеглете завършения запис.
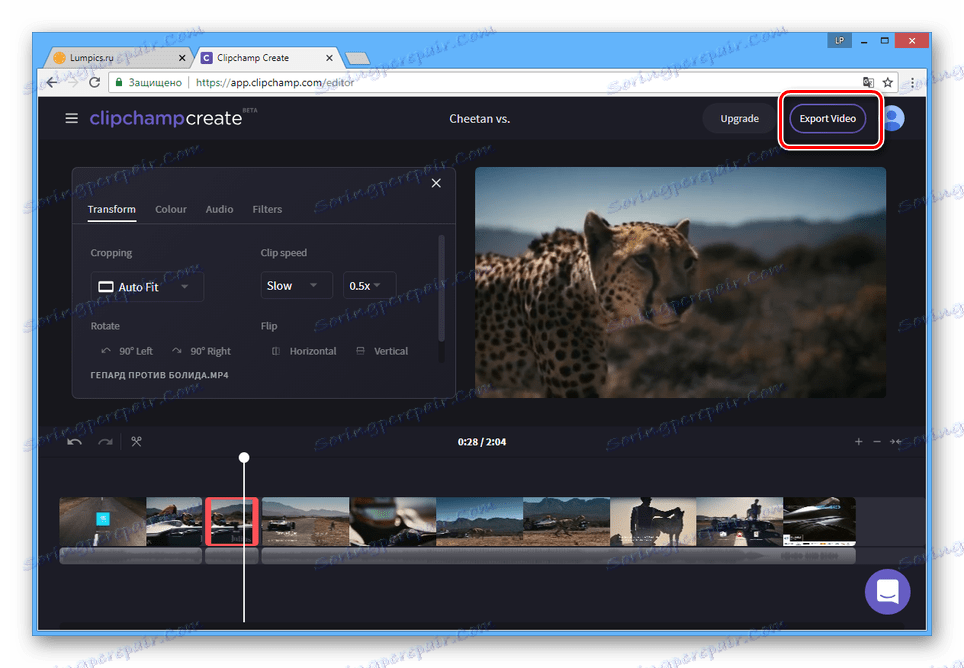
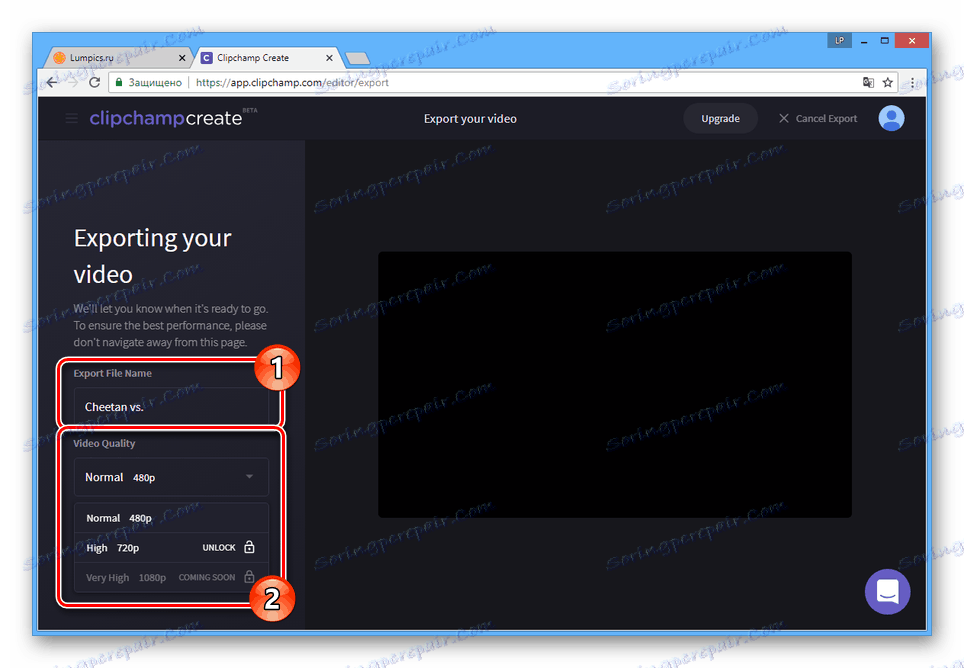
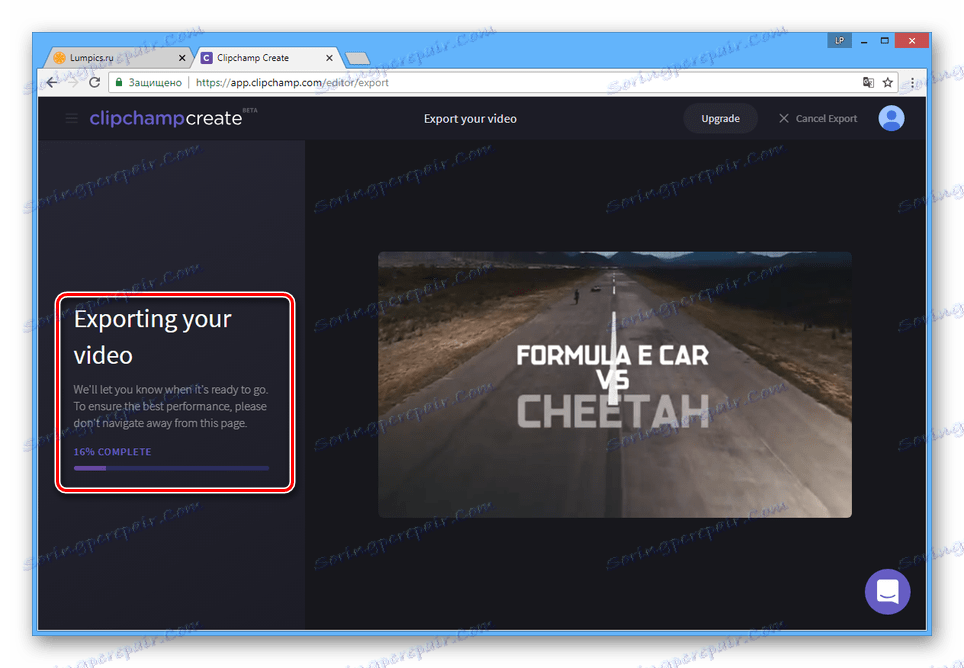
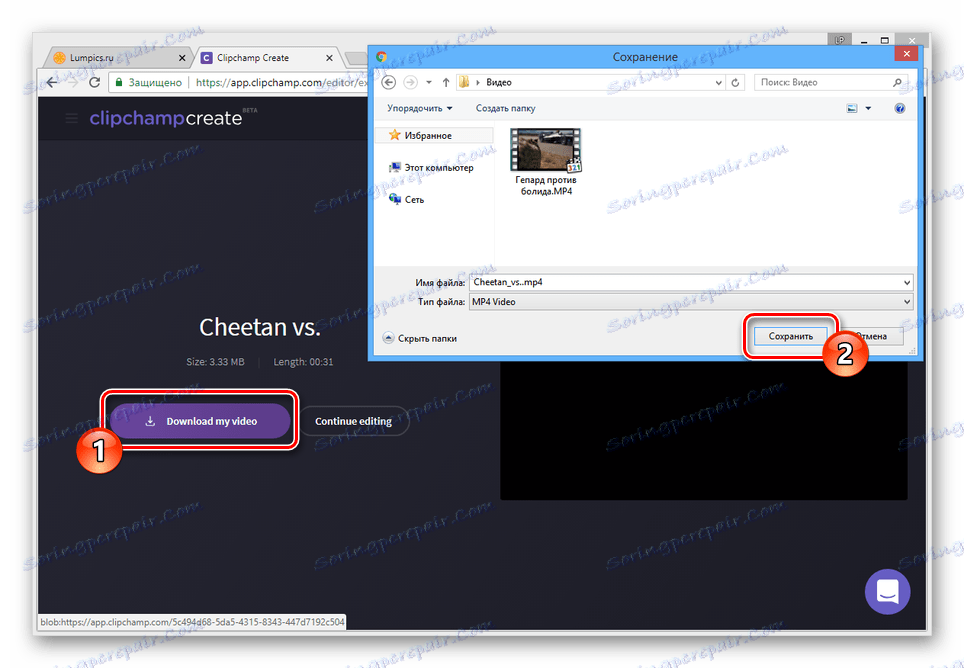
Освен това в интернет можете да намерите подобни онлайн услуги, които ви позволяват да обработвате видеоклипове. Съществуват и доста голям брой специални програми със същите функции.
Вижте също: Програми за забавяне на видеоклипа
заключение
Когато използвате засегнатите от нас онлайн услуги, можете бързо да забавите видеоклипа с възможността да добавите допълнителна обработка. Имайте предвид обаче, че за да се постигне най-добър резултат, качеството на използваните ролки трябва да е достатъчно високо.