Сортиране на данните в таблицата на Word по азбучен ред
Почти всички повече или по-малко активни потребители на тази програма знаят за факта, че е възможно да се създадат таблици в текстообработваща програма на Microsoft Word. Да, всичко тук не е толкова професионално изпълнено тук, колкото в Excel, но повече от достатъчно за ежедневните нужди на способностите на текстовия редактор. Вече сме написали много неща за работата с таблици в Word и в тази статия ще разгледаме още една тема.
Урокът: Как да направите маса в Word
Как да подредим таблицата по азбучен ред? Най-вероятно това не е най-търсеният въпрос сред потребителите на мозъка на Microsoft, но отговорът на този въпрос със сигурност не е известен на всички. В тази статия ще ви покажем как да подредите съдържанието на таблицата по азбучен ред и как да сортирате в собствената си колона.
съдържание
Сортирайте данните в таблицата по азбучен ред
1. Изберете таблицата с цялото й съдържание: за да направите това, задайте показалеца на курсора в горния ляв ъгъл, изчакайте знака за движение на таблицата ( ![]() - малък кръст в кутията) и кликнете върху него.
- малък кръст в кутията) и кликнете върху него.
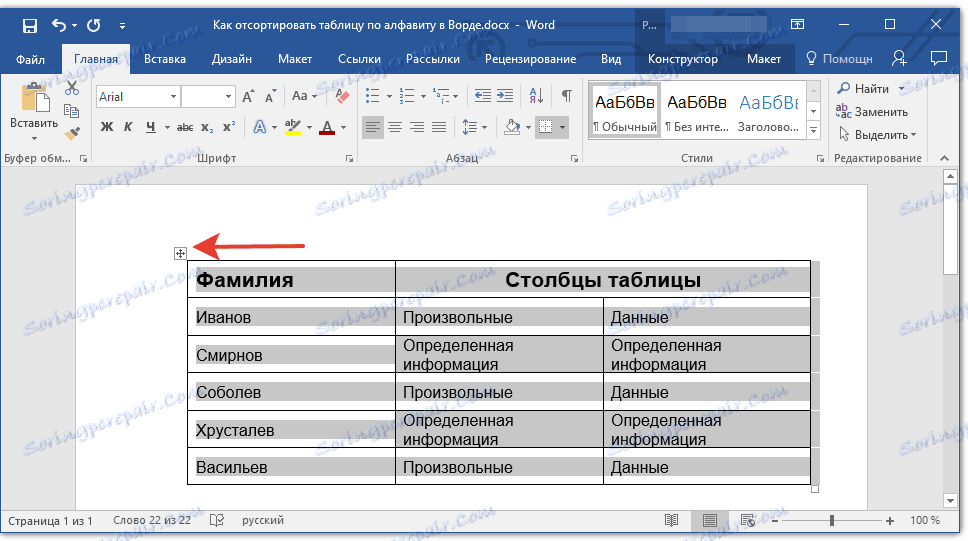
2. Отидете в раздел "Оформление" (раздела "Работа с таблици" ) и кликнете върху бутона "Сортиране", намиращ се в групата "Данни" .
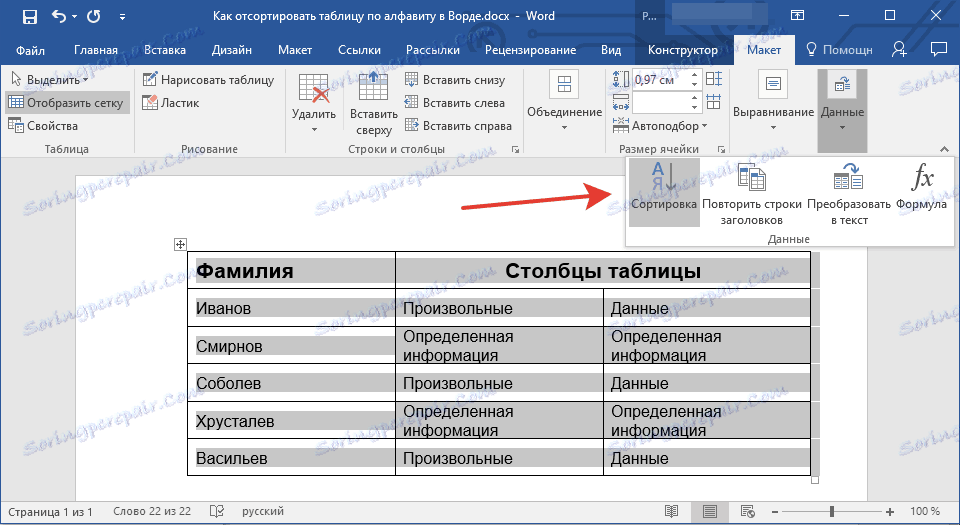
Забележка: Преди да започнем сортирането на данните в таблицата, препоръчваме да изрежете или копирате информацията, съдържаща се в заглавката (първия ред), на друго място. Това не само ще опрости сортирането, но ще ви позволи да запазите заглавната част на таблицата. Ако позицията на първия ред на масата не е важна за вас и трябва да бъде подредена по азбучен ред, изберете я. Също така можете просто да изберете таблицата без капачка.
3. Изберете необходимите опции за сортиране в прозореца, който се отваря.
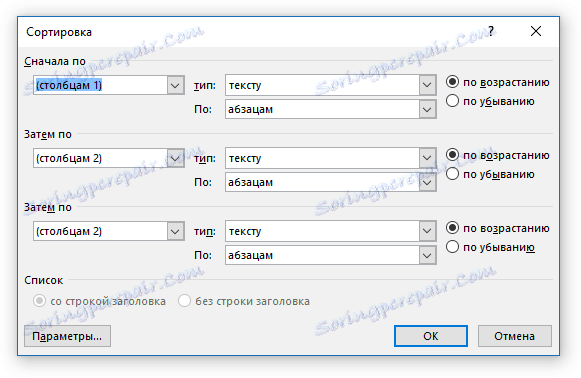
Ако искате да сортирате данните, отнасящи се до първата колона, в графите "Сортирай по", "След това", "След това", задайте "Колони 1".
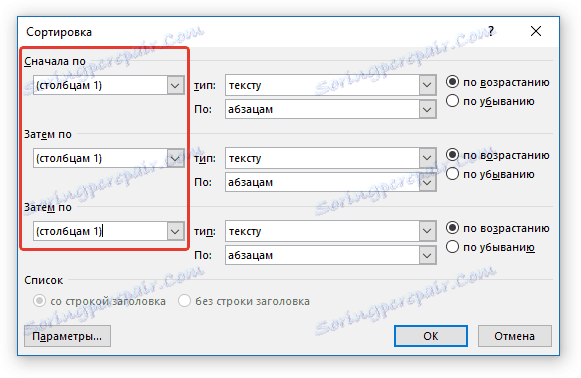
Ако всяка колона на таблицата трябва да бъде подредена по азбучен ред, независимо от другите колони, трябва да направите следното:
- "Сортиране по" - "Колони 1";
- "След това" - "Колони 2";
- "След това" - "Колони 3".
Забележка: В нашия пример подреждаме само първата колона по азбучен ред.
При текстовите данни, както в нашия пример, параметрите "Тип" и "По" за всеки ред трябва да останат непроменени (съответно "текст" и "параграфи" ). Всъщност цифровите данни за азбуката не могат да бъдат сортирани.
При текстовите данни, както в нашия пример, параметрите "Тип" и "По" за всеки ред трябва да останат непроменени (съответно "текст" и "параграфи" ). Всъщност цифровите данни за азбуката не могат да бъдат сортирани.
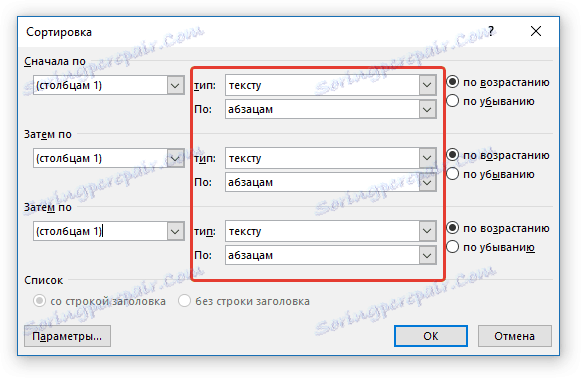
Последната колона в прозореца " Сортиране" всъщност отговаря на типа сортиране:
- "Възходящ" - по азбучен ред (от "А" до "I");
- "Descending" - в обратен азбучен ред (от "I" до "A").
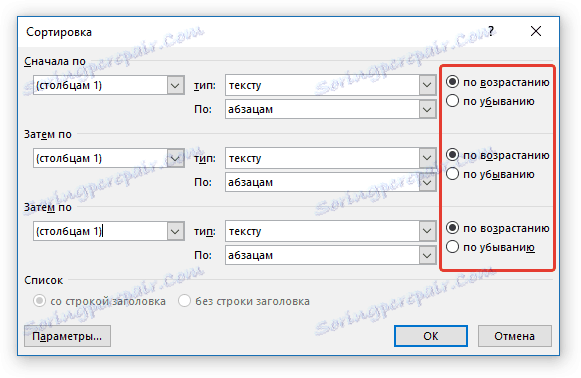
4. След като зададете необходимите стойности, кликнете върху "OK", за да затворите прозореца и да видите промените.
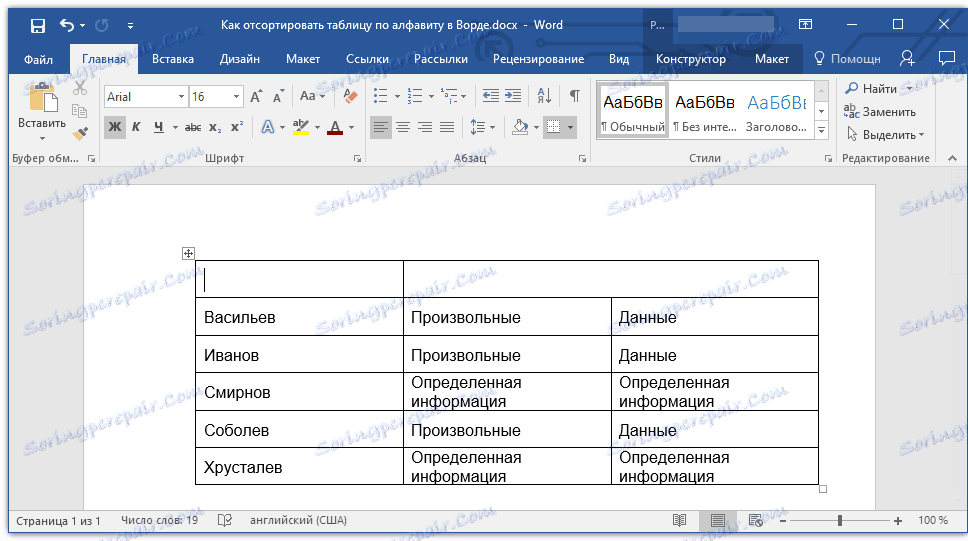
5. Данните в таблицата ще бъдат сортирани по азбучен ред.
Не забравяйте да върнете шапката на мястото си. Кликнете в първата клетка на таблицата и натиснете "CTRL + V" или бутона "Поставяне" в групата "Клипборд" ( Начален раздел).
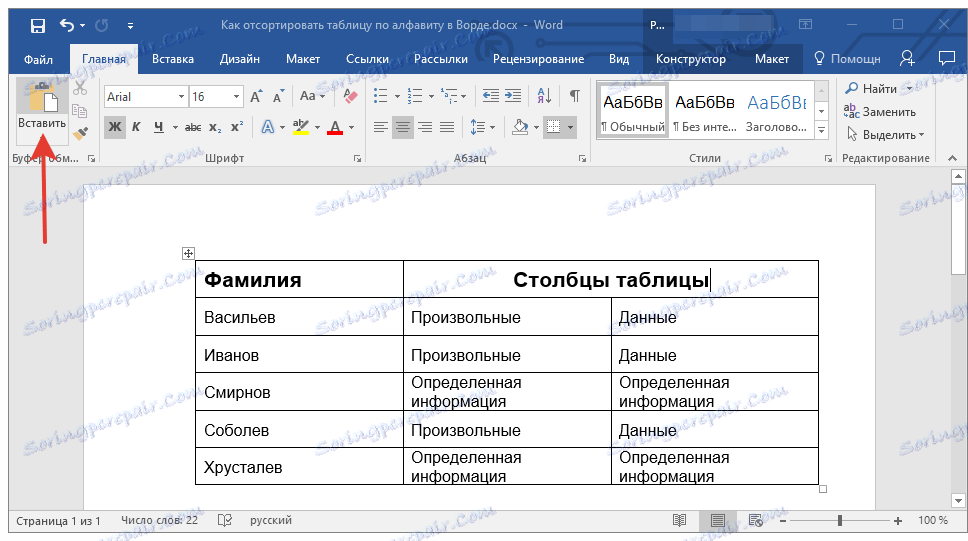
Урокът: Как да направим автоматично затваряне на таблицата в Word
Сортиране на индивидуална таблица на таблицата по азбучен ред
Понякога е необходимо да се подрежда в азбучен ред данни само от една колона на таблицата. И трябва да се направи така, че информацията от всички останали колони да остане на мястото си. Ако става въпрос само за първата колона, можете да използвате горния метод, като направите това точно както направихме в нашия пример. Ако това не е първата колона, изпълнете следните стъпки:
1. Изберете колоната на таблицата, която искате да подредите по азбука.
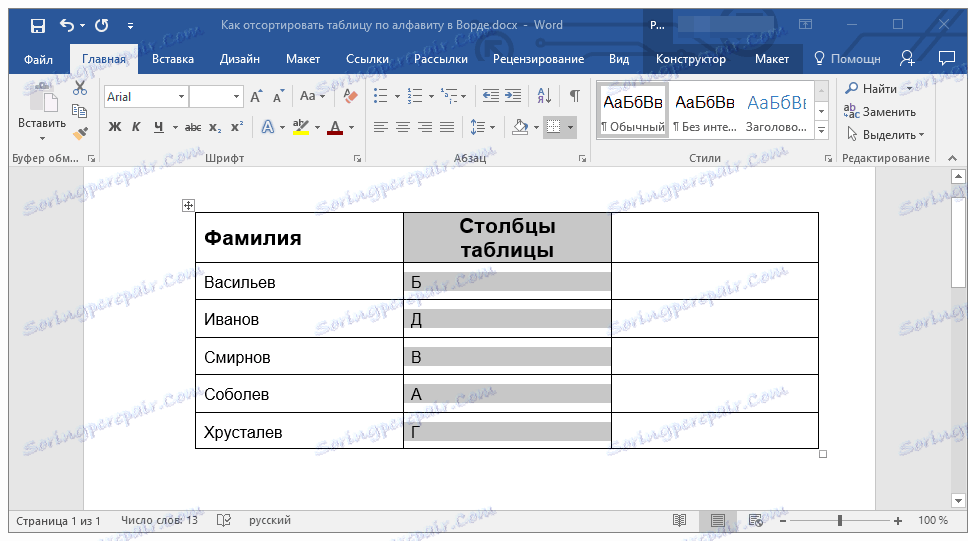
2. На раздела Layout в групата Tools tool щракнете върху бутона Sort .
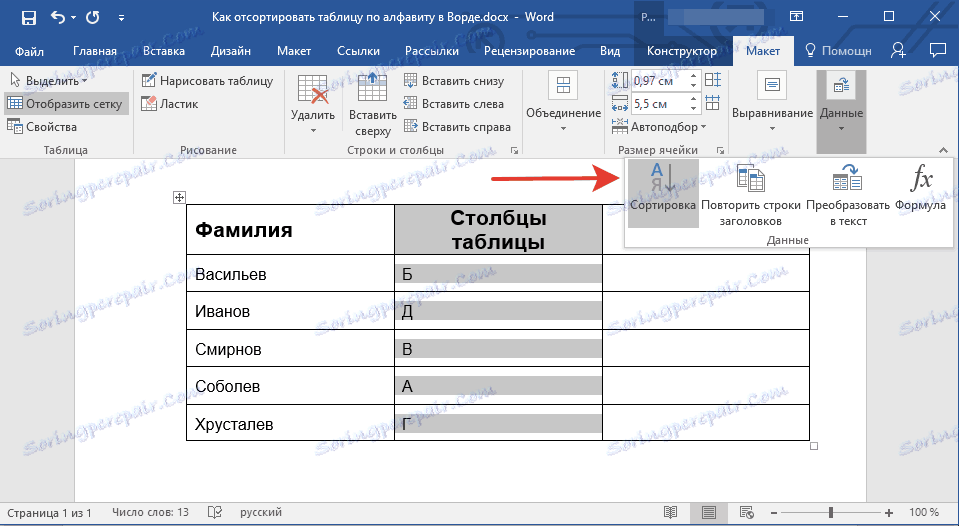
3. В отворения прозорец в секцията "Първи от" изберете първоначалния параметър за сортиране:
- данните на конкретна клетка (в нашия пример тя е буквата "B");
- да посочите последователността на избраната колона;
- повтаряйте същото действие за секциите "Следваща от".
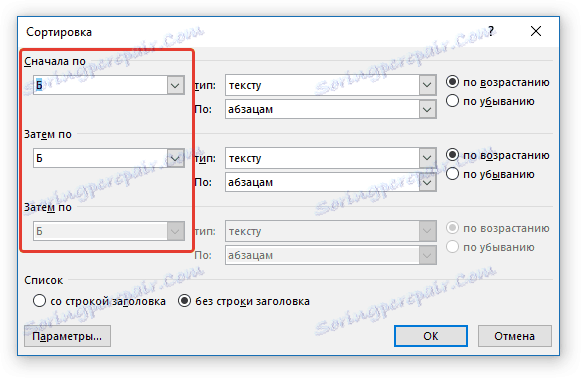
Забележка: Кой тип сортиране да изберете ( "Сортирай по" и "След това" ) зависи от данните в клетките на графата. В нашия пример, когато само буквите за азбучно сортиране са посочени в клетките на втората колона, достатъчно е да посочите "Колони 2" във всички раздели. В същото време не е необходимо да се извършват описаните по-долу манипулации.
4. В долната част на прозореца задайте превключвателя на параметъра "Списък" в желаното положение:
- "Заглавна линия";
- Msgstr "Без заглавната лента".
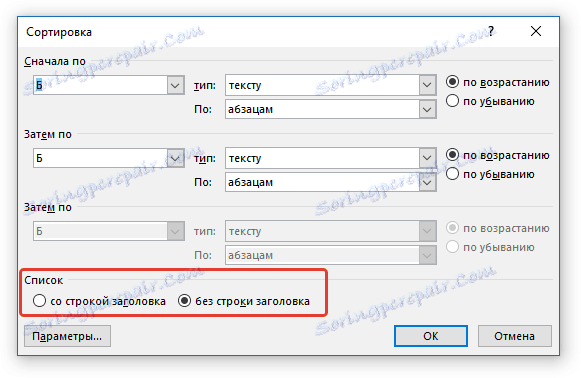
Забележка: Първият параметър "привлича" заглавката за сортиране, втората опция ви позволява да сортирате колоната без оглед на заглавката.
5. Щракнете върху бутона Настройки в долната част.
6. В секцията "Опции за сортиране" поставете отметка в квадратчето "Само колони" .
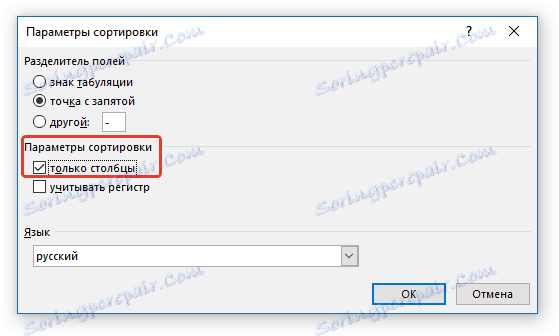
7. Затваряйки прозореца "Параметри за сортиране" (бутон "OK"), уверете се, че маркерът " сортиране по възходящ" (азбучен ред) или "низходящ" (обратна азбучен ред) е настроен срещу всички елементи.
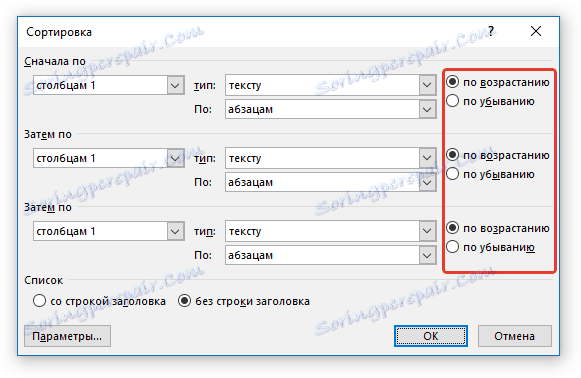
8. Затворете прозореца, като кликнете върху "OK" .
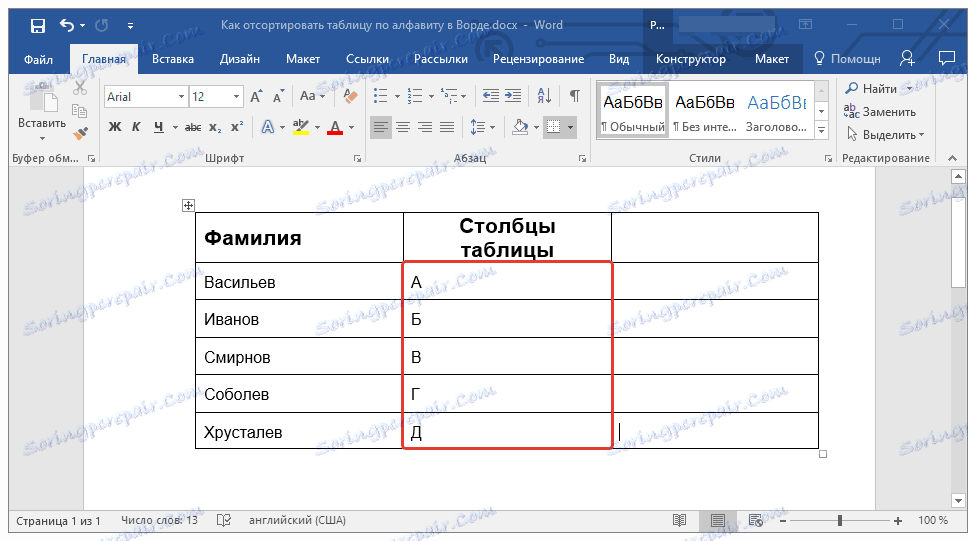
Колоната, която сте избрали, ще бъде подредена по азбучен ред.
Урокът: Как да номерирате редове в таблица на Word
Това е, сега знаете как да подредите таблицата на Word по азбучен ред.