Ускоряване на системата с помощта на TuneUp Utilities
Почти всеки опитен потребител знае - за да работи системата стабилно и бързо, се нуждае от подходяща грижа. Е, ако не сложите ред, рано или късно ще се появят различни грешки и работата като цяло няма да бъде толкова бърза, колкото и преди.
В този урок ще разгледаме един от начините за възстановяване на функционалността на операционната система Windows 10.
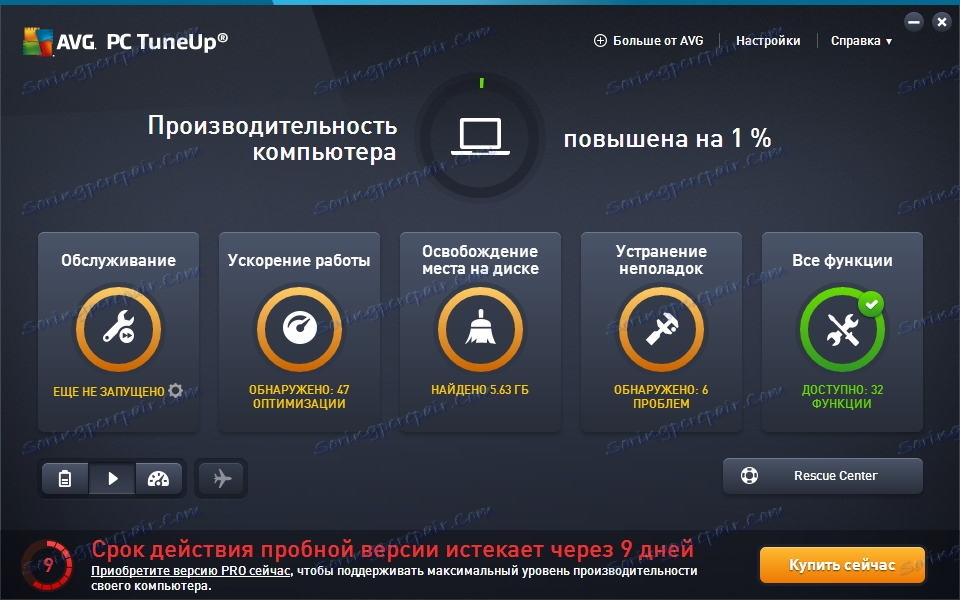
За да увеличите скоростта на компютъра, ще използвате страхотен набор от инструменти наречен TuneUp Utilities.
Има всичко необходимо за периодична поддръжка, а не само. Също така не маловажен фактор е наличието на майстори и съвети, което ще ви позволи бързо да научите и правилно да поддържате системата
начални потребители.
В допълнение към настолните компютри тази програма може да се използва и за ускоряване на работата на лаптопа Windows 10.
Ще започнем, както обикновено, с инсталирането на програмата.
съдържание
Инсталиране на TuneUp Utilities
За да инсталирате TuneUp Utilities, това отнема само няколко кликвания и малко търпение.
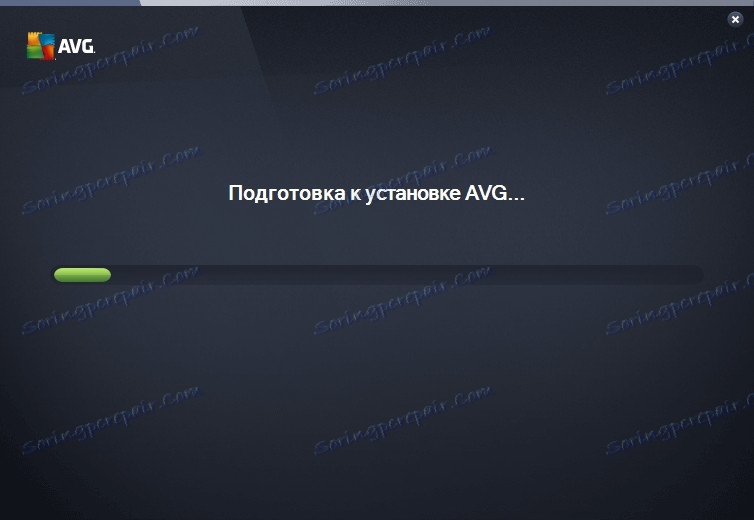
На първо място, изтеглете инсталатора от официалния сайт и го стартирайте.
На първия етап инсталаторът изтегля необходимите файлове в компютъра и след това пуска инсталацията.
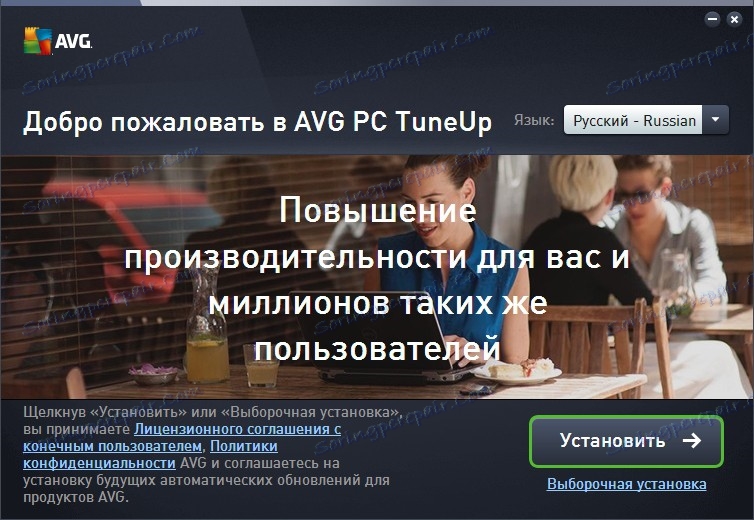
Тук ще трябва да изберете език и да кликнете върху бутона "Напред".
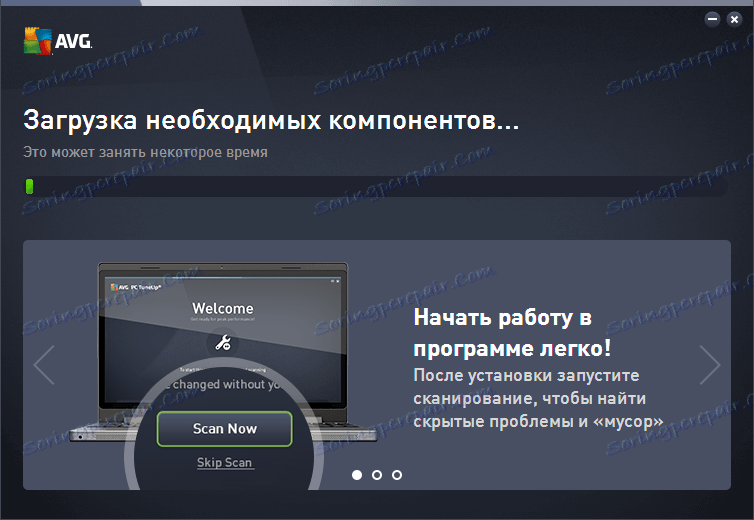
Всъщност това прекратява действията на потребителя и остава само да изчака инсталацията да приключи.
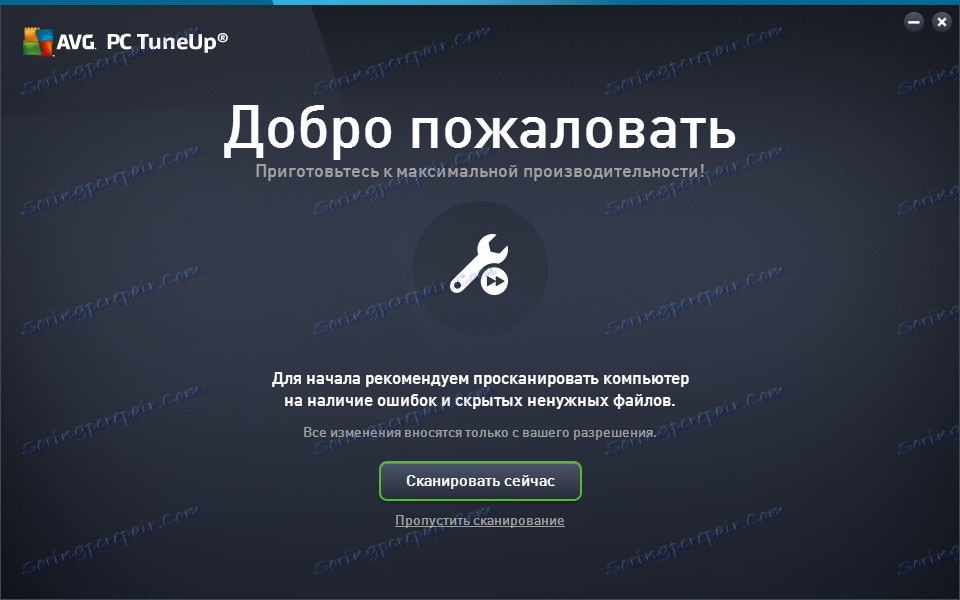
След като програмата бъде инсталирана в системата, можете да започнете сканирането.
Поддръжка на системата
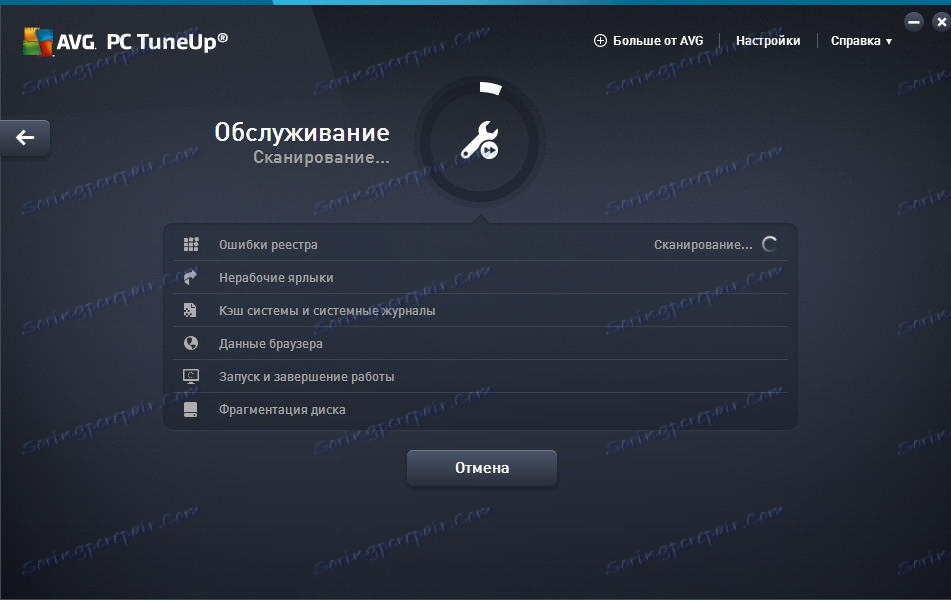
Когато стартирате TuneUp Utilities, програмата ще сканира операционната система и ще покаже резултата директно на главния прозорец. След това натиснете бутоните на свой ред с различни функции.
На първо място, програмата предлага да се извърши поддръжка.
В този процес TuneUp Utilities сканира регистъра за грешни връзки, открива празни команди за бърз достъп, извършва дефрагментиране на диска и оптимизира скоростта на зареждане и изключване.
Ускоряване на работата
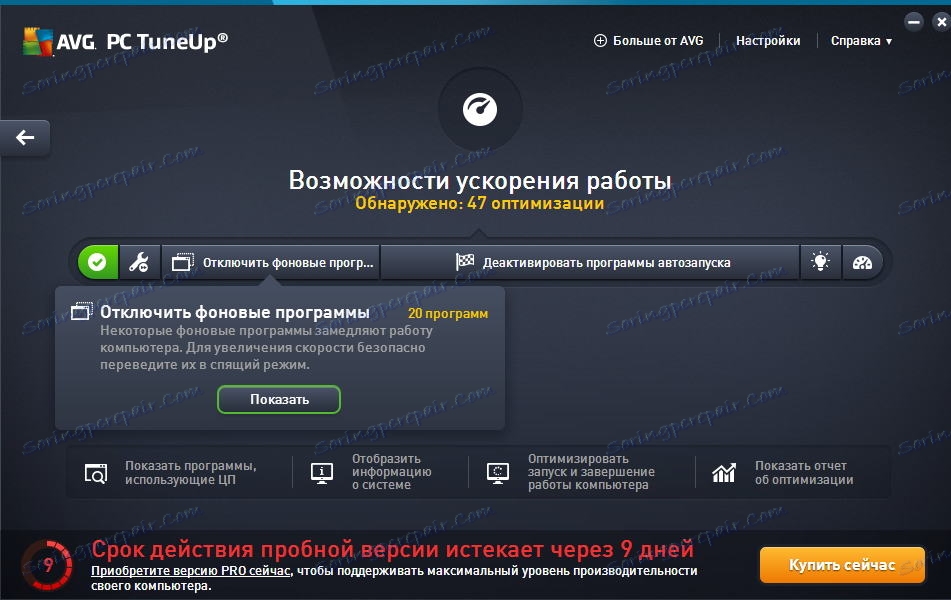
Следващото нещо, което трябва да направите, е да ускорите работата.
За да направите това, щракнете върху съответния бутон в главния прозорец на TuneUp Utilities и след това следвайте инструкциите на съветника.
Ако не сте направили системата за поддръжка до момента, съветникът ще ви подкани да го направите.
След това можете да деактивирате фонови услуги и програми, както и да конфигурирате приложения за стартиране.
И в края на всички действия на този етап, TuneUp Utilities ви позволява да конфигурирате турбо режим.
Освобождаване на дисково пространство
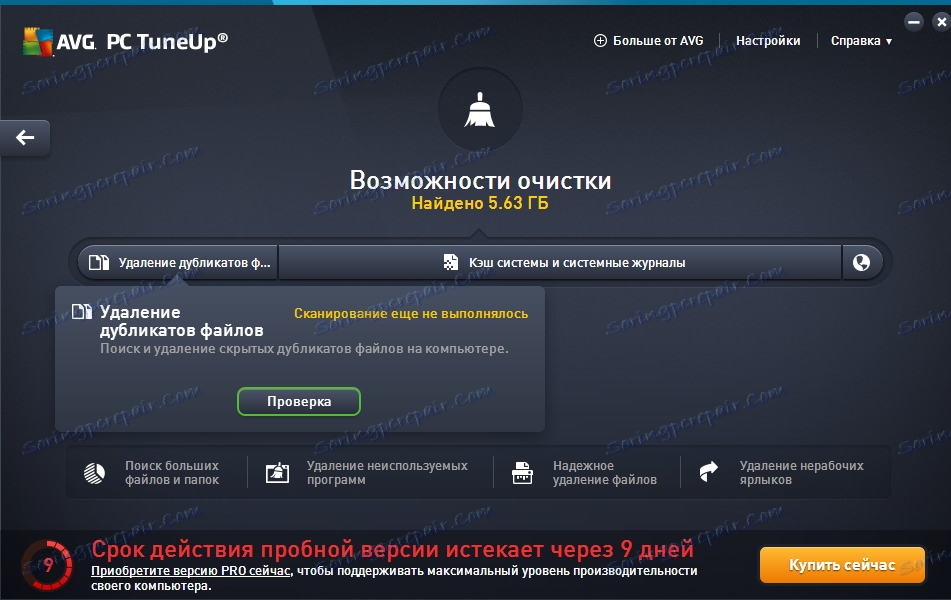
Ако сте загубили свободно място на дисковете, можете да използвате функцията, за да освободите място на диска.
Също така е важно тази функция да се използва за системния диск, тъй като при нормална работа операционната система изисква няколко гигабайта свободно място.
Следователно, ако започнете да получавате различни видове грешки, започнете като проверите свободното място на системния диск.
Както и в предишния случай, има и съветник, който води потребителя чрез стъпките на почистване на дисковете.
Освен това в долната част на прозореца има допълнителни функции, които ще ви помогнат да се отървете от ненужните файлове.
Отстраняване на проблеми
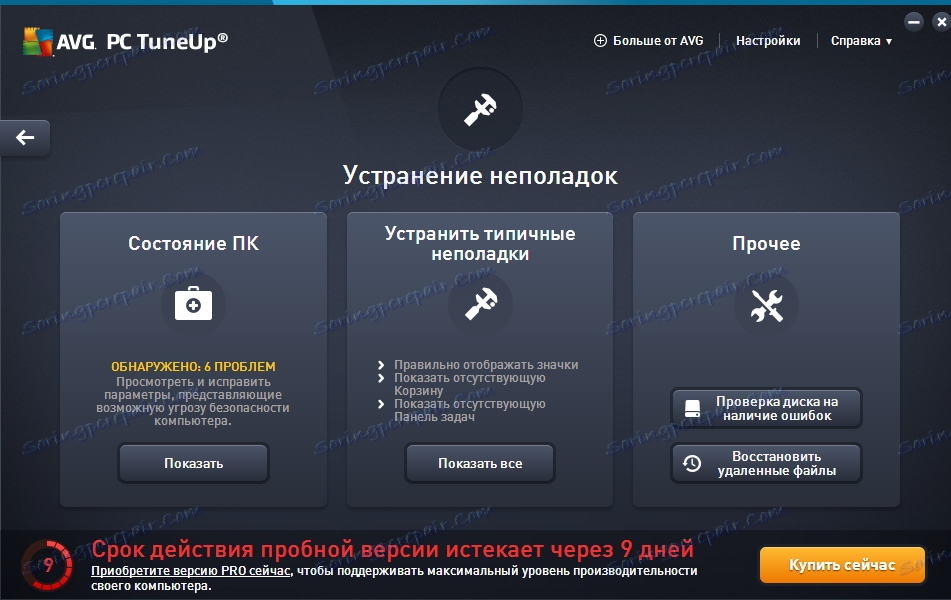
Друга чудесна функция на TuneUp Utilities е отстраняването на проблеми в системата.
Тук за потребителя има три големи секции, всеки от които предлага решение на проблема.
Статус на компютъра
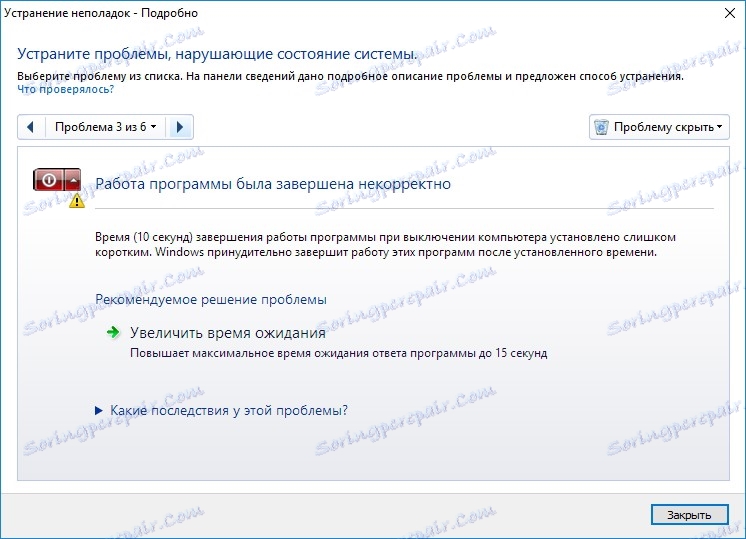
Тук TuneUp Utilities предлага да се отстранят проблемите, открити при последователни действия. Освен това на всеки етап ще бъде налице не само премахването на проблема, но и описание на този проблем.
Отстраняване на често срещани проблеми
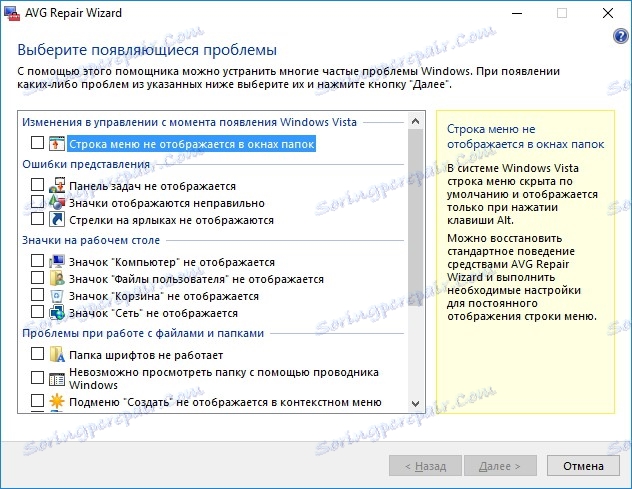
В този раздел можете да се отървете от най-често срещаните проблеми в операционната система Windows.
друг
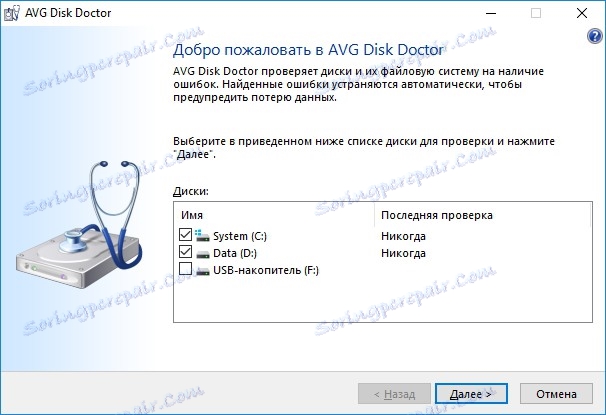
Е, в секцията "Други" можете да проверите дисковете (или един диск) за различни грешки и, ако е възможно, да ги премахнете.
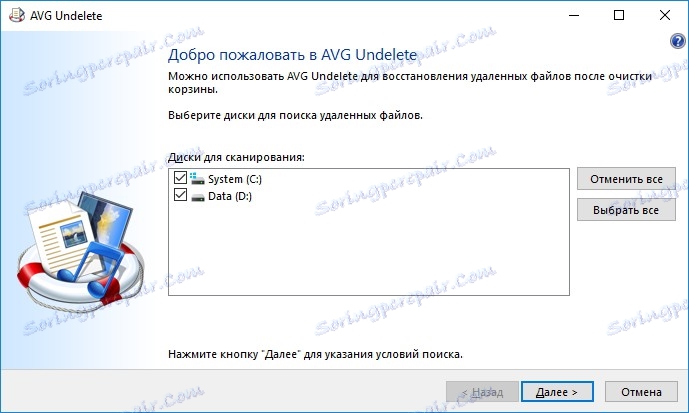
Също така тук е функцията за възстановяване на изтрити файлове, с които можете да възстановите случайно изтритите файлове.
Всички функции
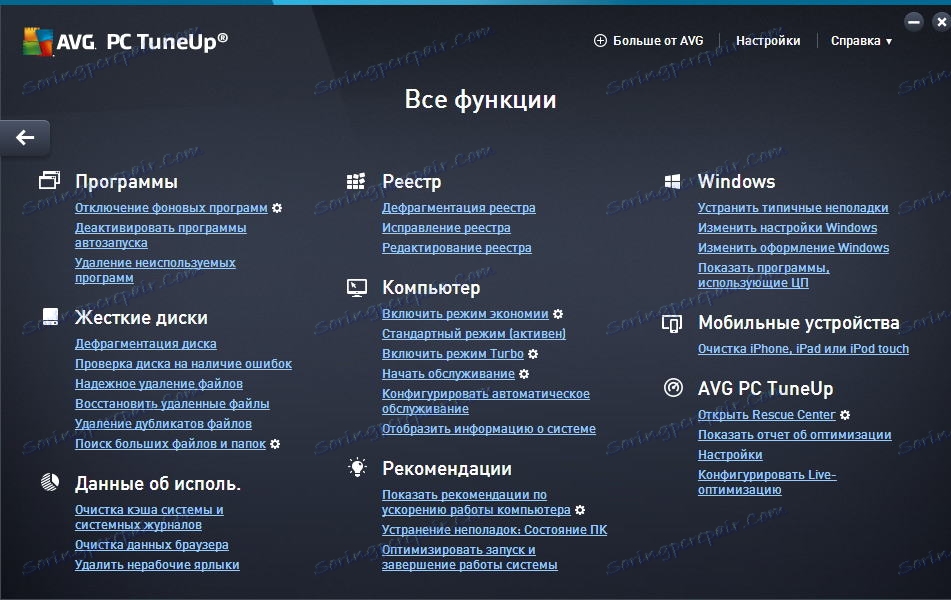
Ако трябва да извършите някоя операция, да речем, да проверите регистъра или да изтриете ненужните файлове, тогава можете да използвате раздела "Всички функции". Тук можете да намерите всички инструменти, които са налични в TuneUp Utilities.
Прочетете още: софтуер за ускоряване на компютъра
Така че с помощта на една програма успяхме не само да извършим поддръжка, но и да премахнем ненужните файлове, като по този начин освободим допълнително пространство, поправяме редица проблеми и проверяваме и дискове за грешки.
Освен това, в процеса на работа с операционната система Windows се препоръчва периодично да се извършват подобни диагностики, които ще осигурят стабилна работа в бъдеще.