Разделяне на USB флаш устройство
Първоначално цялото пространство на USB флаш е представено като един дял, а когато форматирате или работите в менюто за управление на диска, няма начин да създадете допълнителен обем. Някои потребители обаче имат такава нужда поради факта, че е необходимо да се поставят файлове с определени формати в различни секции. Тогава софтуерът на трети страни или стандартният инструмент за Windows 10, който стана достъпен с издаването на Creators Update, ще дойде на помощ.
съдържание
Създайте дялове на флаш устройство
Преди да започнете операцията, препоръчваме да създадете копия на всички файлове, разположени на устройството, тъй като форматирането и по-нататъшното им разпространение до дяловете ще бъдат извършени по-късно. Ако изведнъж нещо се обърка, трябва да възстановите USB флаш устройството, като изтриете цялата информация от него. След като подготвите резервното копие, продължете да се запознаете със следните методи.
Искаме да отбележим веднага, че в Windows 7 може да има проблеми с показването на създадени по този начин дялове, но в BIOS и други програми те ще бъдат видими. Следователно, с поставянето на началния дял на място допълнителни няма затруднения.
Метод 1: Стандартно издание на AOMEI Partition Assistant
AOMEI Partition Assistant е едно от най-популярните решения на трети страни за работа с дялове и дискове, свързани с твърд диск, свързани с компютър. Функционалността му включва много полезни инструменти и функции, но днес ще се занимаваме само с взаимодействието с обема. Всички необходими инструменти са достъпни в безплатната версия на Standard Edition.
- Изтеглете и инсталирайте програмата на вашия компютър. Маркирайте секцията на флаш устройството и изберете операцията „Преоразмеряване“ .
- Отделете свободно място за новия том и натиснете „OK“ .
- Ще трябва да приложите настройките, като кликнете върху съответния бутон.
- Прегледайте информацията за чакащата операция и след това я приложите.
- Очаквайте процеса да приключи.
- След това изберете свободната зона и започнете да създавате нов дял.
- Не забравяйте да изберете файловата система, която съответства на файловата система на предварително създадения том.
- Приложете промените.
- Изпълнете чакащата операция.
- Изчакайте да се създаде новият том.
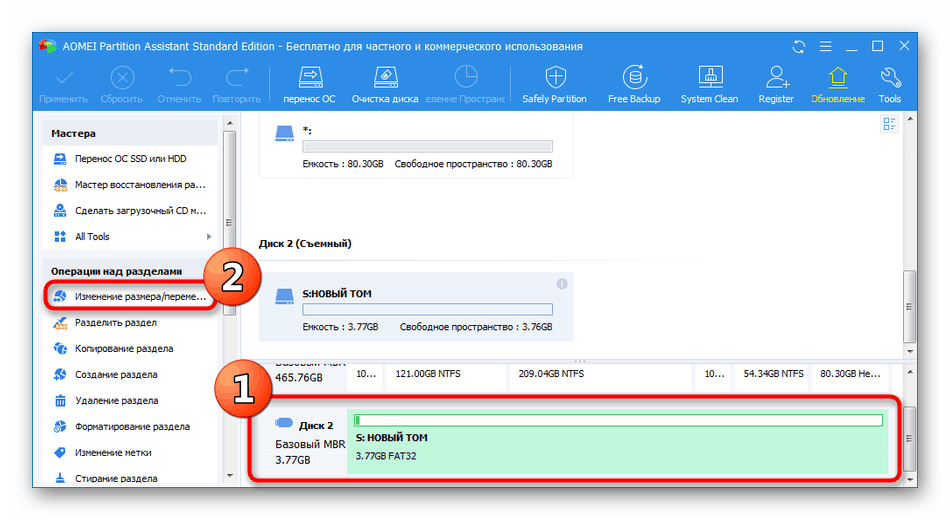
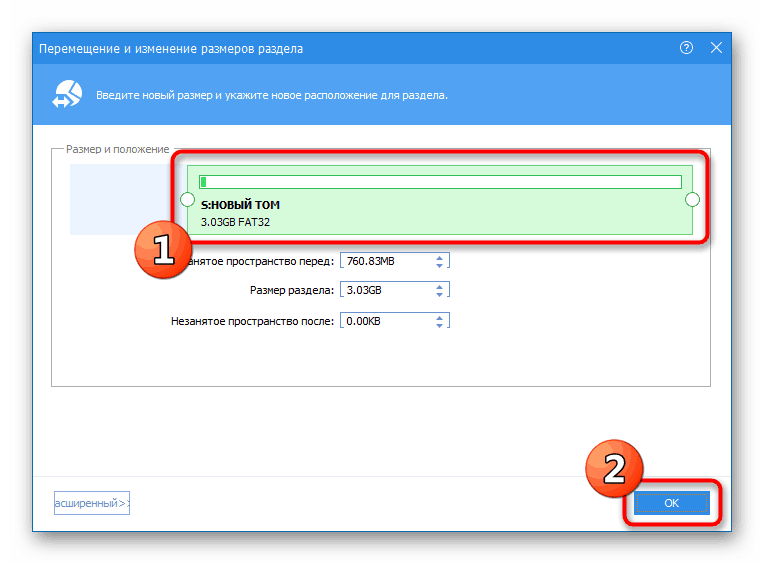
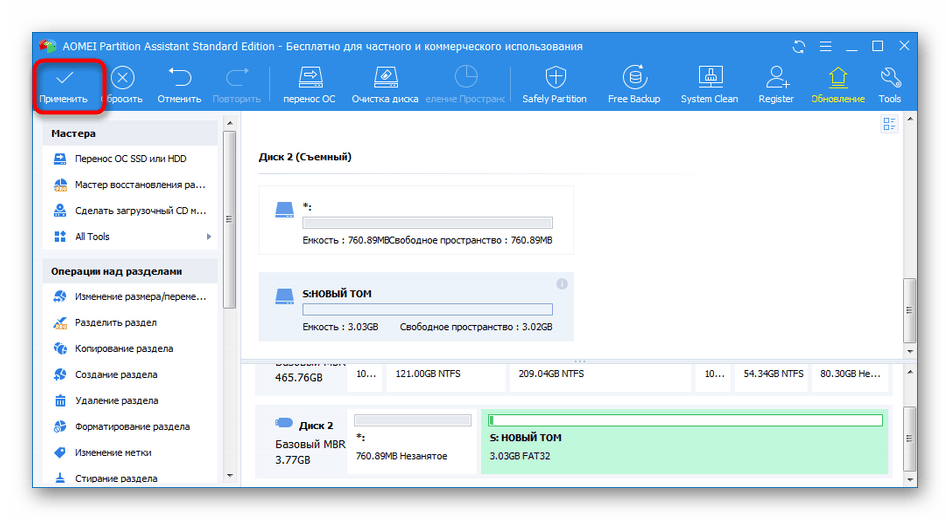
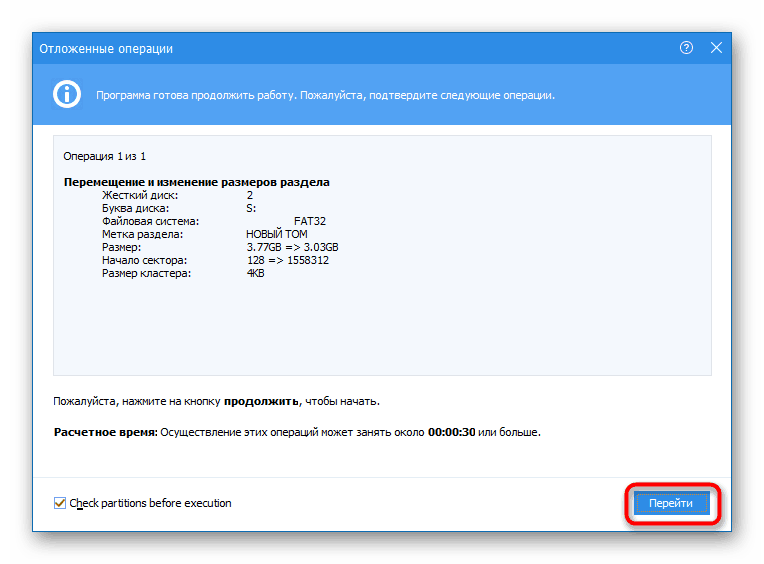
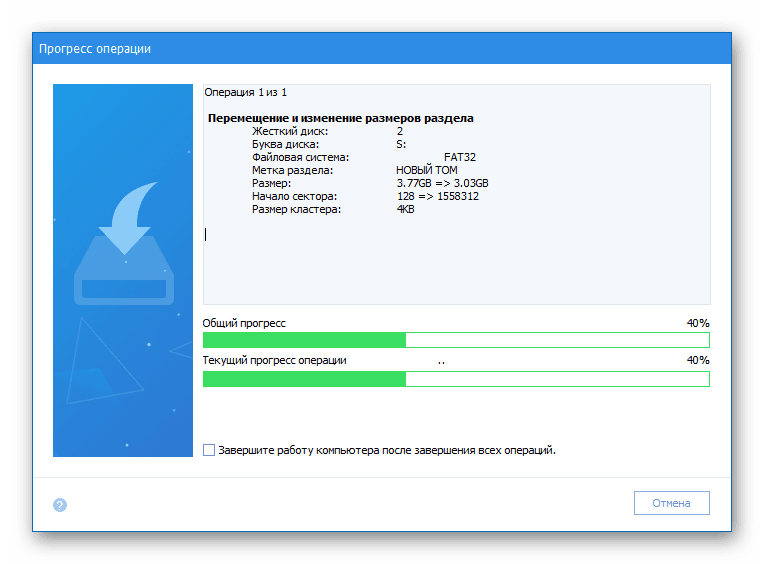
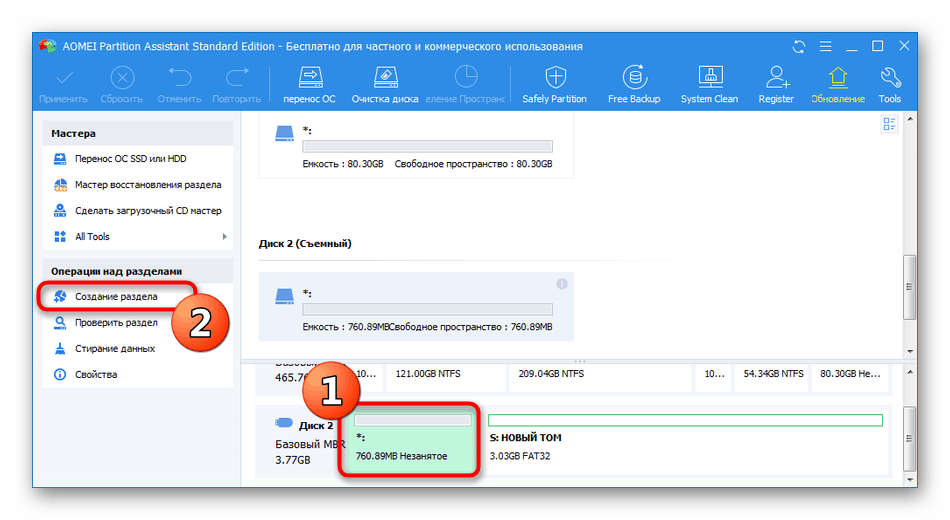
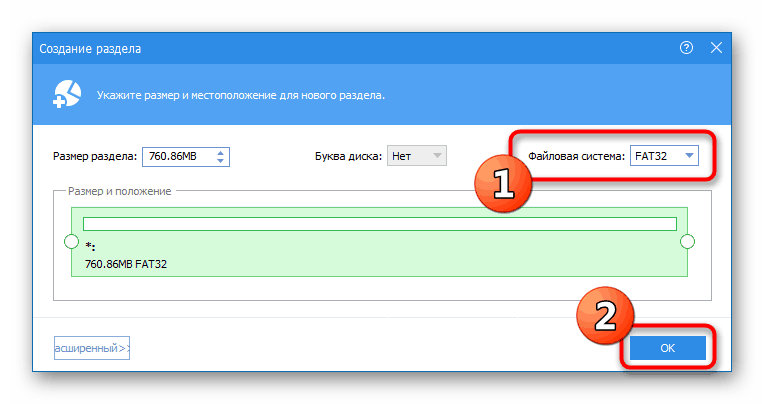
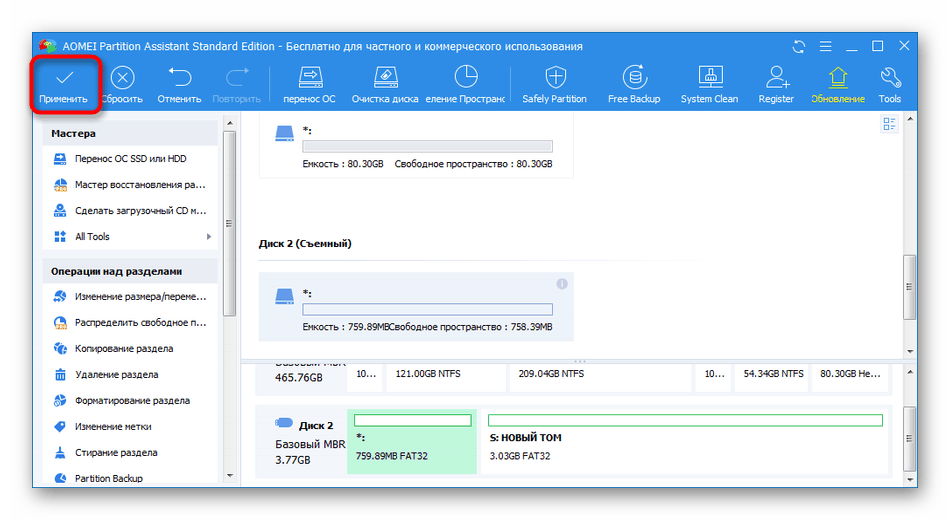
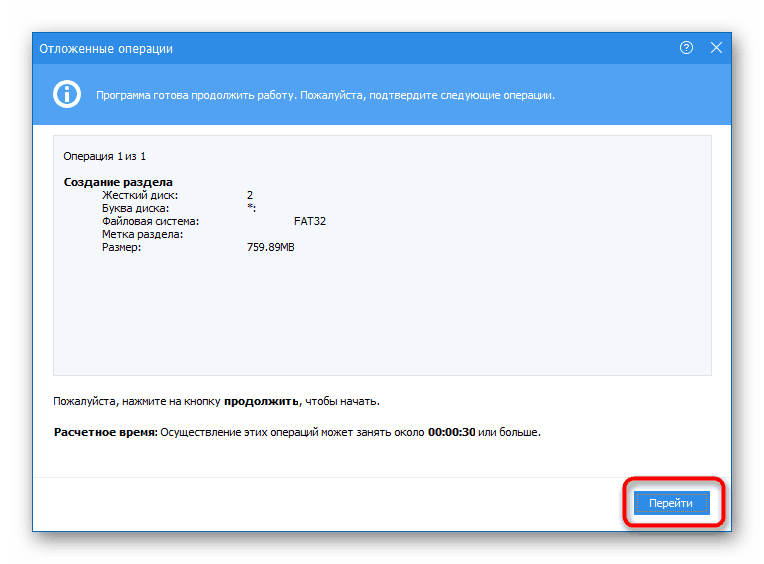
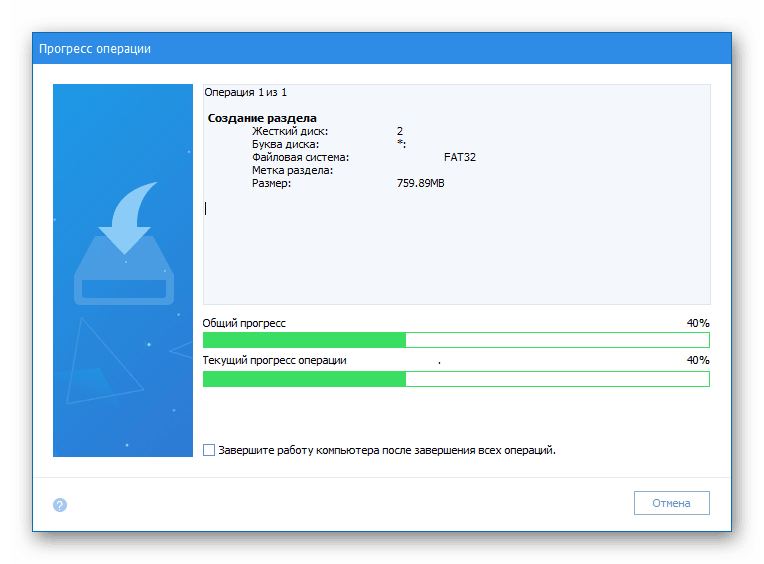
Метод 2: Съветник за дял на MiniTool
Ако предишният метод не ви подхожда по някаква причина, препоръчваме ви да се запознаете с друг подобен софтуер, наречен съветник на MiniTool Partition Wizard. Това решение ще ви позволи бързо да разделите USB устройството на необходимия брой дялове, но първо ще трябва да изтриете всички данни.
- Изтеглете и стартирайте съветника за дялове MiniTool. След това щракнете с десния бутон върху името на флаш устройството.
- Изберете опцията „Изтриване на всички дялове“ .
- Потвърдете действието.
- След това ще трябва да приложите тази операция, като кликнете върху „Приложи“ .
- Потвърдете премахването на всички дялове.
- След приключване ще бъдете уведомени за успешното премахване на обемите.
- Сега свободното пространство на устройството няма да бъде разпределено. Кликнете върху него с RMB.
- Намерете опцията „Създаване“ в контекстното меню.
- Задайте параметрите на силата на звука - изберете обема, името, инсталирайте файловата система и буквата на устройството.
- Направете същото с останалото свободно място.
- Когато създавате втория дял, се появява известие, че той няма да бъде видим в Windows. Продължете създаването, като щракнете върху „Да“ .
- Уверете се, че всички секции са готови и щракнете върху „Приложи“ .
- Изчакайте да се приложи промяната.
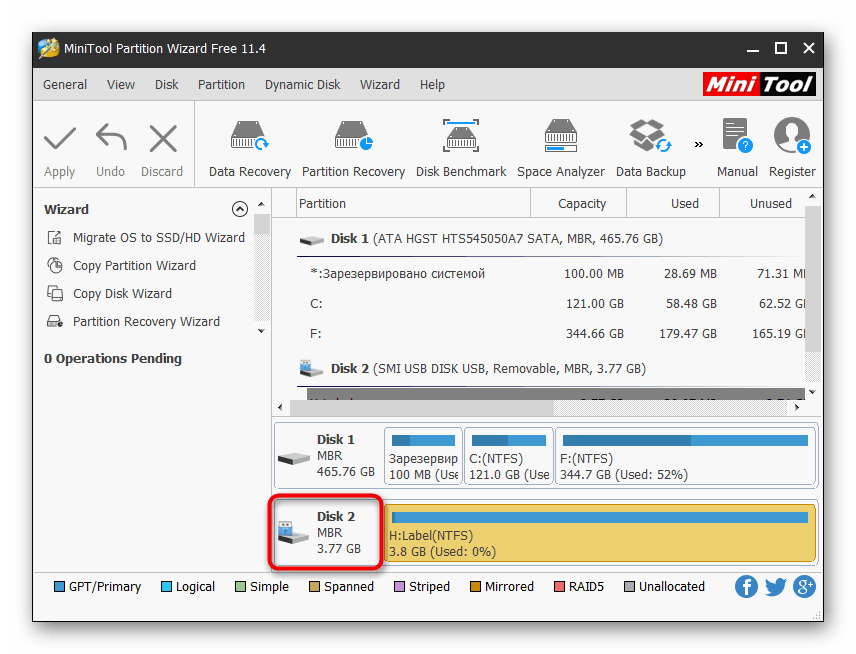
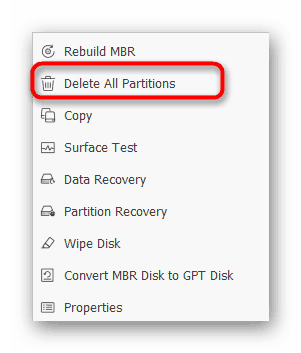
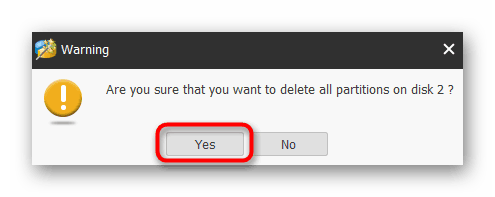
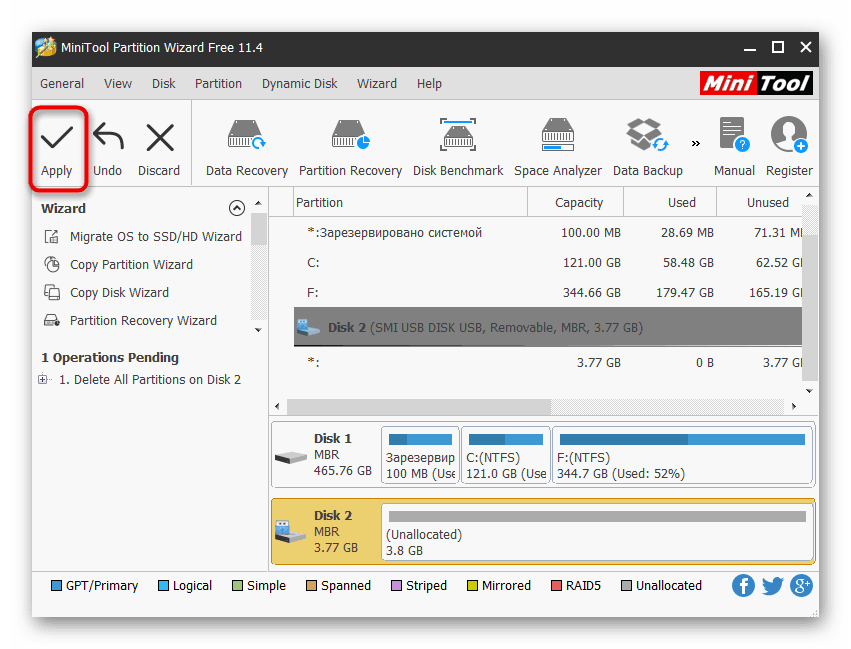
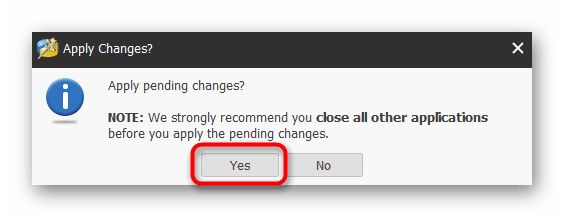
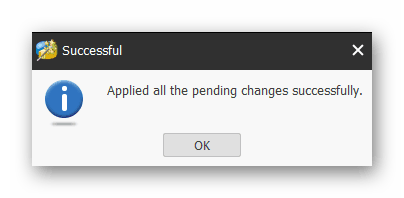
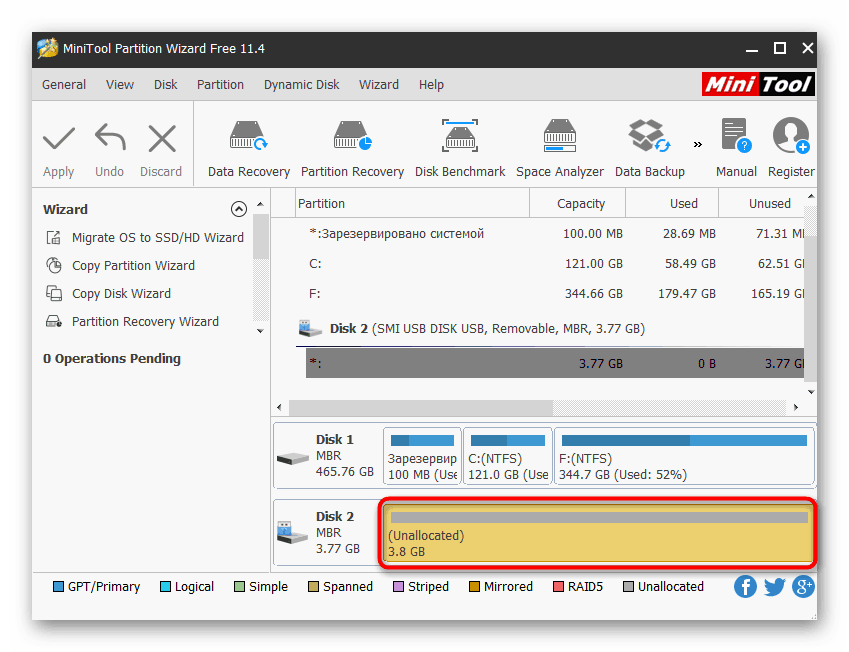
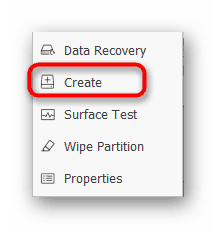
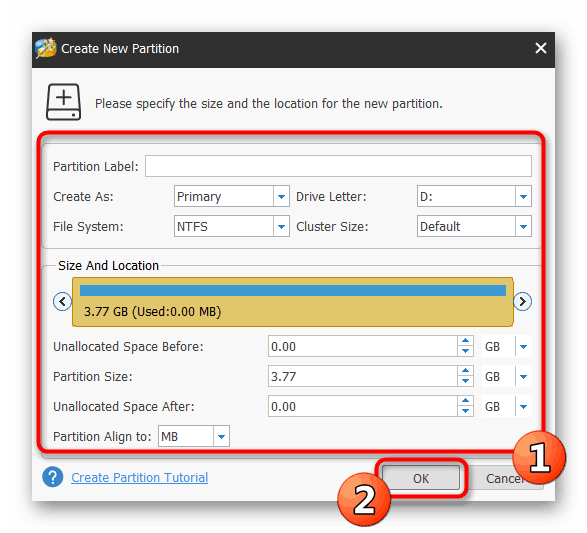
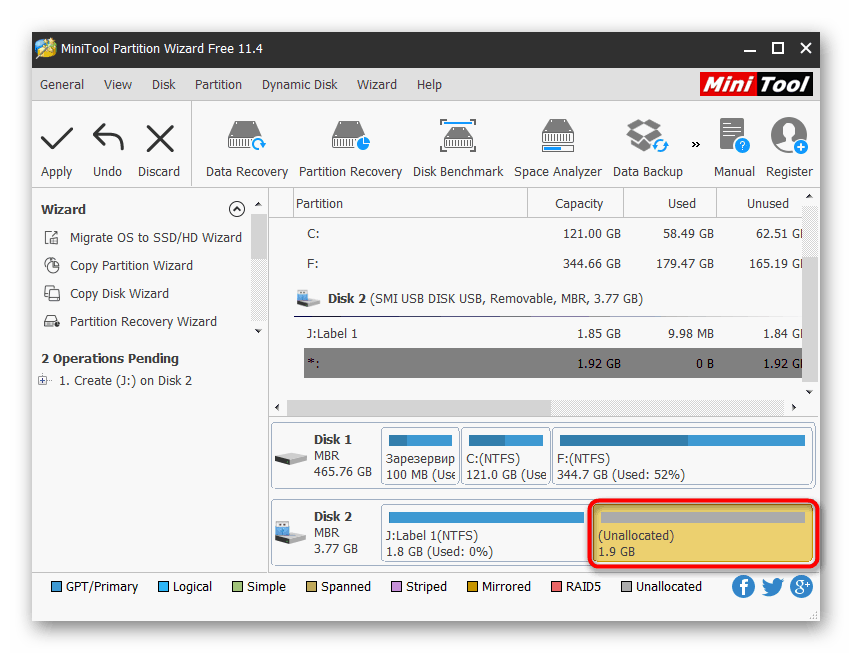
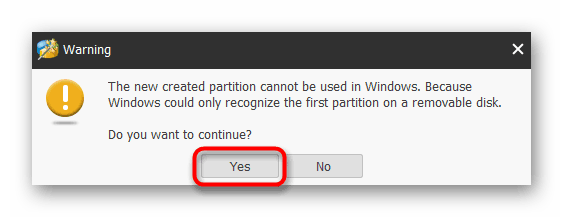
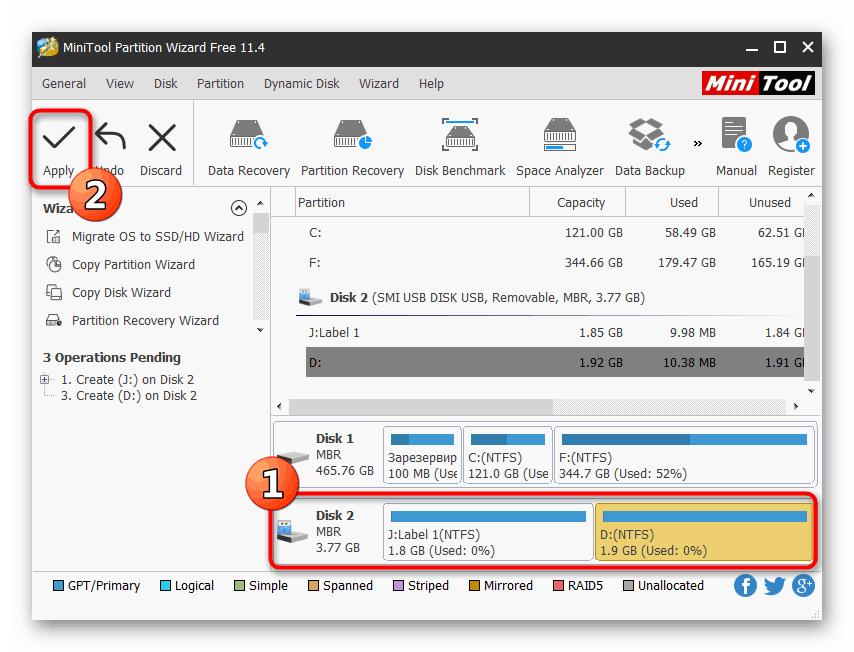
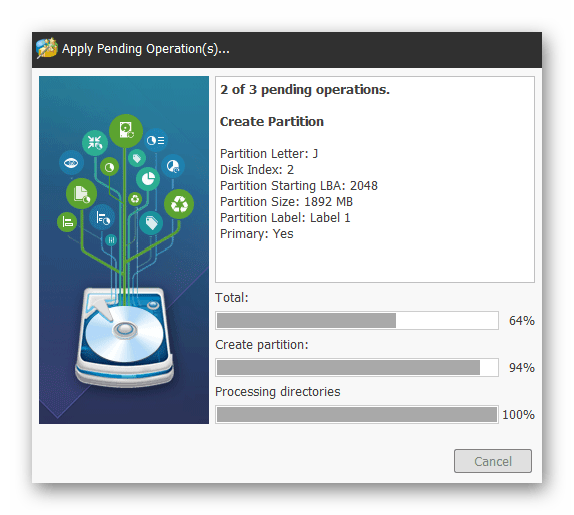
Сега можете свободно да използвате секциите на флаш устройството за вашите собствени цели.
Метод 3: Мастер на дяловете на EaseUS
EaseUS Partition Master практически не се различава от методите, обсъдени по-горе, обаче има допълнителни инструменти, които могат да бъдат полезни за потребителя по време на други действия с дискове. Въпреки че програмата е платена (безплатната версия само демонстрира функциите), решихме да поговорим подробно за създаването на няколко секции на флаш устройството.
- Изберете текущата основна част на устройството и кликнете върху „Изтриване“ .
- Потвърдете действията си.
- Посочете свободна зона и изберете „Създаване“ .
- Задайте файловата система, името на секцията, нейната буква и размер, като коригирате плъзгача. След това кликнете върху „OK“ .
- Направете същото с останалото място.
- Започнете да прилагате промени, като кликнете върху „Изпълнете 2 операции“ .
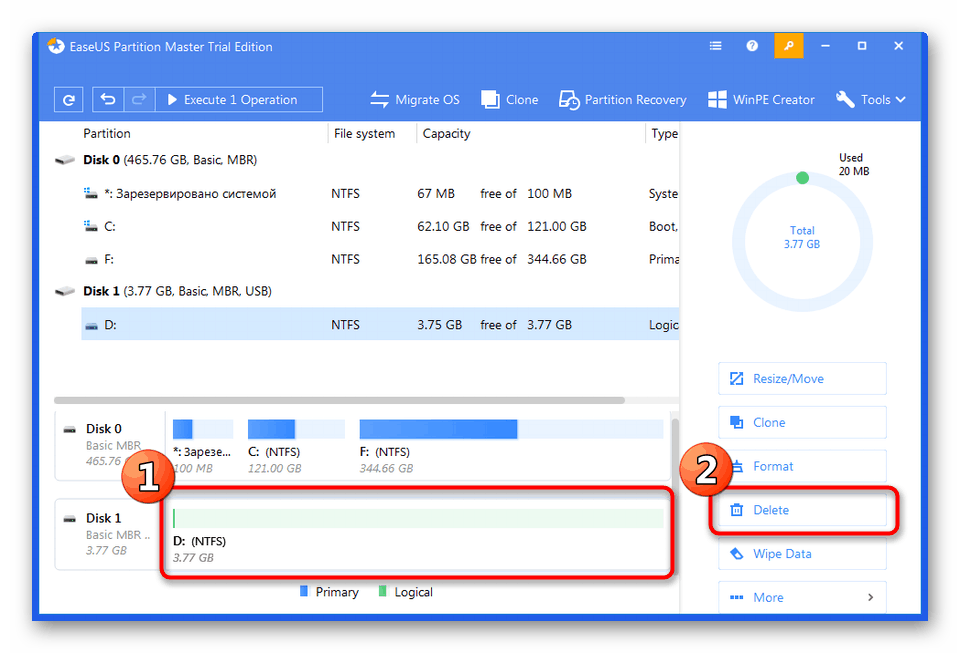
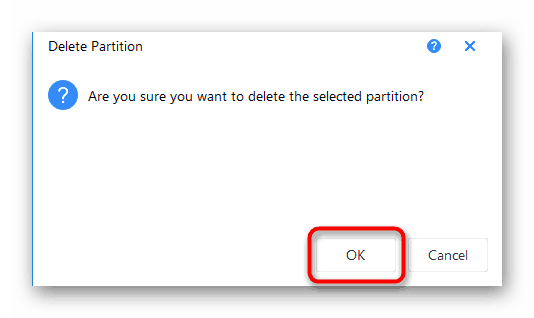
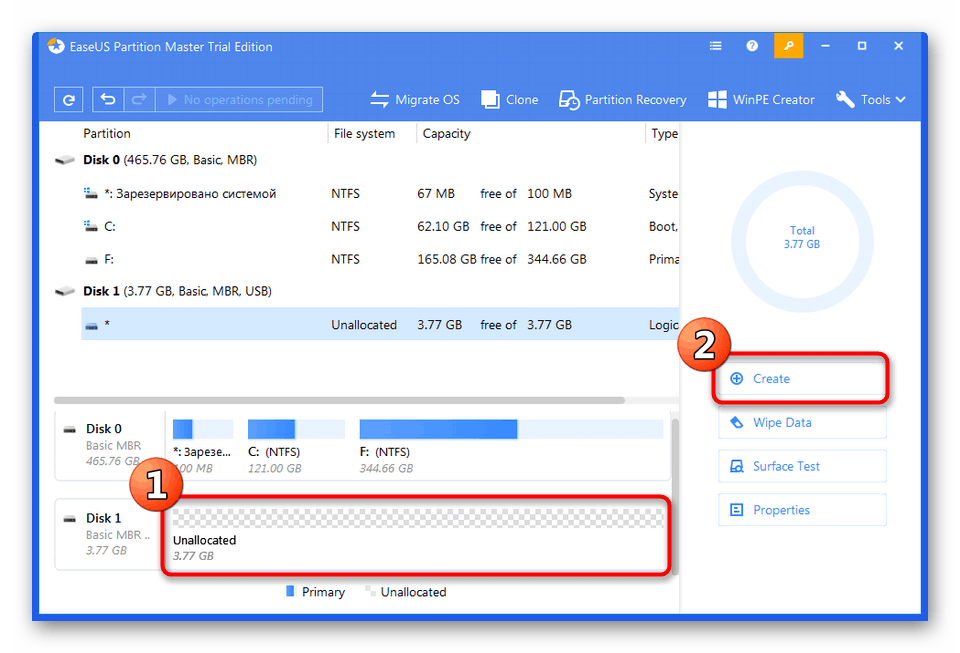
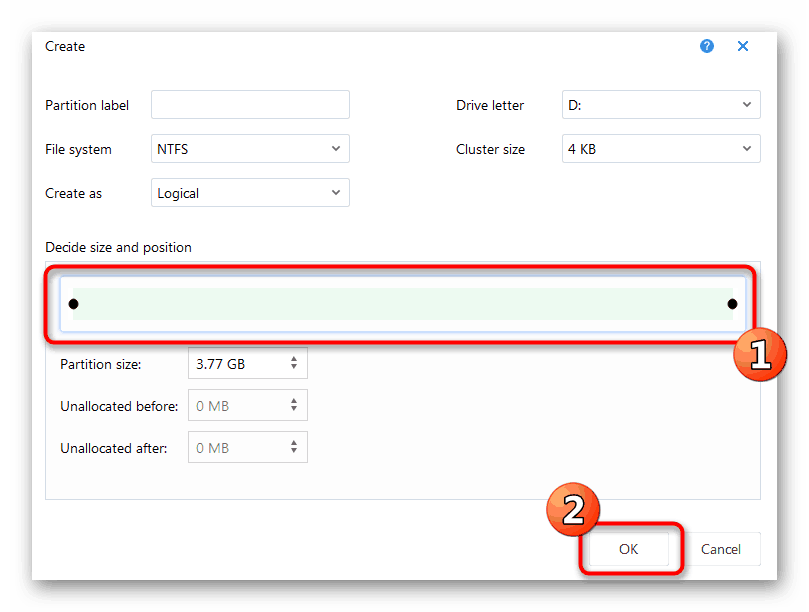
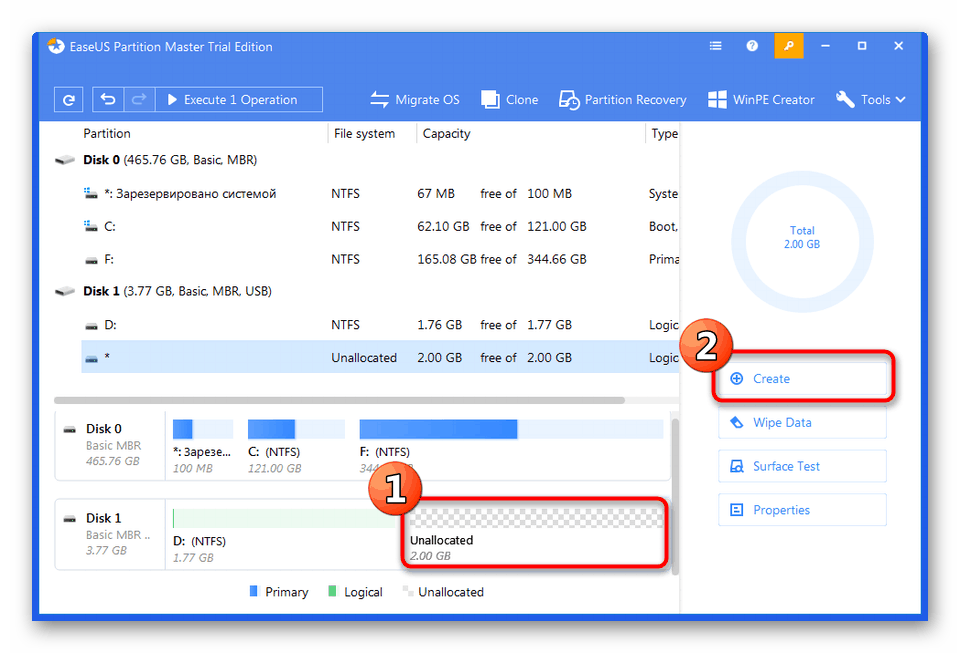
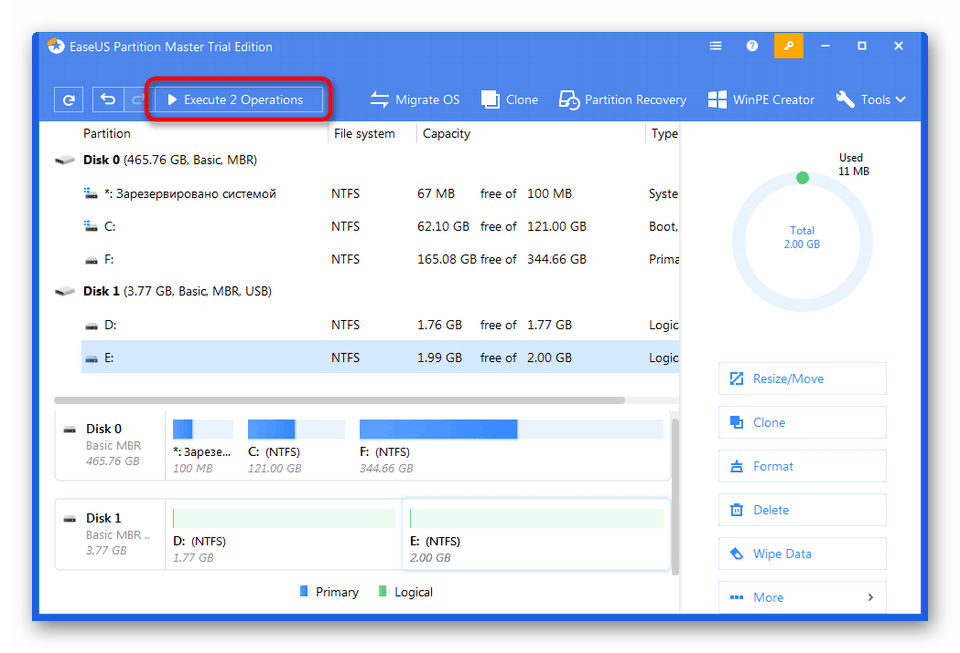
В Интернет все още има много подобни програми, които ви позволяват да работите със секции от флаш дискове и твърди дискове. Можете да се запознаете с най-популярните от тях, като отидете на статията на следния линк, ако горните опции не са подходящи по някаква причина.
Прочетете също: Програми за работа с дялове на твърд диск
Метод 4: Стандартен инструмент за Windows 10 (1703 и по-нови)
Както споменахме по-рано, Windows 10 добави нова функция, която ви позволява да разделите USB флаш устройството на дялове и да работите напълно с всеки от тях. Ако обаче свържете такова устройство към компютър със същия Windows 8 или 7, ще се вижда само основният обем. Имайте това предвид, когато създавате.
- Разглежданата функция работи само с едно условие - флаш устройството трябва да бъде форматирано във формат NTFS. Затова първо трябва да извършите тази операция. За подробни инструкции по тази тема вижте нашия отделен материал по-долу.
- Стартирайте помощната програма „Изпълнете“ , като задържите клавишната комбинация Win + R , където в полето напишете
diskmgmt.mscи натиснете Enter . - Щракнете с десния бутон върху секцията с устройство и изберете "Компресиране на силата на звука" в контекстното меню.
- Посочете размера на сгъваемото пространство (силата на звука, която ще бъде разпределена на новия обем), след което кликнете върху „Компресиране“ .
- Сега щракнете върху RMB върху неразпределеното пространство и изберете Create Simple Volume .
- Следвайте инструкциите, показани в Съветника за създаване.
- По време на форматирането е важно да се отбележи и файловата система NTFS.
- След това в менюто "Този компютър" ще се покажат две пълни секции на устройството.
Прочетете също: Всичко за форматирането на флаш устройства в NTFS
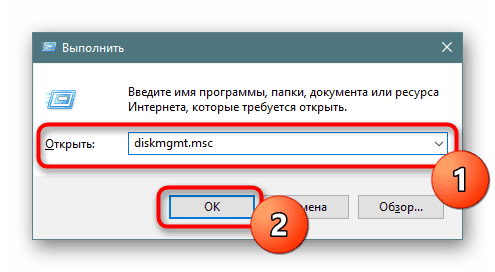
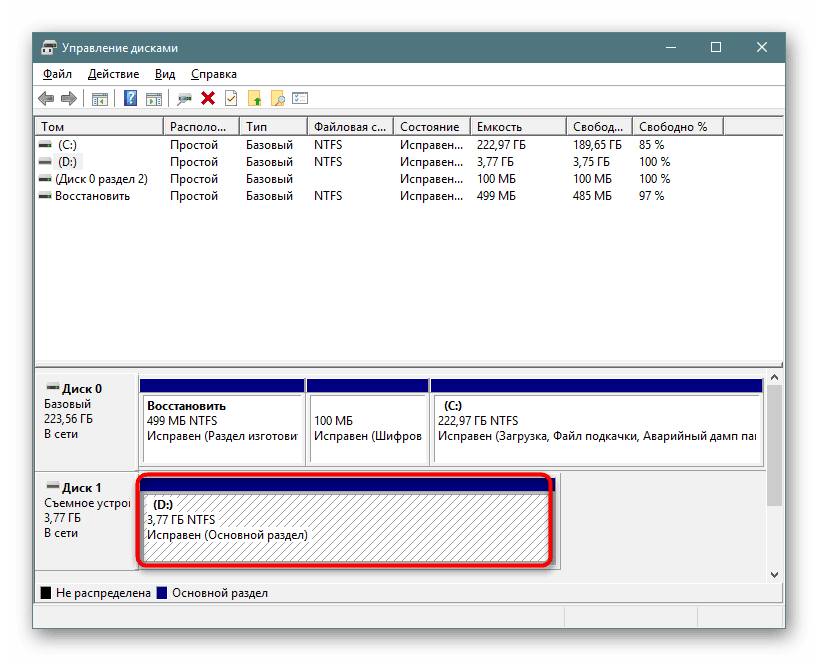
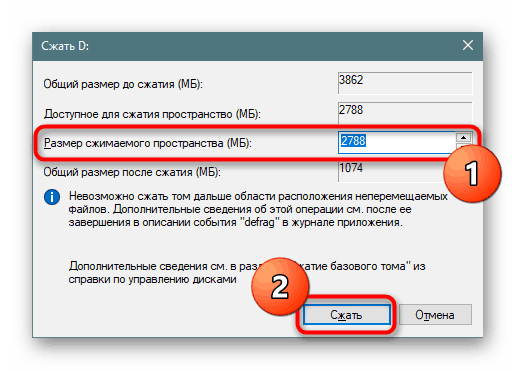
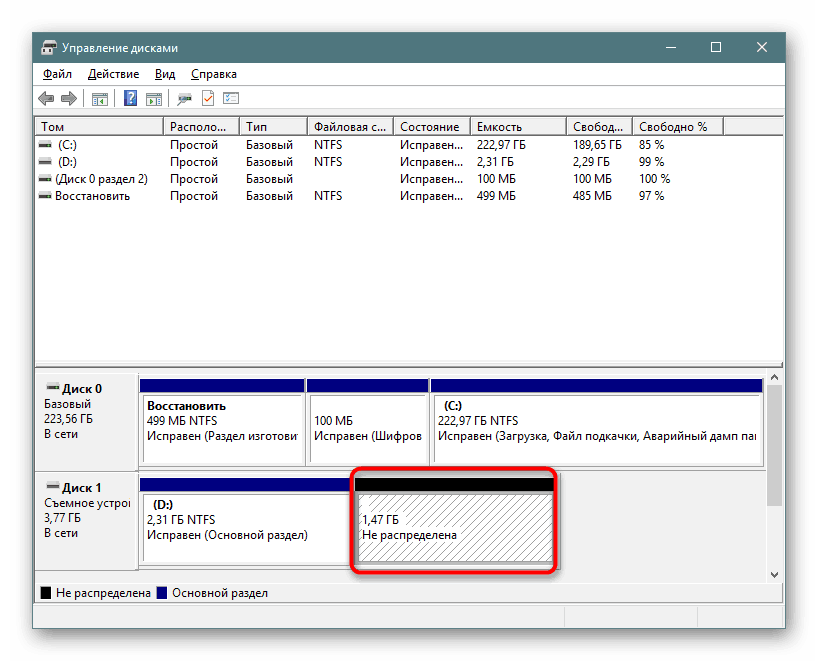
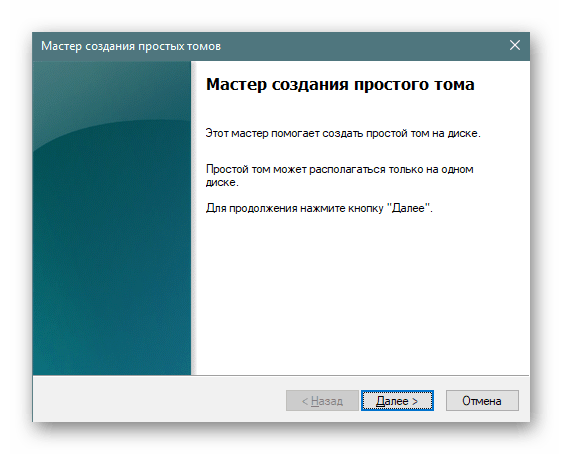
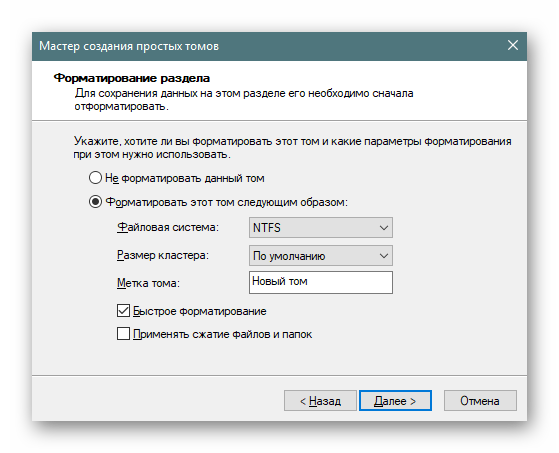
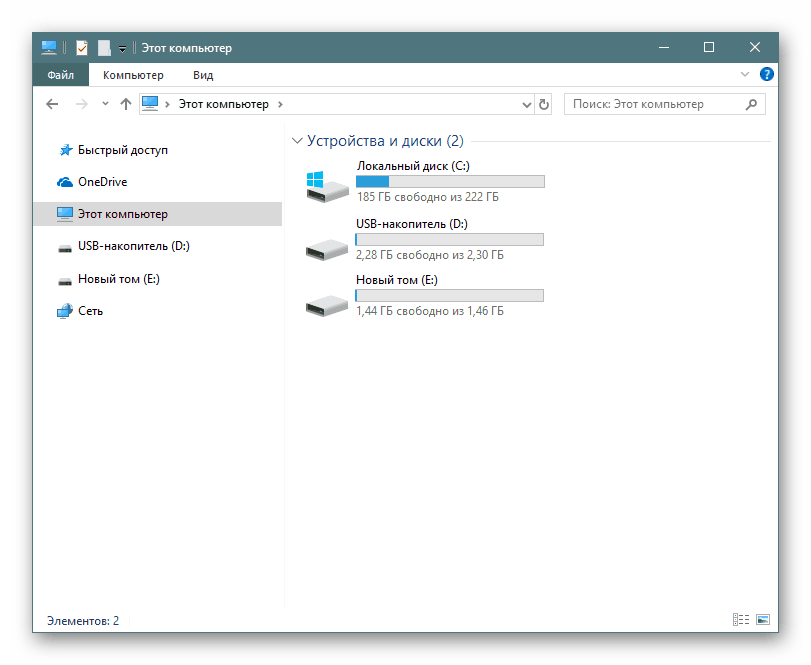
Представихме ви методите за разпространение на флаш устройството в секции. Както можете да видите, с този въпрос всичко не е толкова просто, тъй като първоначално такова задвижване не е било проектирано за смазване на пространството. Въпреки това, с подходящи умения и използване на специални инструменти, тази задача е напълно осъществима.